آیا میکروفون شما به برق وصل است، اما ویندوز آن را تایید نمی کند؟ در اینجا چند راه برای رفع آن وجود دارد.
ویندوز بهروزرسانیهای زیادی دریافت میکند و سالها رفع مشکل دارد… و با این حال، هنوز هم ممکن است همه چیز اشتباه پیش برود. برای مثال، کامپیوتر شما ممکن است نتواند میکروفون شما را شناسایی کند، حتی اگر به برق متصل باشد.
برخی از دلایل واضح تر برای این علت عبارتند از خرابی پورت یا میکروفون. همچنین ممکن است به دلیل مشکلات درایور یا تداخل ویندوز با درایور میکروفون رخ دهد. در اینجا چند راه حل سریع وجود دارد که به شما کمک می کند در صورت بروز مشکل مشابه، دوباره با دوستان خود ارتباط برقرار کنید.
1. میکروفون و پورت های رایانه خود را بررسی کنید
برای رد احتمال مشکل سخت افزاری میکروفون خود، ابتدا باید سخت افزار را بررسی کنید. اگر میکروفون شما مشکلی ندارد، ممکن است درگاه صوتی رایانه به مرور زمان فرسوده شده باشد و دیگر به درستی کار نکند.
برای اینکه بفهمید آیا سخت افزار شما مقصر است یا خیر:
- سیم میکروفون خود را برای هر گونه آسیب، به خصوص در انتهای محل اتصال آن به رایانه شخصی خود بررسی کنید.
- میکروفون را به هر دستگاه دیگری (در صورت وجود) وصل کنید تا بررسی کنید که آیا کار می کند یا خیر.
- جک اتصال را از نظر خم شدن یا سوختن بررسی کنید.
- بررسی کنید که آیا دستگاه دیگری (در صورت موجود بودن) روی همان پورت رایانه شما کار می کند یا خیر.
اگر کابل میکروفون در شرایط خوبی است، اما به دستگاه دیگری متصل نمی شود، به این معنی است که احتمالاً مشکل از میکروفون است. این باید توسط تکنسین بررسی شود.
اگر به جکها و سیمهای میکروفون آسیبی وارد نشود، میکروفون با سیستمهای دیگر به درستی کار کند و رایانه شما به دستگاههای متصل به همان پورت پاسخ ندهد، پورت رایانه شما مشکل دارد. اگر چنین است، دستورالعملهای موجود در راهنمای ما را برای تعمیر پورت USB دنبال کنید. در غیر این صورت، به استفاده از پورت USB دیگر ادامه دهید.
اگر هیچ یک از مشکلات بالا وجود ندارد و میکروفون هنوز توسط رایانه شما انتخاب نمی شود، ممکن است بخواهید همه دستگاه های دیگری را که به طور همزمان به رایانه شخصی خود متصل می کنید، جدا کنید.
2. تمام دستگاه های دیگر را قطع کنید
قطع اتصال دستگاه های دیگر ممکن است هرگونه تداخل در اتصال میکروفون را از بین ببرد. سعی کنید پس از جدا کردن همه دستگاههای دیگر، میکروفون را دوباره وصل کنید تا ببینید آیا رایانه شما این بار آن را تشخیص میدهد یا خیر. اگر نه، مشکل جای دیگری است.
3. سایر برنامه هایی که از میکروفون استفاده می کنند را ببندید
اگر برنامه خاصی میکروفون را شناسایی نمی کند، مطمئن شوید که هیچ برنامه دیگری به طور همزمان از آن استفاده نمی کند. اگر در حال حاضر روی دستگاه شما اجرا می شود، کلاینت های کنفرانس ویدیویی، نرم افزار پخش جریانی یا سایر برنامه های مشابه را ببندید. بستن این برنامهها باید میکروفون را در دسترس قرار دهد و برنامهای که با آن مشکل دارید میتواند آن را شناسایی کند.
4. تغییر دستگاه صوتی پیش فرض
گاهی اوقات، رایانه شما یک دستگاه ورودی صوتی پیش فرض در تنظیمات خود دارد. اگر این اتفاق بیفتد، رایانه شما به جای میکروفون از آن دستگاه برای ضبط صدا استفاده می کند. این بدان معناست که ویندوز فقط به دستگاه تنظیم شده گوش می دهد، حتی اگر میکروفون شما به برق وصل باشد.
برای تغییر دستگاه صوتی پیش فرض مراحل زیر را دنبال کنید:
- به برنامه تنظیمات ویندوز بروید.
- از لیست گزینه ها به تنظیمات سیستم بروید.
- روی Sound در منوی نوار کناری سمت چپ کلیک کنید.
- منوی کشویی دستگاه های ورودی را باز کنید و میکروفون خود را انتخاب کنید.
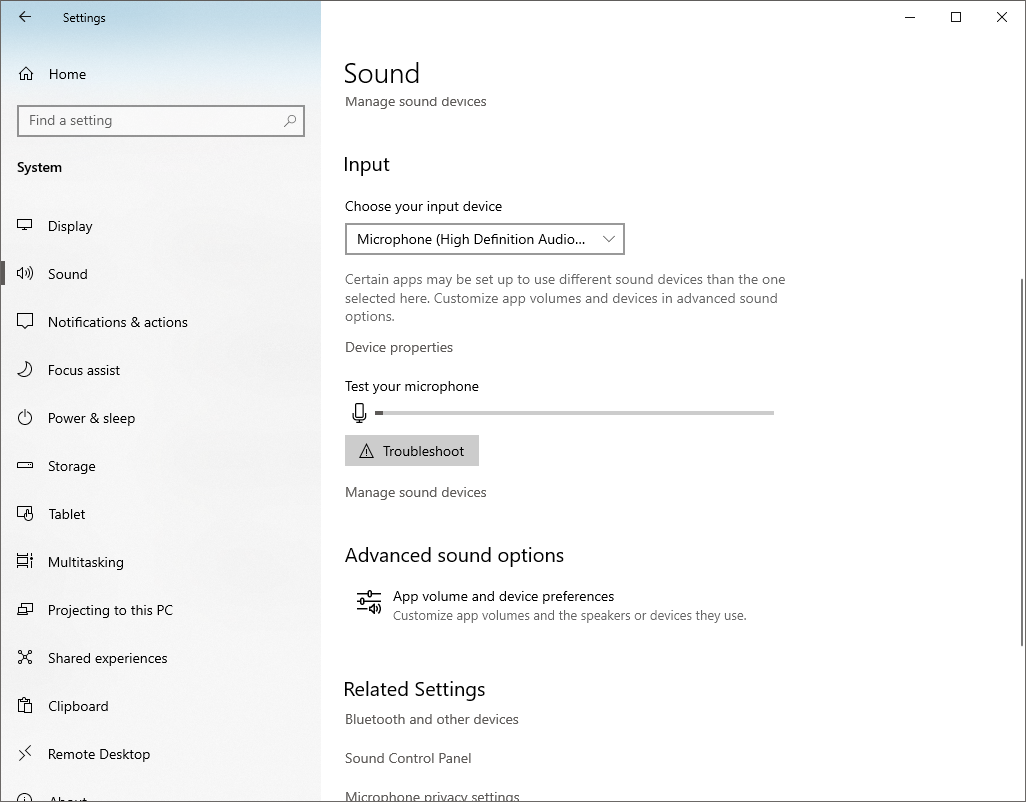
این مراحل برای ویندوز 10 اعمال می شود. سایر نسخه های ویندوز ممکن است تصاویر متفاوتی را نشان دهند. اگر در ویندوز 11 با این مشکل مواجه هستید، راهنمای ما در مورد نحوه تعمیر میکروفون در ویندوز 11 را بررسی کنید.
5. یک میکروفون غیرفعال را فعال کنید
اگر تنظیم دستگاه صوتی پیشفرض روی میکروفون باعث نمیشود دستگاه شما راهاندازی شود، این احتمال وجود دارد که در گذشته آن را غیرفعال کرده باشید. اگر میکروفون را غیرفعال کنید، ویندوز به شما اجازه استفاده از آن را نمیدهد.
برای بررسی اینکه آیا این مورد است، مراحل زیر را برای فعال کردن میکروفون دنبال کنید:
- برنامه تنظیمات را باز کنید.
- به تنظیمات System بروید و روی Sound در نوار کناری سمت چپ کلیک کنید.
- در مرحله بعد، روی Manage sound devices در زیر دکمه Troubleshoot در تنظیمات دستگاه های ورودی کلیک کنید.
- به پایین اسکرول کنید، دستگاه خود را در قسمت Disabled پیدا کنید و میکروفون خود را با کلیک روی Enable فعال کنید.
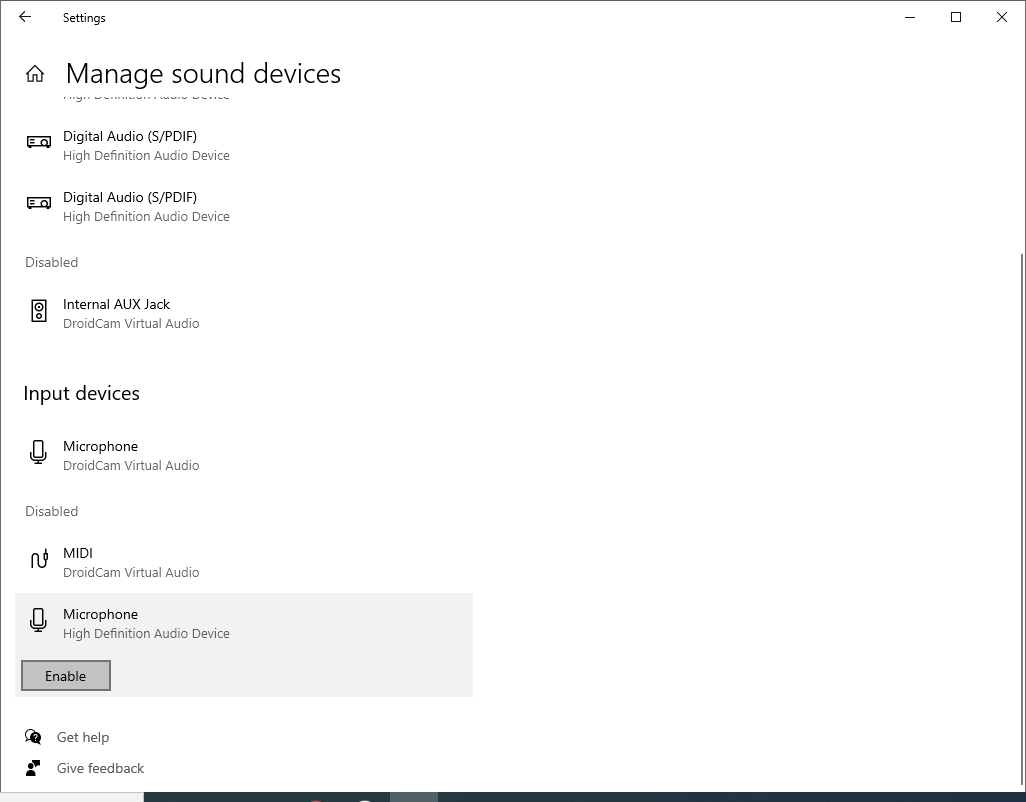
اگر از نسخه قدیمی ویندوز استفاده می کنید، می توانید میکروفون را از طریق کنترل پنل فعال کنید.
6. درایورهای میکروفون خود را به روز کنید
اگر یک میکروفون کاملاً جدید با درایورهای قدیمی یا بدون درایور دارید، میتواند عملکرد میکروفون را مختل کند. اگر دانلود خودکار درایورها را از ویندوز غیرفعال کنید، این اتفاق میافتد، به این معنی که میکروفون شما آخرین بهروزرسانیها را دریافت نمیکند.
از طرف دیگر، نسخه قدیمیتر سیستمعامل شما دیگر پشتیبانی نمیشود، در نتیجه هیچ میکروفونی شناسایی نمیشود. بنابراین، رد این احتمال نیز ضروری است. برای اطمینان از به روز بودن درایورهای میکروفون، این مراحل را دنبال کنید:
- به دسکتاپ ویندوز خود بروید و روی This PC کلیک راست کنید.
- در منو، Manage را انتخاب کنید.
- در پنجره های مدیریت کامپیوتر، روی Device Manager در نوار کناری سمت چپ کلیک کنید.
- دسته ورودی ها و خروجی های صوتی را گسترش دهید.
- میکروفون خود را از لیست دستگاه ها پیدا کنید.
- روی میکروفون خود کلیک راست کرده و گزینه Update driver را انتخاب کنید.
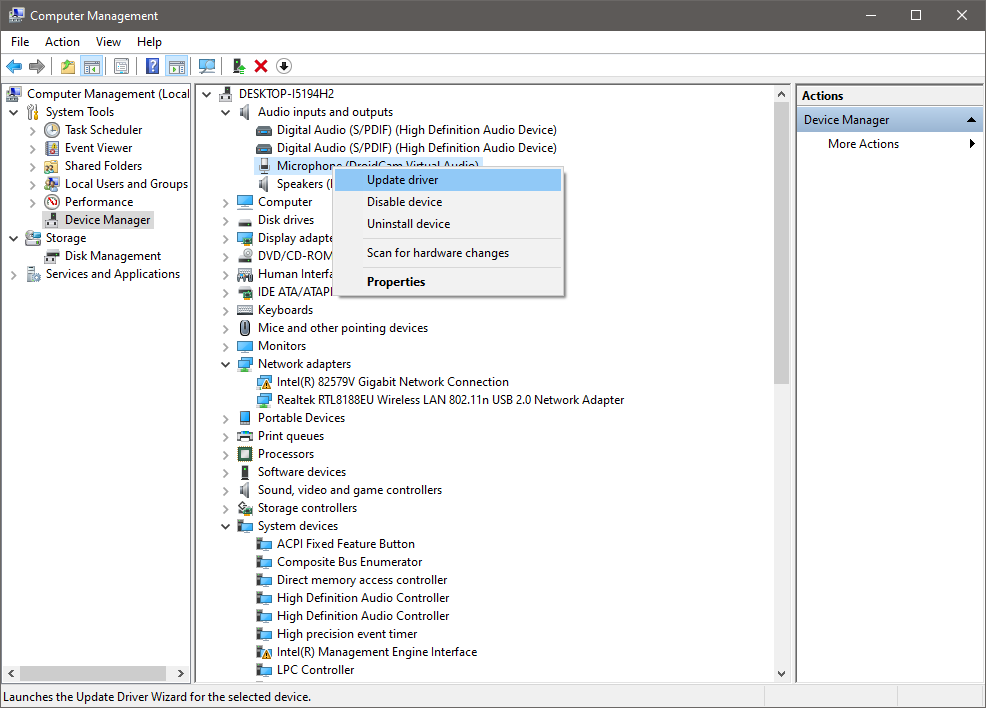
در پنجره بازشو جدید روی جستجوی خودکار برای درایورها کلیک کنید. به طور خودکار هر درایور میکروفون به روز شده موجود را جستجو می کند و آنها را برای شما نصب می کند.
اگر درایورها را از وب سایت سازنده دانلود کرده اید، می توانید با کلیک بر روی گزینه دوم در پنجره بازشو که می گوید Browse my computer for drivers را به صورت دستی نصب کنید.
7. مجوزهای برنامه خود را بررسی کنید
گاهی اوقات میکروفون شما کار نمی کند زیرا مجوز کار را ندارد. ممکن است از عمد مجوزهای میکروفون خود را حذف کرده باشید و فراموش کرده باشید دوباره آنها را روشن کنید، یا ممکن است برنامه ای بدون اینکه بدانید مجوزهای برنامه شما را تغییر داده باشد.
در این صورت، با دادن مجوز عملکرد میکروفون، مشکل فورا برطرف خواهد شد. با دنبال کردن این مراحل میتوانید دسترسی میکروفون خود را تغییر دهید:
- روی نماد ویندوز در گوشه سمت چپ پایین نوار وظیفه کلیک کنید و روی تنظیمات کلیک کنید.
- به تنظیمات حریم خصوصی بروید.
- گزینه Microphone را در نوار کناری سمت چپ در قسمت App permissions انتخاب کنید.
- بررسی کنید که آیا دسترسی میکروفون برای این دستگاه روشن یا خاموش است.
- ضامن را به سمت راست بچرخانید تا اگر قبلاً خاموش است دوباره روشن شود.
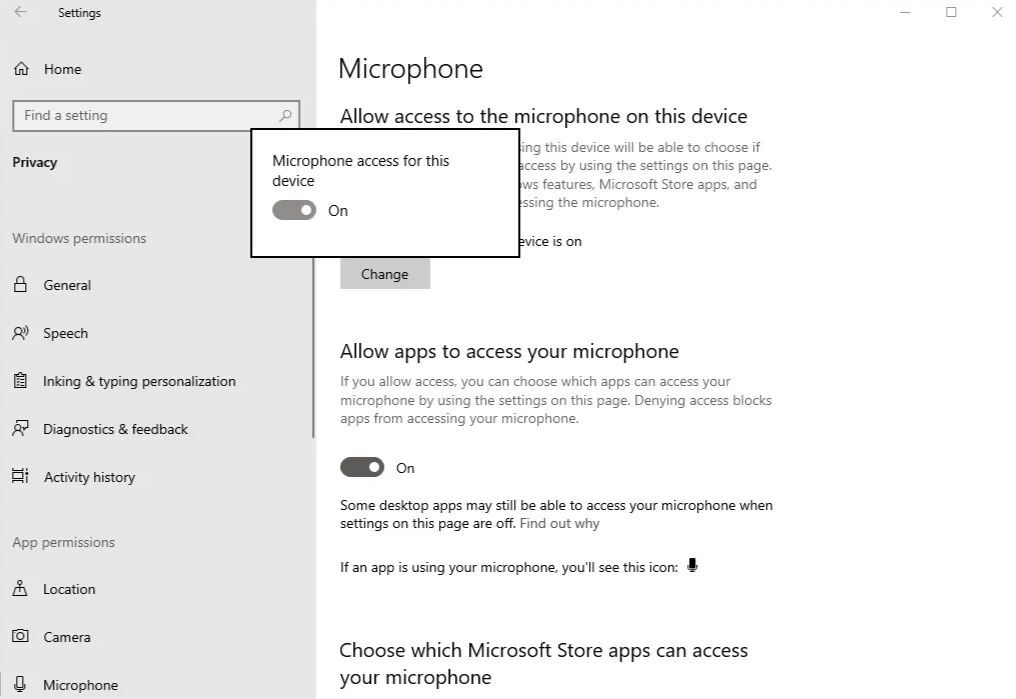
اگر تغییر مجوز مشکل را حل نکرده است، می توانید عیب یاب گفتار را به عنوان آخرین راه حل برای تعمیر میکروفون اجرا کنید.
8. عیب یاب گفتار را اجرا کنید
استفاده از عیبیاب گفتار به سیستم عامل شما اجازه میدهد تا ارتباط بین رایانه و میکروفون را تشخیص دهد. آزمایش تشخیص خودکار اغلب مشکلات اتصال پنهان را که روشهای سنتی نمیتوانند حل کنند، شناسایی میکند.
برای یافتن و اجرای عیب یاب، مراحل زیر را دنبال کنید:
- روی نماد ویندوز در گوشه سمت چپ پایین نوار وظیفه کلیک کنید و روی تنظیمات کلیک کنید.
- زمان و زبان را پیدا کنید و تنظیمات را باز کنید.
- از منوی نوار کناری سمت چپ گزینه Speech را انتخاب کنید.
- در زیر میکروفون، روی دکمه شروع کار کلیک کنید.
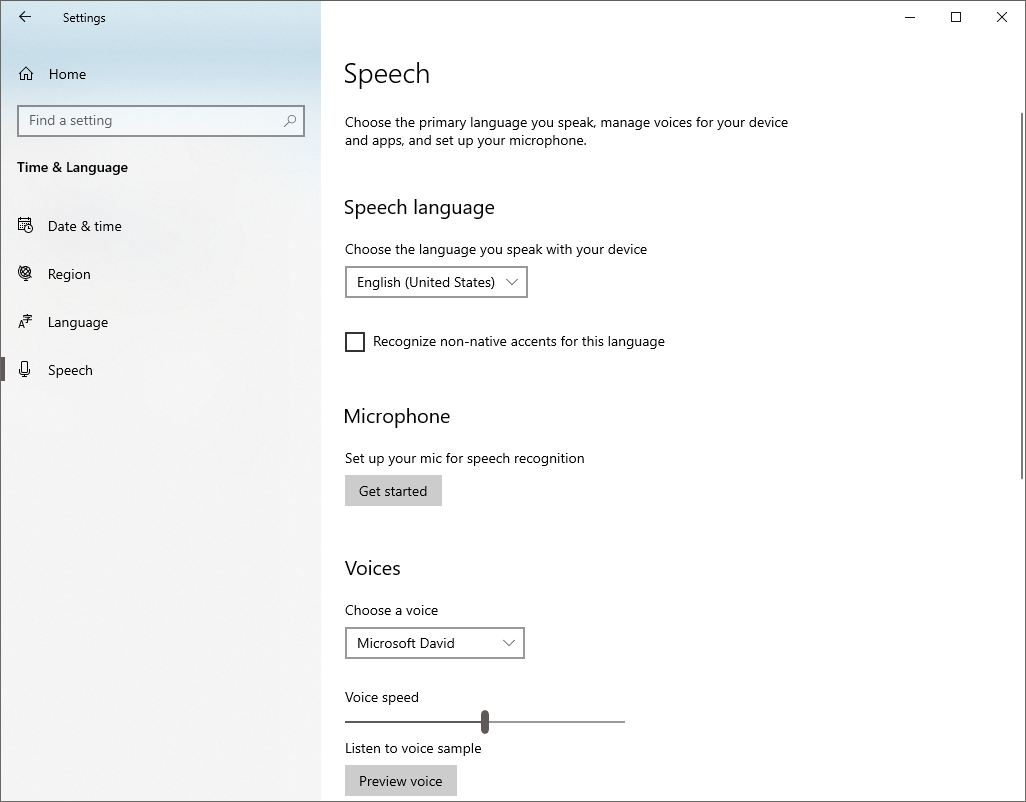
با این کار یک پنجره جدید با چندین گزینه عیب یابی باز می شود. Cortana can’t listen me را انتخاب کنید. دستگاه (میکروفون خود) را که می خواهید عیب یابی کنید انتخاب کنید. بعد از انتخاب دستگاه روی Next ضربه بزنید.
سپس عیب یاب به شناسایی مشکلات می پردازد و پس از شناسایی، اقدام توصیه شده را انتخاب و اجرا می کند. حتی اگر هیچ چیز دیگری جواب نداده باشد، امیدواریم این مرحله به شما کمک کند تا میکروفون خود را به مسیر خود بازگردانید.
9. مطمئن شوید که سرویس صوتی ویندوز در حال اجرا است
سرویس Windows Audio صدا را برای برنامه ها و برنامه های در حال اجرا بر روی سیستم عامل مدیریت می کند. وقتی این سرویس اجرا نمی شود، ویندوز میکروفون را شناسایی نمی کند. برای بررسی فعال بودن آن، مراحل زیر را دنبال کنید:
- “Services” را در جستجوی ویندوز تایپ کنید و برنامه Services را باز کنید.
- سرویس Windows Audio را پیدا کنید.
- اگر وضعیت این سرویس “در حال اجرا” را نشان دهد، در حال حاضر عملیاتی است. در این صورت نیازی به اقدام نیست.
- اگر فعال نیست، روی آن راست کلیک کرده و Restart را بزنید.
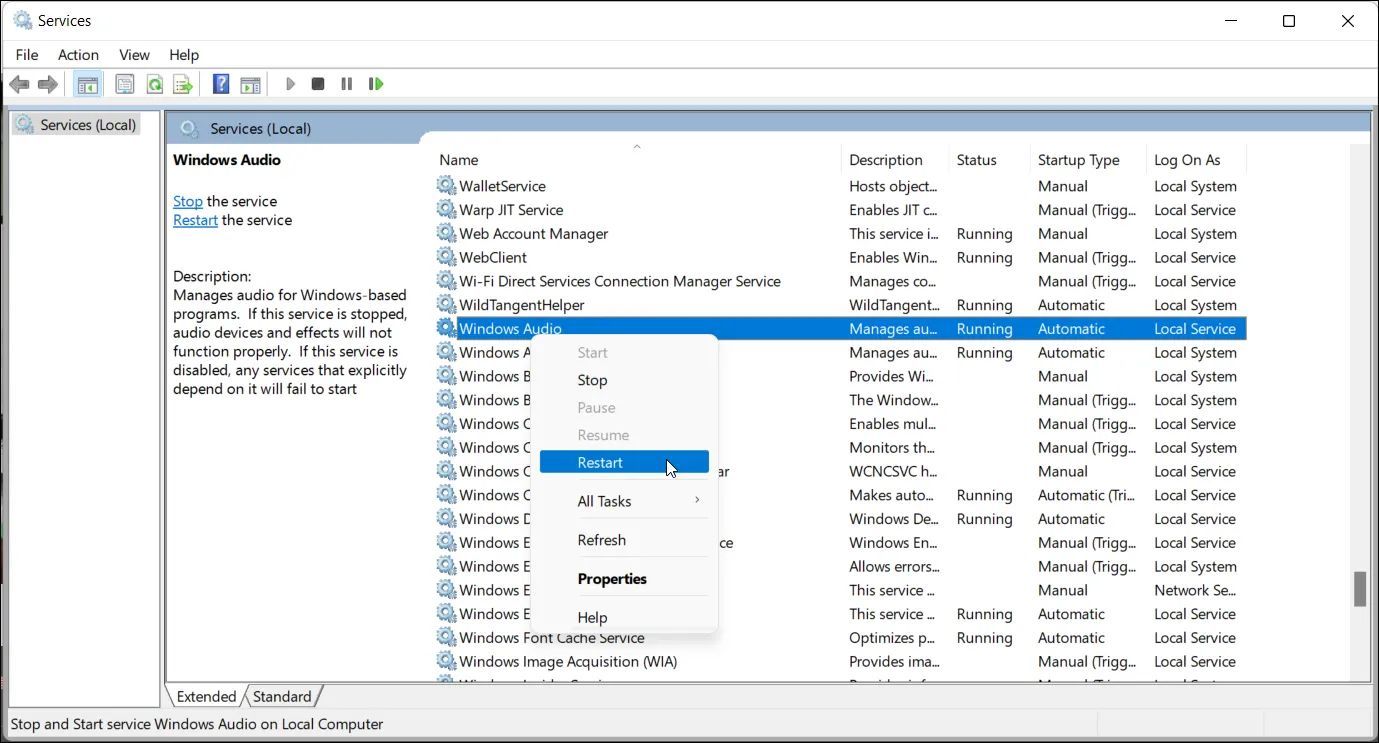
میکروفون خود را روشن کنید و دوباره اجرا کنید
مشاهده اینکه میکروفون شما توسط رایانه ویندوز شما شناسایی نمی شود می تواند خسته کننده باشد. امیدواریم راهحلهای بالا به شما کمک کند مشکل را برطرف کنید و به شما اجازه دهد دوباره از میکروفون خود در رایانه خود استفاده کنید. اگر مشخص شد که مشکل مربوط به سخت افزار است، آن را توسط یک تکنسین بررسی کنید.
