با این ویژگیهای مخفی که احتمالاً از آنها استفاده نمیکنید، بهترین استفاده را از YouTube ببرید.
یوتیوب در طول سالها بهعنوان یکی از بزرگترین پلتفرمهای ویدئویی پیشرفت چشمگیری داشته است. و از آنجایی که پلتفرم همچنان به رشد خود ادامه می دهد، با بسیاری از ویژگی هایی که ممکن است هنوز از آنها مطلع نباشید غرق شده است.
در اینجا برخی از بهترین ویژگی های مخفی یوتیوب وجود دارد که باید در مورد آنها بدانید.
1. زمان تماشای YouTube خود را بررسی کنید
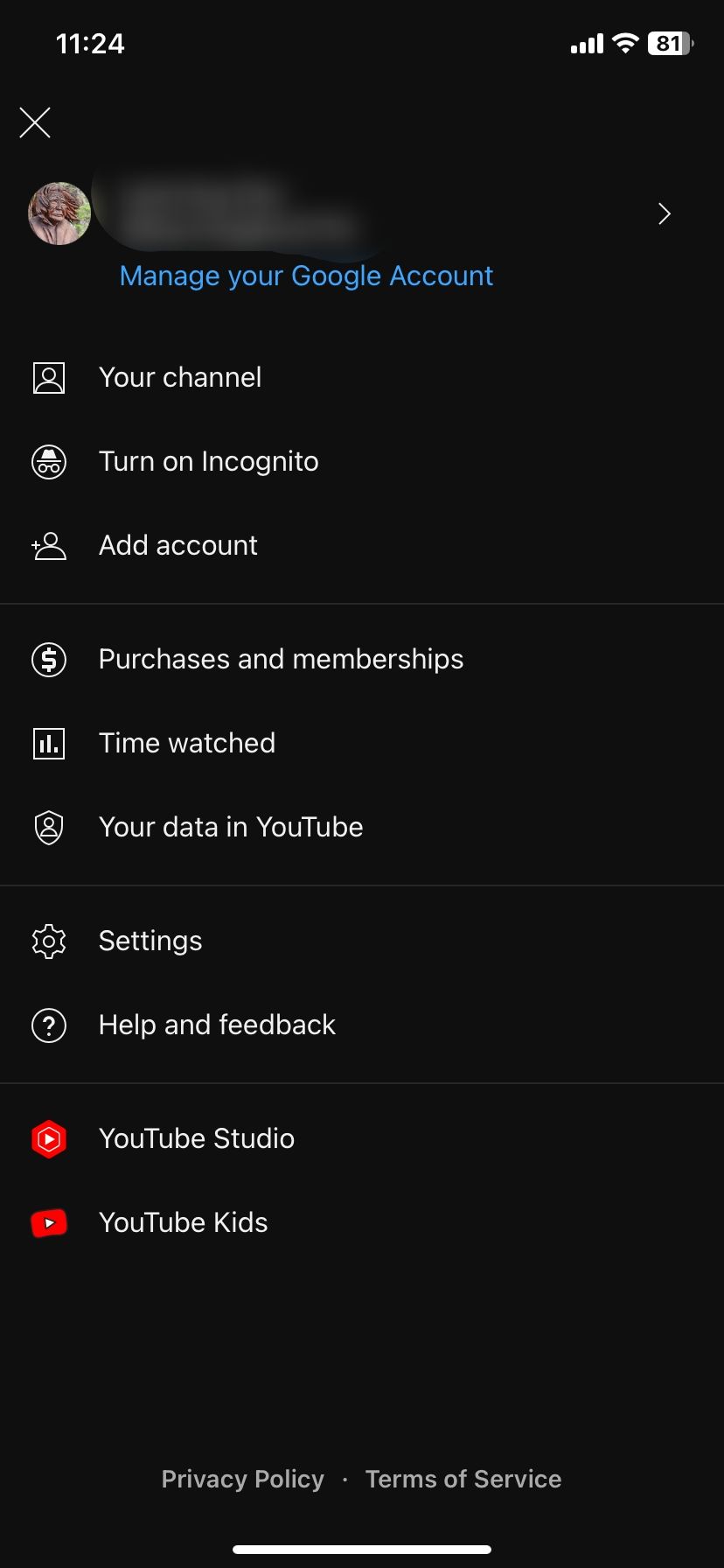
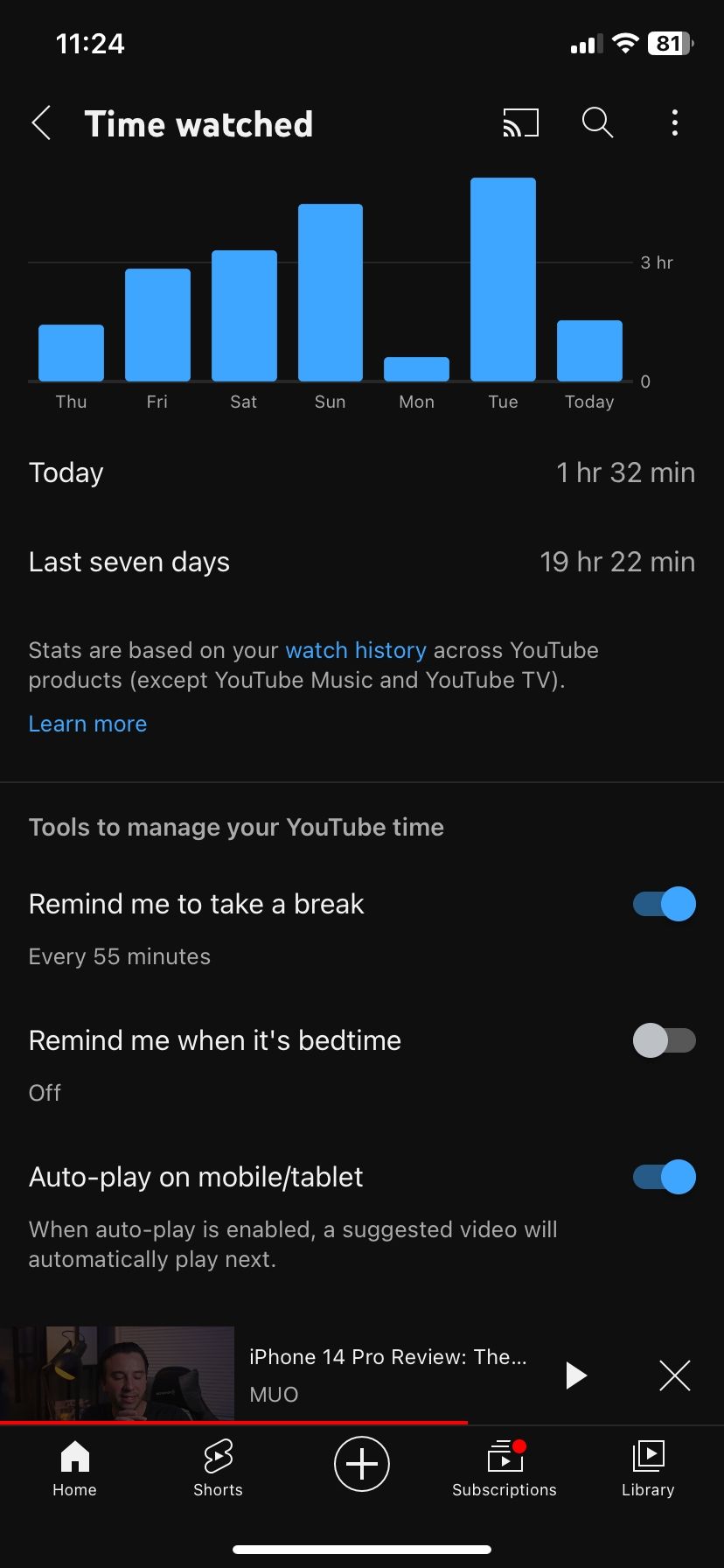
بسیاری از ما زمان زیادی را صرف تماشای ویدیوهای یوتیوب در روز و بدون اینکه متوجه باشیم می گذرانیم. با این حال، باید میزان زمانی را که برای تماشای ویدیوها در پلتفرم صرف میکنید، پیگیری کنید، به خصوص اگر بخشهای دیگر زندگیتان ناآگاهانه در رنج هستند.
خوشبختانه، یوتیوب دارای یک ویژگی اختصاصی است که به شما امکان می دهد میزان زمان صرف شده برای تماشای ویدیوها را در پلتفرمی به نام Time watched مشاهده کنید. می توانید با باز کردن برنامه روی نمایه خود در بالا سمت راست و انتخاب زمان تماشا به آن دسترسی داشته باشید.
در این صفحه، میزان زمانی را که امروز و در هفت روز گذشته در YouTube سپری کردهاید، مشاهده خواهید کرد. فقط توجه داشته باشید که این آمار شامل اعداد YouTube Music و YouTube TV نمی شود.
2. یادآوری ها را برای استراحت تنظیم کنید
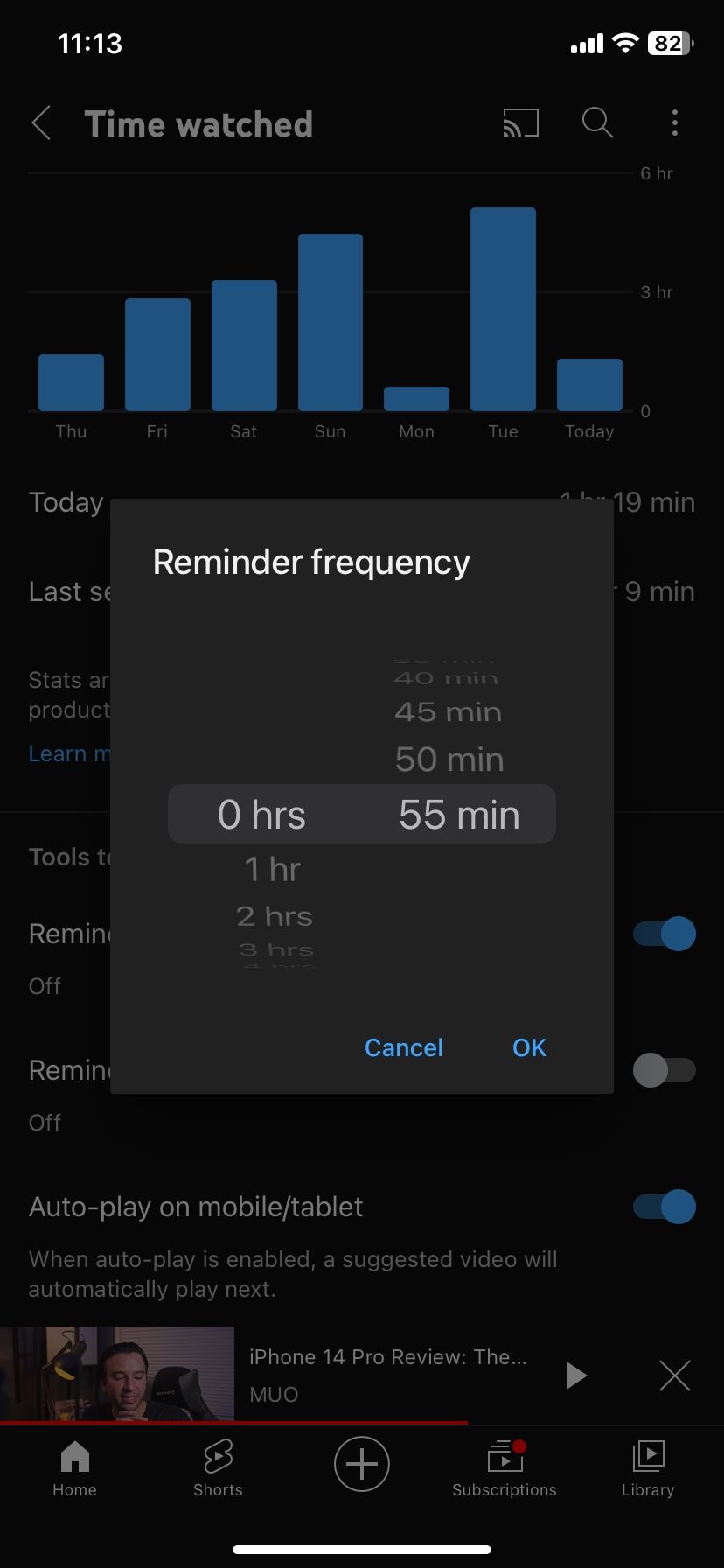
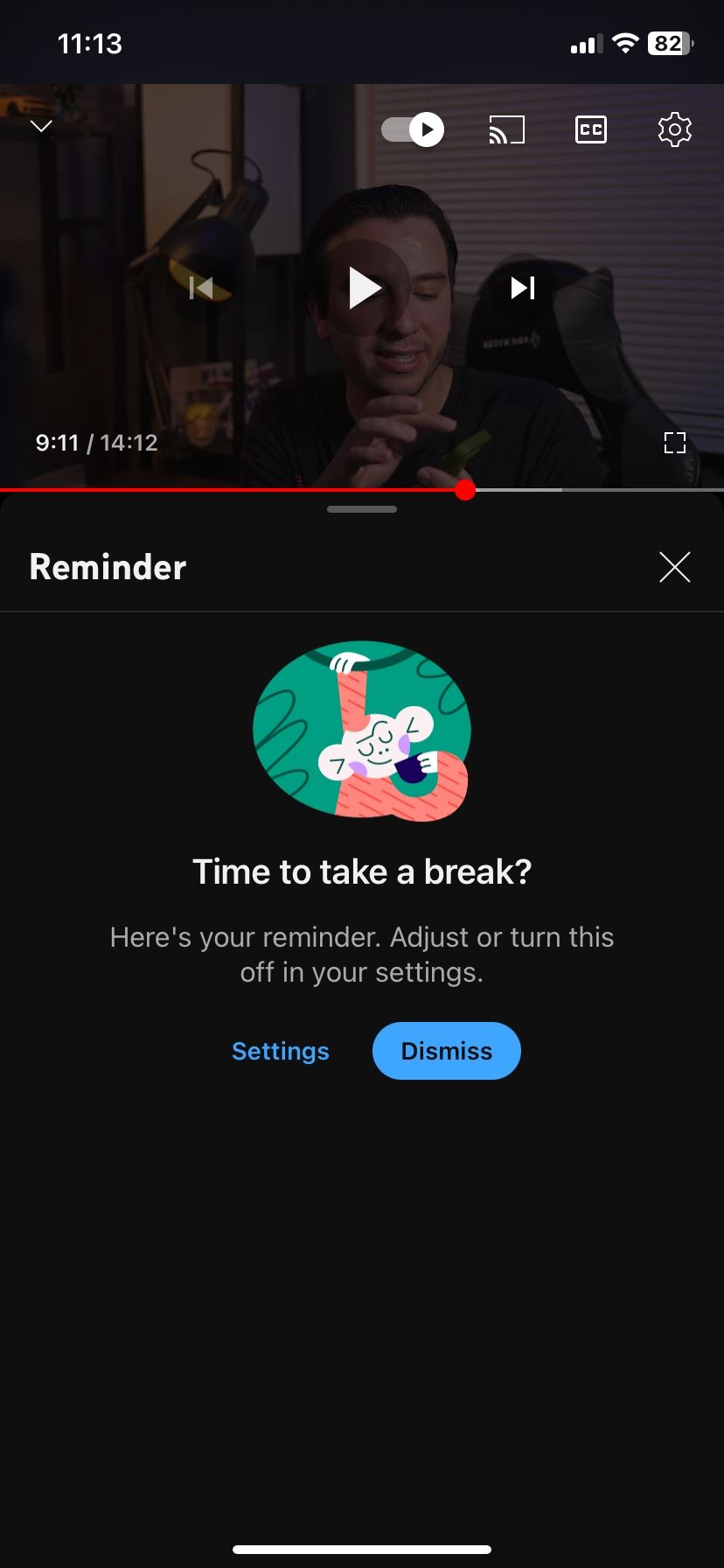
اگر نگران میزان زمانی هستید که در یوتیوب می گذرانید، می توانید با استفاده از یک ویژگی مخفی که به شما یادآوری می کند که استراحت کنید، آن را تنظیم کنید. روی عکس نمایه خود در بالا سمت راست ضربه بزنید و زمان تماشا را انتخاب کنید. در صفحه، Remind me to take a break را انتخاب کنید و فرکانس یادآوری خود را از پنجره پاپ آپ تنظیم کنید.
پس از اتمام کار، روی Ok ضربه بزنید. از این پس، YouTube برای شما اعلانی ارسال میکند که به شما یادآوری میکند پس از تماشای ویدیوها برای مدت زمان مشخص، استراحت کنید.
3. از Pinch برای زوم استفاده کنید
Pinch to Zoom به شما امکان میدهد هر ویدیویی را که تماشا میکنید بزرگنمایی و کوچکنمایی کنید. اگر می خواهید دید نزدیک تری از چیزی در یک ویدیو داشته باشید، مفید است، مانند زمانی که در حال تماشای سخنرانی هستید و مدرس در حال نوشتن روی تخته سفید است. شما می توانید تا 8 برابر زوم کنید، که تا زمانی که شی مورد نظر از دوربین خیلی دور نباشد، جزئیات خوبی را ارائه می دهد.
ما قبلاً نحوه استفاده از ویژگی Pinch to Zoom YouTube را توضیح دادهایم، بنابراین برای جزئیات بیشتر باید راهنما را بررسی کنید.
4. پخش خودکار را فعال و غیرفعال کنید
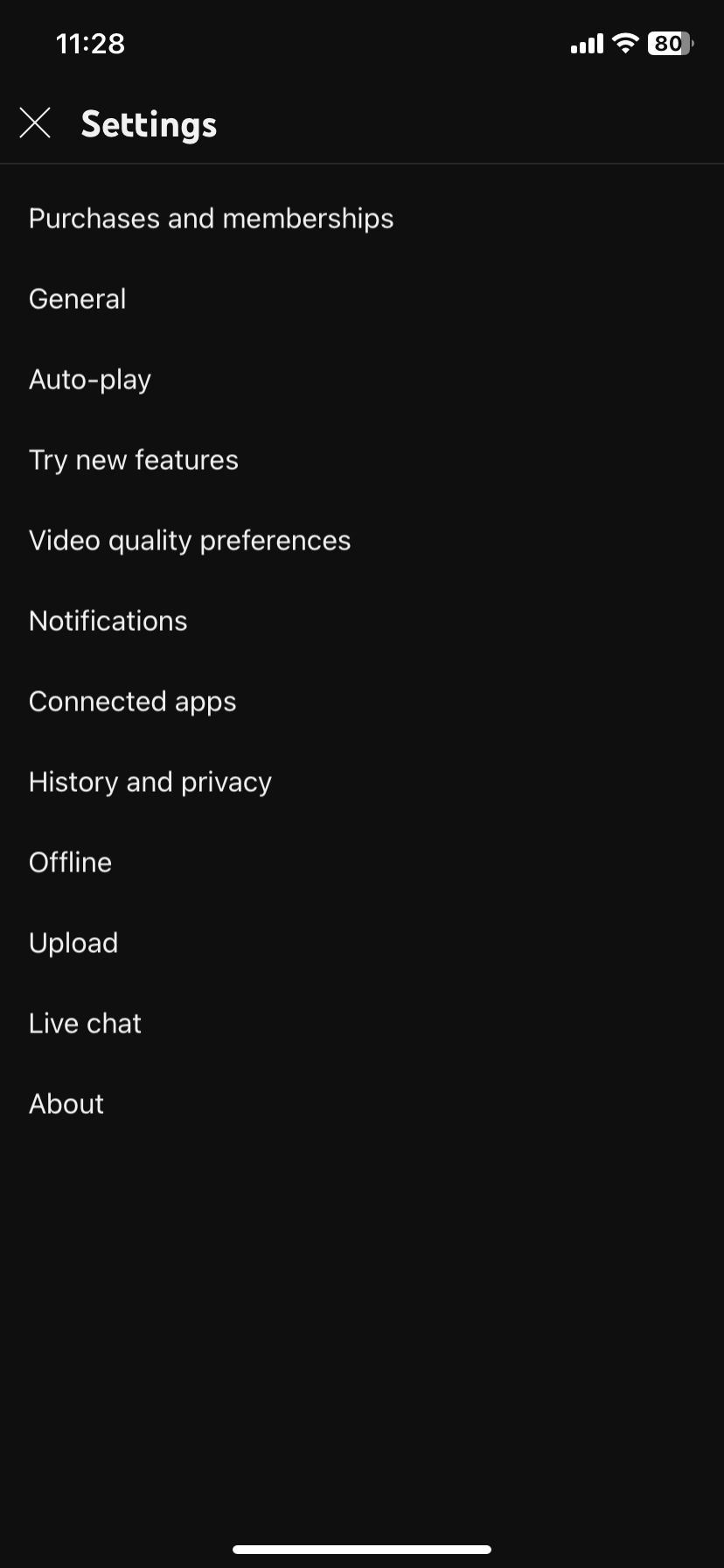
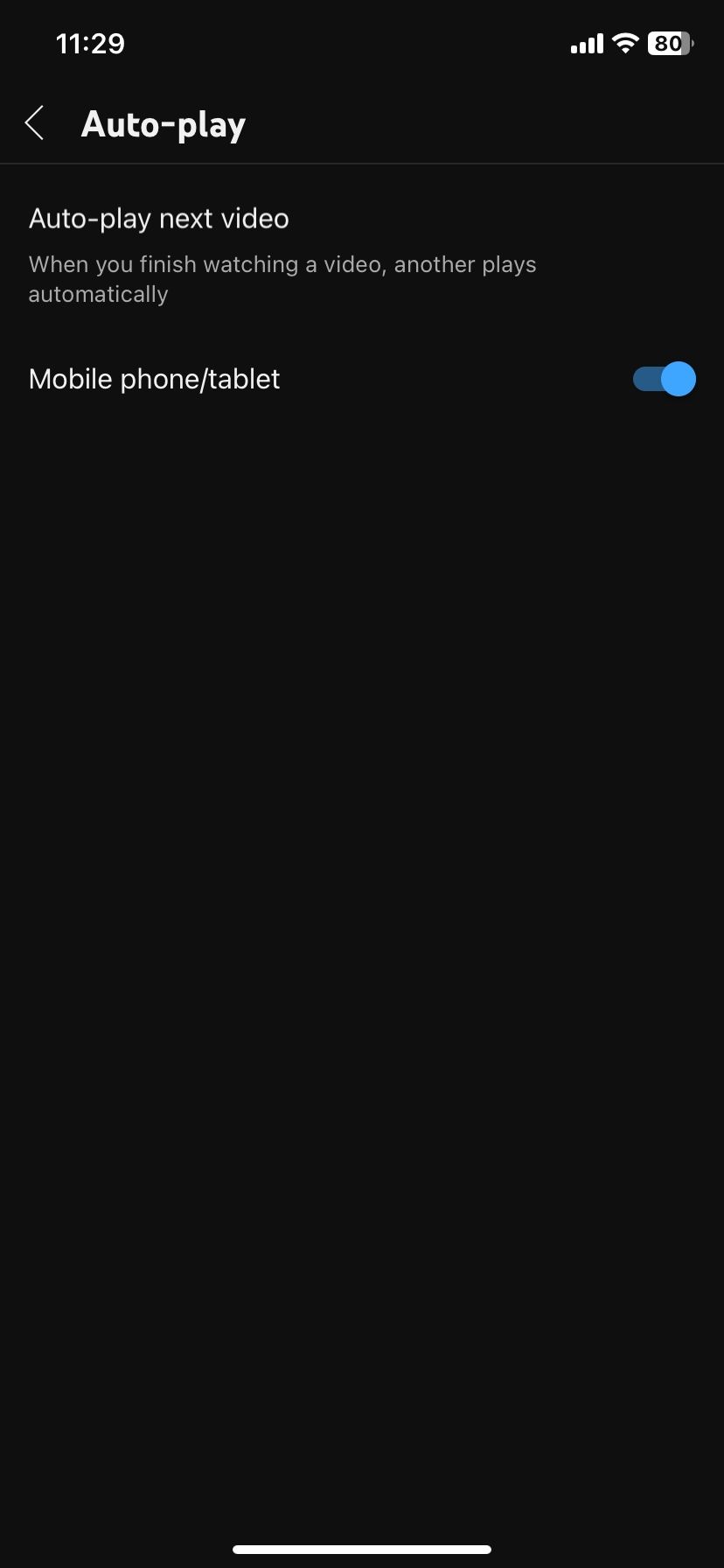
قابلیت پخش خودکار YouTube به طور خودکار پخش ویدیوی توصیه شده بعدی را پس از پایان ویدیویی که تماشا می کنید شروع می کند. بسته به ترجیح شما، این می تواند خوب یا بد باشد، بنابراین ممکن است بخواهید این ویژگی را فعال یا غیرفعال کنید.
اگر 18 سال یا بیشتر دارید پخش خودکار به طور پیش فرض فعال است. اگر این چیزی نیست که شما میخواهید، میتوانید با ضربه زدن روی نمایه YouTube خود در سمت راست بالای گوشی، سپس تنظیمات > پخش خودکار را انتخاب کنید و این ویژگی را مطابق با اولویت خود تغییر دهید، این ویژگی را غیرفعال کنید. با این حال، این تنها بر روی پخش در تلفنهای هوشمند و تبلتها تأثیر میگذارد، نه در وب یا سایر پلتفرمها.
5. پخش در فیدها را فعال و غیرفعال کنید
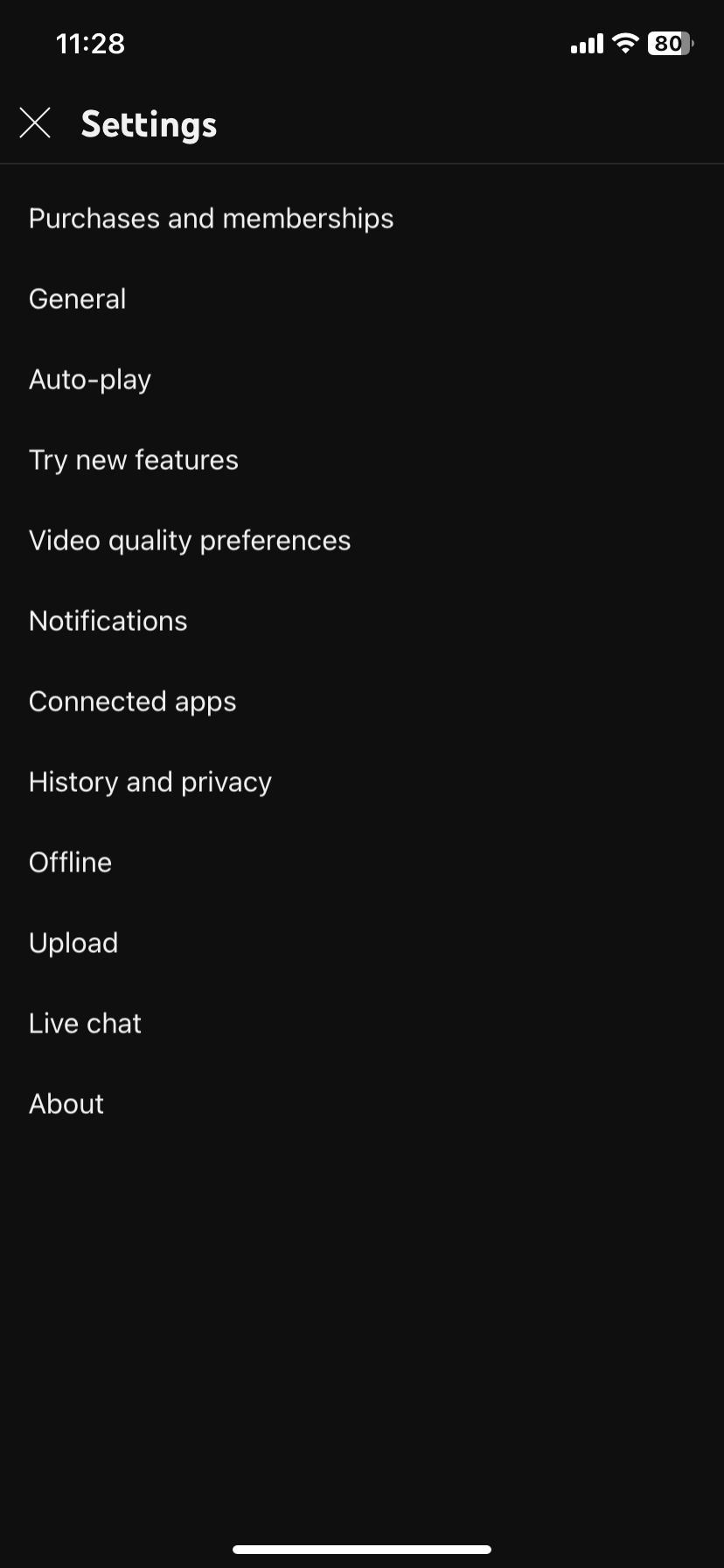
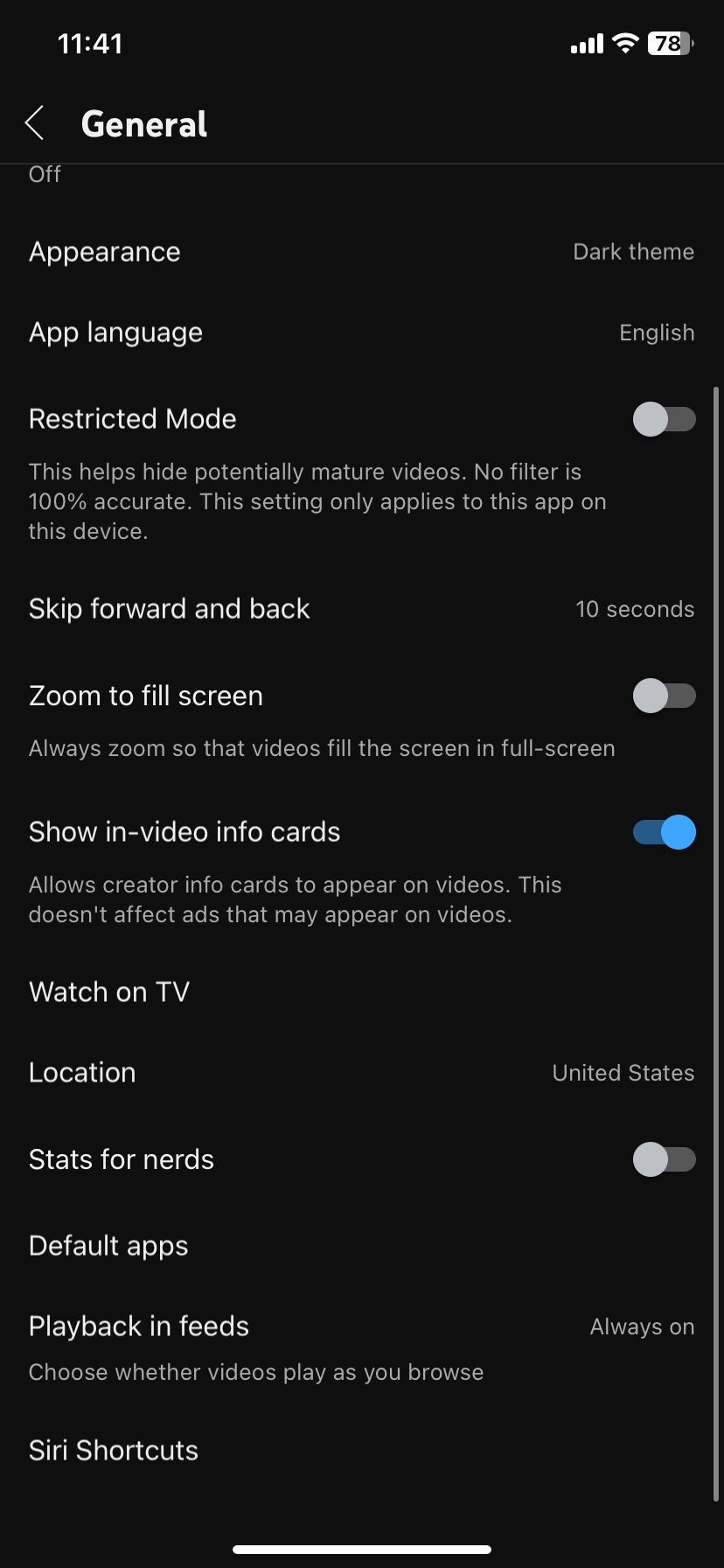
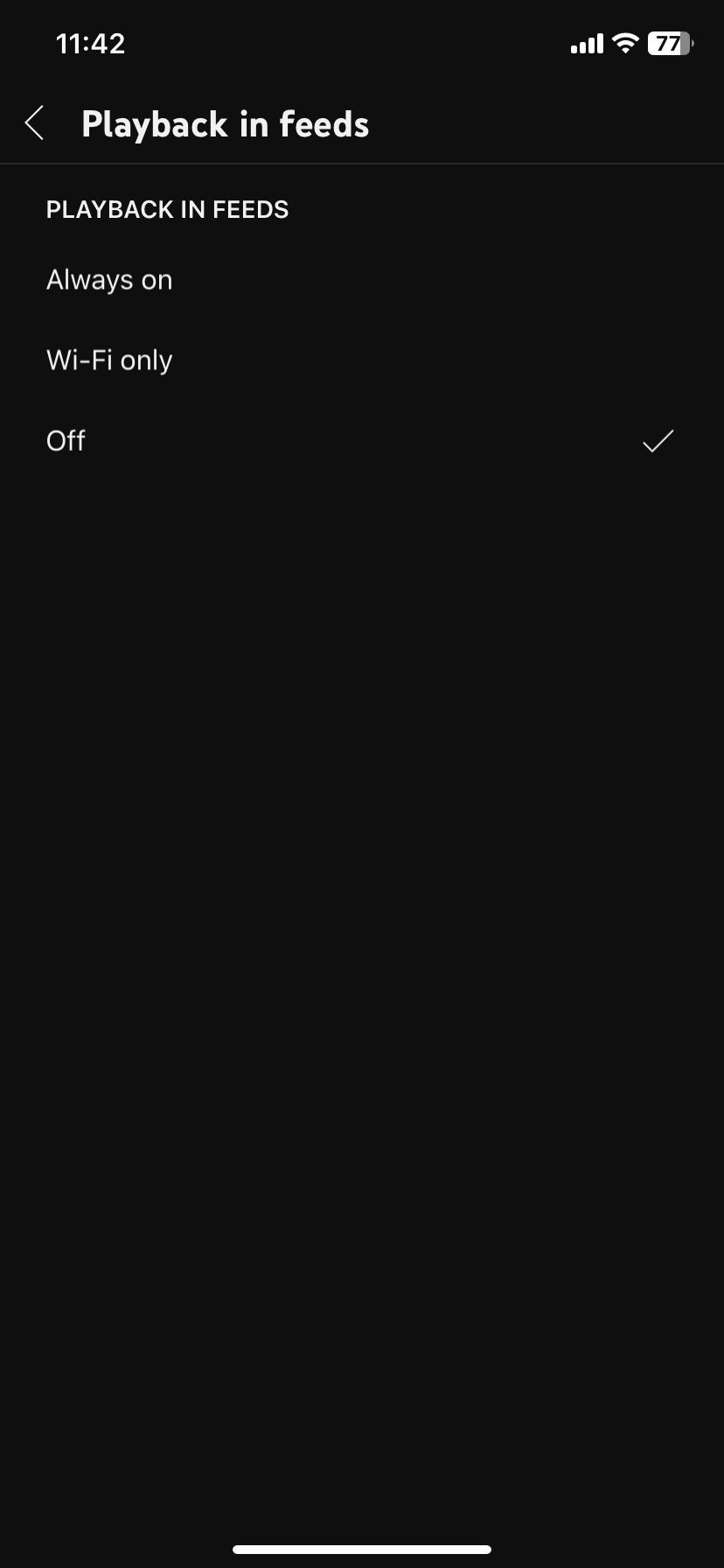
وقتی یوتیوب را باز می کنید، متوجه خواهید شد که یک ویدیو روی صفحه همیشه به طور پیش فرض شروع به پخش می کند. این ویژگی گاهی اوقات میتواند مفید باشد و پیشنمایش ویدیو را قبل از پخش آن در اختیار شما قرار میدهد. با این حال، اگر در یک برنامه داده محدود هستید، ممکن است داده های شما به سرعت تمام شود.
خبر خوب این است که یوتیوب کنترل کامل این ویژگی را به شما می دهد. با ضربه زدن روی نمایه خود در بالا سمت راست، آن را غیرفعال کنید، سپس Settings > General را انتخاب کنید و Playback in feeds را انتخاب کنید. با انتخاب خاموش، این ویژگی را غیرفعال کنید یا برای ذخیره بستههای داده، Wi-Fi only را انتخاب کنید تا پخش ویدیو فقط زمانی انجام شود که به Wi-Fi متصل هستید.
6. استفاده از حالت محیطی را شروع کنید
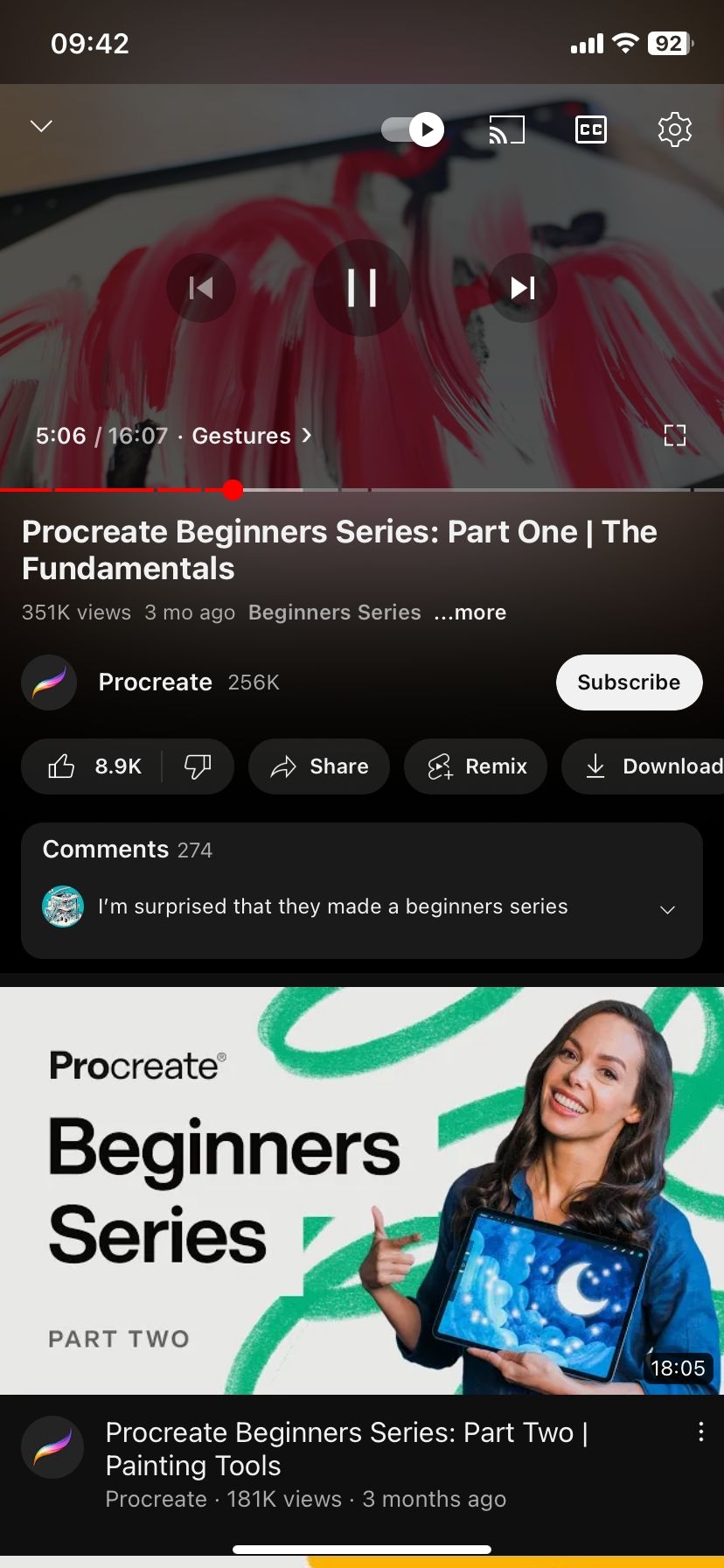
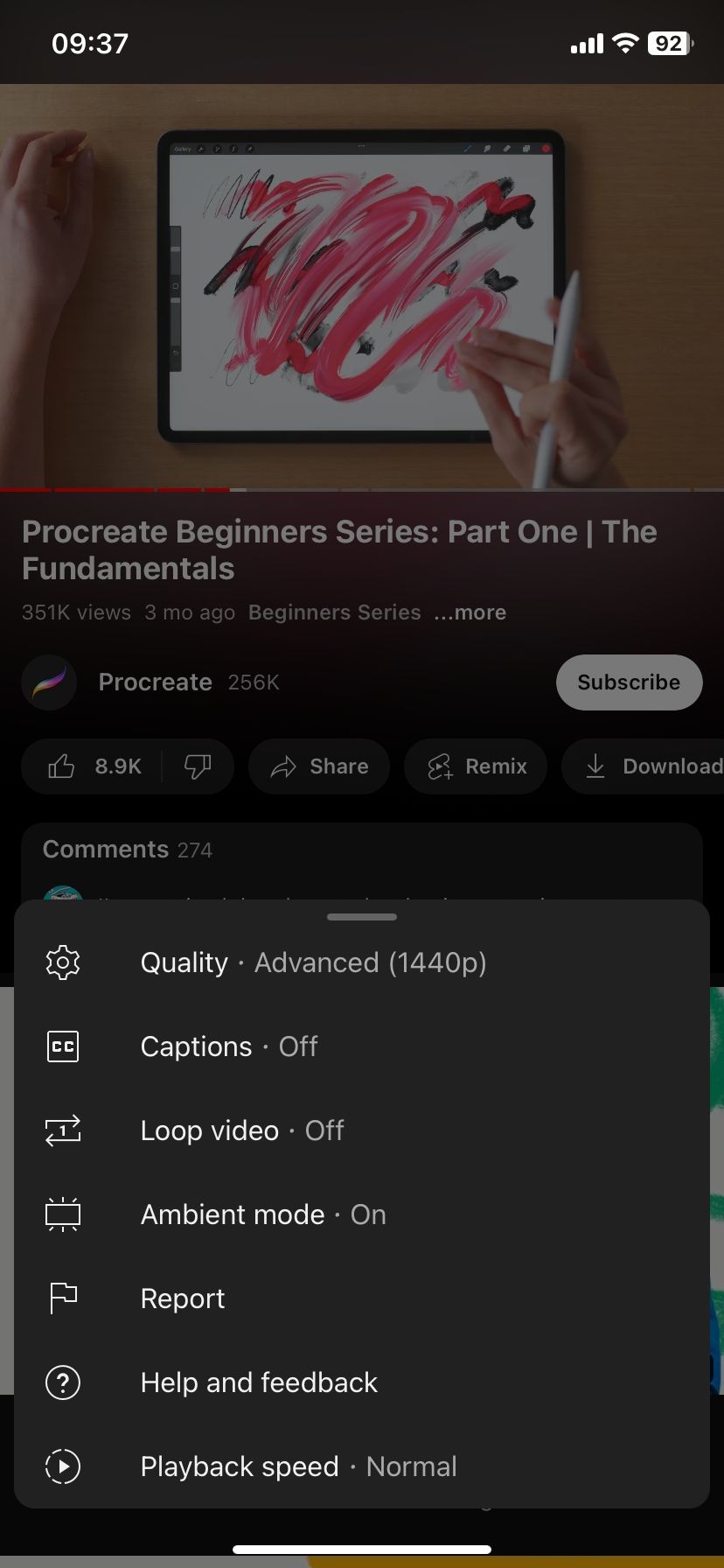
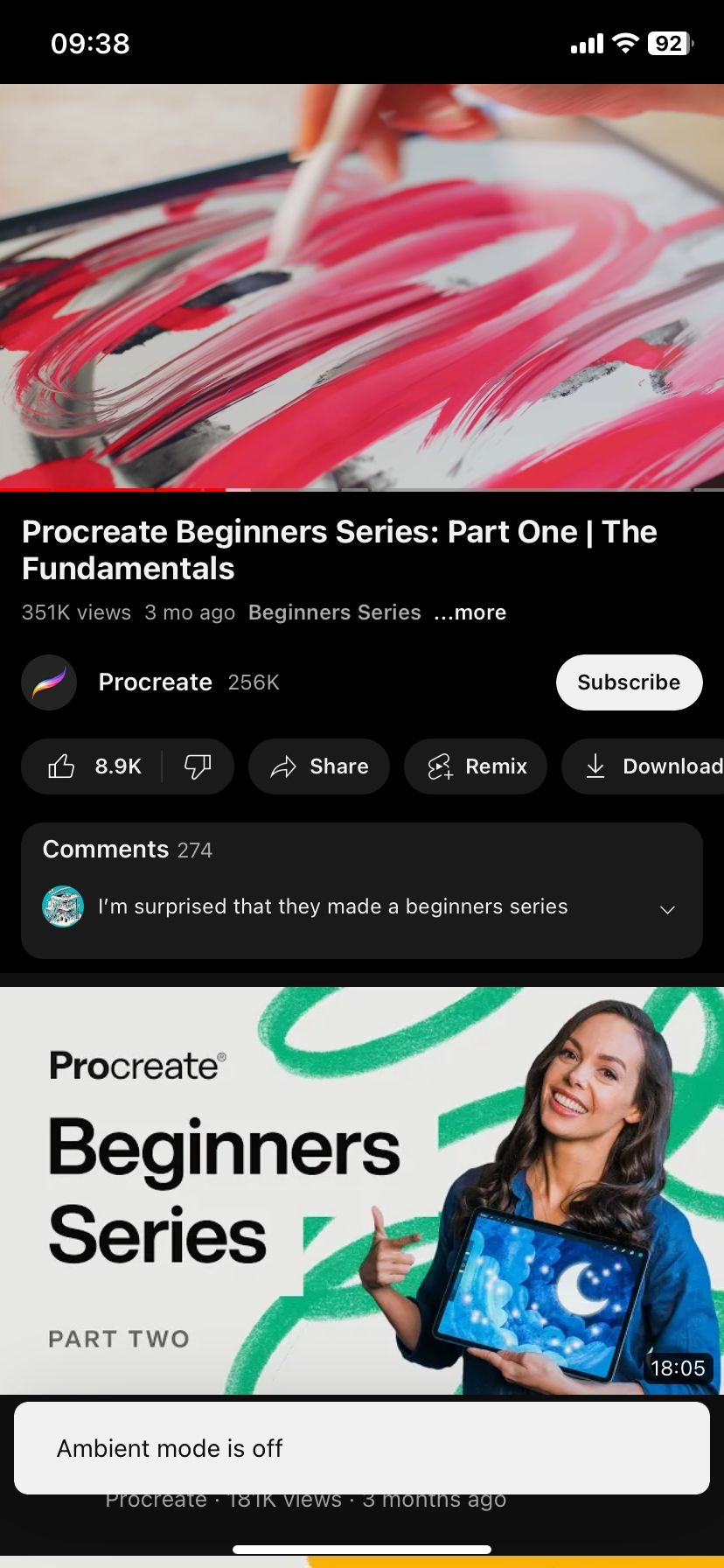
حالت محیطی کمک میکند تا با ارائه تجربهای فراگیرتر به ویدیوهایی که تماشا میکنید، صدایی اضافی اضافه کند. این کار را با اضافه کردن یک گرادیان از رنگهای پخششده در اطراف پخشکننده ویدیو انجام میدهد.
گرادیان رنگ به صورت پویا هنگام پخش ویدیو ایجاد می شود، بنابراین با هر رنگی که در فریم فعلی غالب است مطابقت دارد. اگر به جزئیات بیشتر علاقه مند هستید، راهنمای استفاده از حالت محیطی YouTube در تلفن همراه و دسکتاپ را داریم.
7. حالت ناشناس YouTube را امتحان کنید
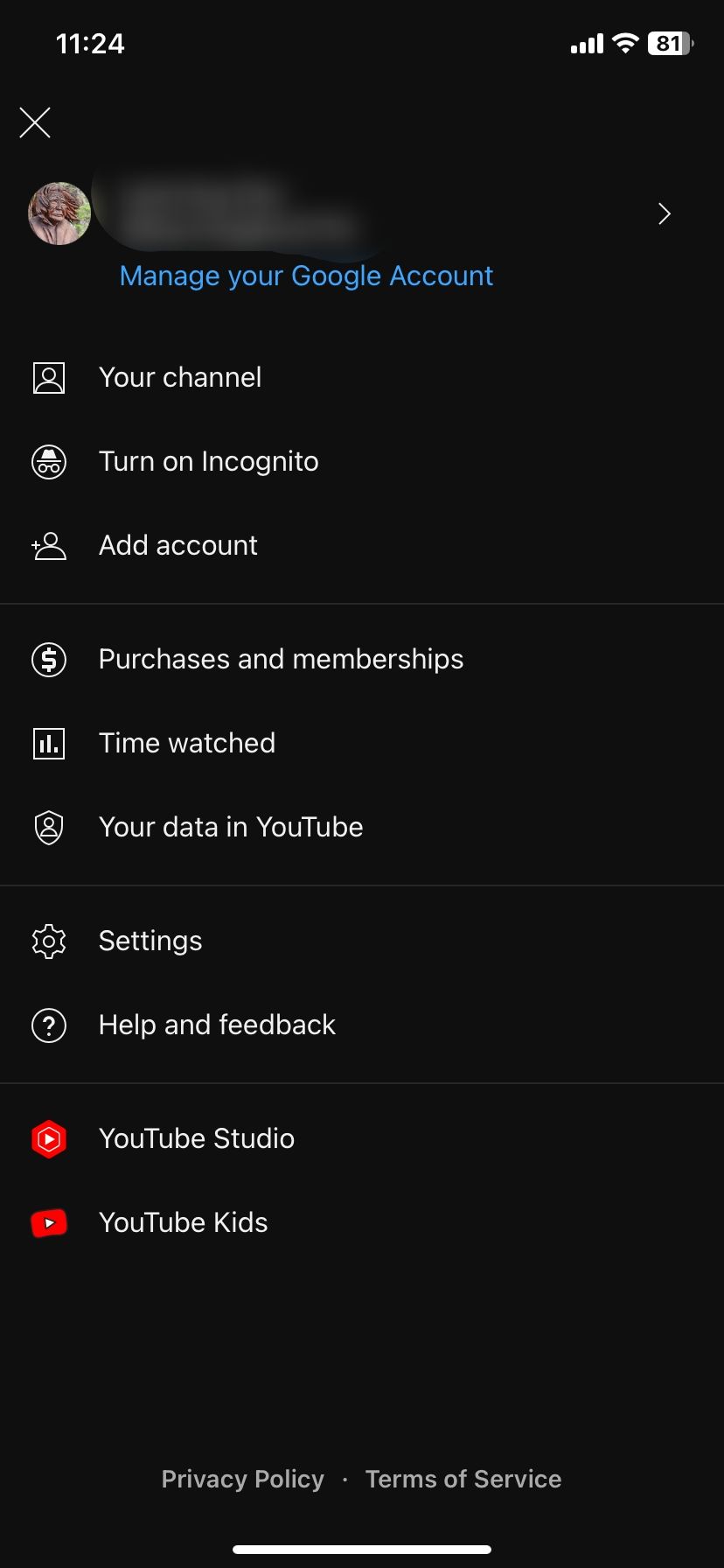
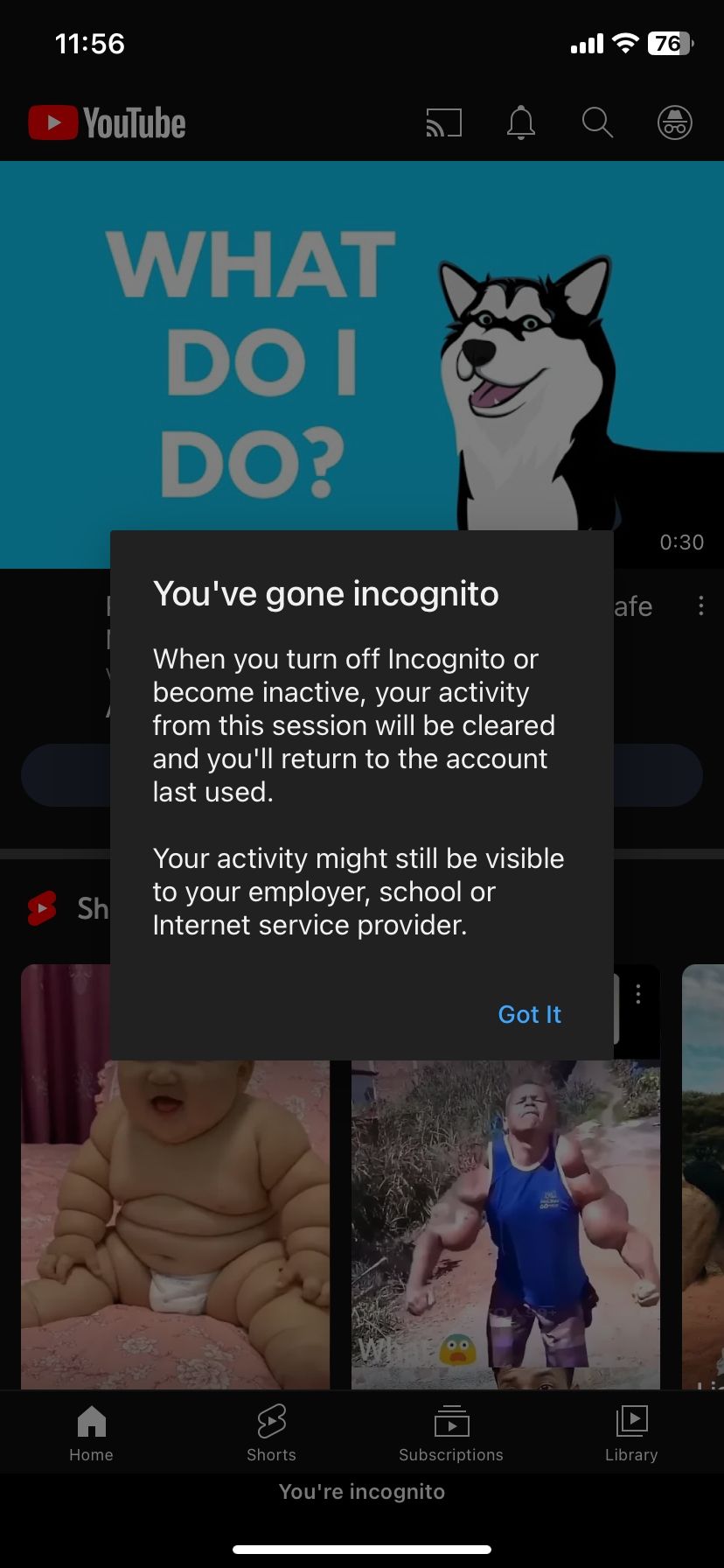
در مرورگرها، حالت ناشناس با جلوگیری از ردیابی وبسایتها، حریم خصوصی را افزایش میدهد. همچنین می توانید از حالت ناشناس برای جلوگیری از ردیابی فعالیت شما در پلتفرم توسط YouTube استفاده کنید. اگر میخواهید ویدیوها را بدون اضافه شدن به سابقه تماشای شما تماشا کنید یا YouTube از آنها برای توصیهها استفاده کند، از این ویژگی استفاده کنید.
در تلفن همراه، روی عکس نمایه خود در بالا سمت راست ضربه بزنید و Turn on Incognito را انتخاب کنید. با ضربه زدن روی نماد ناشناس در بالا سمت راست و انتخاب Turn off Incognito، این ویژگی را غیرفعال کنید. با این حال، لازم نیست این ویژگی را به صورت دستی غیرفعال کنید. اگر غیرفعال باشید، YouTube به طور خودکار فعالیت شما را در طول جلسه پاک میکند، حالت ناشناس را میبندد و شما را به آخرین حساب کاربریتان برمیگرداند.
8. چند کار با حالت تصویر در تصویر
همه ما در موقعیتی بوده ایم که دوست داریم یک ویدیوی یوتیوب را در پس زمینه پخش کنیم. شما می توانید با حالت تصویر در تصویر YouTube به آن دست پیدا کنید. این ویدیو را به یک پخش کننده کوچک تبدیل می کند که روی برنامه های دیگر نمایش داده می شود. شما می توانید پخش کننده را به اطراف حرکت دهید و آن را در هر کجا که می خواهید قرار دهید.
برای فعال کردن حالت تصویر در تصویر، با فعال کردن این ویژگی در دستگاه تلفن همراه خود شروع کنید. در iOS، Settings > General > Picture in Picture را باز کنید و Start PiP Automatically را تغییر دهید.


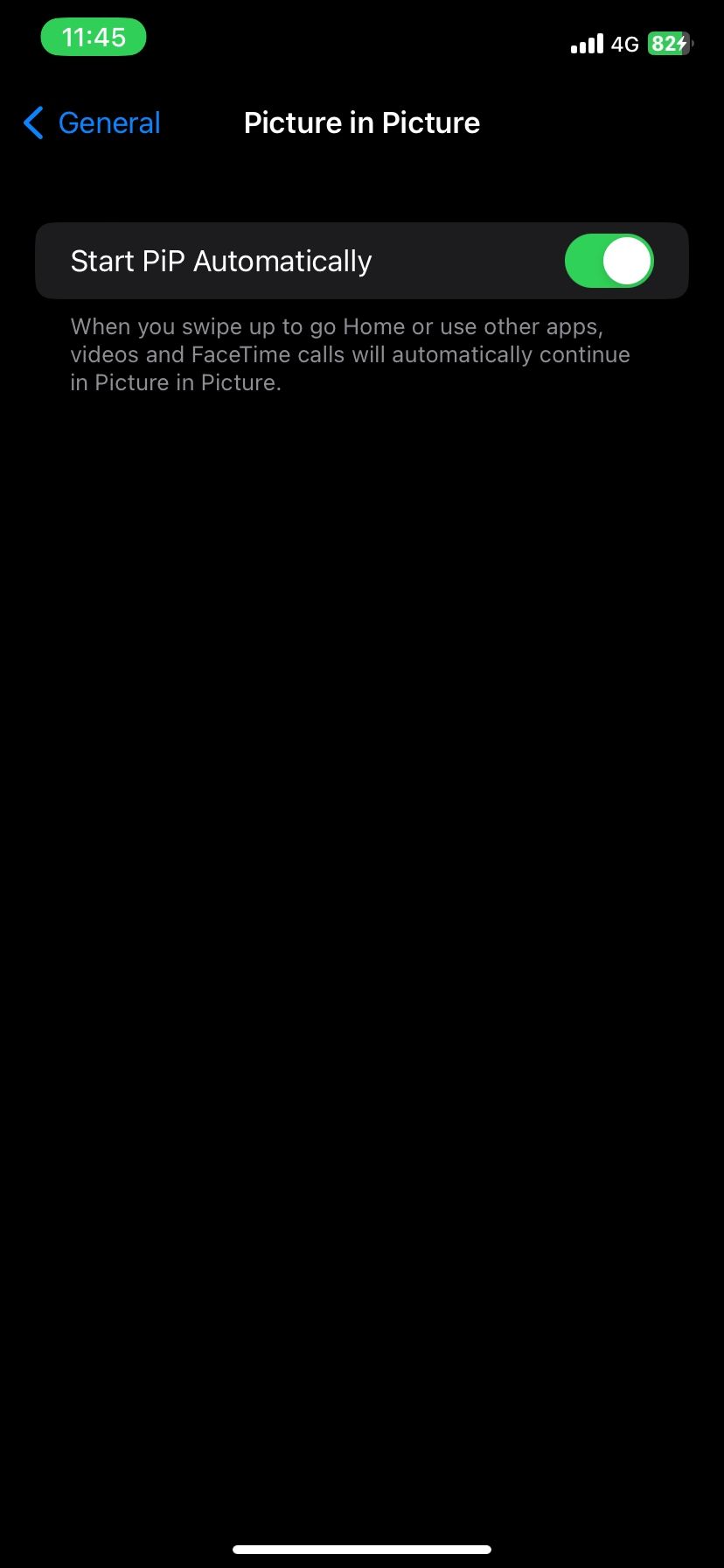
میتوانید این کار را در Android با باز کردن تنظیمات > برنامهها > دسترسی به برنامه ویژه > تصویر در تصویر انجام دهید، سپس YouTube را از لیست انتخاب کرده و ویژگی را در صفحه بعد تغییر دهید. با این حال، در اندروید، مراحل بسته به دستگاه شما متفاوت خواهد بود.
هنگامی که این ویژگی را در دستگاه خود فعال کردید، YouTube را باز کنید، روی عکس نمایه خود ضربه بزنید، Settings > General را انتخاب کنید و سپس روی Picture-in-picture تغییر وضعیت دهید. در نهایت، هنگام پخش یک ویدیو از YouTube خارج شوید تا وارد حالت تصویر در تصویر شوید.
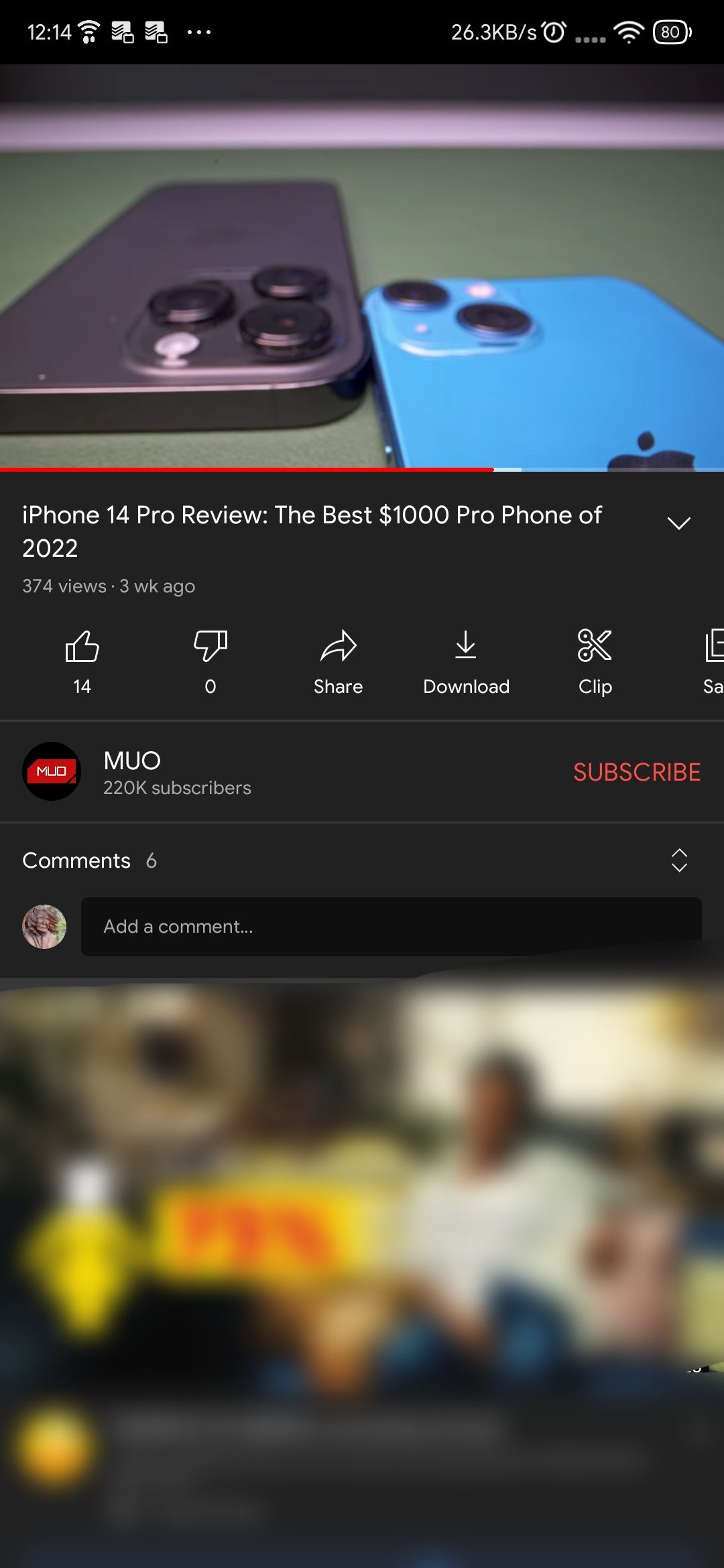
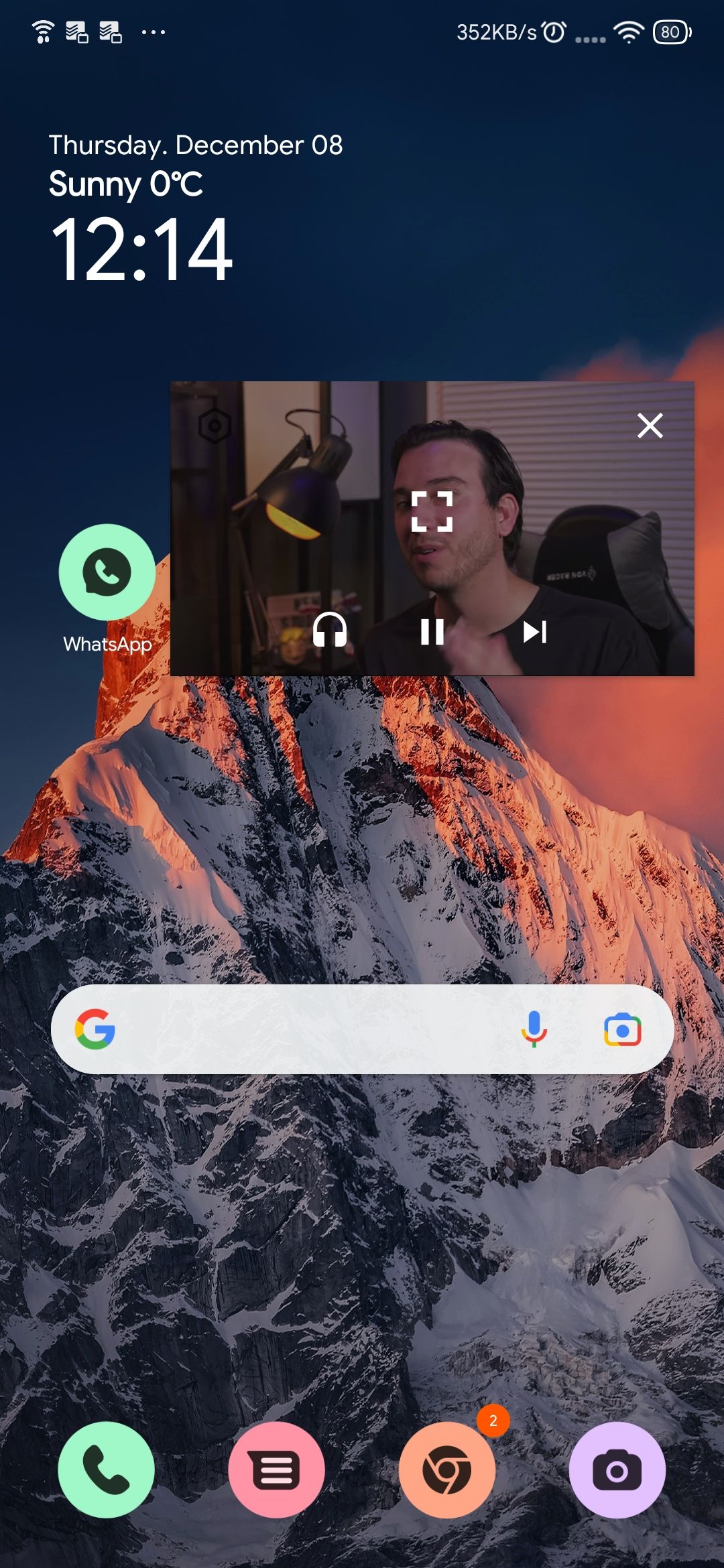
با این حال، یک گرفتاری وجود دارد. اگر در ایالات متحده هستید، نمیتوانید محتوای خاصی مانند نماهنگها را در حالت تصویر در تصویر تماشا کنید، مگر اینکه مشترک YouTube Premium شوید. برای کسانی که خارج از ایالات متحده هستند، برای دسترسی به این ویژگی باید در YouTube Premium مشترک شوید. با وجود این الزام، راه های دیگری نیز وجود دارد که می توانید ویدیوهای یوتیوب را در پس زمینه پخش کنید.
9. نمایش رونوشت های ویدئویی
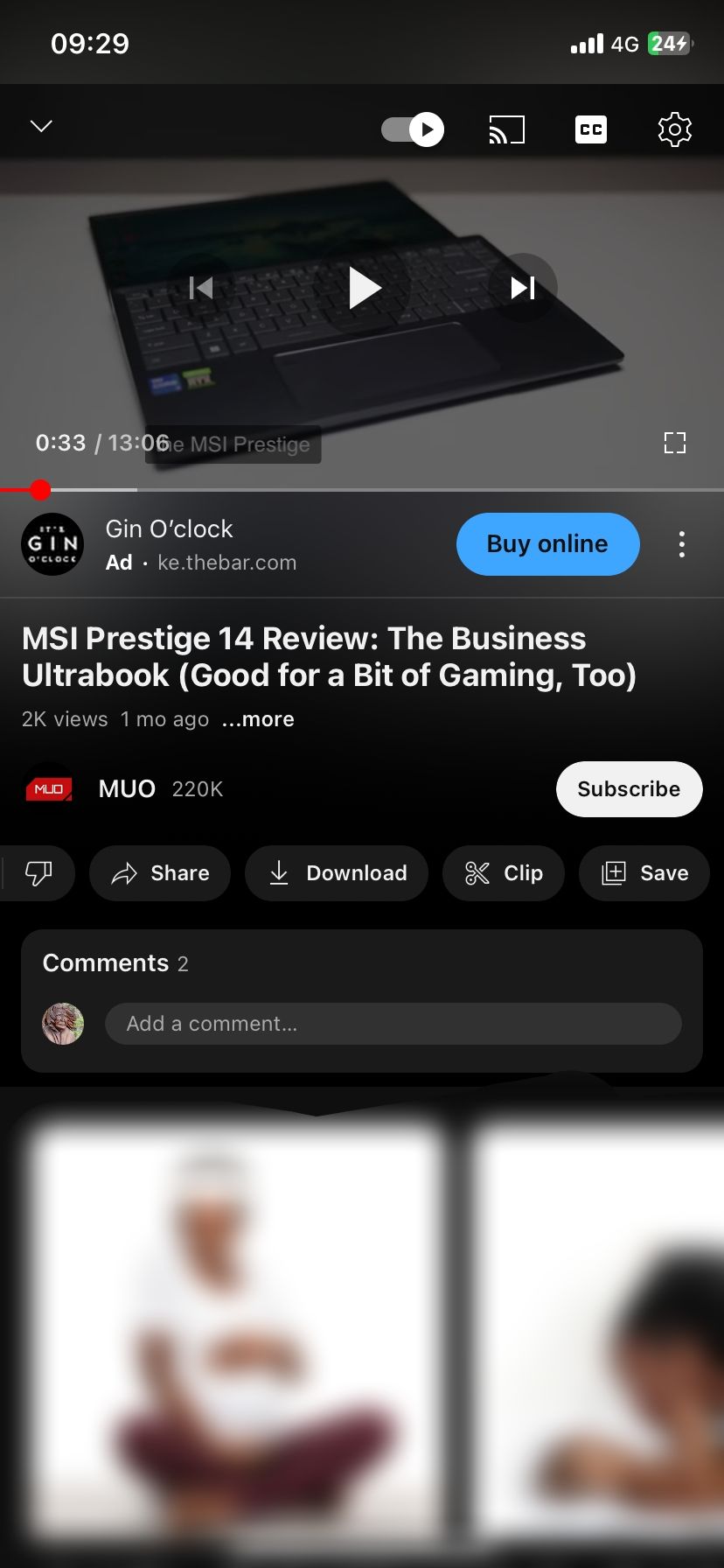
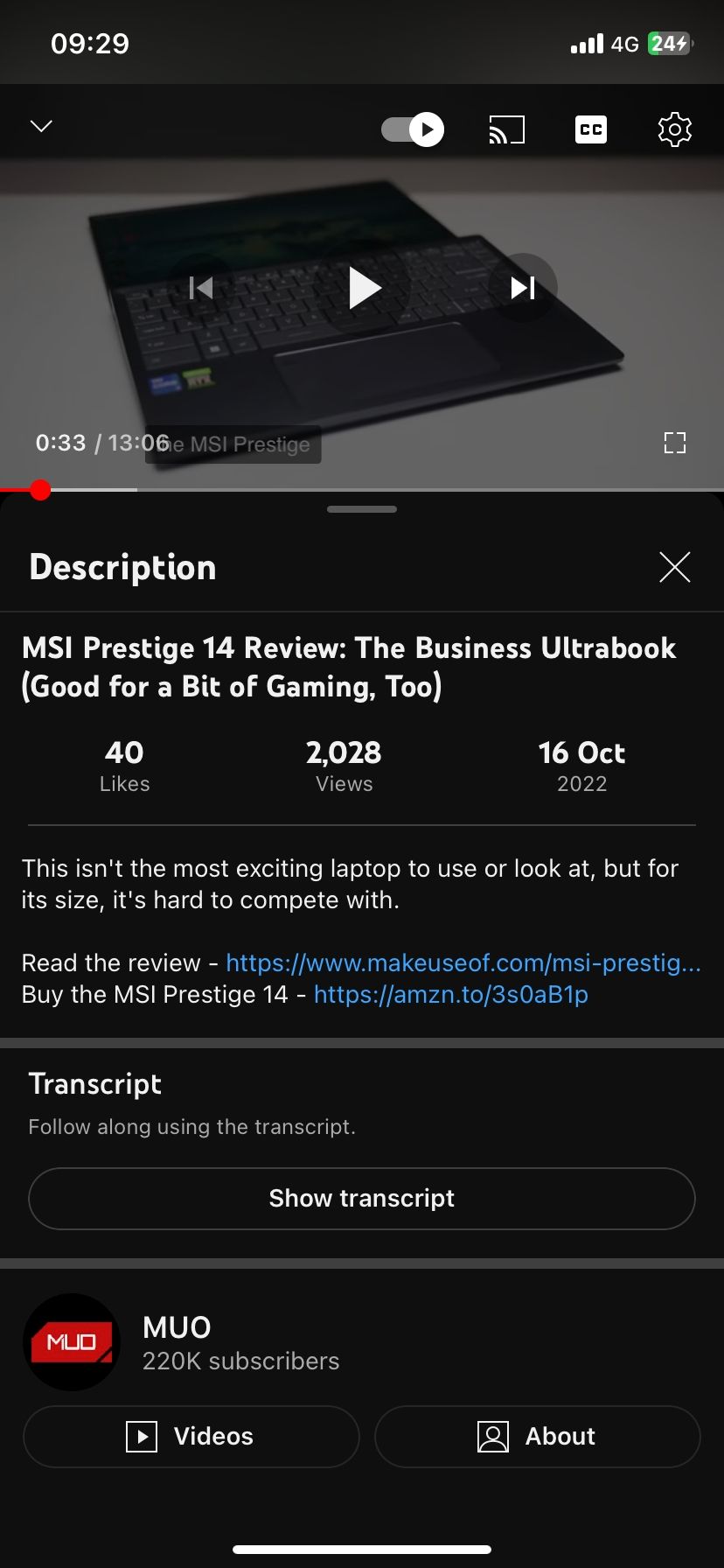
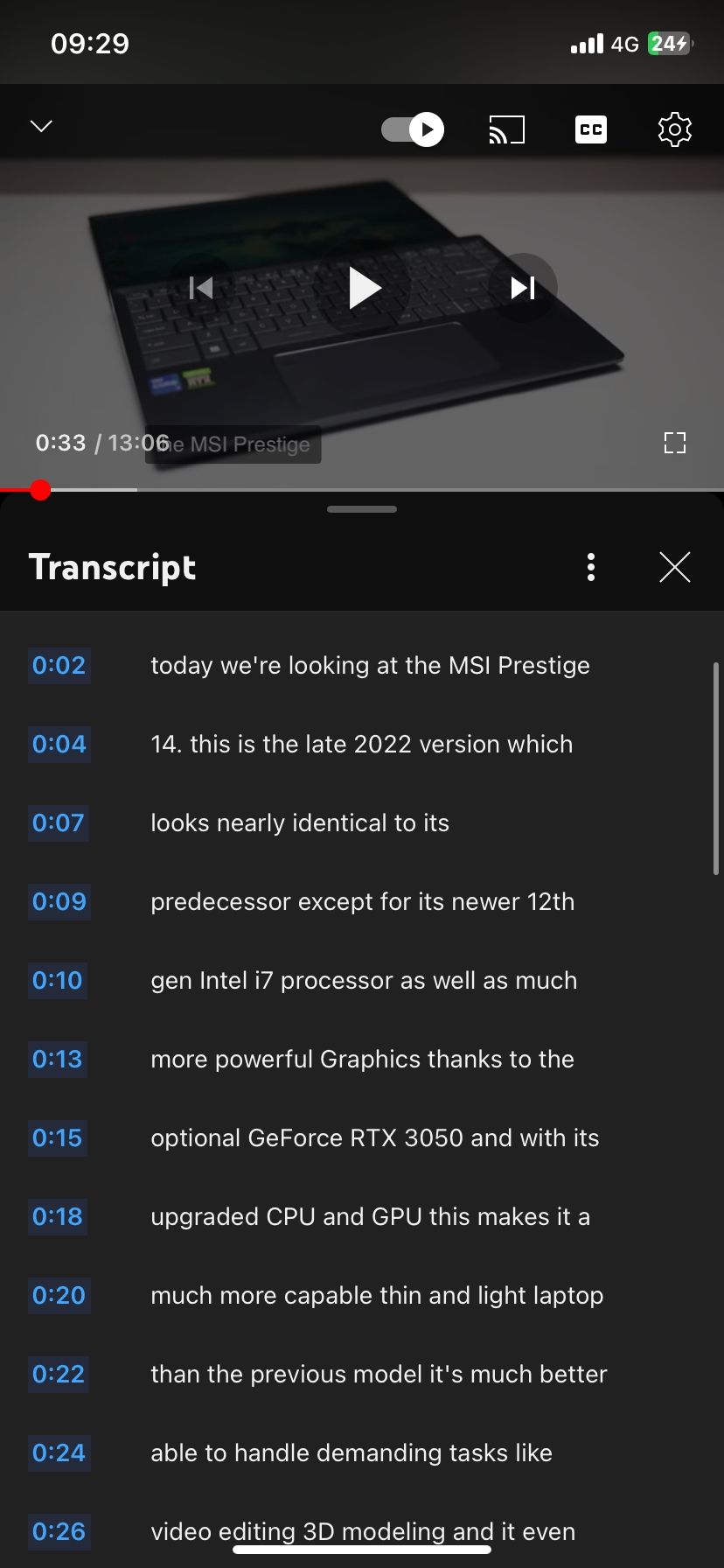
یوتیوب به طور خودکار رونوشت های نوشته شده را برای ویدیوهای آپلود شده در پلتفرم تولید می کند. تنها مشکل این است که رونوشت های تولید شده به طور خودکار معمولاً 100٪ صحیح نیستند.
میتوانید با ضربه زدن روی عنوان ویدیو و انتخاب Show Transcript، رونوشت ویدیو را در برنامه تلفن همراه YouTube بررسی کنید. در دسکتاپ، میتوانید با کلیک کردن روی دکمه More (سه نقطه) در مجاورت Clip در پایین پخشکننده ویدیو و انتخاب Show Transcript آن را مشاهده کنید. اگر نمیتوانید این گزینه را ببینید، یوتیوبنویس زیرنویسهای آن ویدیو را غیرفعال کرده است.
تجربه YouTube خود را بهبود بخشید
میتوانید با استفاده از تمام ویژگیهای فهرستشده از YouTube با پتانسیل کامل آن لذت ببرید. تنها قابلیتی که باید برای آن هزینه کنید حالت تصویر در تصویر در اندروید یا iOS است. سایر ویژگیها برای استفاده رایگان برای همه در دسترس هستند، بنابراین باید برای تجربه بهتر در YouTube از آنها استفاده کنید.