یک کامپیوتر ویندوزی جدید دارید؟ برخی از وظایف وجود دارد که باید قبل از شروع استفاده از دستگاه جدید خود از آنها مراقبت کنید.
اولین کاری که می خواهید با یک کامپیوتر جدید انجام دهید این است که مستقیماً از آن استفاده کنید. اما ما انجام این کار را توصیه نمی کنیم. برخی از وظایف وجود دارد که باید قبل از شروع استفاده از رایانه شخصی جدید از آنها مراقبت کنید.
اقداماتی که اکنون انجام می دهید می تواند در زمان و تلاش شما صرفه جویی کند. در دراز مدت، دستگاه شما را ایمنتر، سریعتر و آمادهتر برای آینده میکند. این سفارشی سازی های ویندوز را قبل از استفاده از رایانه جدید خود تکمیل کنید.
1. تنظیمات به روز رسانی را مرور کنید
مایکروسافت بهروزرسانیهای دورهای را برای ویندوز 10 منتشر میکند. بهروزرسانیهای با کیفیت شامل اشکالات و رفعهای امنیتی است. آنها حداقل یک بار در ماه و اغلب یک بار در هفته تحویل می شوند. بهروزرسانیهای ویژگی، ارتقای عمده هستند.
برای جلوگیری از اختلال، مایکروسافت برنامه انتشار خود را طوری تنظیم کرد که نسخه H1 یک ارتقاء بزرگ باشد در حالی که نسخه H2 یک به روز رسانی با کیفیت است. Windows Update در برنامه تنظیمات موجود است. به بهروزرسانی و امنیت > Windows Update بروید.
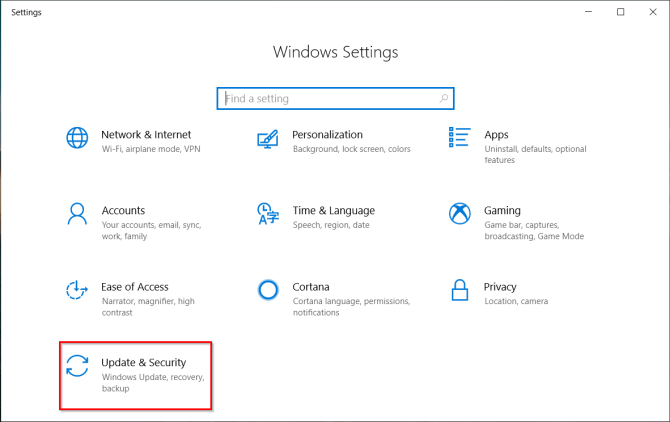
برای جلوگیری از راه اندازی مجدد خودکار رایانه شخصی ویندوز، روی تغییر ساعت فعال کلیک کنید. مشاهده سابقه بهروزرسانی، بهروزرسانیهای نصبشده در سیستم شما را دستهبندی میکند. اگر بهروزرسانی مشکلی ایجاد میکند، روی Uninstall updates کلیک کنید و دستور گفتگو را دنبال کنید.
در نسخههای قدیمیتر، بهروزرسانیهای ویژگی (تا یک سال) و کیفیت (تا 30 روز) را به تعویق میاندازید. با شروع ویندوز 10 نسخه 2004، مایکروسافت گزینه «Choose when updates are installed» را در صفحه «گزینههای پیشرفته» حذف کرد. صرف نظر از نسخه محصول، می توانید به روز رسانی را تا 35 روز به تعویق بیندازید.
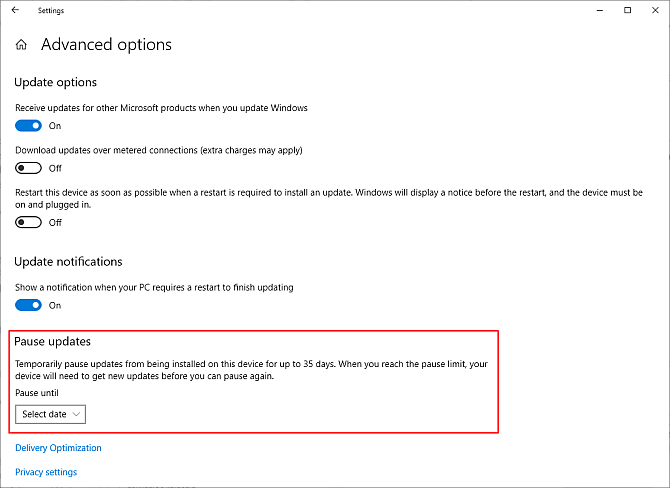
اگر میخواهید به اهرمهای معوق ادامه دهید، میتوانید از سیاست گروه محلی استفاده کنید. تنظیمات خط مشی را در پوشه Windows Update for Business پیدا خواهید کرد. روی خط مشی دوبار کلیک کنید و برنامه را مطابق با نیاز خود پیکربندی کنید.
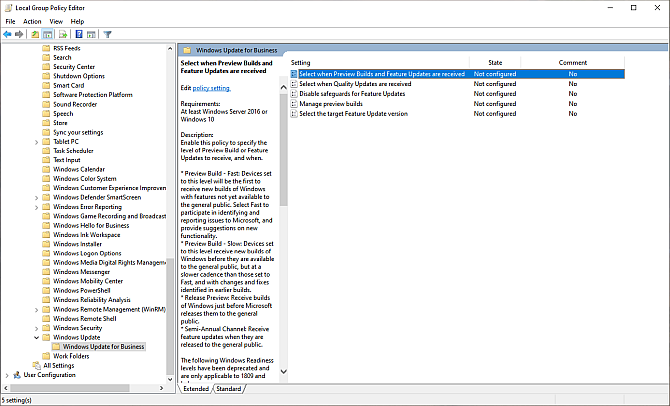
وقتی دستگاه شما بهروزرسانیهای اختیاری دریافت میکند، میتوانید آن را از طریق مشاهده بهروزرسانیهای اختیاری مدیریت کنید. این بدان معناست که دیگر نیازی به استفاده از Device Manager برای جستجوی بهروزرسانیهای درایور ندارید.
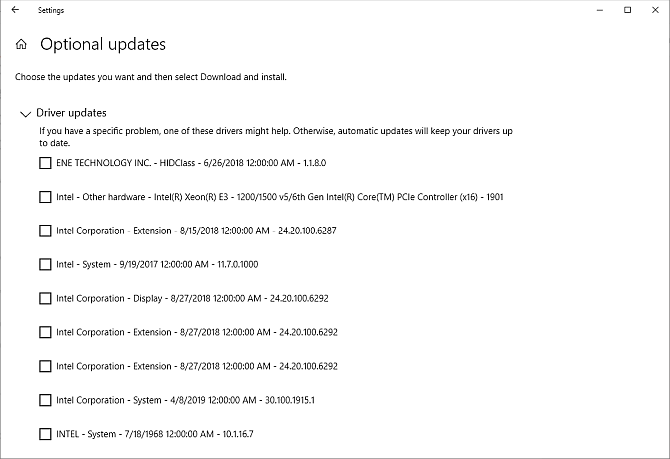
2. طرح نیرو را بررسی کنید
هنگام انجام یک کار محاسباتی فشرده، باید به تنظیمات مدیریت انرژی برای افزایش عمر باتری و متعادل کردن مصرف منابع توجه کنید.
برنامه تنظیمات را باز کنید و به System > Power & sleep بروید. زمان بیکاری را قبل از تاریک شدن صفحه و زمان قبل از خواب را تنظیم کنید.
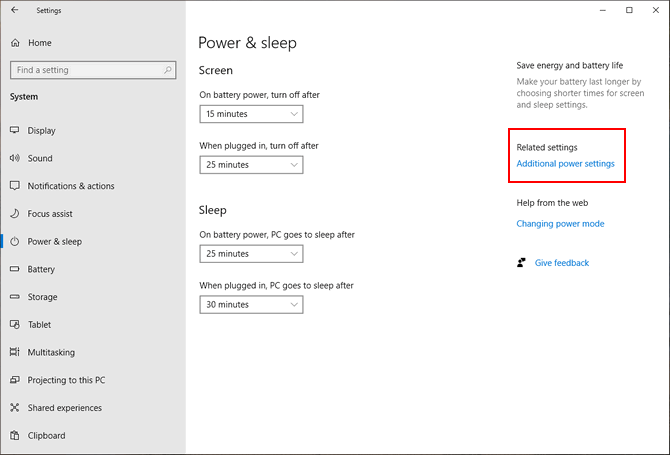
برای باز کردن صفحه Power Options در کنترل پنل، روی پیوند تنظیمات برق اضافی کلیک کنید. شما می توانید با توجه به نیازهای خود یک برنامه قدرت ویندوز سفارشی ایجاد کنید.
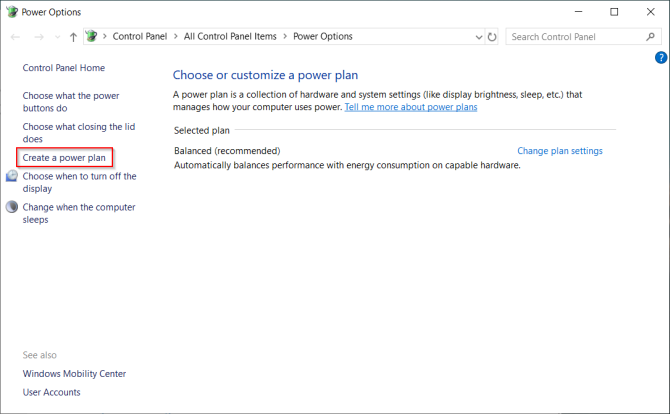
اگر میخواهید آن را بیشتر تنظیم کنید، روی Change advanced power settings کلیک کنید. گزینه های موجود در این کادر محاوره ای کنترل جزئی زیادی بر رویدادهای مرتبط با قدرت ارائه می دهند. شما می توانید آنها را بر اساس نیازهای سخت افزاری و نرم افزاری خود تنظیم کنید.
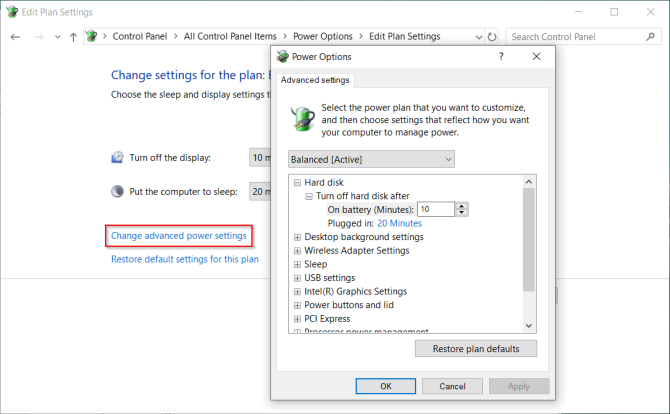
3. سلامت و کالیبراسیون باتری
ما اغلب در مورد سلامت باتری لپ تاپ کمتر مطلع هستیم و کمتر هیجان زده هستیم. هنگام خرید یک لپ تاپ جدید، لازم است از همان ابتدا سلامت باتری را کنترل کنید. با گذشت زمان، ظرفیت هر باتری کاهش می یابد.
باتری نگه داشتن شارژ خود را متوقف می کند و مقادیر نوسانی را نشان می دهد. تخمین تخلیه ناقص نیز رایج است. نظارت دوره ای بر سلامت باتری به شما می گوید که چه زمانی باتری را کالیبره کنید و اقدامات اصلاحی را انجام دهید.
برای جزئیات در مورد روش کالیبراسیون به وب سایت سازنده لپ تاپ خود مراجعه کنید. اگر تازه شروع کردهاید، این راهنما را دنبال کنید تا با برخی از بهترین ابزارهای تشخیصی شخص ثالث برای تجزیه و تحلیل سلامت باتری لپتاپ آشنا شوید.
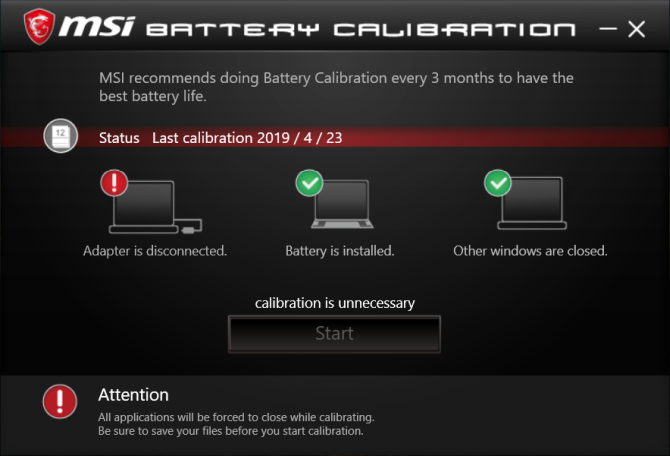
4. نام رایانه شخصی خود را تغییر دهید
راه اندازی پیش فرض ویندوز یک نام بی معنی برای رایانه شخصی ایجاد می کند. اگرچه ممکن است کوچک به نظر برسد، اما نام رایانه شخصی خود را در OneDrive، خدمات مایکروسافت در وب و جاهای دیگر خواهید دید.
Windows Key + X را فشار داده و System را انتخاب کنید. از صفحه درباره، روی Rename this PC کلیک کنید و یک نام را تایپ کنید. کامپیوتر خود را مجددا راه اندازی کنید.
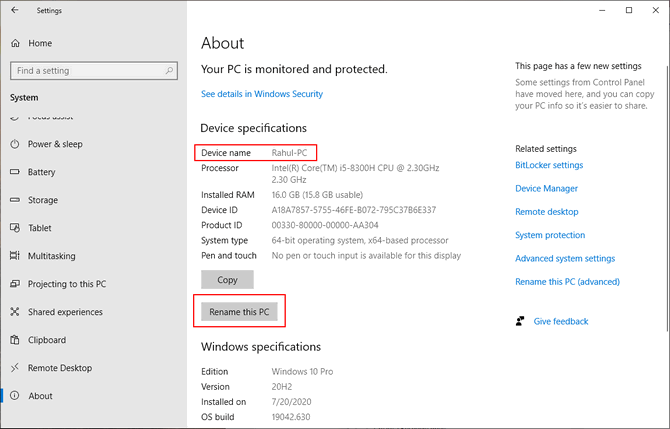
5. یک درایو بازیابی ایجاد کنید
هنگامی که رایانه شما با مشکل مواجه می شود و راه اندازی نمی شود، یک درایو بازیابی USB می تواند به شما در عیب یابی و رفع این مشکلات کمک کند. درایو بازیابی رایانه شما را در یک محیط بازیابی ویندوز، که شامل بسیاری از ابزارهای مفید است، بوت می کند.
برای ایجاد یک درایو بازیابی، “recovery” را در کادر جستجو تایپ کنید و برنامه Recovery Drive را از پنجره نتایج انتخاب کنید. حتماً پشتیبانگیری از فایلهای سیستم را در درایو بازیابی بررسی کنید.
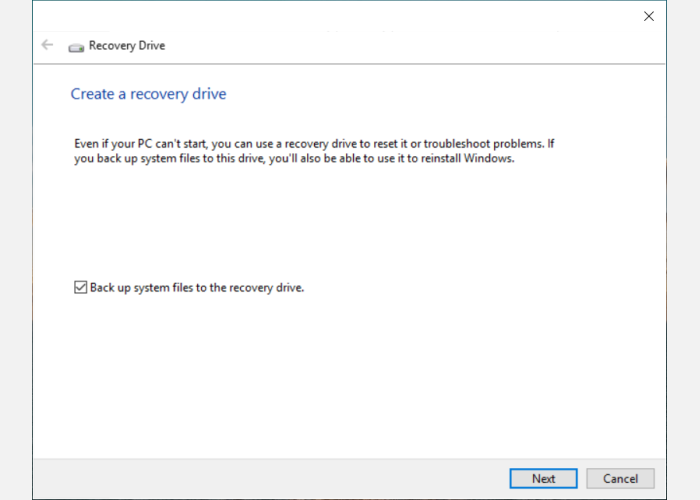
پس از بررسی، می توانید از Reset this PC استفاده کنید و از درایو به ابزار Windows Recovery Environment دسترسی پیدا کنید. برای بهترین نتیجه، یک درایو USB 16 گیگابایتی را انتخاب کنید.
6. حذف نصب Bloatware و خاموش کردن Annoyances
Bloatware برنامه ای است که از قبل با رایانه شخصی شما نصب شده است. آنها ممکن است شامل نسخه آزمایشی آنتی ویروس، بازی یا حتی Microsoft Office باشند. برنامه های از پیش نصب شده فضای دیسک را مصرف می کنند و منوی Start را پر می کنند. در اینجا راهنمای ما درباره حذف آسان bloatware در Windows 10 و استفاده از ابزارهای حذف نصب شخص ثالث برای حذف برنامههای معیوب است.
غیرفعال کردن تبلیغات منوی شروع: به تنظیمات > شخصی سازی > شروع بروید و نمایش پیشنهادات گاهی در استارت را خاموش کنید.
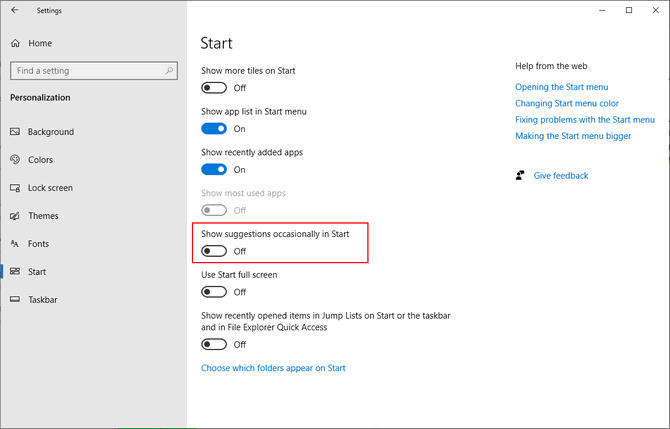
تبلیغات صفحه قفل: گاهی اوقات، ممکن است تبلیغات محصولات مایکروسافت را از طریق Windows Spotlight مشاهده کنید. به تنظیمات > شخصی سازی > صفحه قفل بروید و پس زمینه را روی تصویر یا نمایش اسلاید تنظیم کنید.
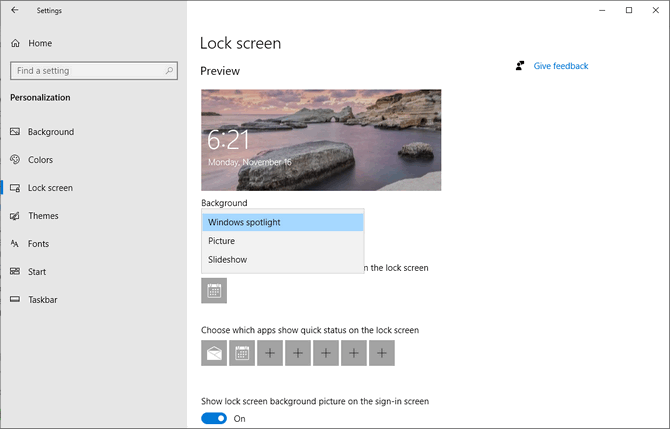
پنجرههای بازشو نوار وظیفه: ممکن است در پنهان کردن نکات ویندوز 10، اعلانهای مداوم در مورد توصیههای محصول دریافت کنید. به تنظیمات > سیستم > اعلانها و اقدامات بروید و دریافت نکات، ترفندها و پیشنهادات را هنگام استفاده از Windows خاموش کنید.
همچنین گزینه Show me the Windows welcome experience after updates and when I sign in را خاموش کنید.
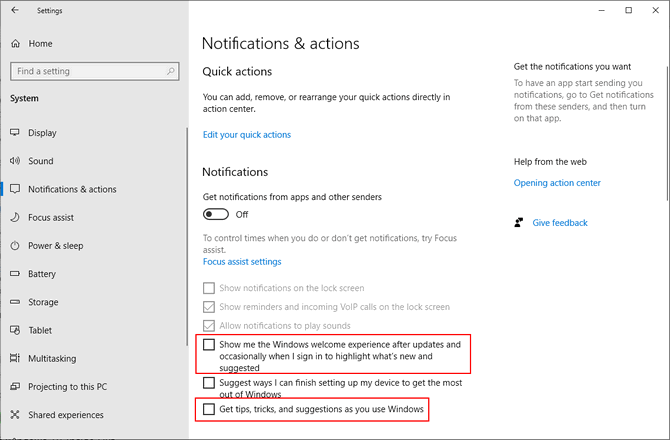
تبلیغات File Explorer: اگر از طرح رایگان OneDrive استفاده کنید، ممکن است تبلیغات را در File Explorer ببینید. به View > Options > Change folder and search option بروید. در پنجره گزینه های پوشه، به تب View بروید و نمایش اعلان های ارائه دهنده همگام سازی را خاموش کنید.
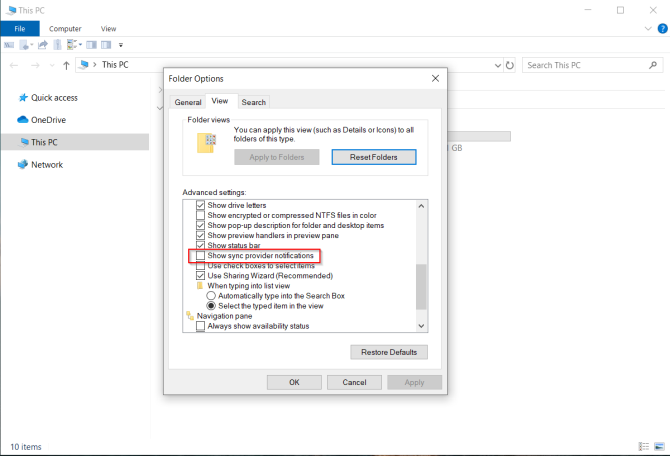
7. یک حساب کاربری استاندارد با رمز عبور ایجاد کنید
هنگامی که برای اولین بار ویندوز 10 را پیکربندی می کنید، برنامه تنظیم یک نمایه برای حساب مدیر ایجاد می کند. با استفاده از آن، می توانید تنظیمات کل سیستم را تغییر دهید، همه برنامه های نصب شده را اجرا کنید، سخت افزار جدید نصب کنید و تقریباً هر کاری را روی رایانه انجام دهید.
چه تازه کار باشید و چه حرفه ای، ما همیشه توصیه می کنیم با یک حساب کاربری استاندارد شروع کنید. این حسابهای محدود میتوانند برنامهها را اجرا کنند و تنظیماتی را تغییر دهند که روی دیگر کاربران تأثیری ندارد.
یک مدیر این امکان را دارد که یک حساب کاربری اضافه کند. به تنظیمات > حسابها > خانواده و سایر کاربران بروید. روی افزودن شخص دیگری به این رایانه شخصی کلیک کنید.
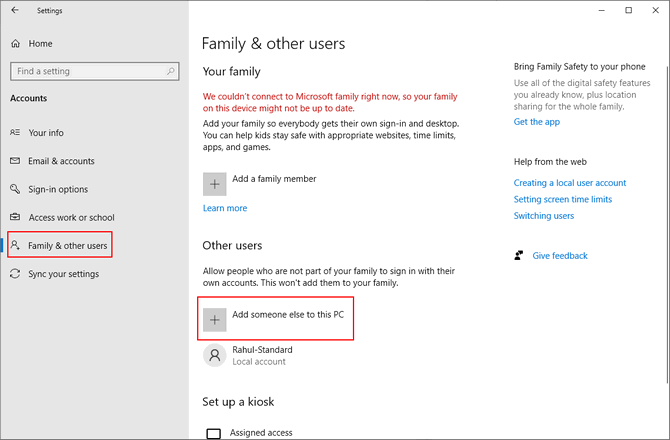
مراحل را طی کنید و روی افزودن کاربر بدون حساب مایکروسافت کلیک کنید. نام کاربری و رمز عبور را مشخص کنید. همچنین باید سه سوال امنیتی را انتخاب کرده و به آنها پاسخ دهید. در نهایت، هنگامی که نوع حساب از شما خواسته شد، کاربر استاندارد را انتخاب کنید.
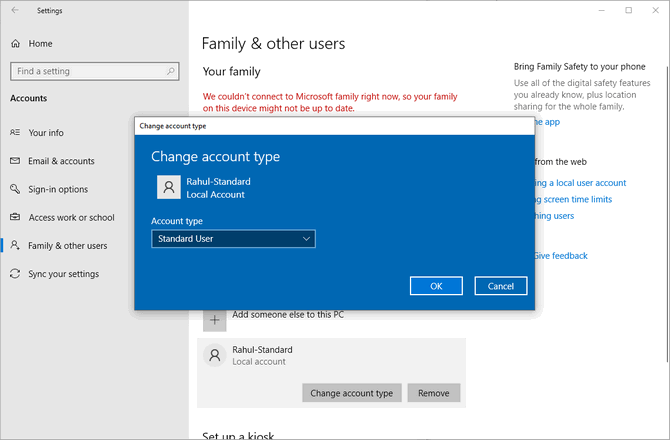
8. یک System Restore Point ایجاد کنید
ویژگی System Restore به شما امکان می دهد تغییرات اخیر در سخت افزار یا نرم افزار را لغو کنید. زمانی مفید است که یک درایور بهروزرسانی شده، دستگاه معیوب یا برنامهها مشکلاتی را ایجاد کنند.
به Settings > System > About بروید. روی System Protection کلیک کنید و از پنجره ظاهر شده مطمئن شوید که نقطه بازیابی درایو C:\ روشن است.
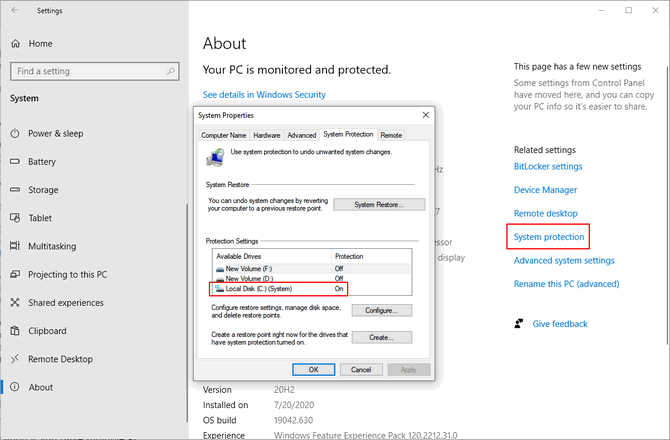
9. راه اندازی Windows Security
بسیاری از مردم تنظیم گزینه Windows Security را قبل از استفاده از رایانه جدید نادیده می گیرند. از Windows 10 1809، همه گزینه ها به برنامه Windows Security منتقل شده اند. برای تنظیم، به Update & Security > Windows Security بروید.
حفاظت از ویروس و تهدید
در تنظیمات حفاظت از ویروس و تهدید، مدیریت تنظیمات را انتخاب کنید. از اینجا، میتوانید تنظیمات اولیه امنیت Windows، مانند حفاظت تحویل دادهشده در ابر یا ارسال خودکار بلوکهای نمونه ویروس و بدافزار را در زمان واقعی پیکربندی کنید.
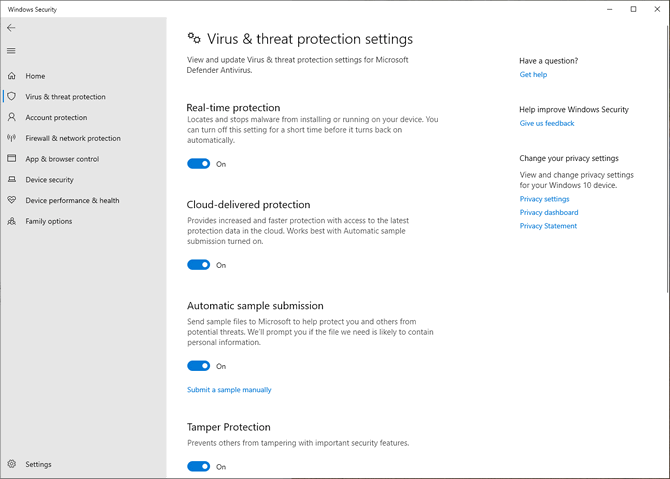
حفاظت باج افزار
برای جلوگیری از تغییرات برنامههای مشکوک در فایلها، روی مدیریت حفاظت باجافزار کلیک کنید. دسترسی به پوشه کنترلشده را روشن کنید و روی پوشههای محافظتشده کلیک کنید تا دسترسی برنامههای غیرمجاز به پوشههایتان را محدود کنید.
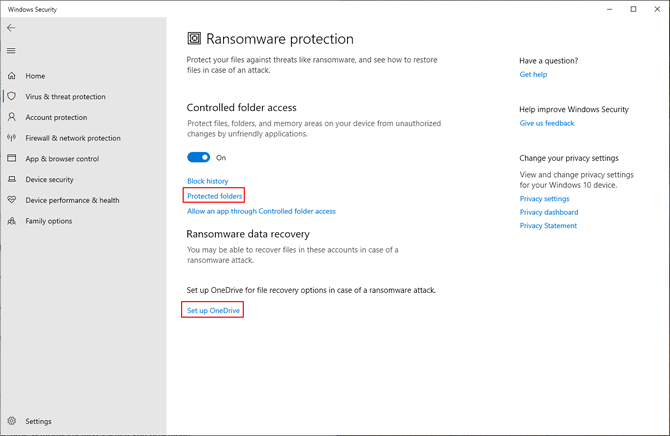
کنترل برنامه و مرورگر
وقتی برنامههای بالقوه ناایمن را از وب دانلود میکنید، با وبسایتهای مخرب مواجه میشوید، یا نحوه عملکرد مرورگر Edge را در موقعیتهای محافظتنشده (مانند Wi-Fi فرودگاه) برای محافظت از دادهها، پیکربندی میکنید، میتوانید نحوه عملکرد ویندوز را مدیریت کنید.
تنظیمات داخلی شامل SmartScreen برای Edge، برنامه های نصب شده و فایل ها می شود. همچنین، عملکرد حفاظت از اکسپلویت از سیستم شما در برابر به خطر افتادن محافظت میکند. این شامل تنظیمات DEP، ASLR و SEHOP است.
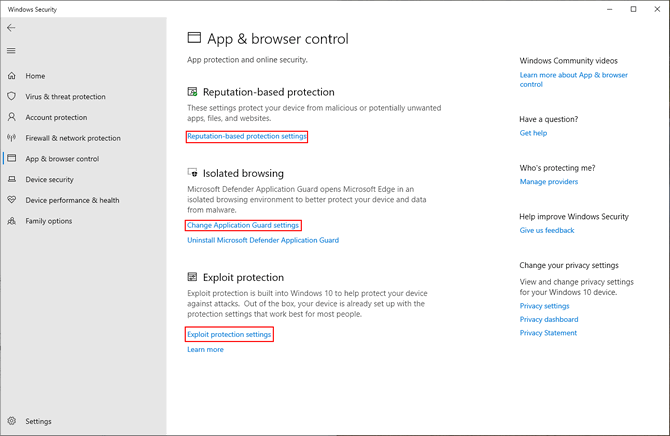
امنیت دستگاه
ویندوز 10 دارای امنیت داخلی مبتنی بر مجازی سازی برای جلوگیری از حملات کدهای مخرب است.
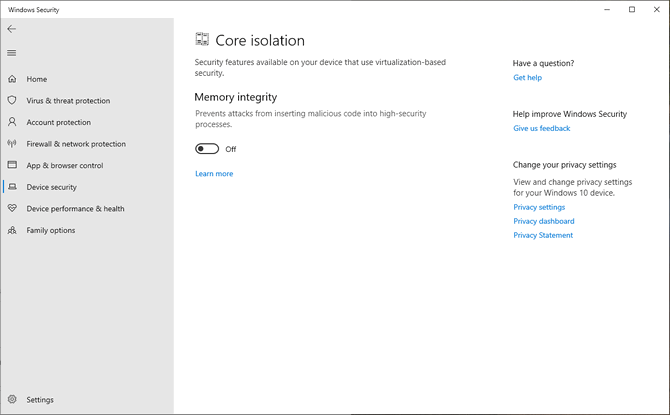
10. راه اندازی روال تهیه نسخه پشتیبان برنامه ریزی شده
هیچ تضمینی برای تعمیر و نگهداری در برابر خرابی یا سرقت هارد دیسک وجود ندارد. هر فاجعه احتمالی می تواند کامپیوتر و داده های شما را به خطر بیندازد. برای ایمن نگه داشتن اطلاعات خود، به طور منظم نسخه پشتیبان تهیه کنید. در اینجا راهنمای نهایی ما در مورد پشتیبان گیری و بهترین روش ها در مورد سخت افزار و نرم افزار آمده است:
- یک یا دو هارد اکسترنال (حداقل 1 ترابایت) و تصمیم بگیرید که آیا آن را به رایانه شخصی خود (RAID) وصل کنید یا از طریق شبکه (NAS). می توانید درایو را پارتیشن بندی کنید و از یکی برای پشتیبان گیری از سیستم و دیگری برای داده ها استفاده کنید.
- برنامهای را انتخاب کنید تا بهطور خودکار از دادههایتان در یک زمانبندی ثابت پشتیبانگیری کند. سرویسهای ذخیرهسازی ابری برای همگامسازی فایلهای شما بهترین کار را دارند، اما برای پشتیبانگیری، Backblaze، Backblaze B2، Amazon S3 یا Glacier را در نظر بگیرید.
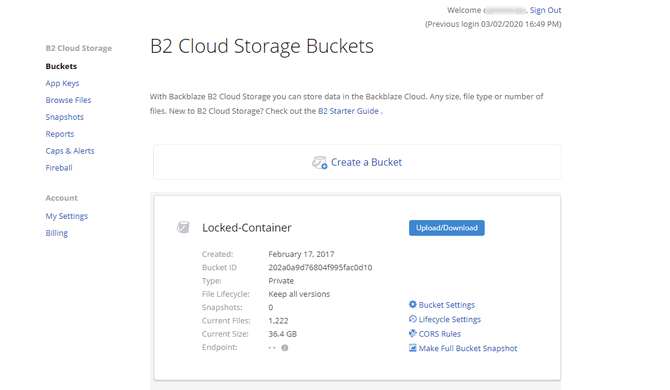
11. از Ninite برای نصب چندین برنامه استفاده کنید
نیاز به دانلود، نصب و به روز نگه داشتن برنامه های خود زمان بر و آزاردهنده است. Ninite به شما امکان می دهد چندین برنامه را به صورت خودکار نصب کنید و در زمان خود صرفه جویی کنید. برنامه های مورد نظر خود را بررسی کنید و روی دکمه Get Your Ninite کلیک کنید.
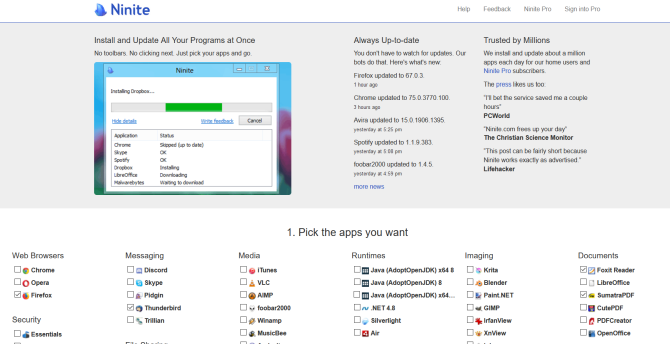
نصب کننده سفارشی را اجرا کنید. برنامه ها بدون صدا در پس زمینه با تنظیمات پیش فرض نصب می شوند.
با Ninite Pro، میتوانید برنامهها را مستقیماً از مرورگر خود وصله و نصب کنید. عامل سبک وزن Ninite را بر روی دستگاههای خود نصب کنید و با مدیریت ساده و کلیک بر روی برنامههای خود، یک نمای همزمان دریافت کنید.
بهترین زمان برای خرید رایانه جدید
گرفتن یک کامپیوتر جدید زمان هیجان انگیزی است. اگرچه در نگاه اول، این نکات ممکن است زیاد به نظر برسند، سخت نیست. رایانه شما ایمن تر، سریعتر و مجهزتر برای وظایف شما خواهد بود.
خرید یک کامپیوتر جدید ممکن است گران باشد، بنابراین منطقی است که زمان خرید خود را برای زمانی که می توانید یک معامله را تضمین کنید، زمان بندی کنید. در حالی که قیمت ها همیشه در معرض تغییر هستند، می توانید با این نکات کامپیوتر مورد علاقه خود را با تخفیف خریداری کنید.
