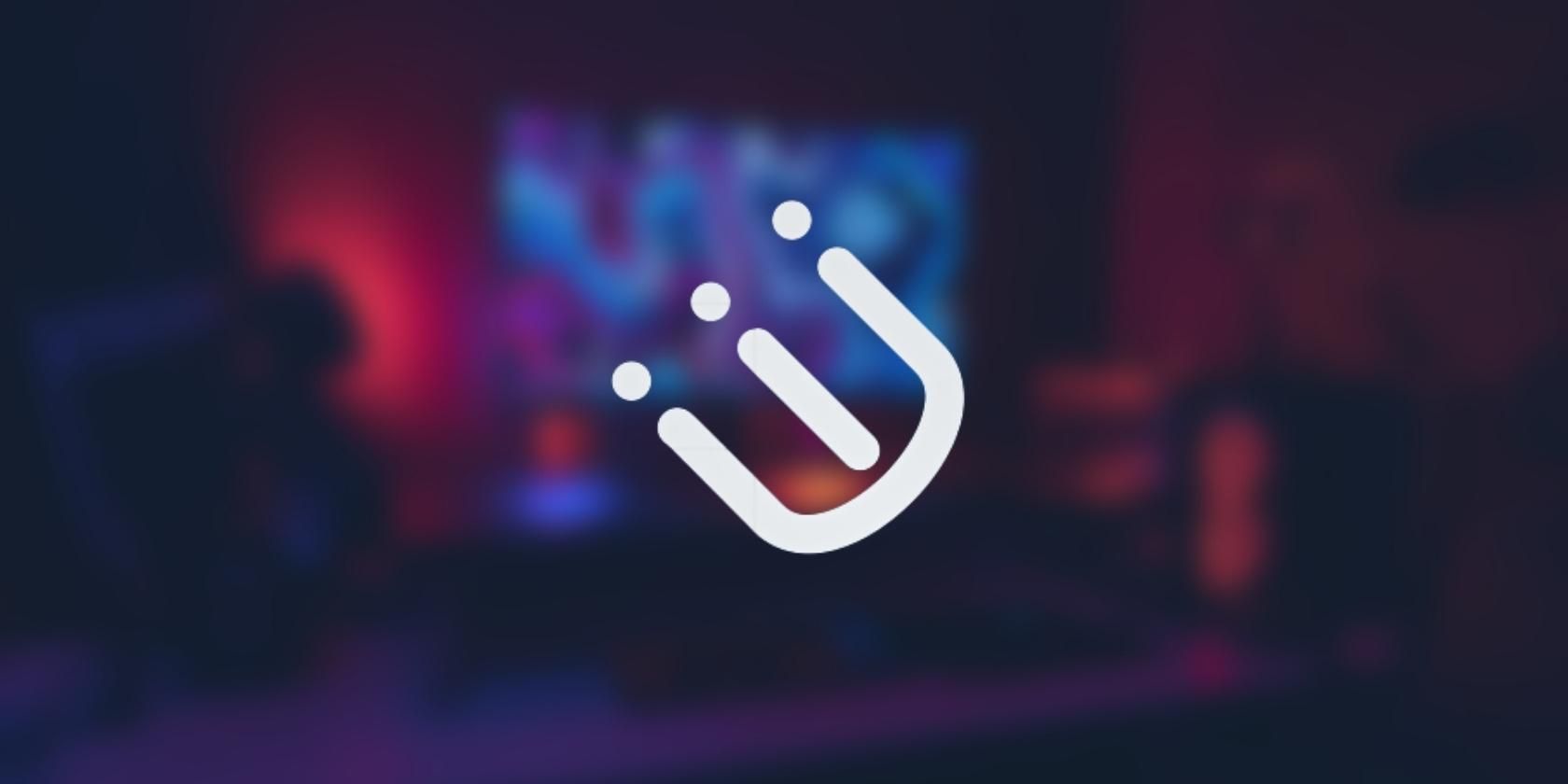در اینجا مواردی وجود دارد که باید بلافاصله پس از راه اندازی i3wm در دستگاه لینوکس خود مراقب آنها باشید.
اگر قدردان مینیمالیسم هستید و به دنبال سرعت بخشیدن به گردش کار خود هستید، قطعا باید به یک مدیر پنجره کاشی کاری تغییر دهید. با تنظیمات و تنظیمات مناسب، یک مدیر پنجره میتواند به طور تصاعدی بهرهوری شما را افزایش دهد و در عین حال یک لمس زیباییشناختی به دسکتاپ شما اضافه کند.
i3wm یا، i3 Window Manager، یک انتخاب محبوب در میان مبتدیان و کهنهکاران است. این سبک وزن، بسیار قابل تنظیم، قدرتمند است و برای هر کسی که به تازگی وارد دنیای لینوکس شده است مناسب است.
این مقاله به تمام کارهای ضروری پس از نصب می پردازد که باید پس از نصب i3wm برای مهاجرت راحت از یک محیط دسکتاپ سنتی از آنها مراقبت کنید.
1. کلید Super را ببندید
هنگامی که برای اولین بار در یک جلسه i3 بوت می شوید، از شما می خواهد که صفحه کلید پیش فرض را برای عملکرد Super تنظیم کنید. این یک keybinding بسیار مهم است که برای همیشه در i3 یا هر مدیر ویندوز برای آن موضوع استفاده خواهید کرد.
به طور پیشفرض، i3wm به شما این امکان را میدهد که کلید Win یا کلید Alt را بهعنوان Super متصل کنید. این یک روش پذیرفته شده است که اولی را به عنوان Super ترسیم کنید، اگرچه همیشه آزاد هستید که آن را به هر کلید دلخواه خود متصل کنید.
2. کاغذ دیواری را با نیتروژن تنظیم کنید
اگر i3wm را از ابتدا نصب کرده اید، به احتمال زیاد با یک صفحه خالی از شما استقبال می کند. اگرچه جذابترین برداشت اولیه نیست، نگران نباشید، زیرا برای تغییر دائمی کاغذ دیواری تنها به چند دستور نیاز است.
برای تغییر والپیپر i3wm خود، باید یک مدیر تصویر زمینه نصب کنید. Nitrogen یک مدیر کاغذ دیواری محبوب است که به شما امکان می دهد تصاویر پس زمینه را مدیریت و تنظیم کنید.
Nitrogen را روی دسکتاپ لینوکس خود با استفاده از مدیر بسته توزیع خود نصب کنید:
در مورد مشتقات اوبونتو/دبیان:
sudo apt install nitrogen
در آرچ لینوکس:
sudo pacman -S nitrogen
در سیستم های RHEL/CentOS/Fedora:
sudo dnf install nitrogen
برای تنظیم یک تصویر زمینه، نیتروژن را روشن کنید و به فهرستی که تصاویر کاغذ دیواری در آن ذخیره می شوند بروید. نیتروژن باید به طور خودکار تصاویر را برای انتخاب شما واکشی کند.
علاوه بر این، این خط را به فایل پیکربندی i3wm اضافه کنید تا هر بار که از سیستم خارج میشوید یا i3wm را بهروزرسانی میکنید، Nitrogen به صورت خودکار اجرا شود و تصویر زمینه بازیابی شود:
exec always nitrogen --restore
3. picom Compositor را نصب و راه اندازی کنید
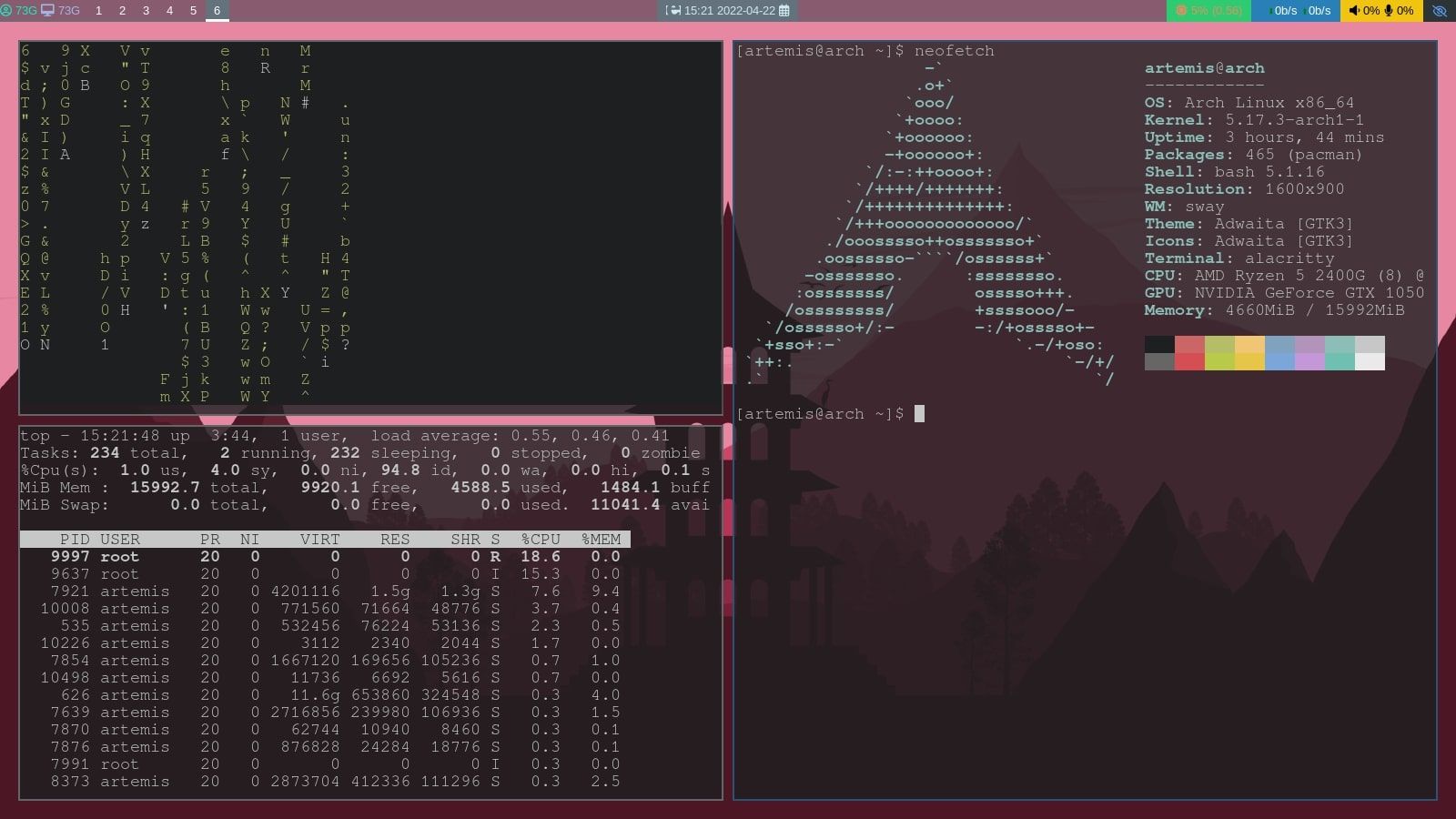
i3wm، به طور پیشفرض، با کامپوزیتور ارسال نمیشود. بنابراین اگر به دنبال اضافه کردن تاری، شفافیت یا هر جلوه بصری فانتزی که در سابردیت r/unixporn دیده میشوید، باید یک کامپوزیتور را جداگانه نصب کنید.
کامپتون قبلاً بهترین آهنگساز برای کاربران i3wm بود. اما اخیراً پیکام، فورکی از کامپتون، قدرت را در دست گرفته است. picom compositor را نصب کنید، آن را برای شروع خودکار تنظیم کنید، همانطور که با Nitrogen انجام دادید، و شما آماده خواهید بود.
استفاده از یک کامپوزیتور همچنین مشکلات پارگی یا مصنوع صفحه را که ممکن است در i3wm داشته باشید برطرف می کند.
نصب picom Compositor
نصب picom compositor نسبتاً ساده است و فرآیند تقریباً با نصب هر بسته در لینوکس یکسان است. برای نصب picom، ترمینال را روشن کنید و بسته به توزیعی که اجرا می کنید، دستورات زیر را اجرا کنید:
در سیستم های مبتنی بر Arch:
sudo pacman -S picom
در مورد مشتقات Debian/Ubuntu:
sudo apt install -y picom
در سیستم های RHEL/Fedora/CentOS:
sudo dnf install picom
تنظیم picom برای اجرای خودکار
برای اجرای خودکار picom به محض ورود به جلسه مدیریت پنجره i3، خطی را به فایل پیکربندی i3wm خود اضافه کنید که به i3 میگوید picom را در شروع جلسه اجرا کند.
این خط را در هر جایی در فایل پیکربندی تایپ کنید و سپس i3wm را با کلیدهای Super + Shift + R بارگیری مجدد کنید:
exec picom
4. شبیه ساز ترمینال را تغییر دهید
فایل پیکربندی i3wm در ابتدا به عنوان ترمینال پیش فرض به i3-sensible-terminal اشاره می کند. اگرچه هیچ ضرری در حل و فصل چیزی که از جعبه به دست می آورید وجود ندارد، شما به طور جدی گزینه های بهتری را که ویژگی های گسترده و قابلیت سفارشی سازی را ارائه می دهند، از دست می دهید. الاکریتی، ترمیناتور، کیتی به نام چند مورد.
مطمئن نیستید که کدام ترمینال را انتخاب کنید؟ درباره بهترین شبیه سازهای ترمینال لینوکس بیشتر بدانید.
برای تغییر شبیه ساز ترمینال پیش فرض خود در i3wm، این خط را در فایل پیکربندی ویرایش کنید و ترمینال دلخواه خود را جایگزین «i3-sensible-terminal» کنید. به عنوان مثال، برای تنظیم Alacritty به عنوان ترمینال پیش فرض، می توانید وارد کنید:
bindsym $mod+Return exec alacritty
5. dmenu را نصب کنید
شاید قبلاً متوجه شده باشید که برخلاف محیط های دسکتاپ مانند GNOME یا XFCE، با فشار دادن کلید Super منوی برنامه ظاهر نمی شود.
برای اجرای یک برنامه در i3wm، باید آن را از طریق ترمینال راه اندازی کنید یا از یک لانچر برنامه استفاده کنید. dmenu یک انتخاب خوب برای همین است و اغلب با توزیعهایی که یک نوع i3wm را ارائه میکنند از قبل نصب شده است. این سریع، سبک وزن و به راحتی قابل تنظیم است.
شما می توانید dmenu را از طریق مدیر بسته توزیع خود در سیستم لینوکس خود نصب کنید. یک ترمینال را باز کنید و دستورات زیر را بسته به توزیع خود اجرا کنید:
در آرچ لینوکس:
sudo pacman -S dmenu
در سیستم های مبتنی بر دبیان/اوبونتو:
sudo apt install -y dmenu
در RHEL/Fedora/CentOS:
sudo dnf install dmenu
پس از نصب، dmenu را با Win + D فعال کنید و برنامه ای را که می خواهید راه اندازی کنید جستجو کنید.
6. نوار وضعیت را نصب کنید
نوار وضعیت یک جزء اختیاری است که در پایین یا بالای صفحه قرار می گیرد. ردیابی و نمایش اطلاعات سیستم مانند میزان مصرف CPU، میزان مصرف رم، سرعت اینترنت و غیره.
می توانید آن را برای نمایش معیارهای مربوط به هر بخش سخت افزاری یا نرم افزاری سیستم خود پیکربندی کنید. اگر از منابع خود آگاه هستید و ترجیح می دهید عملکرد را به دقت زیر نظر داشته باشید، قطعاً باید نوار وضعیت را نصب کنید.
گزینه های محبوب عبارتند از i3status bar، Waybar و Polybar.
7. سازماندهی فضاهای کاری
بهطور پیشفرض، فضاهای کاری با اعداد یک تا 10 مرتب شدهاند. میتوانید با استفاده از Super + X بین فضاهای کاری جابهجا شوید که در آن «X» هر عددی از یک تا صفر است. اگر چه خوب است، اما روش بهینه جایگزینی اعداد با نام های مربوط به محتوای هر فضای کاری است.
به عنوان مثال، 1، 2، 3 را با وب، کد، رسانه و غیره جایگزین کنید. برای دستیابی به این فرمت، در فایل پیکربندی i3wm فرو رفته و این خطوط را تایپ یا ویرایش کنید:
set $ws1 "1"
set $ws2 "2"
set $ws3 "3"
set $ws4 "4"
و:
bindsym $mod+1 $ws1
bindsym $mod+2 $ws2
bindsym $mod+3 $ws3
bindsym $mod+4 $ws4
به:
set $term "1: term"
set $web "2: web"
set $file_manager "3: files"
و:
bindsym $mod+1 $term
bindsym $mod+2 $web
bindsym $mod+3 $file_manager
بقیه را مطابق با ترجیح خود ویرایش کنید و i3wm را با Super + Shift + R بهروزرسانی کنید. تغییرات باید اعمال شوند.
8. Keybinding ها را شخصی کنید
پیمایش در مدیران پنجره به شدت صفحه کلید محور است. برای استفاده از پتانسیل کامل یک مدیر پنجره، باید خود را با کلیدهای صحافی آشنا کنید، حداقل برای عملکردهای ابتدایی اگر نه همه آنها.
اگر کلیدهای پیشفرض مناسب شما نیستند، میتوانید فایل پیکربندی i3wm را ویرایش کنید و کلیدهای دلخواه خود را تنظیم کنید. برای کسب اطلاعات بیشتر در مورد صفحه کلید و نحوه سفارشی کردن آنها، به مستندات رسمی i3wm مراجعه کنید.
9. از Dotfiles خود نسخه پشتیبان تهیه کنید
مسلماً مهمترین وظیفه ای که مبتدیان اغلب از آن غفلت می کنند، پشتیبان گیری از dotfiles است. Dotfiles اصطلاحات تخصصی لینوکس برای فایل های پیکربندی است.
این نام به این دلیل است که تمام فایل های پیکربندی عموماً در دایرکتوری های مخفی ذخیره می شوند و در لینوکس، هر نام دایرکتوری مخفی با نقطه یا نقطه شروع می شود. از این رو، نام “dot” -files.
اگر با i3wm یا هر مدیر پنجره ای تازه کار هستید، در حین آزمایش و بررسی با اشکالات و اشکالاتی مواجه خواهید شد.
برای اطمینان از اینکه میتوانید سریعاً i3wm خود را به حالت عملکردی در هر بار خراب شدن برگردانید، باید از فایلهای پیکربندی آن نسخه پشتیبان تهیه کنید.
یک راه ایده آل برای پشتیبان گیری از dotfiles، آپلود آنها در مخزن GitHub است. مطمئن نیستید چطور؟ درباره Git و نحوه استفاده از آن بیشتر بدانید.
بهترین مدیران ویندوز برای لینوکس
i3wm سابقه مثبتی در مورد اعتماد بودن مدیر پنجره کاشی کاری دارد، اما در دنیای FOSS، گزینههای جایگزین همیشه فراوان هستند.
قبل از اینکه به i3wm به عنوان راننده روزانه خود بسنده کنید، ممکن است بخواهید بقیه رقبای آن را بررسی کنید و مزایا و معایب آن را بسنجید. ما آن را برای شما با این لیست انتخاب شده از بهترین مدیران پنجره برای لینوکس ساده کرده ایم