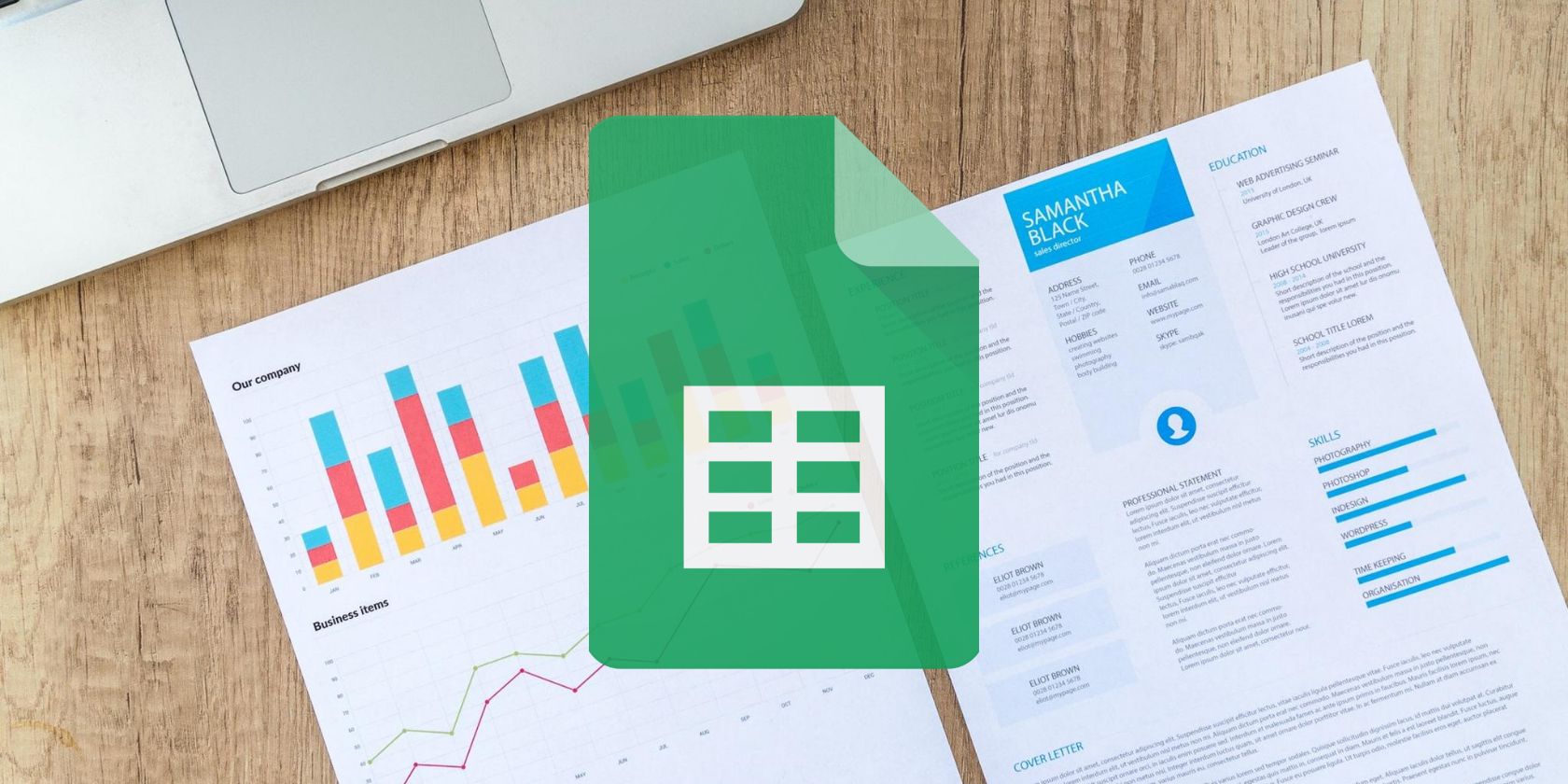آیا می خواهید Google Sheets خود را حرفه ای و متمایز کنید؟ در اینجا نکاتی وجود دارد که باید رعایت کنید.
راههای زیادی برای زیبا جلوه دادن Google Sheets وجود دارد تا با دادههای بصری شما را تحت تأثیر قرار دهد. اکثر برنامه های صفحه گسترده بر روی بخش محاسبات تمرکز می کنند و تجسم و قالب بندی داده ها را به کاربر واگذار می کنند.
بنابراین، اگر صفحه گسترده خود را با دقت قالب بندی نکنید، ممکن است مخاطب آن را خسته کننده بداند، زیرا داده های ساده و ساده جالب نیستند. در مورد Google Sheets هم همینطور.
در اینجا چند نکته قالب بندی وجود دارد که می توانید از آنها برای طراحی کاربرگ Google Sheets خود استفاده کنید تا مخاطب آن را حرفه ای بیابد و فوراً آن را درک کند.
1. فونت مناسب را برای خوانایی انتخاب کنید
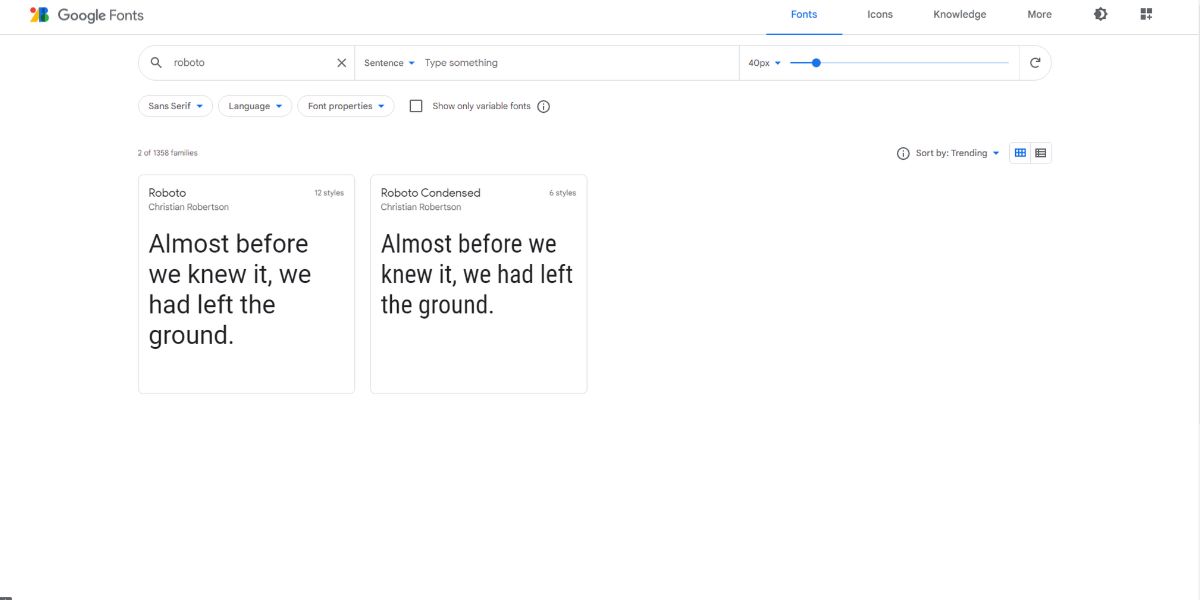
تایپ فیس برای کاربرگ شما حیاتی است زیرا خوانایی، ظاهر حرفه ای و طول سلول به آن بستگی دارد. برای کاربرگنگار Google، اگر فونت sans-serif را انتخاب کنید، نمیتوانید اشتباه کنید.
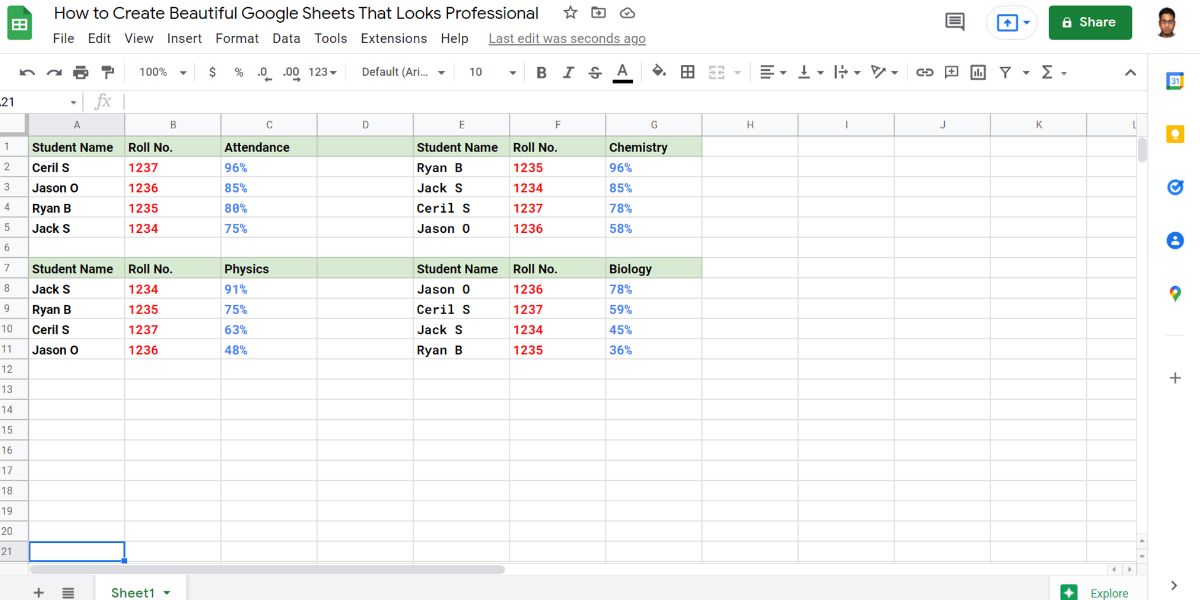
فونت های Sans-serif وضوح و زیبایی شناسی کاربرگ را افزایش می دهند. همچنین باید استفاده از فونت را به دو فونت مختلف محدود کنید. میتوانید یک تایپ را برای متون سرصفحه ستون (Roboto) و دیگری را برای دادههای واقعی (Roboto Mono) در ردیفها رزرو کنید.
برای درک بهتر، می توانید از ابزار جفت کردن فونت گوگل استفاده کنید.
2. فضای سفید کافی را در نظر بگیرید
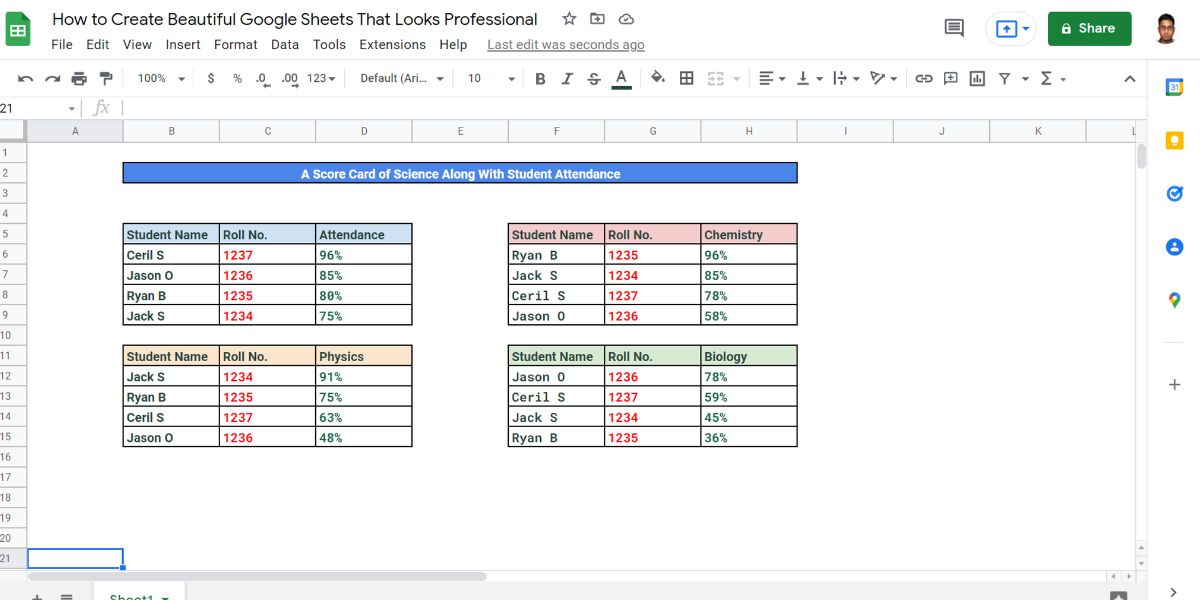
مهم است که فضای خالی کافی در اطراف جداول، نمودارها، تصاویر، نقاشی ها و جداول محوری باقی بگذارید. مخاطب شما فضای سفید فراوان را در برگه شما ترجیح می دهد. فضای سفید وضوح متون و اعداد را در هر صفحه گسترده افزایش می دهد.
میتوانید خطوط شبکه را حذف کنید و از مرزهای استراتژیک طبق برنامه تجسم دادهها استفاده کنید، زیرا فضای سفید را در کاربرگ بیشتر میکند. همچنین ممکن است به دنبال محدوده هایی بگردید تا از اعداد کامل به جای اعداد اعشاری استفاده کنید.
3. از یک سبک تراز داده های یکنواخت پیروی کنید
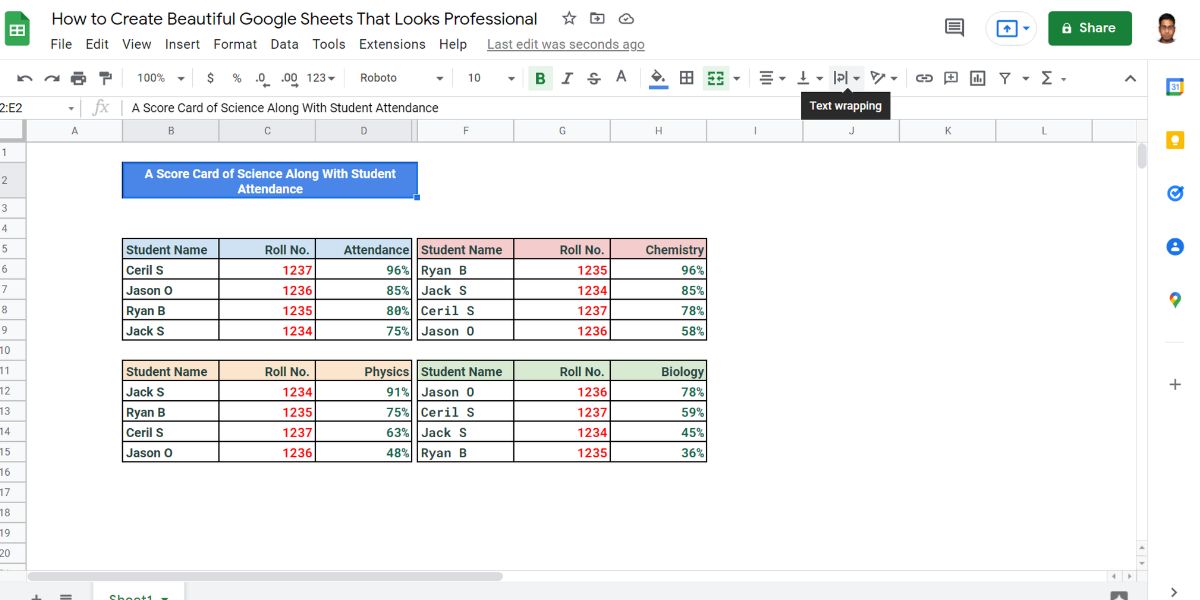
تراز افقی نقش مهمی در هدایت مخاطبان شما از طریق داده ها دارد. اگر از تغییرات بیش از حد در تراز استفاده کنید، به ویژه برای داده های طولانی، ارتباط سرصفحه و ستون داده برای مخاطب دشوار خواهد بود. ممکن است بخواهید این قوانین اساسی را دنبال کنید:
- تراز افقی چپ برای ستون داده ای که حاوی متن یا عناصری است که به عنوان متن در نظر گرفته می شوند.
- تراز افقی راست برای ستونی که حاوی اعداد است. شما همچنین می توانید این کار را برای اعداد با اعشار انجام دهید.
- سرصفحه های ستون باید دارای تراز افقی مشابه ستون زیر آنها باشد.
همچنین می توانید از بسته بندی متن برای تجسم مناسب متون طولانی در ستون ها یا ردیف ها استفاده کنید.
4. از سایه های متضاد برای ردیف های متناوب استفاده کنید
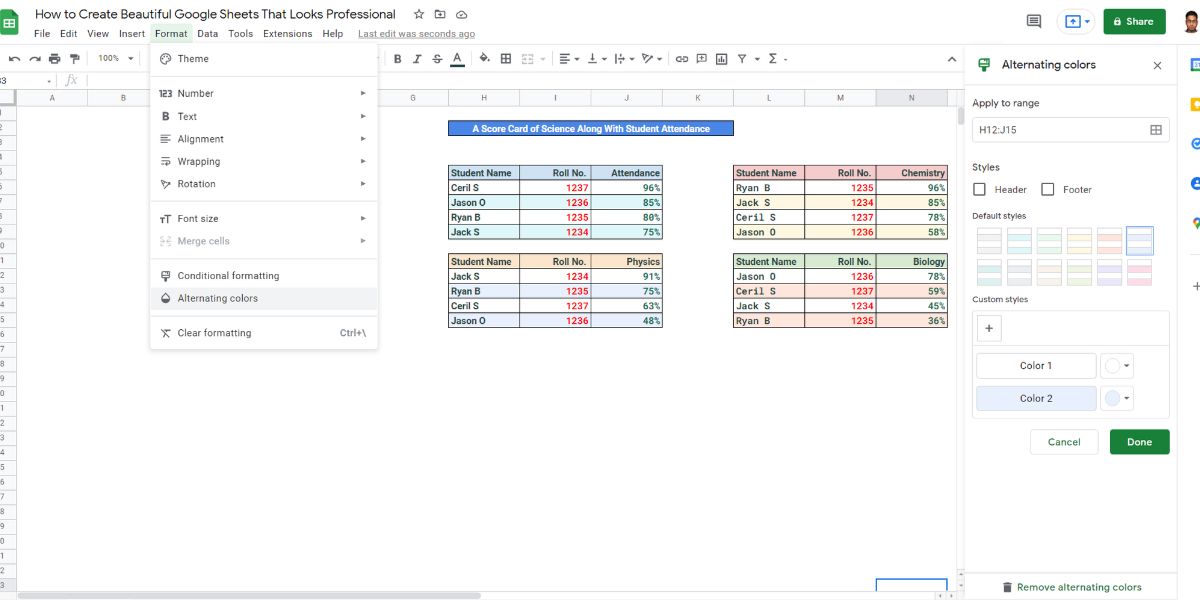
اگر یک طرح رنگ آمیزی متناوب برای هر ردیف معرفی کنید، مخاطب به راحتی داده ها را درک می کند. ترکیب رنگ خاکستری روشن و سفید یا آبی روشن و سفید کاملاً کار می کند. لازم نیست این کار را به صورت دستی برای هر ردیف انجام دهید.
می توانید از دستور Alternating Colors در Google Sheets استفاده کنید. به گزینه Format در نوار ابزار دسترسی پیدا کنید و رنگ های متناوب را برای فعال کردن عملکرد انتخاب کنید. در پانل سمت راست، می توانید سایه ها، رنگ سرصفحه، رنگ پاورقی و غیره را سفارشی کنید.
5. تغییر اندازه خطوط شبکه برای افزایش خوانایی
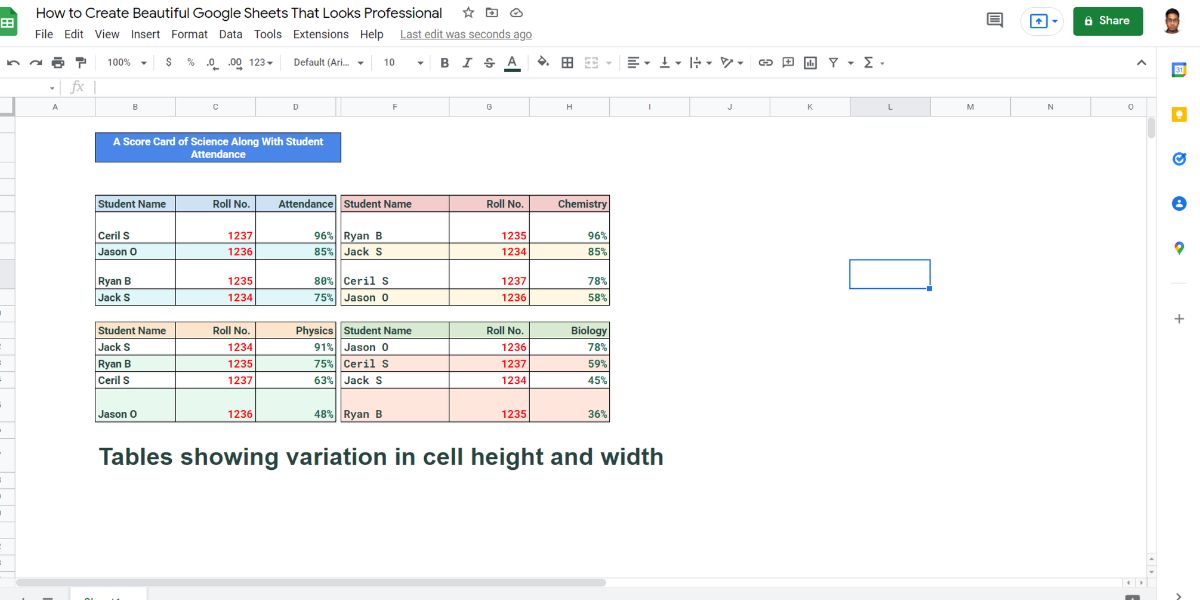
Google Sheets یک ساختار سازمان یافته برای داده های بزرگ مانند متون، ایمیل ها، URL ها و داده های عددی ارائه می دهد. بنابراین، بسیاری از متخصصان داده از Sheets برای ذخیره یا ارائه داده ها استفاده می کنند.
با این حال، سلولهای Google Sheets فضایی تا 100×21 پیکسل را به طور پیشفرض ارائه میدهند. این بدان معنا نیست که بخشی از متن ها یا ایمیل های طولانی باید پنهان بماند. می توانید به صورت دستی عرض و ارتفاع سلول را تنظیم کنید. می توانید موارد زیر را امتحان کنید:
- Ctrl + A را فشار دهید تا کل صفحه را انتخاب کنید.
- روی مرز دو ستون حرف دوبار کلیک کنید. به عنوان مثال، بین حروف ستون A و B.
- کاربرگ به طور خودکار پهنای سلول را بسته به داده ها تنظیم می کند.
- همچنین می توانید بر روی مرز دو حرف ردیف دوبار کلیک کنید تا ارتفاع سلول به طور خودکار تنظیم شود.
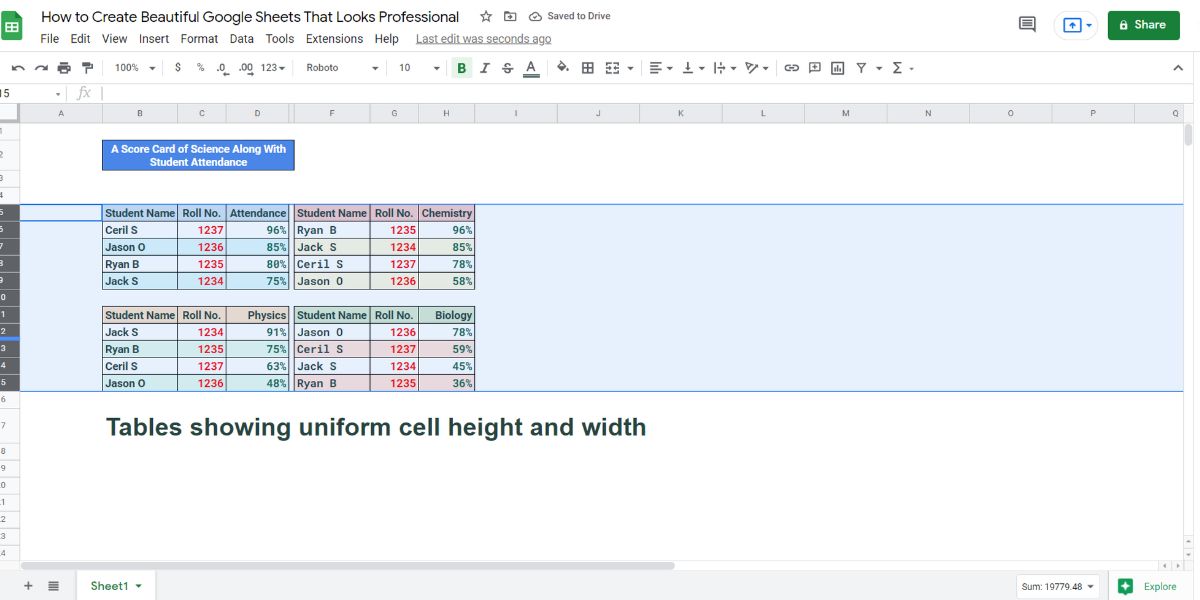
6. قالب بندی شرطی را اضافه کنید
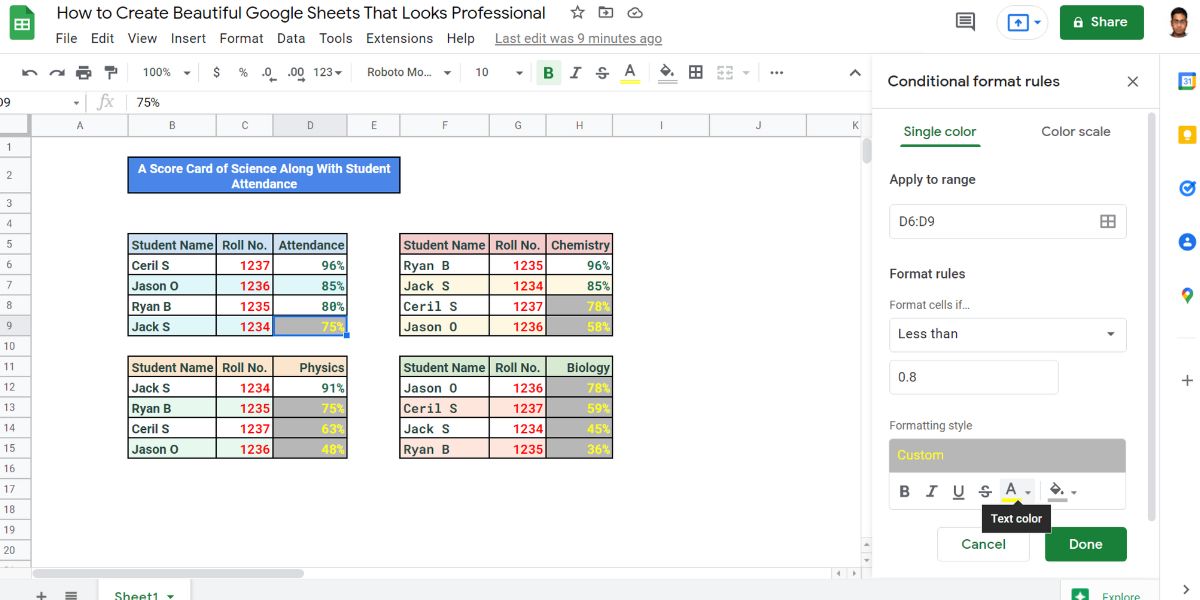
قالب بندی شرطی به شما امکان می دهد داده ها را به صورت خودکار برجسته کنید و در زمان قالب بندی دستی صرفه جویی کنید. اگر دادههای یک سلول با شرایط از پیش تعیین شده مطابقت داشته باشد، Sheets به طور خودکار محتوای آن سلول را قالببندی میکند.
حداکثر 18 شرط را در منوی قالببندی مشروط «کاربرگنگار Google» خواهید دید. اما، شما همچنین می توانید یک شرط سفارشی ایجاد کنید. چند شرط از پیش تعریف شده عبارتند از: متن حاوی، تاریخ است، بزرگتر از، کمتر از، و غیره.
تصویر بالا شناسایی خودکار امتیازهای زیر 80% را با استفاده از دستور Conditional formatting در منوی Format نوار ابزار Google Sheets نشان میدهد.
مطالب مرتبط: فرمول های دیوانه برگه های گوگل که بسیار مفید هستند
7. از هدرهای مناسب برای جداول استفاده کنید
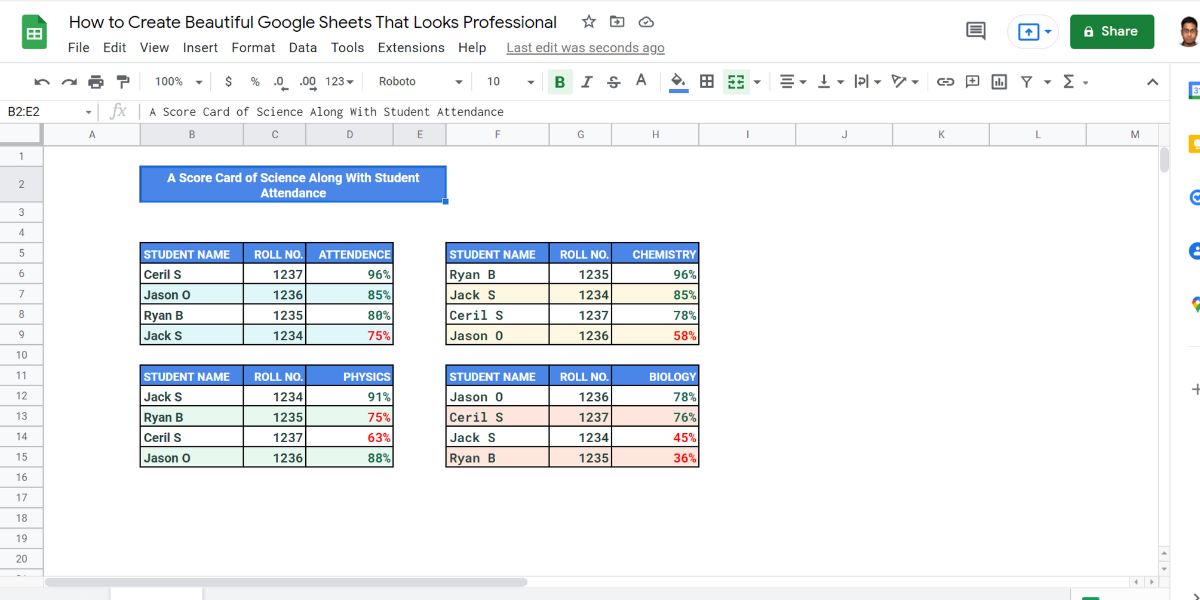
می توانید جداول داده های خود را با هدرهای مناسب حرفه ای جلوه دهید. متون سرصفحه همچنین به مخاطب کمک می کند تا درک اولیه ای از داده ها داشته باشد.
میتوانید از وزن فونت پررنگ برای متن سرصفحه جدول استفاده کنید، جایی که همه حروف باید بزرگ شوند. میتوانید برای سرصفحههای ثانویه در جدول خود از تمام سرپوشها استفاده کنید، اما از وزن فونت Bold استفاده نکنید.
برای واحدهای اندازه گیری، آنها را با حروف کوچک بنویسید و در داخل پرانتز قرار دهید. فراموش نکنید که رنگ متضاد Fill و رنگ متن را برای ردیف سرصفحه اضافه کنید.
از دستور Paint format برای صادر کردن قالببندی به سرصفحههای جداول مختلف استفاده کنید. یک بار روی قالب Paint کلیک کنید تا قالب بندی در یک سلول یا محدوده ای از سلول ها اعمال شود.
8. سطرها و ستون ها را در صورت نیاز ثابت کنید
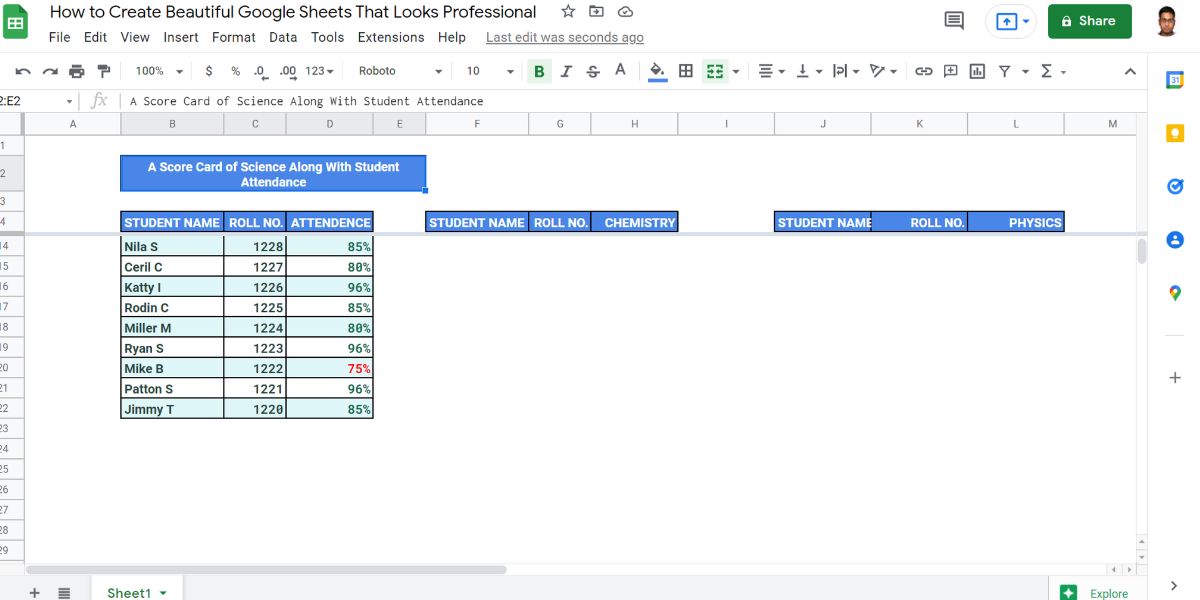
برای مجموعه های طولانی و بزرگ از داده ها، پیمایش می تواند یک مشکل باشد. از آنجایی که سرصفحه حذف می شود، مخاطب ممکن است سرصفحه ستون ها را به زودی فراموش کند. برای کمک به بینندگان، میتوانید ستونها و ردیفهای خاصی را ثابت کنید تا سرصفحهها در جای خود باقی بمانند، و به راحتی میتوانید در مجموعههای داده طولانی پیمایش کنید.
برای پین کردن مجموعه ای از ردیف ها یا ستون ها، موارد زیر را امتحان کنید:
- روی سلولی که میخواهید سطرها و ستونها را ثابت کنید، کلیک کنید.
- سپس، روی View در نوار ابزار کلیک کنید و سپس مکان نما را روی Freeze قرار دهید.
- اکنون، تعداد ردیفهایی را که میخواهید فریز کنید، از بالا انتخاب کنید.
- یا برای پین کردن ستون، ستون Up to را انتخاب کنید.
9. نمودارهای رنگارنگ ایجاد کنید
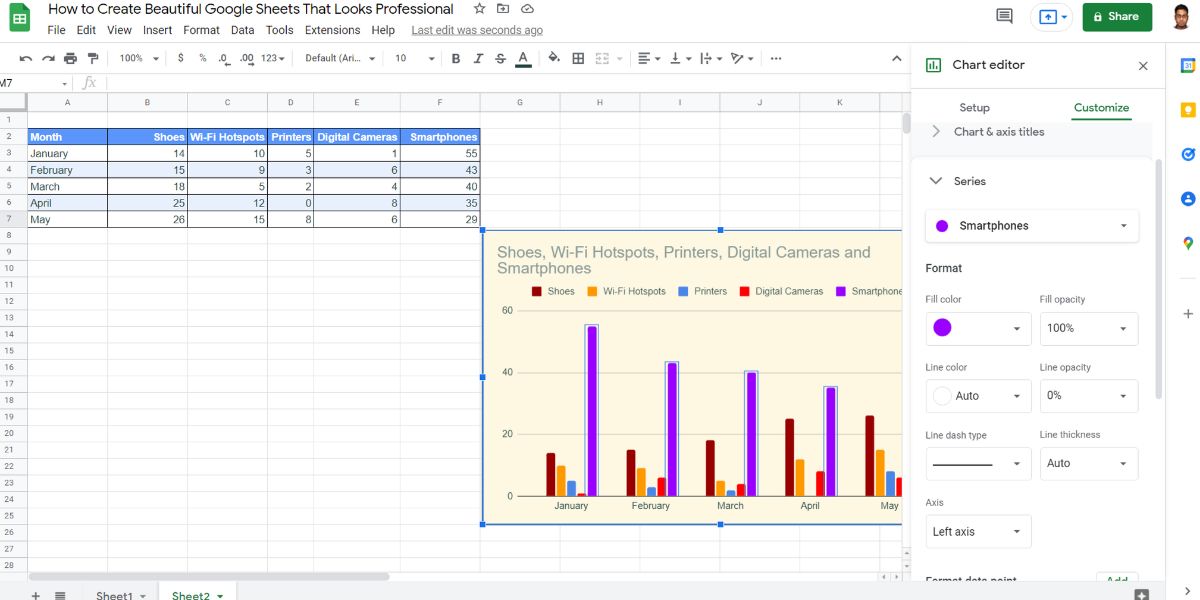
به سادگی، محدوده داده هایی را که می خواهید در نمودار قرار دهید انتخاب کنید و به تب Insert در نوار ابزار بروید. اکنون بر روی نمودار کلیک کنید تا به صورت خودکار یکی درج شود. برای دید بهتر، ممکن است بخواهید رنگ های نمودار را شخصی سازی کنید.
روی هر فضای سفید در نمودار دوبار کلیک کنید تا پانل ویرایشگر نمودار در سمت راست ظاهر شود. اکنون، میتوانید گزینههای زیادی مانند Chart style، Series، Legend و غیره را شخصیسازی کنید.
مطالب مرتبط: چگونه یک نقشه سه بعدی در اکسل بسازیم
صفحات گسترده نباید خسته کننده باشند
با پیروی از راهنماهای سبک/قالببندی ذکر شده در بالا، میتوانید کاربرگهای Google Sheets خود را سریع و آسان سفارشی کنید. همچنین میتوانید با این ایدههای قالببندی برای کارهای معمولی که در Sheets انجام میشوند، یک الگوی خالی ایجاد کنید.
علاوه بر این، ماکروها را برای استایل/قالببندی ایجاد کنید و هر زمان که یک صفحه جدید در همان کاربرگ ایجاد میکنید، از آنها استفاده کنید.