قادر به برقراری یا دریافت تماس با تلفن اندرویدی خود نیستید؟ در اینجا نحوه حل مشکل “فقط تماس های اضطراری” آورده شده است.
خطای Emergency Calls Only در گوشی اندرویدی شما می تواند آزاردهنده باشد. اگر خارج از منطقه تحت پوشش شبکه باشید یا سیم کارتی در گوشی خود وارد نکرده باشید، اغلب این اتفاق می افتد.
با فرض اینکه سیم کارت را وارد کرده اید، اگر حالت هواپیما را فعال کرده باشید، یا به دلیل اشکالات موقت در دستگاه، مشکلات برنامه مدیریت سیم کارت و تنظیمات شبکه نادرست یا خراب، ممکن است این خطا نیز رخ دهد. بیایید نگاهی به چند مرحله عیبیابی بیندازیم تا به شما در رفع خطای Emergency Call Only در Android کمک کند.
1. بررسی کنید که آیا سیم کارت شما فعال و روشن است یا خیر
برنامه مدیریت سیم کارت در تلفن اندرویدی شما به شما امکان می دهد یک سیم کارت فعال را فعال یا غیرفعال کنید. در یک دستگاه دو سیم کارته که می توانید سیم کارت ثانویه را خاموش کرده و روی غیرفعال تنظیم کنید مفید است. بررسی کنید که آیا به طور تصادفی سیم کارت خود را خاموش کرده اید و خطای Emergency Call Only را ایجاد می کند.
توجه داشته باشید که مراحل این راهنما مربوط به یک دستگاه سامسونگ گلکسی است که دارای رابط کاربری One UI است و ممکن است این روند در سایر دستگاه های اندروید کمی متفاوت باشد.
برای روشن کردن سیم کارت فعال خود در اندروید:
- کشوی برنامه را باز کنید و به تنظیمات > اتصالات بروید.
- برای مشاهده سیم کارت فعال خود، روی مدیریت سیم کارت ضربه بزنید.
- اگر سیم کارت خاموش است، سوئیچ را تغییر داده و روی OK ضربه بزنید تا سیم کارت فعال شود.
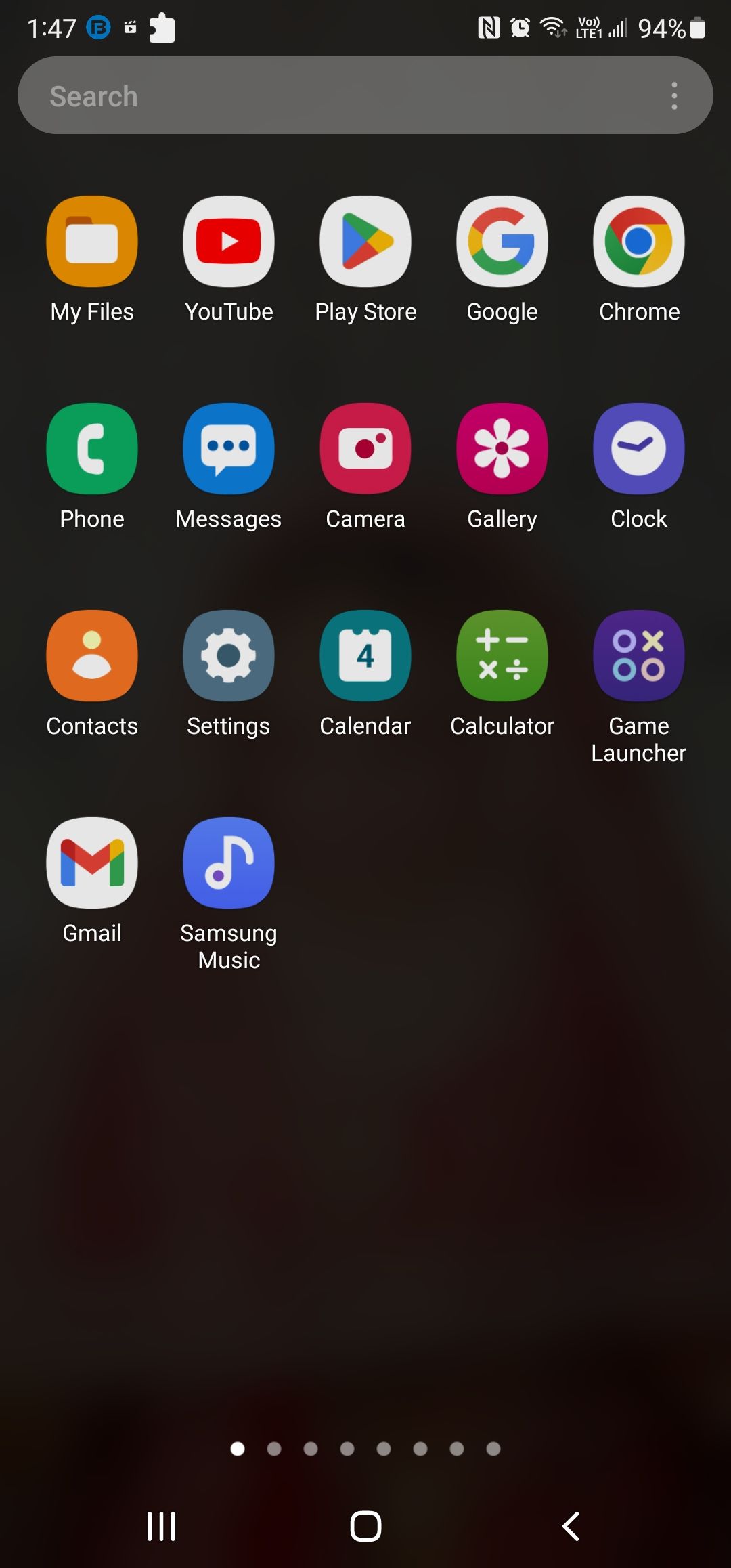
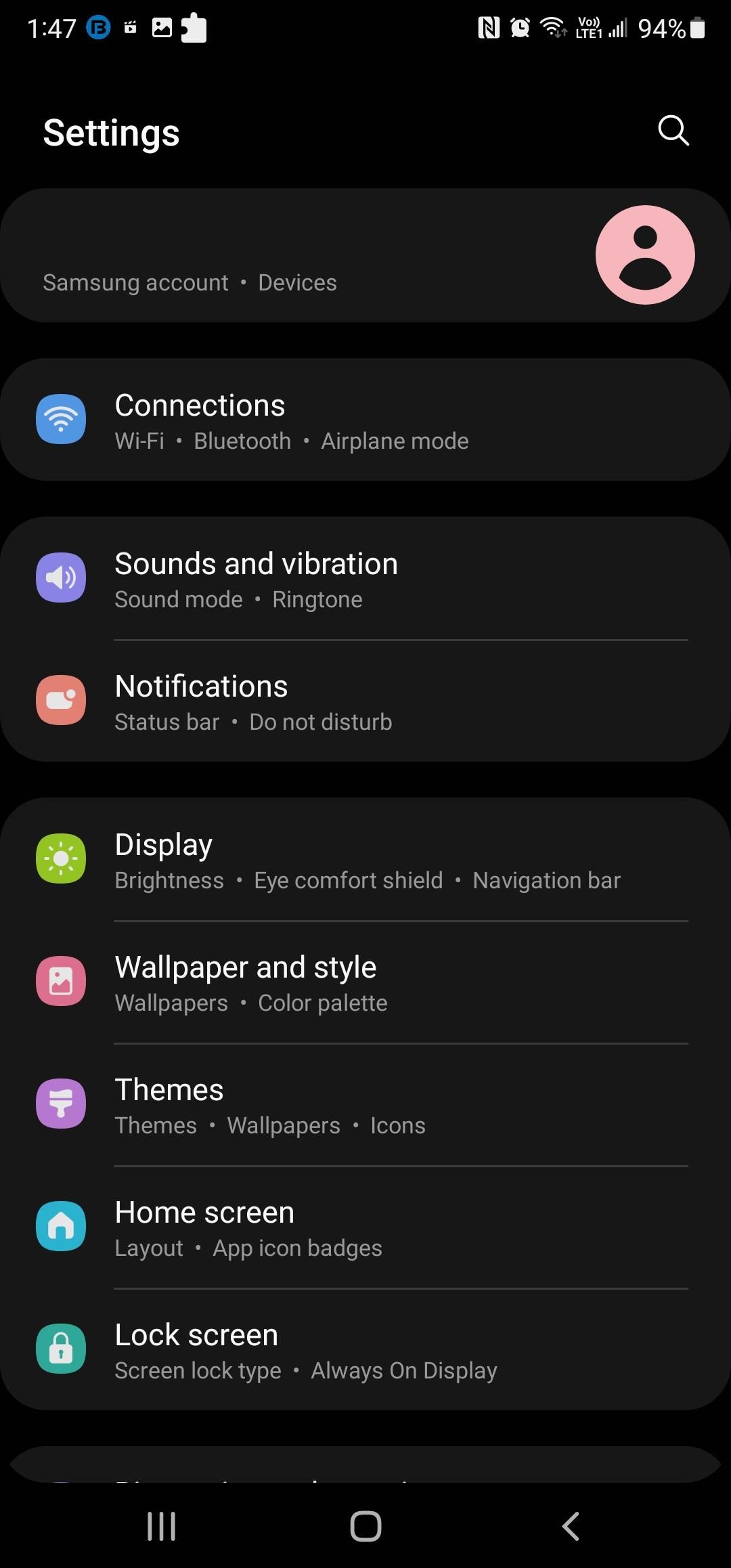
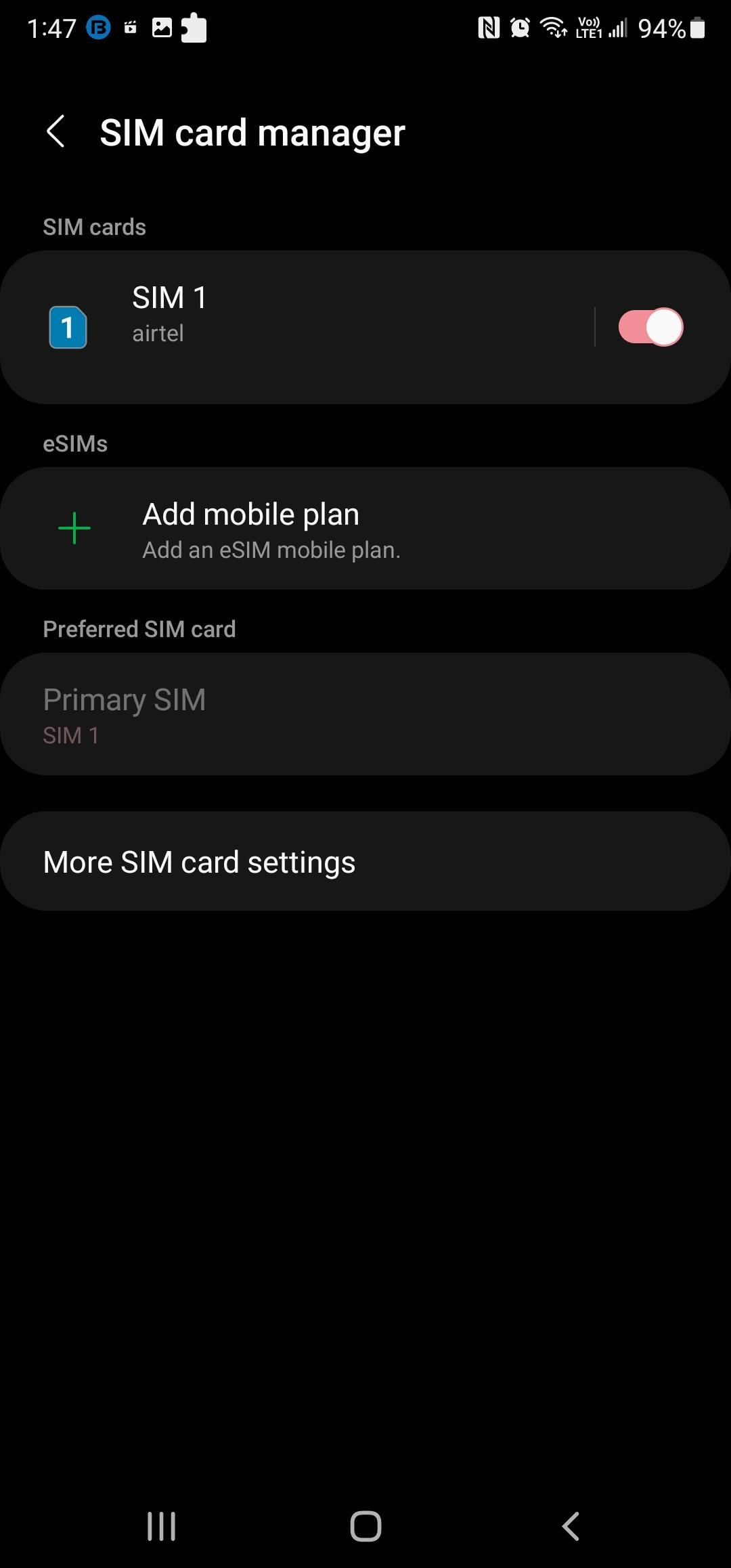
2. حالت هواپیما را روشن و خاموش کنید
فعال کردن حالت هواپیما تمام ویژگیهای بیسیم گوشی اندرویدی شما را غیرفعال میکند. اگر روشن باشد، اعلان «فقط تماسهای اضطراری» را میبینید که نشان میدهد دستگاه سیگنال تلفن همراه را دریافت نمیکند. علاوه بر این، روشن و خاموش کردن حالت هواپیما همچنین می تواند به شما کمک کند دوباره به ارائه دهنده شبکه تلفن همراه خود متصل شوید و خطا را برطرف کنید.
برای روشن و خاموش کردن حالت هواپیما در اندروید:
- روی تنظیمات از صفحه اصلی ضربه بزنید.
- بعد روی Connections ضربه بزنید.
- سوئیچ را تغییر دهید تا حالت هواپیما روشن شود.
- یک بار دیگر ضربه بزنید تا حالت هواپیما خاموش شود. چند ثانیه صبر کنید تا گوشی شما حالت هواپیما را غیرفعال کند و به اپراتور شبکه شما متصل شود.
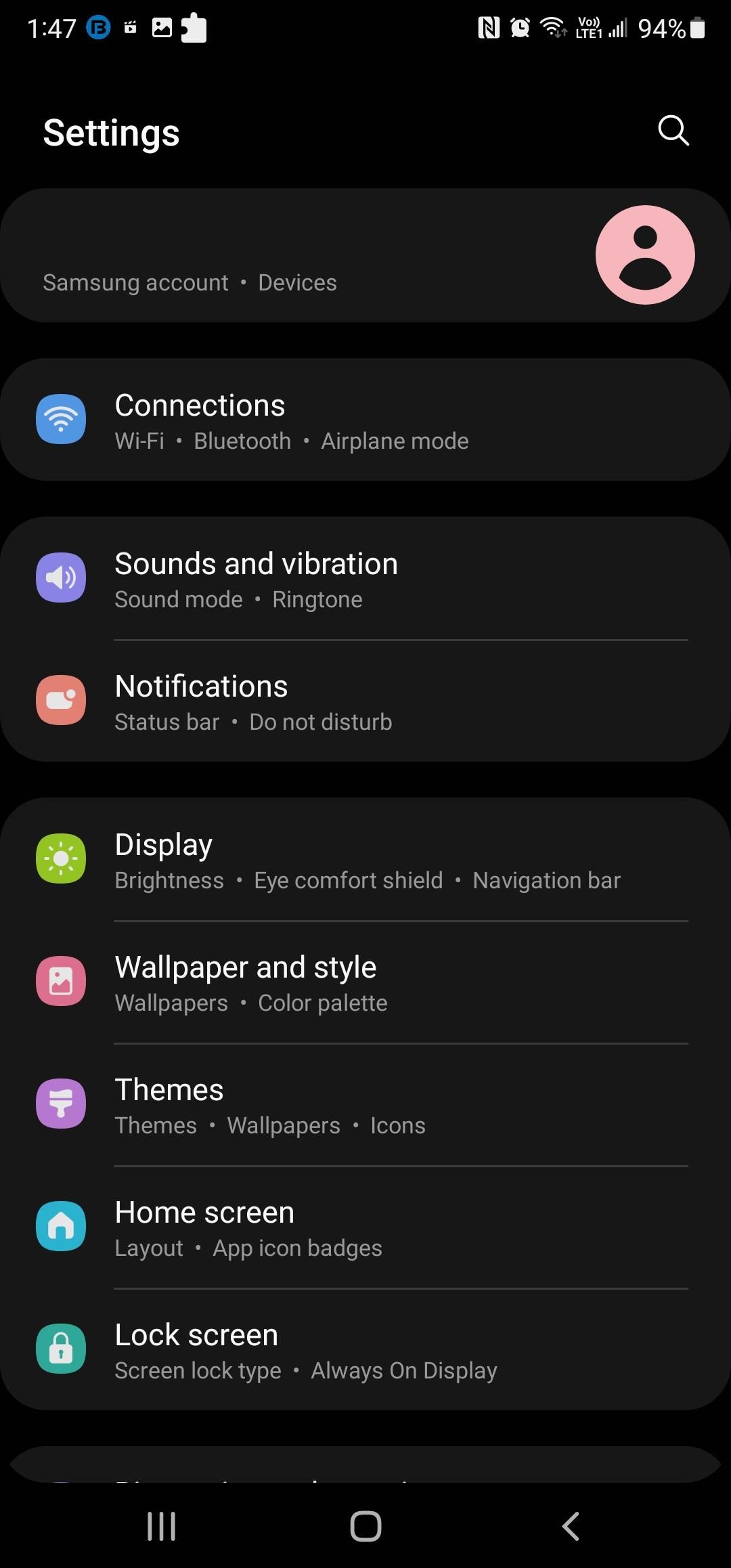
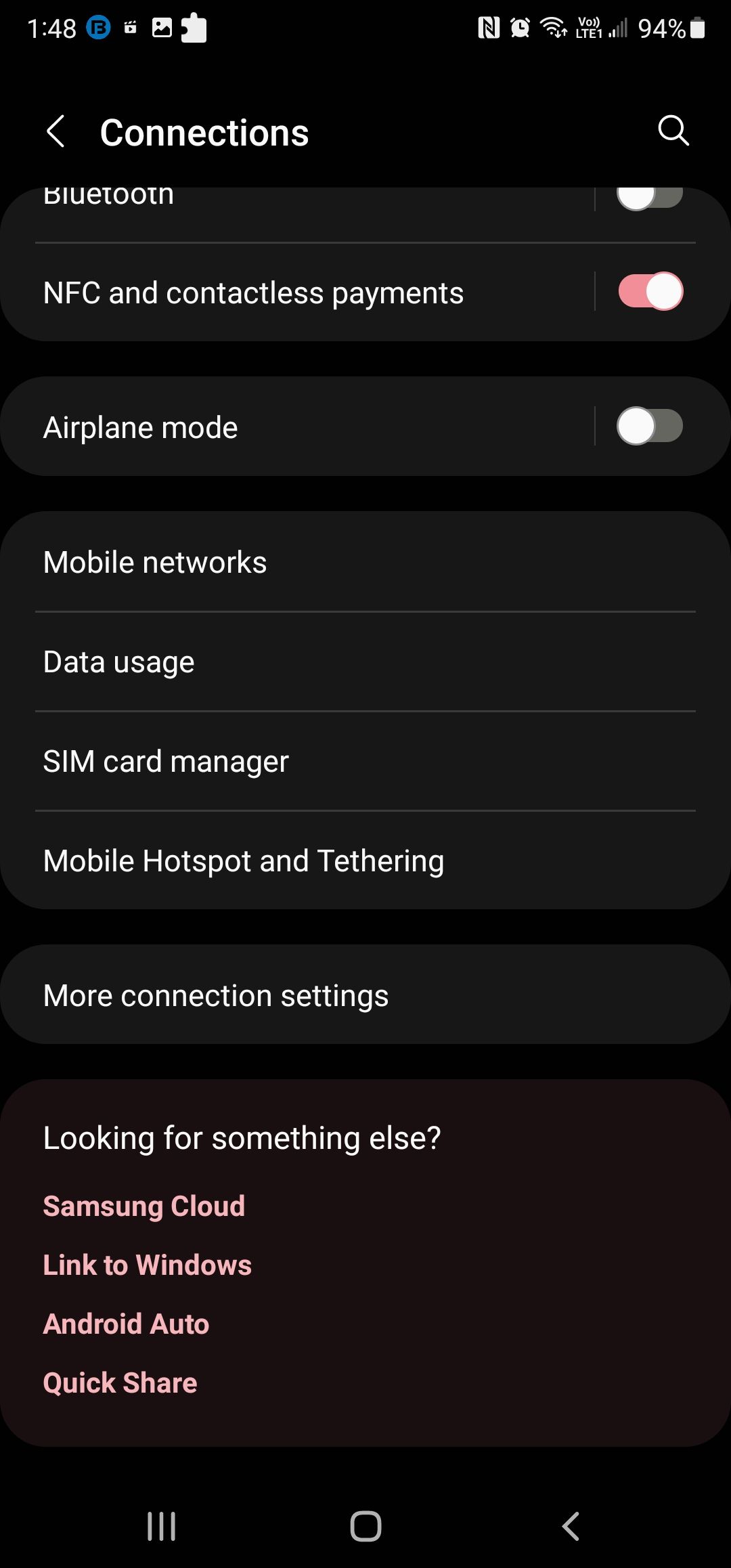
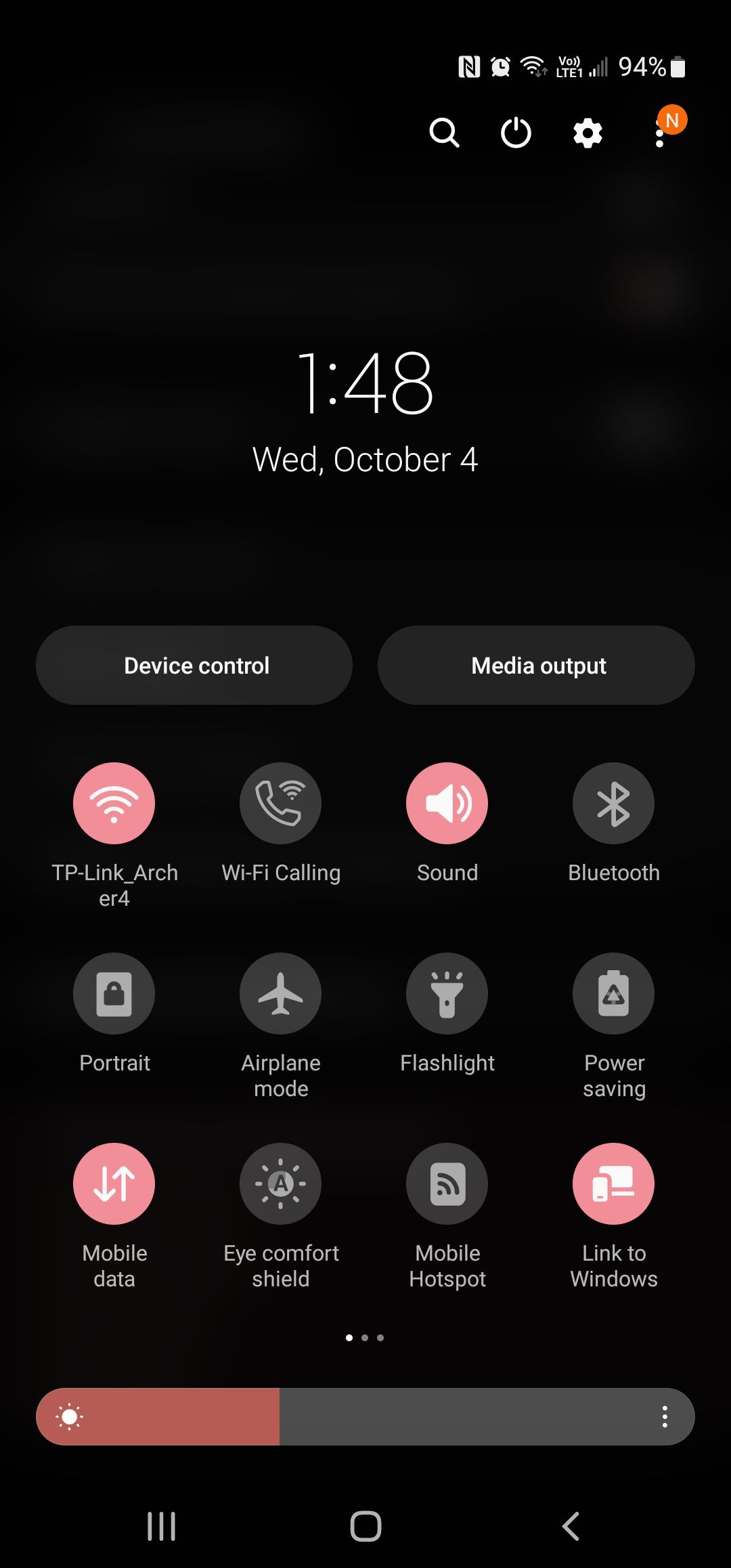
همچنین، میتوانید از منوی تنظیمات سریع به حالت هواپیما دسترسی پیدا کنید. انگشت خود را از بالای صفحه به پایین بکشید و روی حالت هواپیما ضربه بزنید تا آن را روشن یا خاموش کنید.
3. نوع شبکه خود را تغییر دهید
اکثر تلفنهای اندرویدی به شما امکان میدهند حالت شبکه مورد نظر خود (2G، 3G، 4G یا 5G) را برای حل مشکلات سرویس انتخاب کنید. اگر در منطقه کم دریافت هستید، سعی کنید به حالت شبکه دیگری تغییر دهید تا سیگنال مناسبی دریافت کنید.
برای تغییر حالت شبکه:
- تنظیمات را باز کنید و روی Connections ضربه بزنید.
- شبکه های موبایل را انتخاب کنید.
- روی حالت شبکه ضربه بزنید و یک نوع شبکه جایگزین را انتخاب کنید.
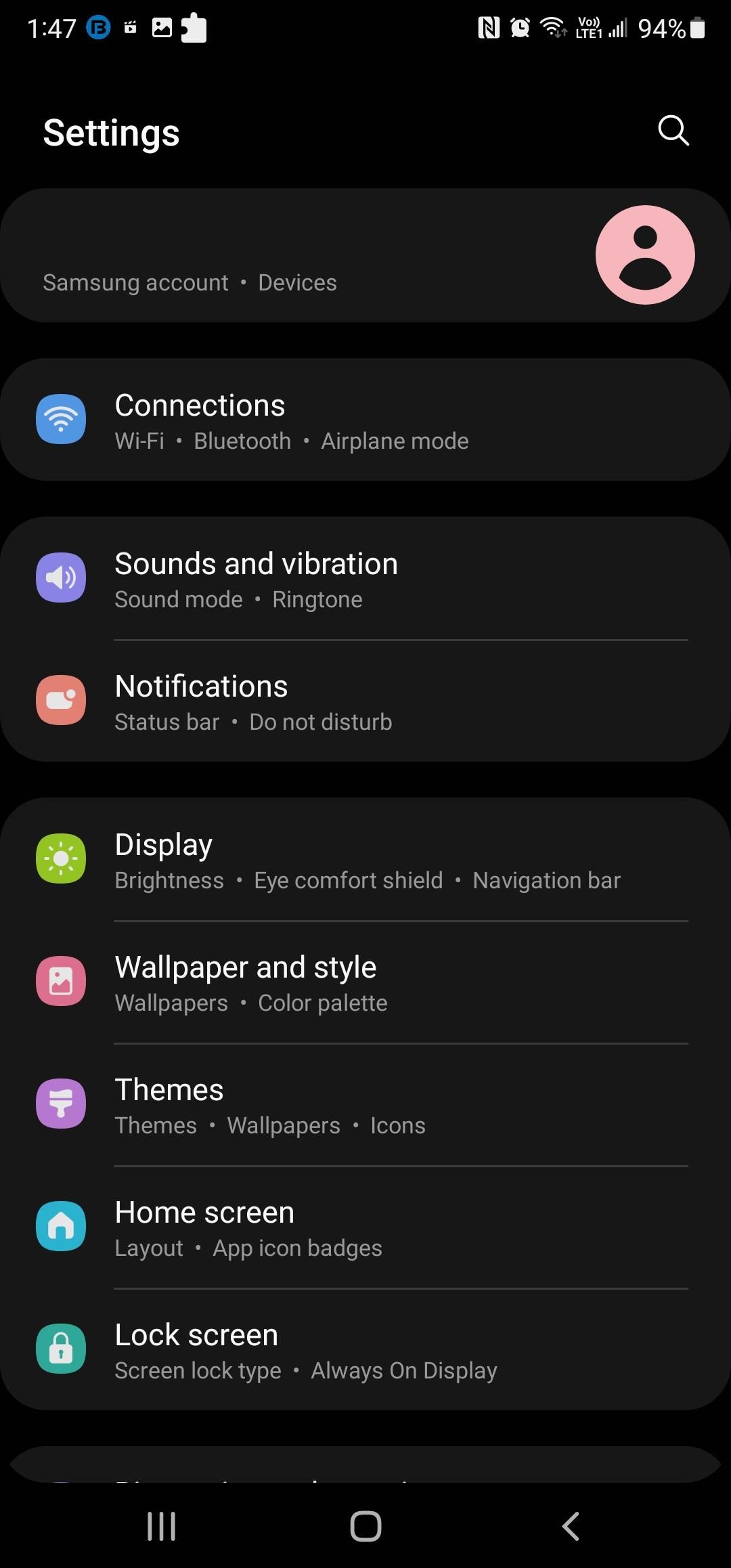
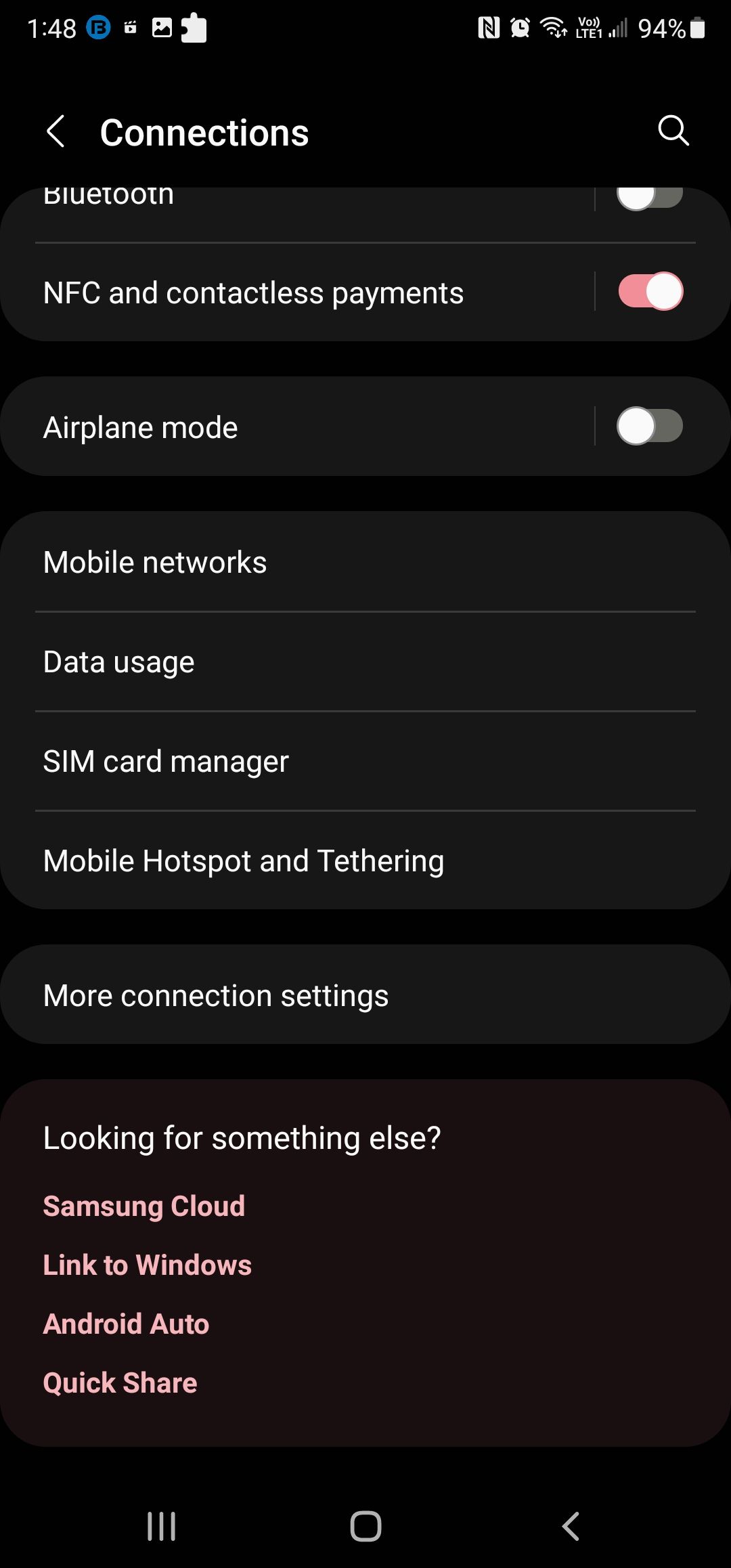
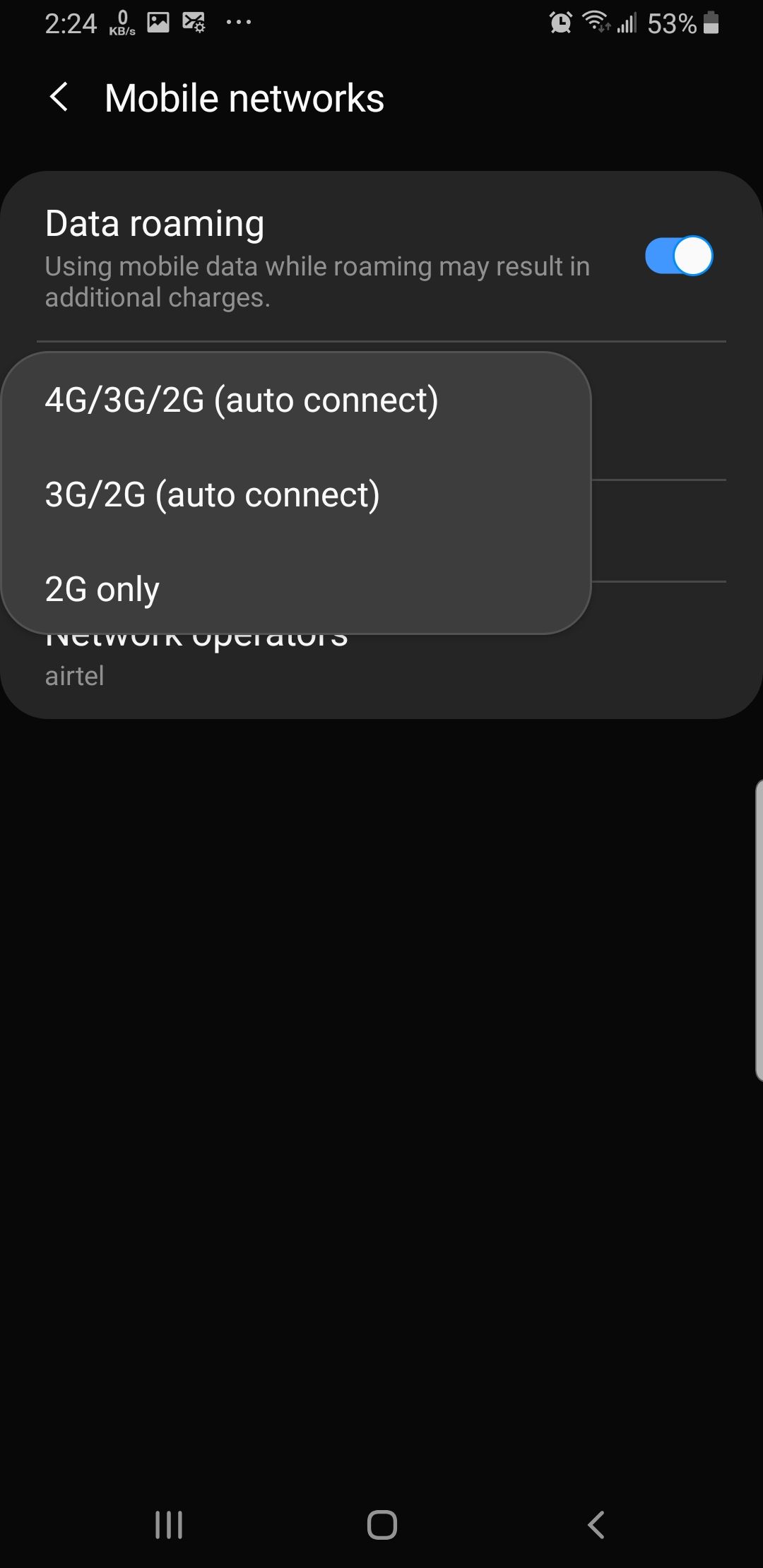
توجه داشته باشید که برخی از اپراتورهای شبکه از انواع شبکه 2G یا 3G پشتیبانی نمی کنند. در این مثال، می توانید حالت شبکه خود را به صورت دستی روی 4G یا 5G تنظیم کنید.
4. ارائه دهنده شبکه خود را به صورت دستی انتخاب کنید
دستگاههای Android شما بهطور خودکار شبکههای تلفن همراه را بسته به سیمکارت و در دسترس بودن شبکه شما شناسایی و انتخاب میکنند. با این حال، در مواردی که اتصال شبکه فعال می شود، انتخاب ارائه دهنده شبکه به صورت دستی می تواند به حل مشکل کمک کند.
برای تغییر اپراتور شبکه در اندروید:
- به تنظیمات > اتصالات بروید.
- روی شبکه های موبایل و سپس اپراتورهای شبکه ضربه بزنید.
- برای خاموش کردن انتخاب خودکار شبکه، سوئیچ انتخاب خودکار را تغییر دهید. وقتی خاموش شود، دستگاه Android شما شروع به اسکن برای همه شبکه های موجود در منطقه می کند.
- روی نام اپراتور شبکه خود ضربه بزنید تا دستگاه خود را در شبکه ثبت کنید.
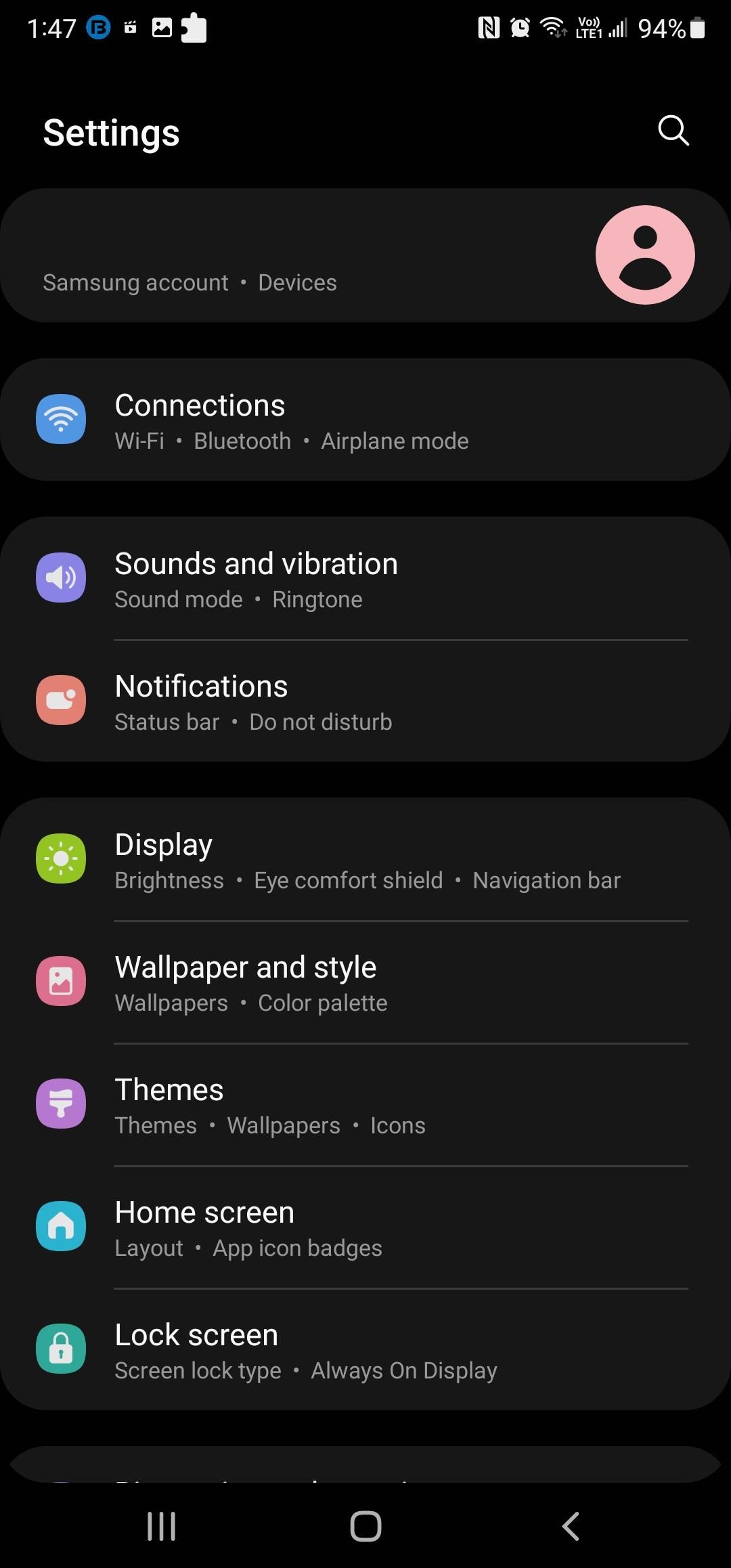
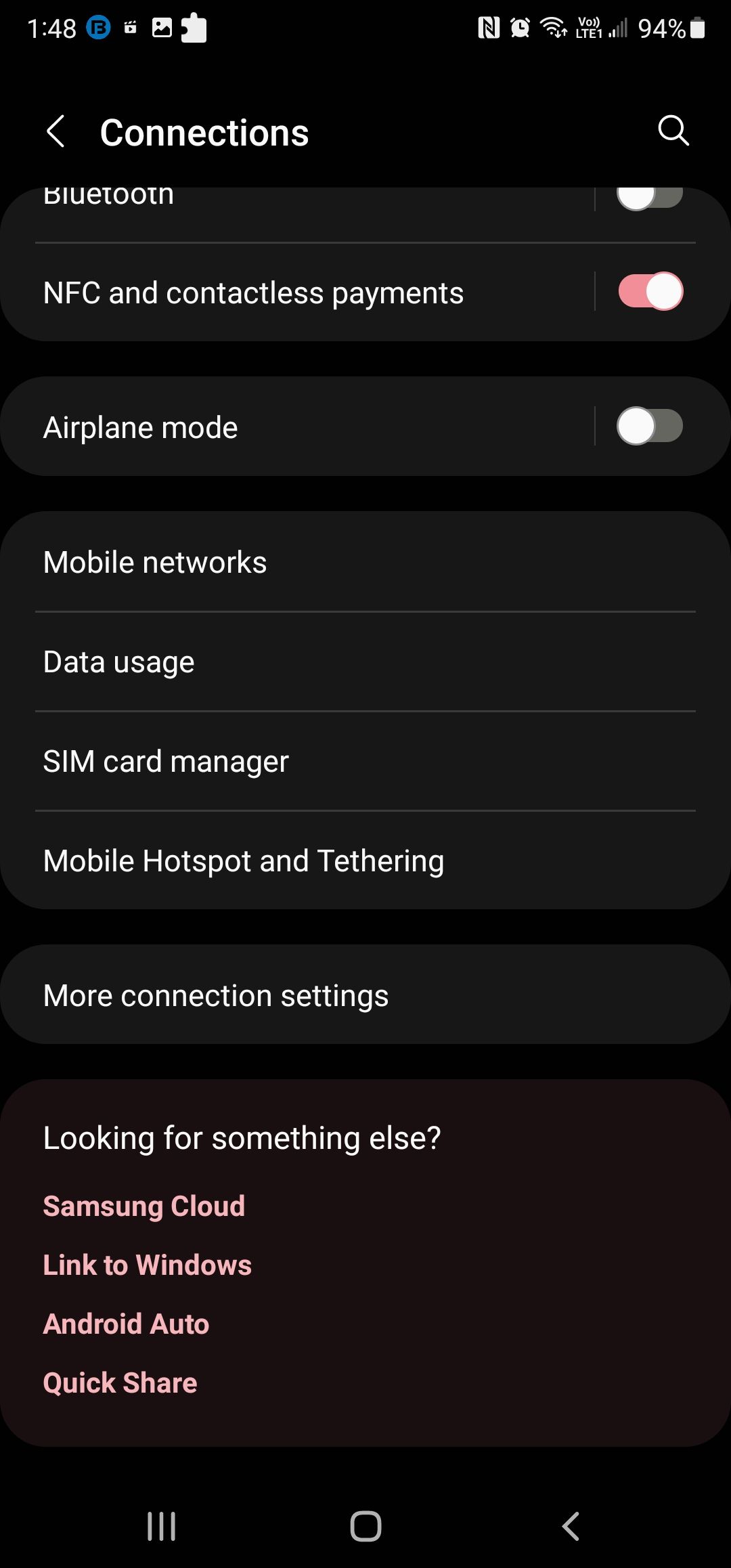
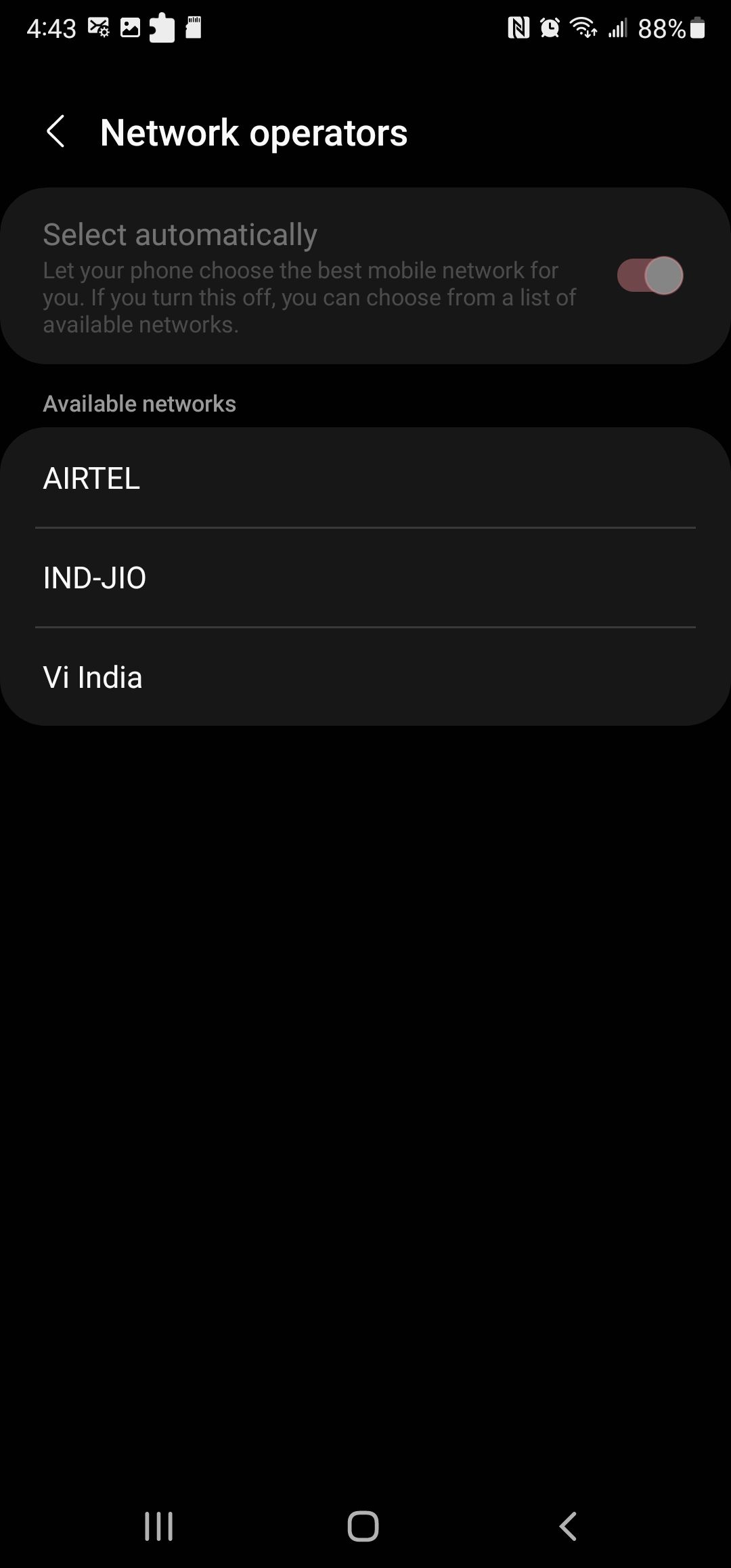
5. یک راه اندازی مجدد سریع انجام دهید
یک راهاندازی مجدد سریع میتواند به شما در رفع اشکالات موقتی که به دلیل سیمکارت یا تلفن Android شما رخ میدهد، کمک کند. راهاندازی مجدد همه برنامههای در حال اجرا در پسزمینه را متوقف میکند و تلفن شما را مجبور میکند دوباره به اپراتور شبکه شما متصل شود. برای راه اندازی مجدد گوشی اندرویدی خود، دکمه روشن/خاموش را فشار داده و نگه دارید، سپس روی Restart و Restart یک بار دیگر ضربه بزنید تا عمل تایید شود.
6. بررسی کنید که سیم کارت شما به درستی درج شده است یا خیر
اگر سیم کارت شما به درستی وارد نشده باشد، تلفن شما تشخیص نخواهد داد. دستگاه های اندرویدی جدیدتر از سیم کارت نانو پشتیبانی می کنند. دستگاههای قدیمیتر با سینی سیمکارت استاندارد ممکن است با مشکلات تماس با سیمکارت نانو مواجه شوند و خطا نشان دهند.
برای حل مشکل، از پین خارج کردن سینی سیم کارت استفاده کنید و سیم کارت را خارج کنید. بسته به دستگاه Android خود، ممکن است لازم باشد سیم کارت را طوری وارد کنید که مخاطبین آن رو به بالا یا پایین باشد. در صورت لزوم، سیم کارت را به آرامی در سینی فشار دهید تا با محل نشان داده شده تراز شود.
پس از اتمام کار، سینی سیم کارت را دوباره وارد کنید و بررسی کنید که آیا تلفن شما شبکه ای را تشخیص می دهد یا خیر. اگر مشکل برطرف نشد، سعی کنید حافظه پنهان برنامه SIM Toolkit را پاک کنید تا مشکل برطرف شود.
7. حافظه پنهان برنامه SIM Toolkit و داده ها را پاک کنید
SIM Toolkit یک برنامه مستقل در دستگاه Android شما است که اغلب توسط اپراتور شبکه شما نصب می شود. در پسزمینه اجرا میشود و به شما امکان میدهد به خدمات ارزش افزوده، پیکربندی تنظیمات و موارد دیگر دسترسی داشته باشید. پاک کردن حافظه پنهان برنامه SIM Toolkit می تواند به شما در رفع خطاهای شبکه کمک کند.
برای پاک کردن کش برنامه SIM Toolkit:
- تنظیمات را باز کنید و روی Apps ضربه بزنید تا همه برنامه های نصب شده خود را مشاهده کنید.
- روی نماد برنامه های جستجو ضربه بزنید و SIM Toolkit را تایپ کنید. بهترین نتیجه منطبق را باز کنید. نام برنامه ممکن است بسته به اپراتور شبکه شما متفاوت باشد.
- برای خاتمه برنامه روی Force Stop ضربه بزنید. برای تایید عمل روی OK ضربه بزنید.
- سپس به Storage رفته و روی Clear cache ضربه بزنید تا کش برنامه پاک شود.
- در نهایت روی Clear data ضربه بزنید و برای تایید این اقدام روی OK ضربه بزنید.
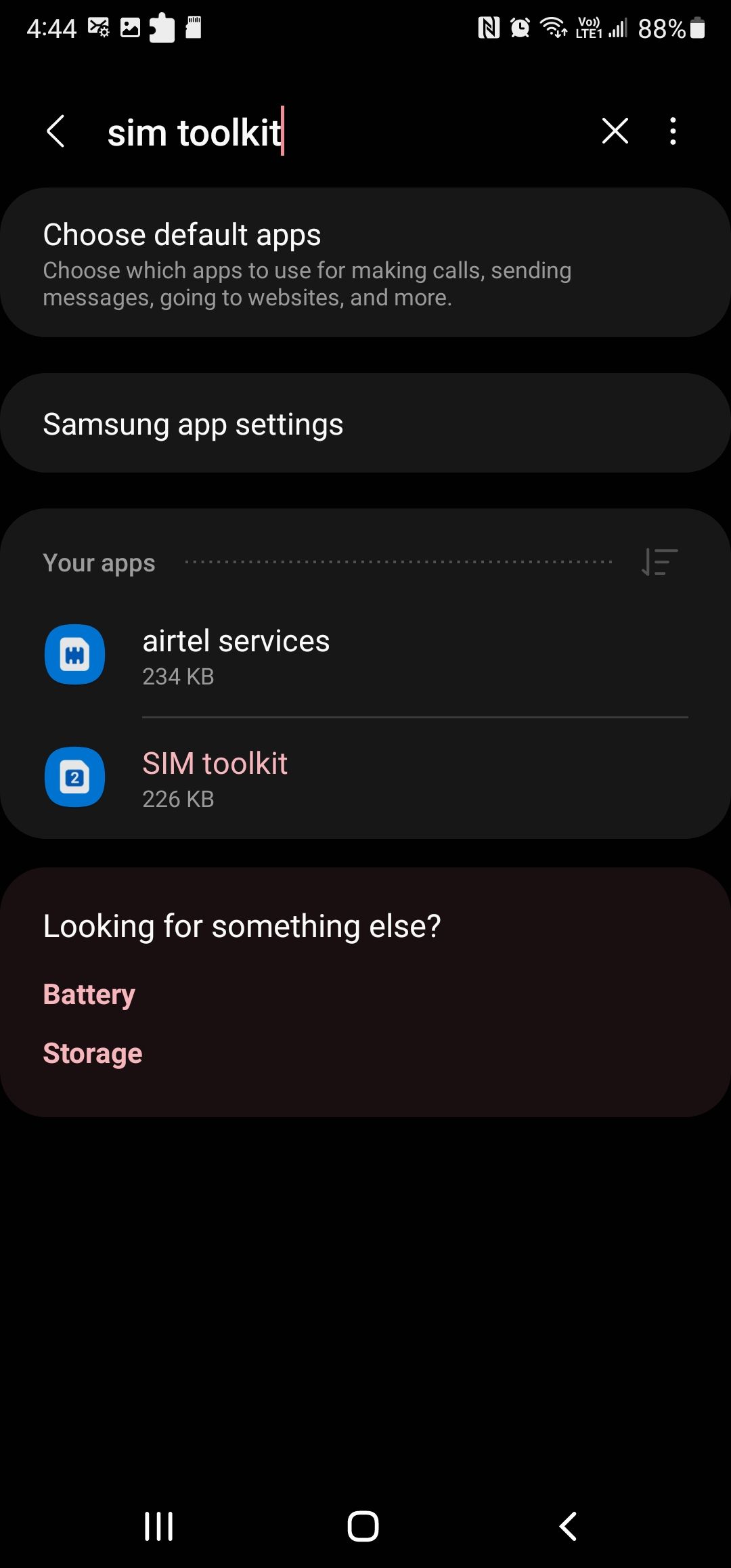
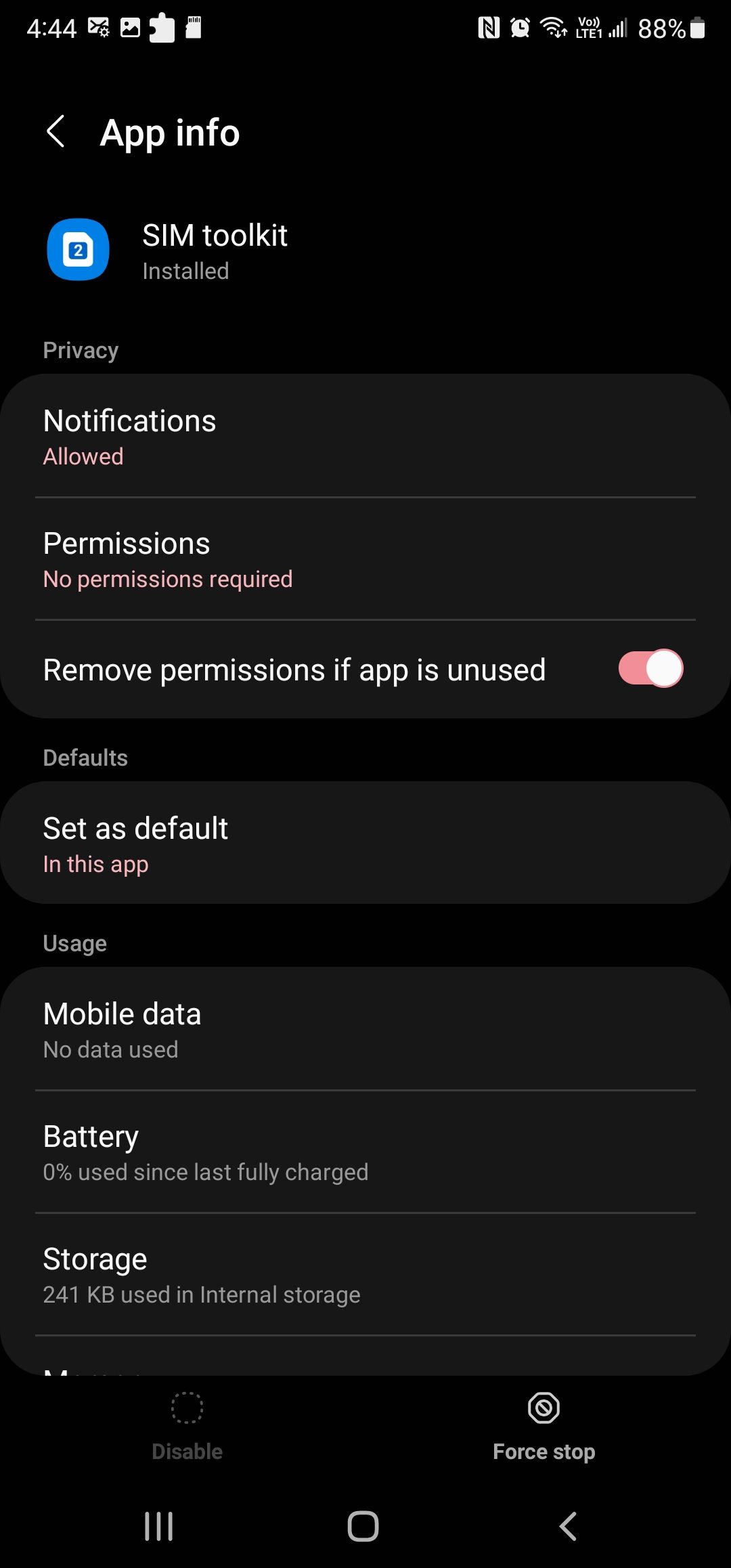
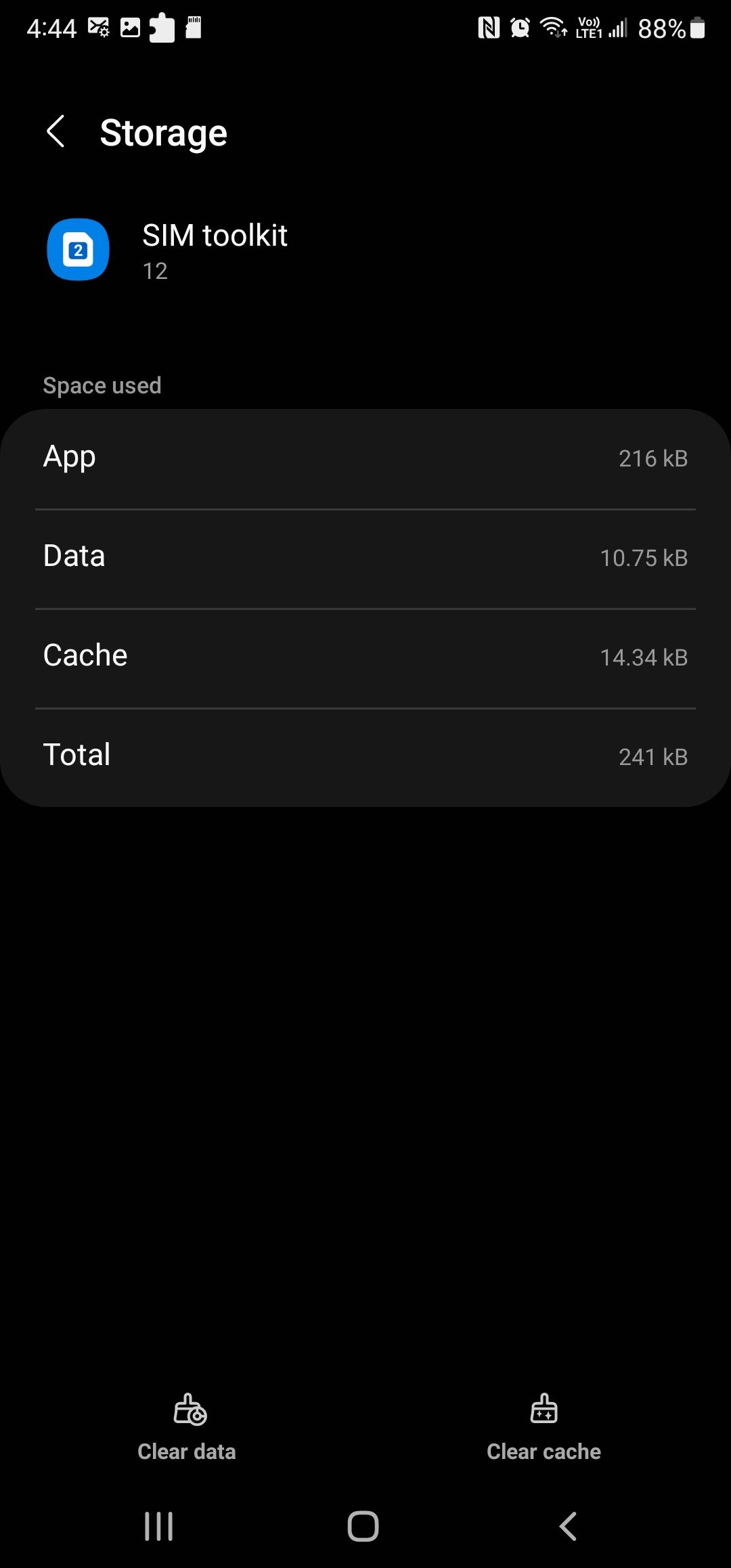
8. تنظیمات شبکه را بازنشانی کنید
میتوانید برای حل مشکلات شبکه غیرمنتظرهای که باعث ایجاد خطای «فقط تماسهای اضطراری» میشود، یک بازنشانی شبکه انجام دهید. انجام بازنشانی شبکه، تعدادی از ویژگی های مرتبط با شبکه را به تنظیمات پیش فرض بازنشانی می کند.
این شامل همگامسازی دادههای پسزمینه، محدودیت داده تلفن همراه، SSIDهای Wi-Fi، رابطهای متصل، حالت انتخاب شبکه، محدودیتهای داده برنامه، نوع شبکه تلفن همراه ترجیحی، و چند ویژگی اضافی مربوط به بلوتوث، Wi-Fi، و VPN است.
برای انجام بازنشانی شبکه در Android خود:
- برای مشاهده منوی تنظیمات سریع، انگشت خود را به پایین بکشید.
- روی Settings (نماد چرخ دنده) در گوشه بالا سمت راست ضربه بزنید.
- به پایین بروید و روی General Management ضربه بزنید.
- سپس روی Reset ضربه بزنید. در گوشی های گوگل یا موتورولا، به Settings > System > Reset options بروید تا گزینه Reset Network settings را پیدا کنید.
- سپس روی Reset network settings ضربه بزنید. توضیحات را بخوانید و روی دکمه Reset settings ضربه بزنید تا عمل تایید شود.
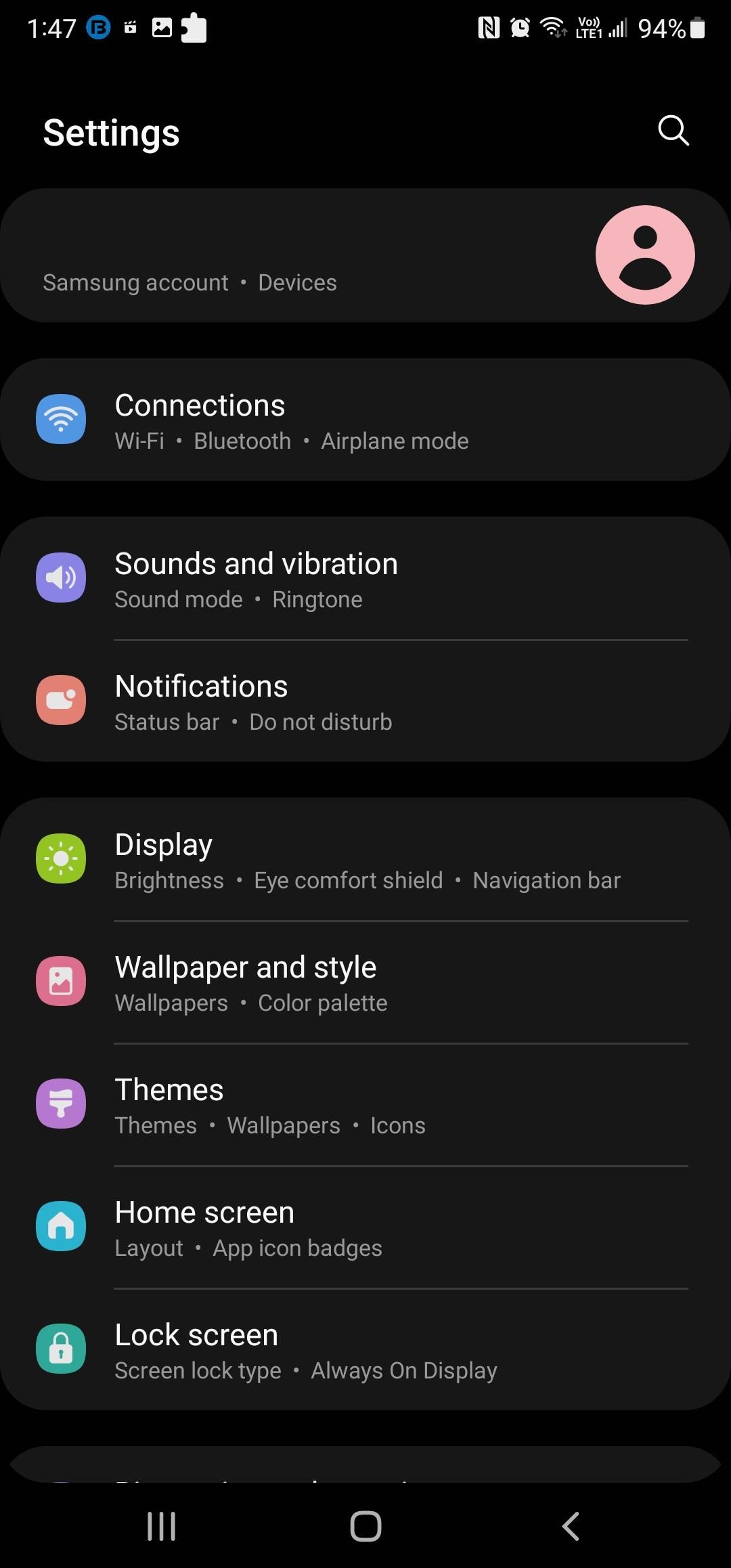
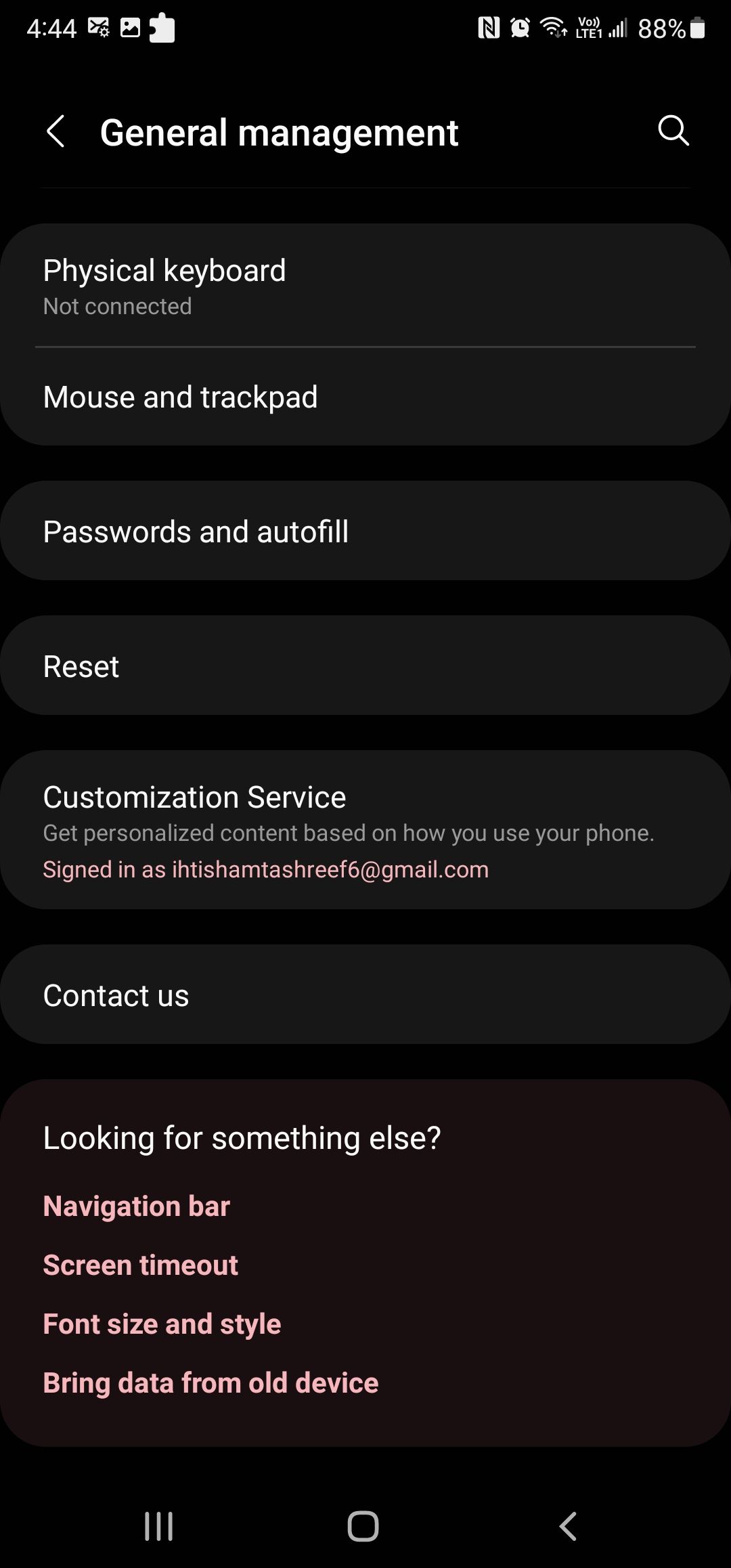
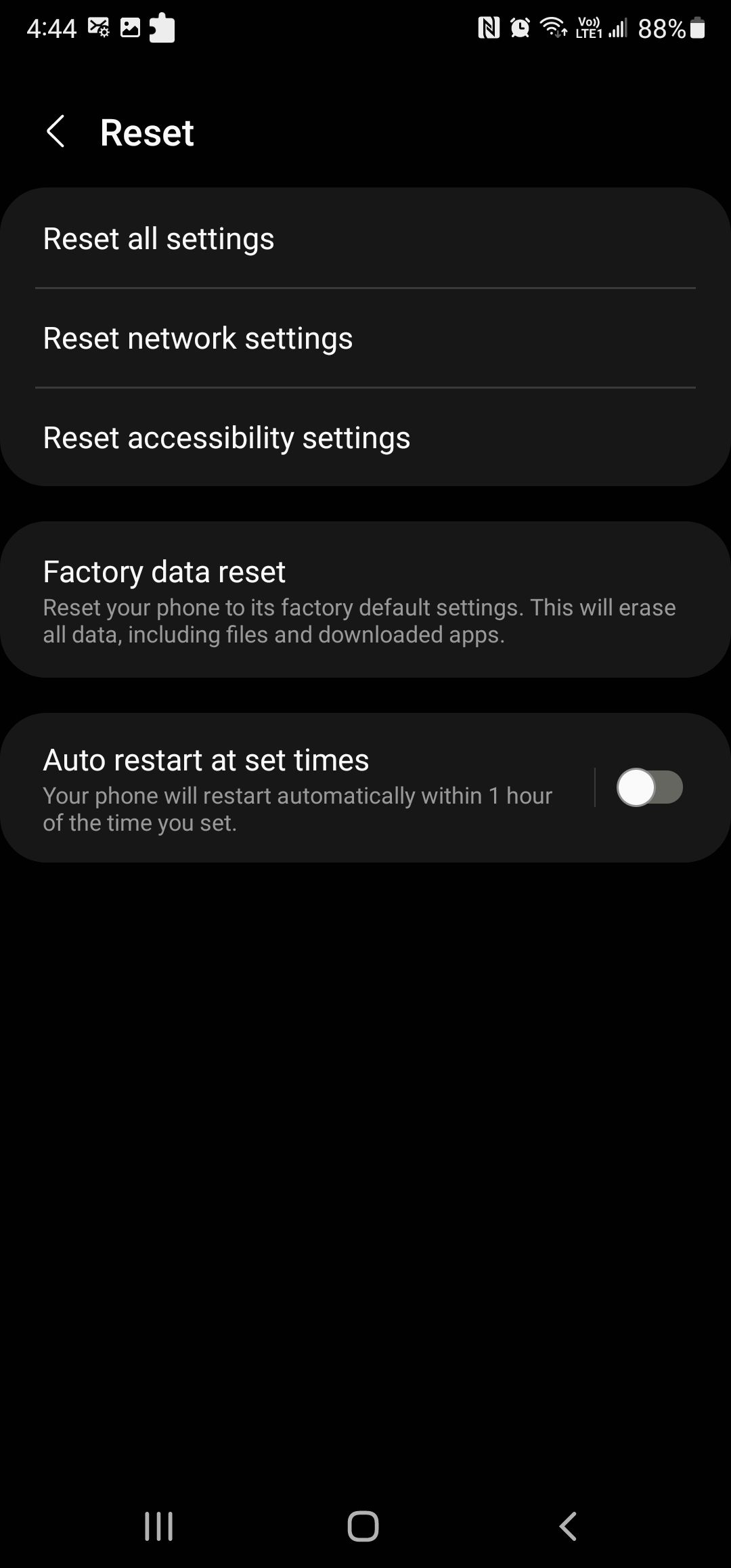
9. تلفن خود را به حالت پیش فرض کارخانه بازنشانی کنید
به عنوان آخرین راه حل، ممکن است برای رفع خطای Emergency Call Only نیاز به تنظیم مجدد کارخانه داشته باشید. اگر مشکلی در پیکربندی سیستم باعث ایجاد خطا شده باشد، ممکن است بازنشانی کارخانه ای لازم باشد. می توانید گوشی اندروید خود را هم از تنظیمات و هم از حالت بازیابی به حالت کارخانه بازنشانی کنید.
از آنجایی که فرآیند بازنشانی دستگاه شما را پاک می کند و تمام داده ها را پاک می کند، عاقلانه است که از دستگاه خود به درستی نسخه پشتیبان تهیه کنید تا از عکس ها، پیامک ها، مخاطبین و هر چیز دیگری که نمی خواهید از دست بدهید محافظت کنید.
رفع خطای Emergency Calls Only در اندروید
خطای Emergency Calls Only زمانی رخ می دهد که دستگاه Android شما سیگنال تلفن همراه را تشخیص ندهد. با این حال، دلیل شکست خود می تواند متفاوت باشد. اگر در منطقه ای هستید که سیگنال خوبی دریافت می کند، تنظیمات حالت هواپیمای خود را بررسی کنید تا از غیرفعال بودن آن مطمئن شوید.
علاوه بر این، تغییر نوع حالت شبکه، انتخاب دستی اپراتور شبکه، بازنشانی تنظیمات شبکه و پاک کردن حافظه پنهان SIM Toolkit نیز میتواند به شما در رفع خطا و بازیابی اتصال شبکه کمک کند.
