ابزار مدیریت چاپ بهترین راه برای مدیریت کارهای چاپی شماست. در اینجا نحوه یافتن آن در ویندوز 11 آورده شده است.
ابزار مدیریت چاپ یک برنامه داخلی رایگان در ویندوز است که به شما در مدیریت چاپگرها و کارهای چاپی کمک می کند. این برنامه یک رابط کاربری مناسب برای مدیریت صف های چاپ، درایورهای چاپگر و تنظیمات برگزیده ارائه می دهد.
اگر می خواهید از این ابزار استفاده کنید، ابتدا باید به آن دسترسی داشته باشید. در اینجا چند راه سریع برای باز کردن ابزار مدیریت چاپ در ویندوز 11 وجود دارد.
1. نحوه باز کردن مدیریت چاپ از طریق نوار جستجوی ویندوز
نوار جستجوی ویندوز یافتن تقریباً هر چیزی را در دستگاه شما آسان می کند. برای دسترسی به مدیریت چاپ این مراحل را دنبال کنید:
- منوی Start را باز کرده و عبارت “print management” را در نوار جستجو تایپ کنید.
- نتیجه را از لیست بالا انتخاب کنید. با این کار مدیریت چاپ باز می شود.
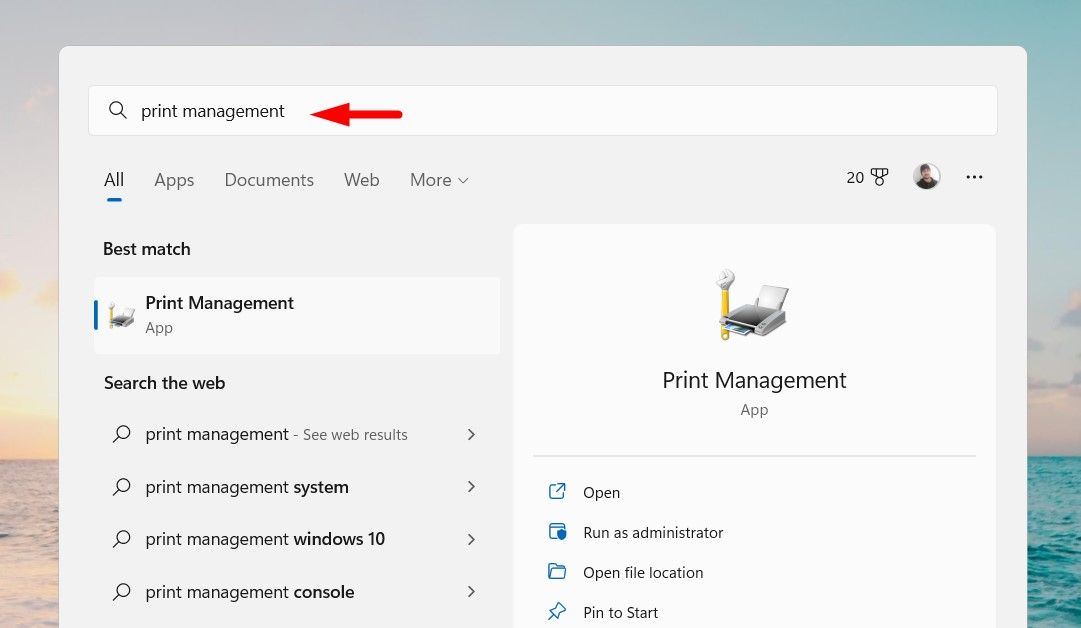
پنجره مدیریت چاپ لیستی از چاپگرها و صف های شما را نمایش می دهد. با دوبار کلیک کردن روی آن می توانید ویژگی های یک چاپگر خاص را مشاهده کنید. به این ترتیب، انجام کارهای چاپی خود در رایانه ویندوزی خود از این صفحه بسیار آسان است.
2. نحوه باز کردن مدیریت چاپ با استفاده از دستور Run
همچنین، میتوانید از کادر محاورهای دستور Run برای باز کردن ابزار مدیریت چاپ استفاده کنید. برای انجام این کار؛ این موارد را دنبال کنید:
- میانبر Win + R را روی صفحه کلید خود فشار دهید.
- “printmanagement.msc” را در قسمت Open تایپ کنید و روی دکمه OK کلیک کنید.
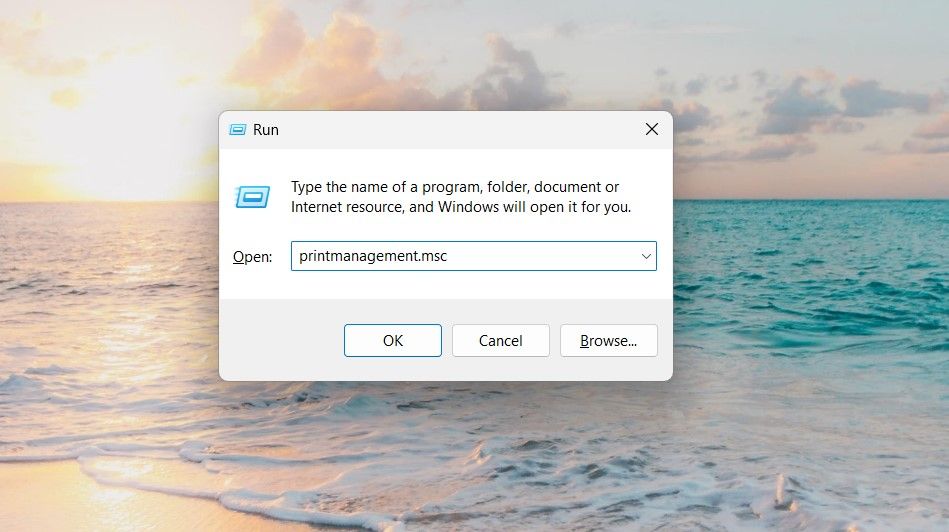
هنگامی که مدیریت چاپ را باز می کنید، می توانید تمام چاپگرهایی را که نصب کرده اید مشاهده کنید. این صفحه به شما امکان می دهد چاپگرها را اضافه یا حذف کنید، همچنین درایورها و تنظیمات برگزیده چاپگر را مدیریت کنید.
3. نحوه باز کردن مدیریت چاپ با استفاده از File Explorer
در File Explorer یک نوار آدرس وجود دارد که می توانید از آن برای راه اندازی ابزارهای ویندوز استفاده کنید. برای باز کردن مدیریت چاپ این مراحل را دنبال کنید:
- میانبر Win + Q را روی صفحه کلید خود فشار دهید.
- “File Explorer” را در نوار جستجو تایپ کنید و کلید Enter را فشار دهید. می توانید راهنمای ما را برای باز کردن Windows File Explorer برای روش های دیگر ببینید.
- در File Explorer به مکان زیر بروید: C:\Windows\System32.
- در صفحه زیر، از نوار جستجو در کنار نوار آدرس برای یافتن “printmanagement.msc” استفاده کنید.
- پس از یافتن فایل اجرایی، روی آن کلیک کنید تا به برنامه دسترسی پیدا کنید.
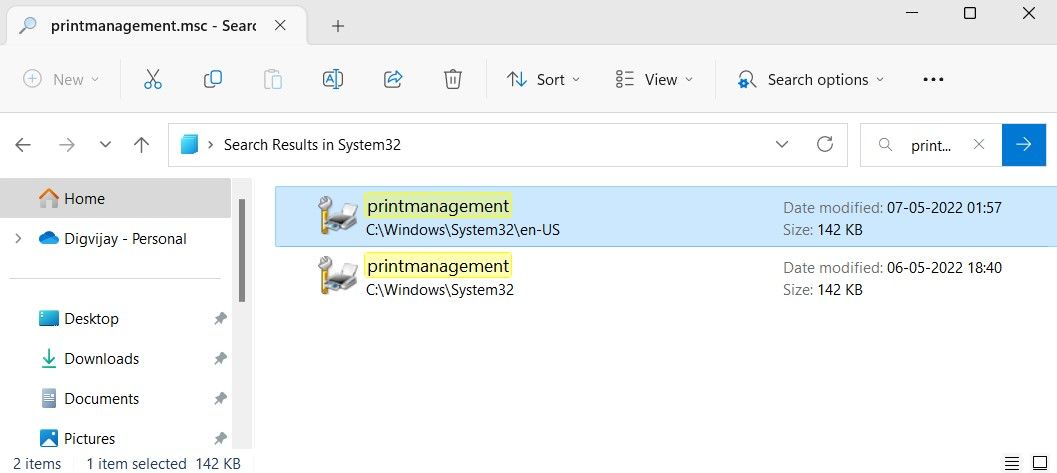
با این کار برنامه مدیریت چاپ باز می شود.
4. نحوه باز کردن مدیریت چاپ از طریق کنترل پنل
کنترل پنل مکانی در ویندوز است که در آن می توانید تنظیمات رایانه خود را تغییر دهید. اکنون که کنترل پنل به روز شده و بهبود یافته است، می توانید از اینجا به ابزار مدیریت چاپ دسترسی داشته باشید.
برای باز کردن مدیریت چاپ با استفاده از کنترل پنل در ویندوز 11، این مراحل را دنبال کنید.
- کادر محاورهای دستور Run را با Win + R باز کنید.
- “Control Panel” را در کادر جستجو تایپ کنید و روی OK کلیک کنید. همچنین می توانید آن را از طریق منوی Start جستجو کنید و بالای نتیجه را از لیست منو انتخاب کنید.
- وقتی در کنترل پنل هستید، روی منوی کشویی View by کلیک کنید و “نمادهای بزرگ” یا “نمادهای کوچک” را انتخاب کنید.
- ابزارهای ویندوز را از لیست آیتم های منوی موجود انتخاب کنید.
- در لیست گزینه ها روی Print Management دوبار کلیک کنید.

اکنون مدیریت چاپ در رایانه شما باز می شود.
5. نحوه باز کردن مدیریت چاپ با استفاده از خط فرمان
همچنین می توانید مدیریت چاپ را با استفاده از Command Prompt باز کنید. برای این کار مراحل زیر را دنبال کنید:
- Command Prompt را به عنوان مدیر اجرا کنید. این کار کمی تلاش بیشتری میطلبد، بنابراین اگر مطمئن نیستید که چگونه این کار را انجام دهید، نحوه اجرای Command Prompt را به عنوان یک مدیر بررسی کنید.
- در پنجره Command Prompt دستور زیر را تایپ کرده و Enter:printmanagement.msc را فشار دهید
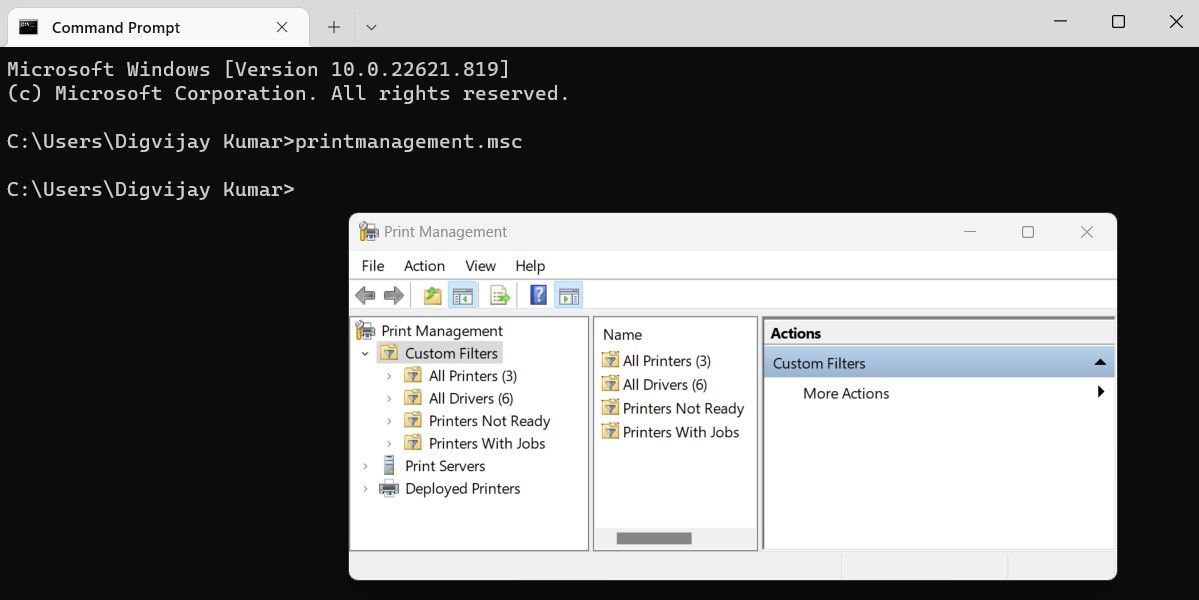
printmanagement.msc
با این کار پنجره مدیریت چاپ باز می شود.
6. نحوه باز کردن مدیریت چاپ با استفاده از منوی استارت
همچنین دسترسی به مدیریت چاپ از منوی Start امکان پذیر است. این مراحل را دنبال کنید:
- منوی Start را باز کنید و روی All apps کلیک کنید.
- به پایین بروید و “Windows Tools” را از لیست منو انتخاب کنید.
- برای باز کردن ابزار، روی «مدیریت چاپ» دوبار کلیک کنید.


7. نحوه باز کردن مدیریت چاپ با Task Manager
وقتی نوبت به نظارت بر عملکرد سیستم شما می رسد، Task Manager همیشه برای کمک به شما وجود دارد. با این حال، به همین جا ختم نمی شود. می توانید از این ابزار برای باز کردن برنامه های مختلف مانند مدیریت چاپ استفاده کنید.
در اینجا چگونگی آن است.
- Ctrl + Shift + Esc را روی صفحه کلید خود فشار دهید تا Task Manager باز شود. یا می توانید از Ctrl + Alt + Del استفاده کنید و Task Manager را از لیست انتخاب کنید.
- در مرحله بعد روی گزینه Run new task در بالای Task Manager کلیک کنید.
- در پنجره Create new task “printmanagement.msc” را تایپ کرده و کلید Enter را فشار دهید.
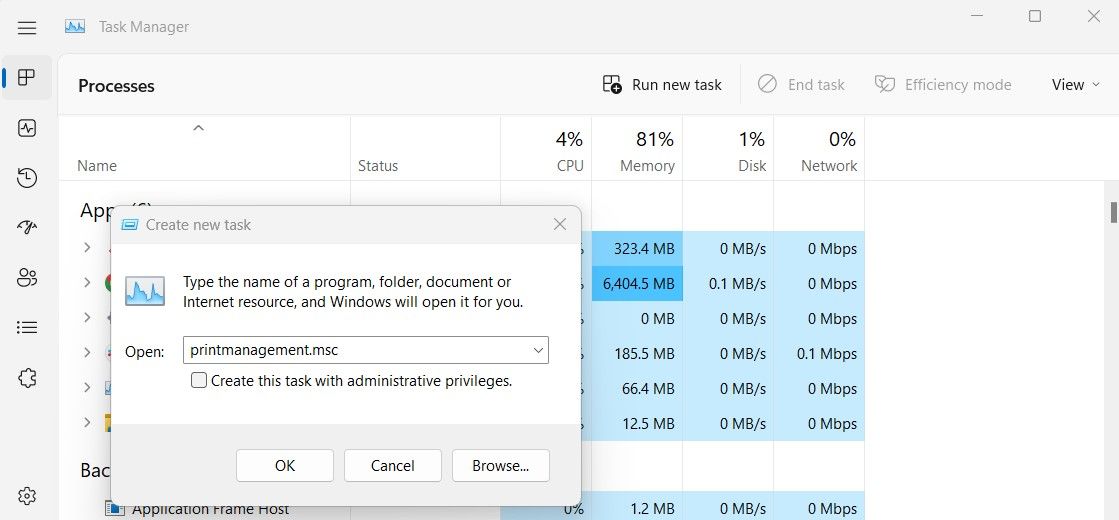
با این کار پنجره مدیریت چاپ برای شما باز می شود.
8. نحوه باز کردن مدیریت چاپ با میانبر دسکتاپ
علاوه بر این، می توانید یک میانبر روی دسکتاپ خود برای برنامه مدیریت چاپ ایجاد کنید که می توانید از دسکتاپ خود به آن دسترسی داشته باشید. در اینجا نحوه انجام آن آمده است:
- کلیدهای ترکیبی Win + E را فشار دهید تا Windows File Explorer راه اندازی شود.
- در پنجره File Explorer به C:/Windows/System32 بروید. در صورت تمایل می توانید مکان را در نوار آدرس تایپ کرده و Enter را فشار دهید تا مستقیماً به آنجا برسید.
- بعد، “printmanagement.msc” را در نوار جستجو تایپ کنید و Enter را بزنید.
- اکنون روی نتیجه جستجو کلیک راست کرده و به Show more options > Create shortcut بروید.
- هنگامی که ویندوز تأیید شما را قبل از ایجاد میانبر خواست، روی Yes کلیک کنید.
- در دسکتاپ رایانه خود یک میانبر پیدا خواهید کرد. روی آن دوبار کلیک کنید تا مدیریت چاپ باز شود.
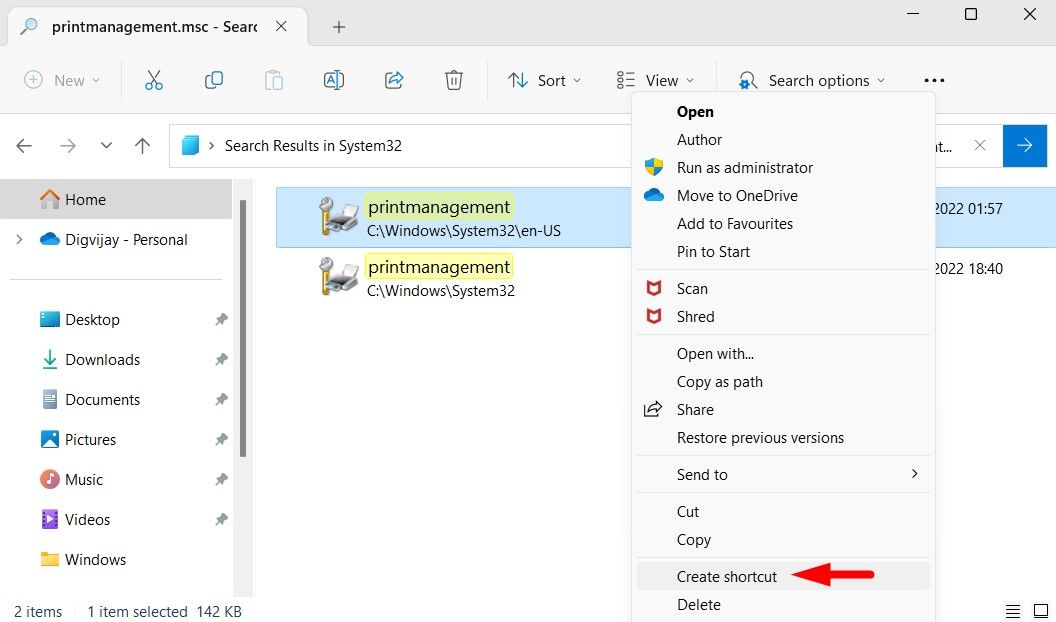
از طرف دیگر، می توانید یک میانبر سفارشی در رایانه ویندوز 11 خود ایجاد کنید. برای این کار، روی دسکتاپ خود کلیک راست کرده و New > Shortcut را انتخاب کنید تا پنجره «Create Shortcut» باز شود. “printmanagement.msc” را در کادر متن تایپ کنید و برای ادامه روی Next کلیک کنید.
حالا برای میانبر یک نام بگذارید و روی Finish کلیک کنید. پس از ایجاد کلید میانبر، روی آن دوبار کلیک کنید تا پنجره مدیریت چاپ باز شود.
9. نحوه پین کردن ابزار مدیریت چاپ به نوار وظیفه
حتی اگر میتوانید از طریق هر یک از روشهای بالا به مدیریت چاپ دسترسی داشته باشید، ممکن است از طریق سینی نوار وظیفه سادهترین راه باشد. برای انجام این کار، باید برنامه را به نوار وظیفه پین کنید. برای انجام آن، این مراحل را دنبال کند:
- روی Start کلیک کرده و عبارت Print Management را تایپ کنید.
- در سمت راست، روی پین به نوار وظیفه در برنامه مدیریت چاپگر کلیک کنید.
- حالا به نوار وظیفه بروید و روی نماد مدیریت چاپ کلیک کنید.
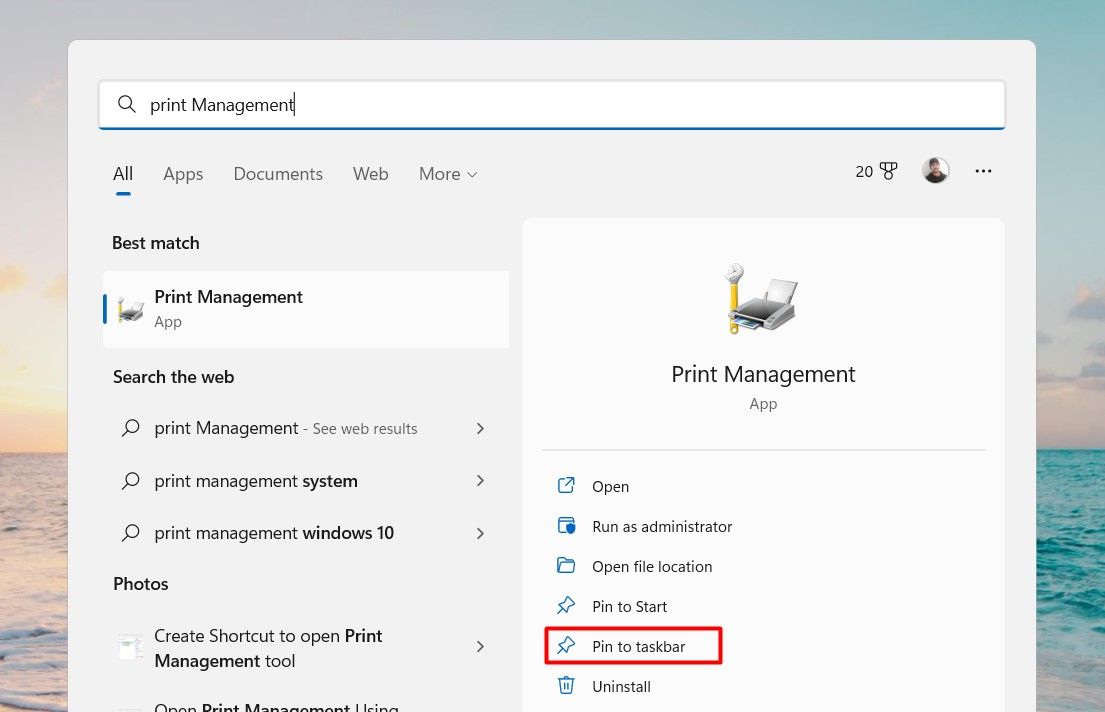
به این ترتیب می توانید به راحتی اپلیکیشن مدیریت چاپ را روی ویندوز 11 راه اندازی کنید.
همه راه های آسان برای باز کردن مدیریت چاپ
دسترسی به ابزار مدیریت چاپ ویندوز بسیار آسان است. با این حال، اگر میخواهید مانند یک کاربر پیشرفته از آن استفاده کنید، میتوانید روشهایی را که در این مقاله در مورد آن صحبت کردهایم، بررسی کنید.
