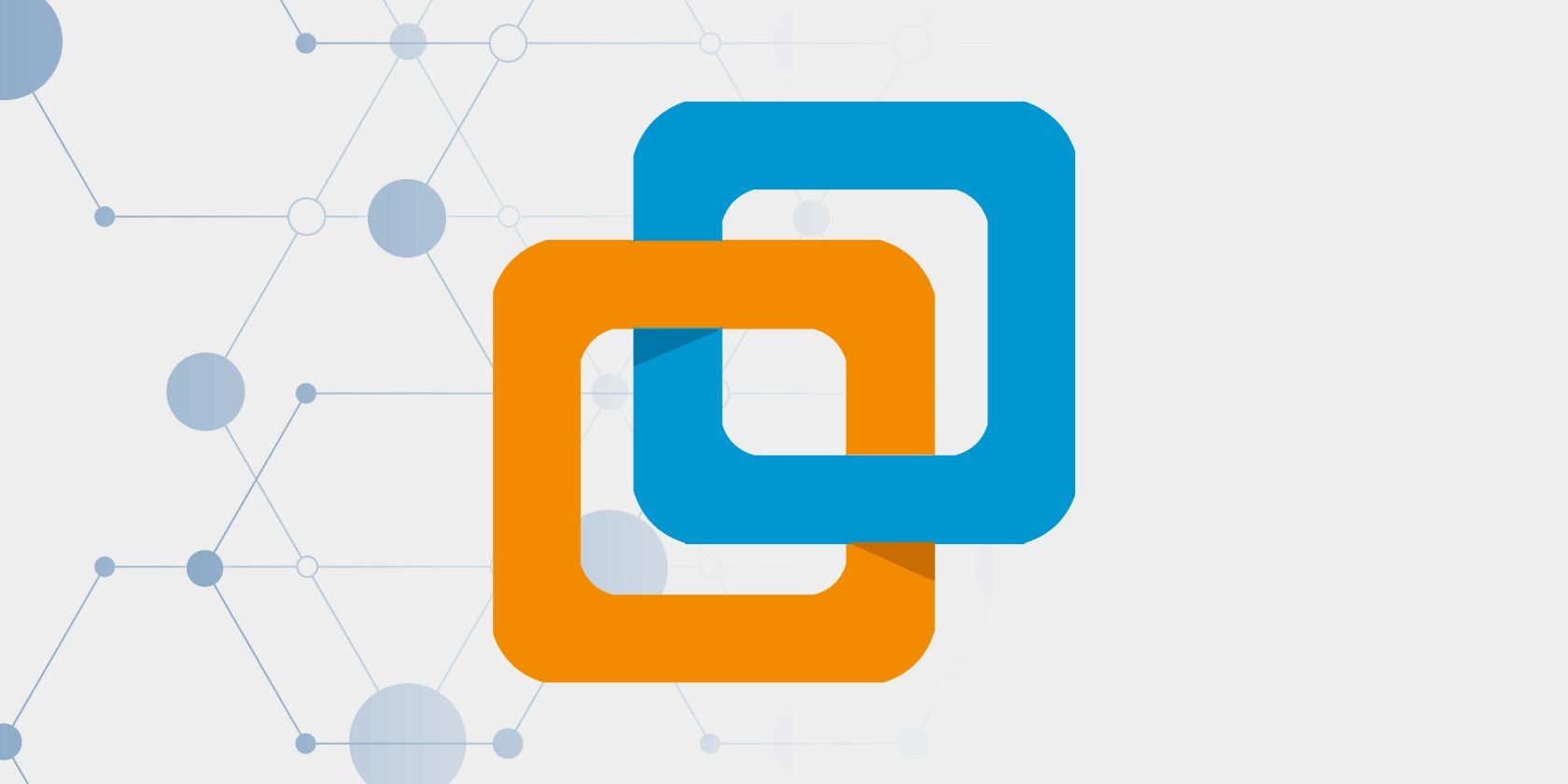با این راهنمای VMware به ماشین های مجازی خود بازگردید.
ماشین های مجازی به شما امکان می دهند چندین سیستم عامل را بدون حذف سیستم عامل اصلی خود امتحان کنید. VMware یکی از محبوب ترین هایپروایزرهای شخص ثالث است که از چندین سیستم عامل پشتیبانی می کند. با این حال، برخی از کاربران هنگام روشن کردن هر ماشین مجازی در VMware با خطای “ماشین مجازی راه اندازی نشد” مواجه می شوند.
در نتیجه، آنها قادر به راه اندازی هیچ ماشین مجازی در VMware نیستند و در صفحه خطا گیر می کنند. ما چندین روش را برای حل این مشکل مورد بحث قرار خواهیم داد و به شما کمک می کنیم تا ماشین مجازی را با موفقیت راه اندازی کنید. شروع کنیم.
1. ماشین مجازی VMWare را ببندید و دوباره راه اندازی کنید
VMware ممکن است هنگام راهاندازی ماشینهای مجازی با مشکل مواجه شود و با مشکلاتی روبرو شود. بنابراین، باید برنامه را به طور کامل ببندید و آن را با حقوق مدیر اجرا کنید. در اینجا چگونه است:
- روی دکمه Start کلیک راست کنید تا منوی Power User باز شود. بر روی گزینه Task Manager کلیک کنید.
- روی نوار جستجو کلیک کنید و vmware را تایپ کنید. برای جستجوی تمام فرآیندهای مرتبط، کلید Enter را فشار دهید.
- روی فرآیند کلیک راست کرده و گزینه End Task را انتخاب کنید.
- به همین ترتیب، تمام فرآیندهای مرتبط را ببندید و سپس پنجره Task Manager را ببندید.
- کلید Win را فشار دهید و vmware را تایپ کنید و روی گزینه Run as administrator کلیک کنید.
- پنجره User Account Control باز خواهد شد. روی دکمه Yes کلیک کنید.
- سعی کنید یک ماشین مجازی راه اندازی کنید و بررسی کنید که آیا دوباره با خطا مواجه می شوید.
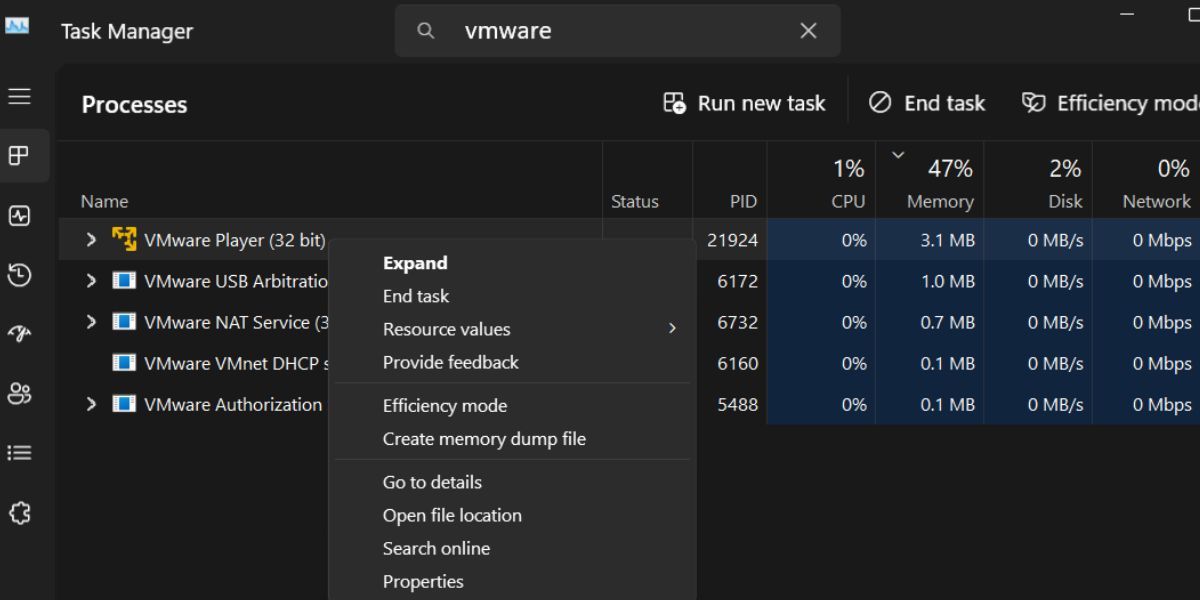
2. بررسی کنید آیا مجازی سازی فعال است یا خیر
هر برنامه مجازی سازی از جمله VMware برای کار بر روی رایانه شخصی ویندوزی به مجازی سازی سخت افزار نیاز دارد. بنابراین، اگر مجازی سازی را از بایوس خاموش کرده اید، باید آن را دوباره فعال کنید. مراحل زیر را تکرار کنید:
- کامپیوتر ویندوز خود را مجددا راه اندازی کنید.
- مکرراً کلید F تعیین شده (یا حتی در برخی موارد کلید Esc) را له کنید تا وارد BIOS شوید. می توانید با جستجوی نام مدل، کلید F تعیین شده برای رایانه شخصی خود را پیدا کنید.
- به صفحه تنظیمات پیشرفته بروید.
- تنظیمات مجازی سازی سخت افزار را پیدا کنید. در رایانه شخصی ایسوس ما، به عنوان حالت «SVM» نشان داده میشود، اما ممکن است نامهای دیگری مانند VT-x، AMD-V یا Vanderpool را ببینید. از کلید پیکان برای برجسته کردن استفاده کنید و کلید Enter را فشار دهید تا ویژگی فعال شود.
- برای ذخیره تغییرات و خروج از بایوس، کلید F10 را فشار دهید.
- روی دسکتاپ بوت کنید و VMware را راه اندازی کنید. بررسی کنید که آیا می توانید یک ماشین مجازی را بدون هیچ خطایی راه اندازی کنید.
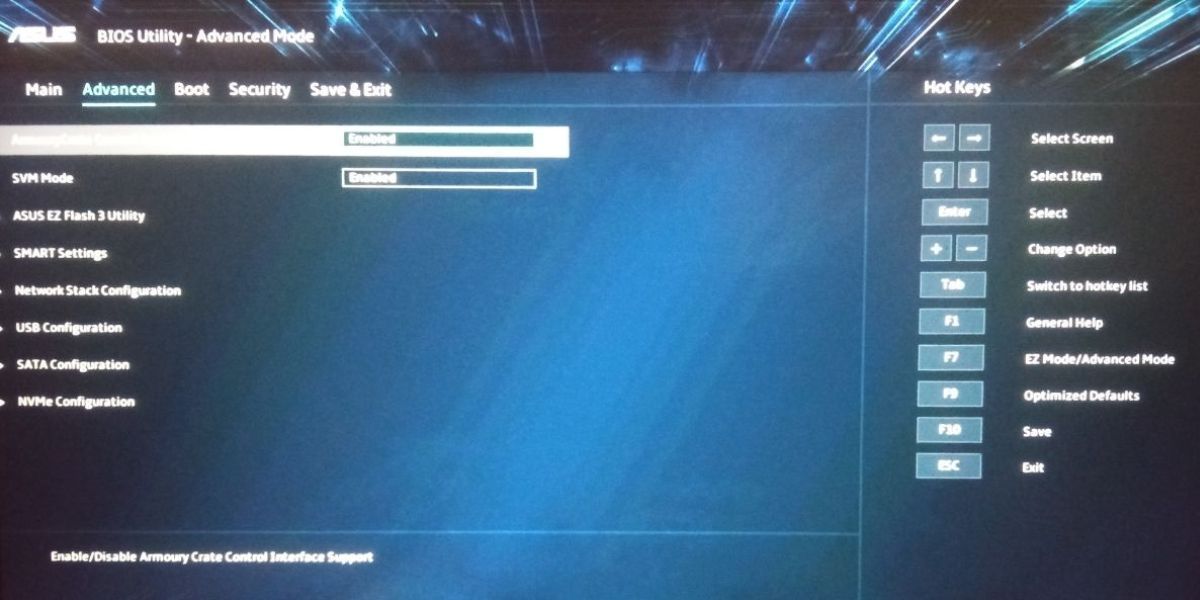
3. برنامه VMware را به روز کنید
ساخت قدیمی و باگ VMware می تواند مشکلاتی را با ویژگی های خاص ایجاد کند. بنابراین، برای نصب آخرین بیلد و رفع مشکلات بهروزرسانیهای جدید ویندوز، باید برنامه را بهروزرسانی کنید. در اینجا نحوه انجام آن آمده است:
- کلید Win را فشار دهید و vmware را تایپ کنید. سپس کلید Enter را فشار دهید تا برنامه باز شود.
- به منوی بالا رفته و روی دکمه Player کلیک کنید.
- به گزینه Help > Software updates بروید.
- بر روی دکمه Check for updates کلیک کنید.
- منتظر بمانید تا ابزار در صورت وجود بهروزرسانیهای جدید، سرورها را جستجو کند. به روز رسانی ها را بر روی کامپیوتر خود دانلود و نصب کنید.
- کامپیوتر خود را مجددا راه اندازی کنید و VMware را راه اندازی کنید. یک ماشین مجازی را روشن کنید و بررسی کنید که آیا خطا ظاهر می شود یا خیر.
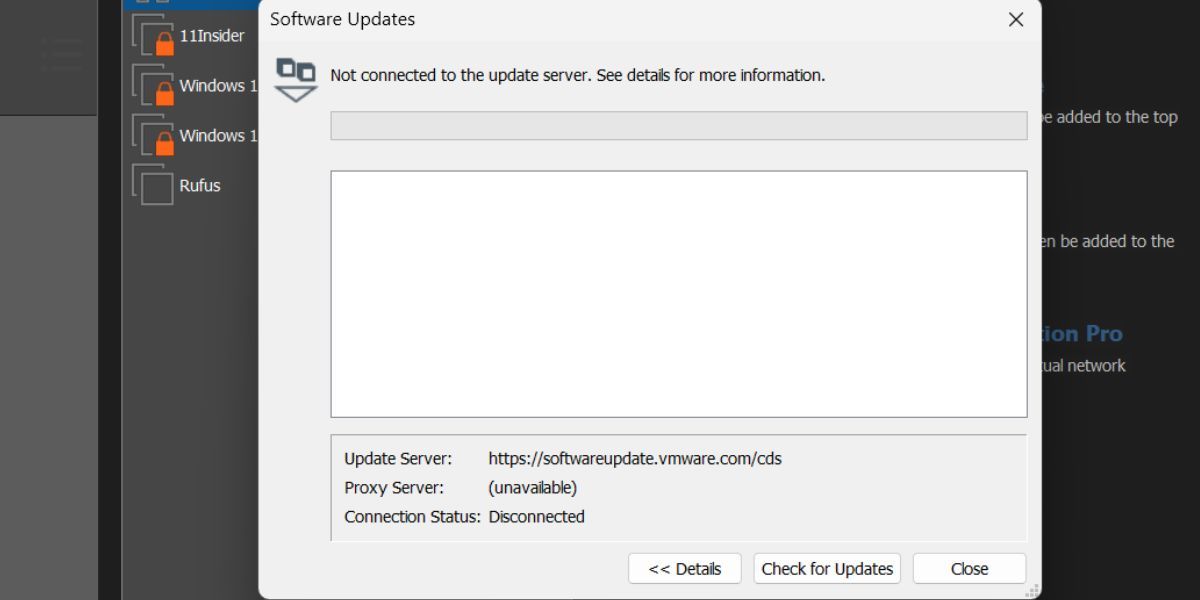
4. یکپارچگی حافظه را در امنیت ویندوز غیرفعال کنید
یکپارچگی حافظه یک ویژگی است که در زیر تنظیمات Core Isolation در برنامه امنیت ویندوز فهرست شده است. از فرآیندهای با امنیت بالا در برابر بدافزار محافظت می کند و به مجازی سازی سخت افزار نیاز دارد. از آنجایی که مجازیسازی سختافزار تنها میتواند توسط یک برنامه در یک زمان استفاده شود، VMware میتواند هنگام روشن کردن ماشین مجازی با خطاهایی مواجه شود.
بنابراین، باید یکپارچگی حافظه را در رایانه شخصی خود غیرفعال کنید. در اینجا نحوه انجام آن آمده است:
- کلید Win را فشار دهید، Windows Security را تایپ کنید و کلید Enter را فشار دهید.
- بر روی گزینه Device Security کلیک کنید.
- قسمت Core Isolation را پیدا کرده و روی گزینه Core Isolation details کلیک کنید.
- اکنون بر روی کلید زیر Memory Integrity کلیک کنید تا این ویژگی غیرفعال شود.
- برنامه Windows Security را ببندید.
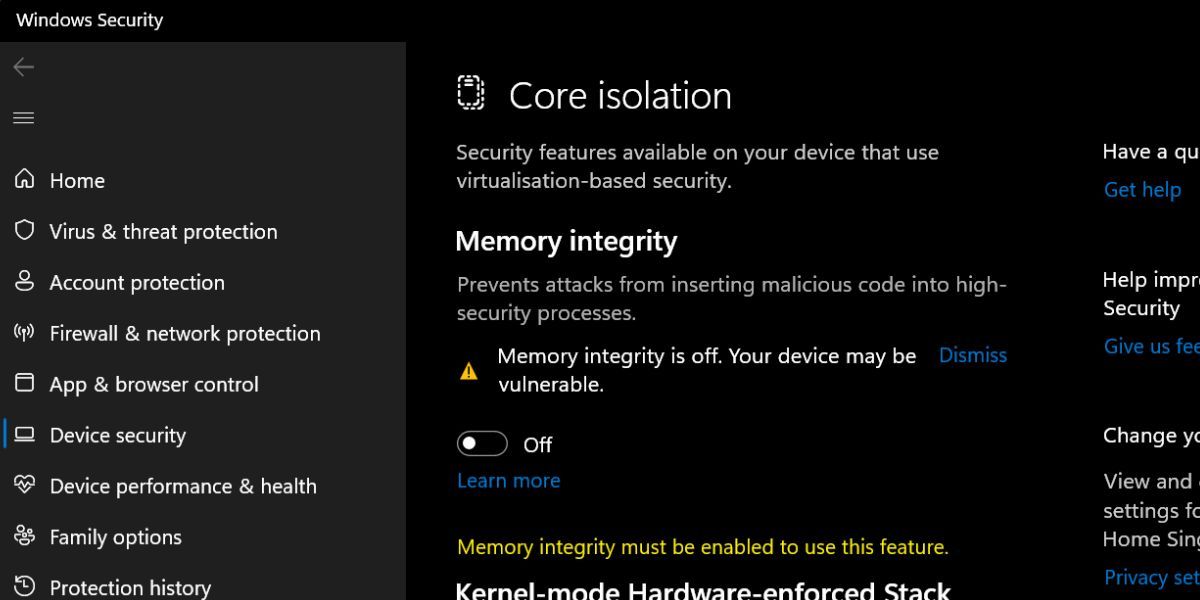
5. سایر ویژگی های مجازی سازی ویندوز را حذف کنید
VMware متکی به ویژگی Windows Hypervisor Platform است که از Hypervisor های شخص ثالث پشتیبانی می کند. اما اگر سایر ویژگیهای مجازیسازی ویندوز را نیز روی رایانه شخصی خود نصب کرده باشید، ممکن است با ماشین مجازی VMware تضاد داشته باشد. بنابراین، شما باید این ویژگی ها را حذف کنید. مراحل زیر را تکرار کنید:
- Win + R را فشار دهید تا کادر دستور Run اجرا شود. appwiz.cpl را تایپ کرده و کلید Enter را فشار دهید.
- پنجره برنامه ها و ویژگی ها باز می شود. بر روی گزینه Turn Windows features on or off کلیک کنید.
- به پایین بروید و علامت Hyper-V، Virtual Machine Platform و Windows Subsystem for Linux را در لیست بردارید.
- بر روی دکمه OK کلیک کنید.
- اکنون روی دکمه Restart now کلیک کنید تا تغییرات اعمال شود و تمام این ویژگی ها از رایانه شما حذف شود.
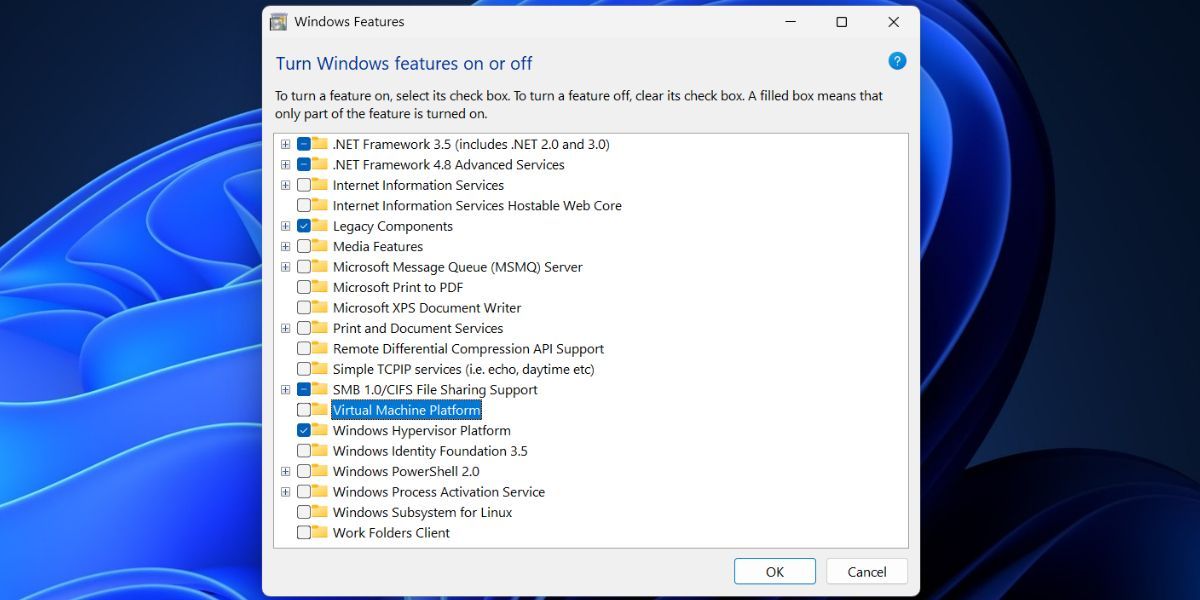
6. VBS را غیرفعال کنید
امنیت مبتنی بر مجازیسازی میتواند با هایپروایزرهای شخص ثالث تداخل داشته باشد، بنابراین باید آن را غیرفعال کنید. برای اطلاعات بیشتر نحوه غیرفعال کردن VBS برای افزایش عملکرد در ویندوز 11 را بررسی کنید. پس از غیرفعال کردن VBS، VMware را راهاندازی کنید و یک ماشین مجازی را اجرا کنید تا بررسی کنید که آیا خطای «ماشین مجازی راهاندازی نشد» وجود دارد یا خیر.
7. هر برنامه دیگر مبتنی بر مجازی سازی را حذف کنید
اگر از سایر هایپروایزرهای شخص ثالث مانند VirtualBox در رایانه شخصی خود استفاده می کنید، باید آنها را برای مدتی حذف کنید و سپس VMware را اجرا کنید. شما هیچ ماشین مجازی را از دست نخواهید داد زیرا فقط برنامه Hypervisor را حذف می کنید. فایل های ماشین مجازی دست نخورده باقی می مانند.
مراحل زیر را برای حذف سایر هایپروایزرها تکرار کنید:
- Win + R را فشار دهید تا کادر محاوره ای Run باز شود. appwiz.cpl را در کادر متن تایپ کنید و کلید Enter را فشار دهید.
- پنجره برنامه ها و ویژگی ها باز می شود. به پایین بروید و سایر هایپروایزرهای شخص ثالث را در لیست پیدا کنید.
- روی برنامه کلیک راست کرده و روی گزینه Uninstall کلیک کنید.
- دستورالعمل های روی صفحه را دنبال کنید تا برنامه را از رایانه خود حذف کنید.
8. برنامه VMware را دوباره نصب کنید
اگر نصب موجود VMware خراب است یا فایل های مهمی در پوشه نصب وجود ندارد، باید برنامه را دوباره نصب کنید. تمام فایل های نصب را حذف می کند و یک نسخه جدید از برنامه را روی رایانه شخصی شما نصب می کند.
برای نصب VMware با استفاده از Winget مراحل زیر را تکرار کنید:
- روی دکمه Start کلیک راست کنید تا منوی Power User باز شود. بر روی گزینه ترمینال (Admin) کلیک کنید.
- پنجره User Account Control ظاهر می شود. روی دکمه Yes کلیک کنید.
- دستور زیر را تایپ کرده و کلید Enter را فشار دهید تا VMware حذف شود: Winget uninstall VMware.WorkstationPlayer
- منتظر بمانید تا Winget بسته برنامه را از رایانه شما حذف کند.
- اکنون برای نصب VMware از مخزن Winget دستور زیر را اجرا کنید: Winget install VMware.WorkstationPlayer
- دانلود و نصب برنامه روی رایانه شخصی شما مدتی طول می کشد.
- پنجره برنامه ترمینال را ببندید.
- VMware را راه اندازی کنید و یک ماشین مجازی را روشن کنید تا بررسی کنید که آیا اکنون بدون هیچ مشکلی اجرا می شود یا خیر.
Winget uninstall VMware.WorkstationPlayer
Winget install VMware.WorkstationPlayer
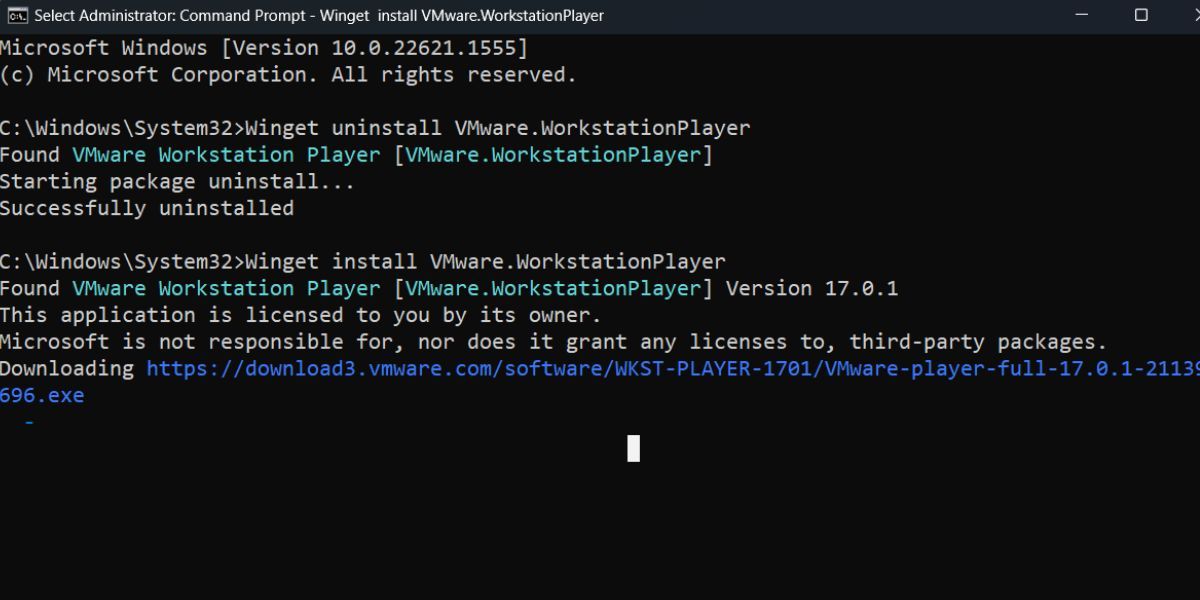
9. از System Restore استفاده کنید
اگر VMware قبل از نصب به روز رسانی جدید یا ایجاد تغییرات در رایانه شخصی شما به خوبی روی رایانه شخصی شما کار می کرد، می توانید از System Restore برای بازگشت به حالت قبلی استفاده کنید. همه فایلهای شخصیتان بیتأثیر میمانند و مجبور نخواهید بود رایانهتان را برای یک برنامه بازنشانی کنید.
VMware دوباره کار کند
اینها 9 روش برای رفع خطای VMware ‘Failed to Start the Virtual Machine’ در ویندوز 11 بودند. تنظیمات مجازی سازی را در BIOS بررسی کنید، برنامه را به روز کنید و یکپارچگی حافظه را غیرفعال کنید. پس از آن، VBS را غیرفعال کنید، ویژگی های مجازی سازی اختیاری را حذف کنید و برای رفع مشکل، برنامه را دوباره نصب کنید.