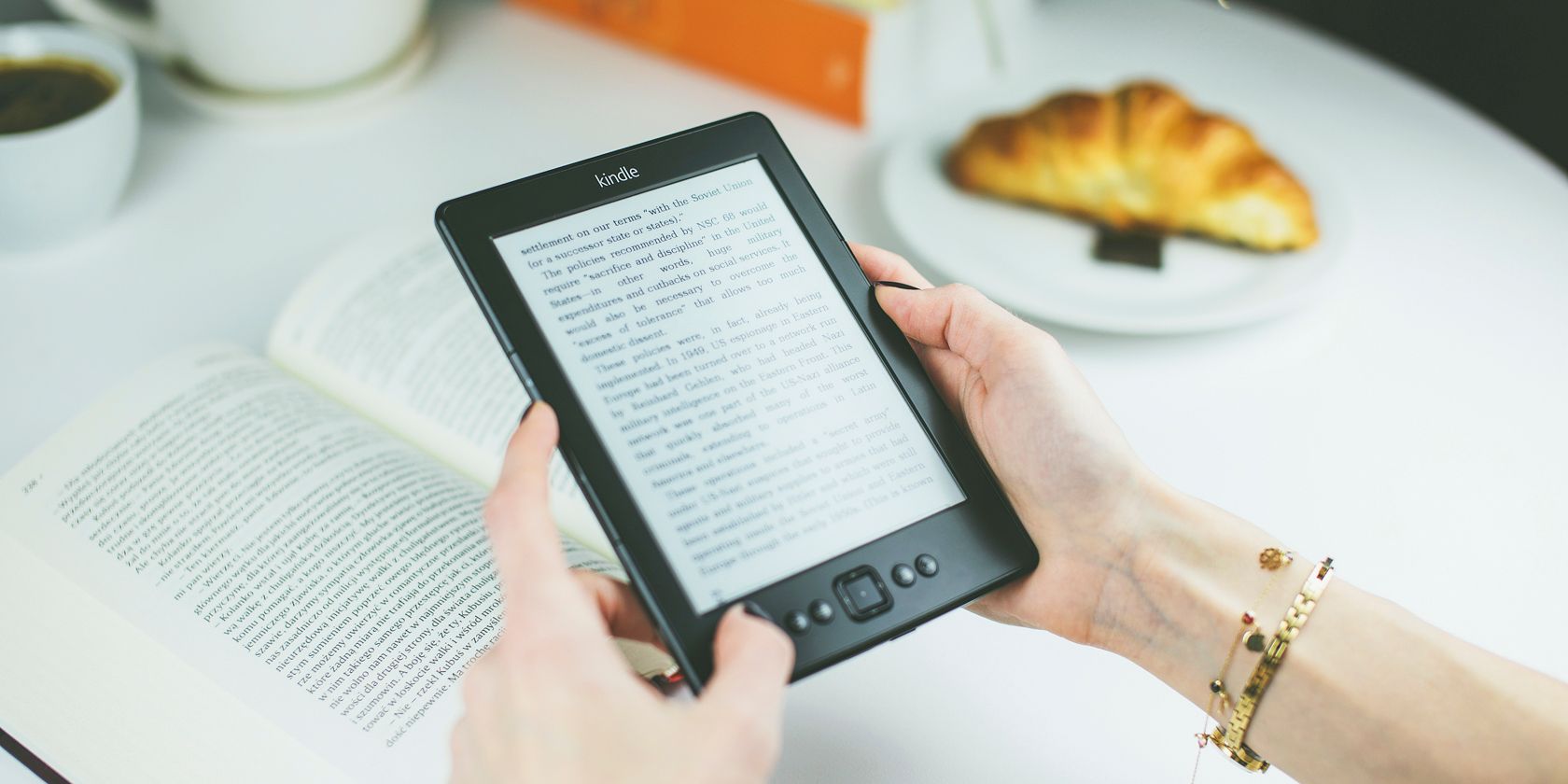اگر فراتر از ویژگیهای Kindle استاندارد کاوش نکردهاید، در اینجا چند نکته Amazon Kindle برای استفاده بیشتر از کتابخوان الکترونیکی آورده شده است.
آمازون خواندن کتاب در کیندل را به سادگی کلیک کردن روی یک دکمه در هر چند دقیقه انجام داده است. با این حال، این باعث شده است که بسیاری از بقیه تواناییهای کیندل غافل شوند. بیشتر کاربران از ویژگی های استاندارد Kindle چشم پوشی نمی کنند. بنابراین، در اینجا نکاتی وجود دارد که به شما کمک می کند از کتابخوان آمازون بهره بیشتری ببرید.
1. اسناد را قبل از ارسال به کیندل تبدیل کنید
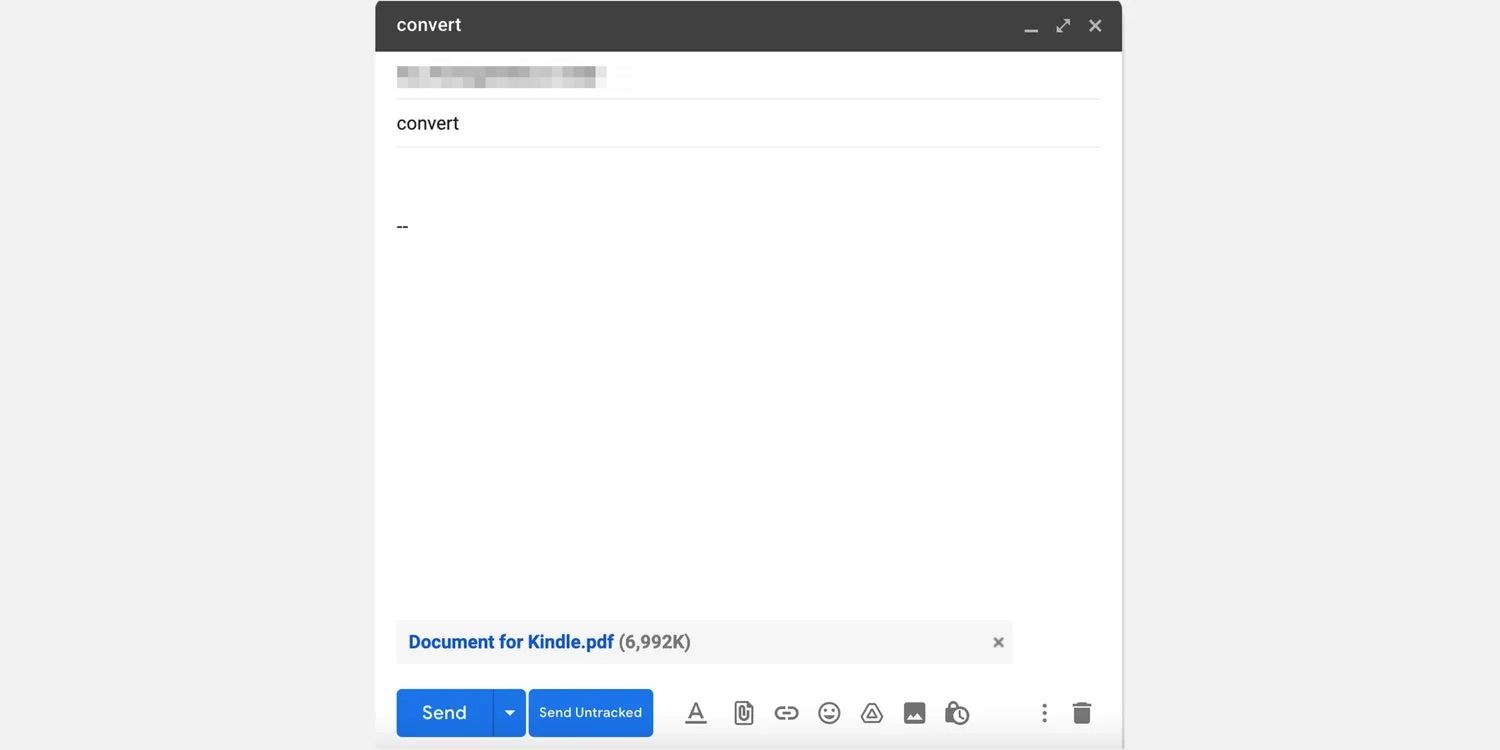
ممکن است با ویژگی Send-to-Kindle آشنا باشید، که راهی عالی برای آپلود کتاب های رایگان در کیندل یا آپلود اسناد خود است. اما در حالی که با طیف گسترده ای از فرمت های فایل سازگار است، تنها دو فرمت به شما امکان می دهد از قابلیت های آن مانند اندازه فونت و WhisperSync استفاده کنید.
خوشبختانه آمازون یک راه حل آسان ارائه می دهد. برای تبدیل اسناد به فرمت Kindle، باید هنگام ارسال یک سند شخصی به آدرس Send-to-Kindle خود، “تبدیل” را به عنوان خط موضوع بنویسید. آمازون به طور خودکار فایل را تبدیل کرده و به کتابخانه Kindle شما اضافه می کند.
2. یک صفحه اصلی Kindle بدون شلوغی دریافت کنید
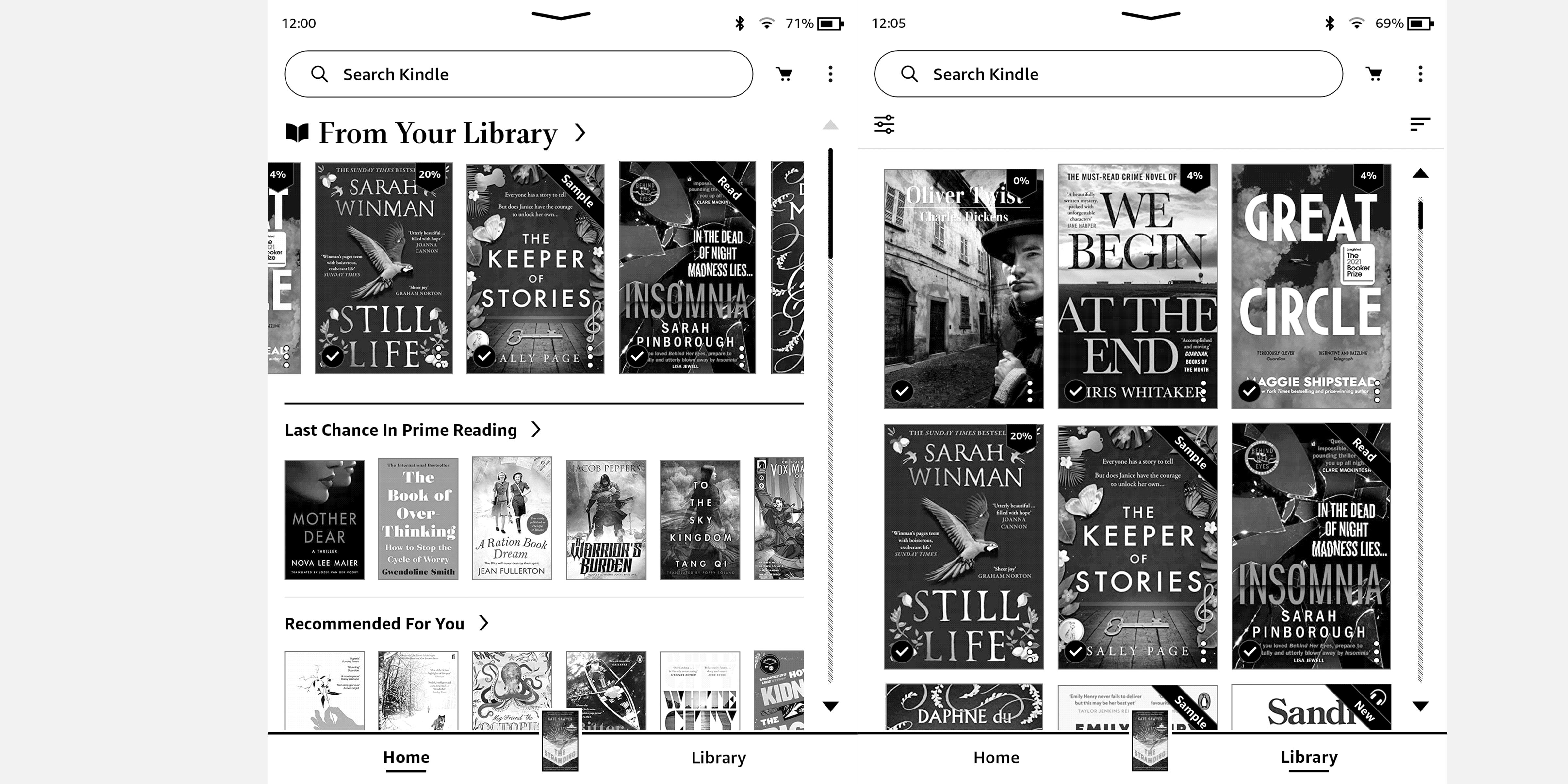
بهطور پیشفرض، صفحه اصلی Kindle شما مملو از کتابهایی است که آمازون فکر میکند ممکن است به آنها علاقه داشته باشید و مواردی از فهرست مطالعهتان، فضای کمی برای کتابهای موجود در کتابخانهتان باقی میگذارد.
خوشبختانه، راههای زیادی برای سازماندهی Kindle وجود دارد، اما اگر میخواهید راهی سریع برای مشاهده صفحه اصلی Kindle کمتر درهمتنیده داشته باشید، کافیست روی دکمه Library در سمت راست پایین صفحه ضربه بزنید. با این کار فقط محتویات کتابخانه شما نمایش داده میشود که کمتر حواستان را پرت میکند.
3. Goodreads را به Kindle خود متصل کنید
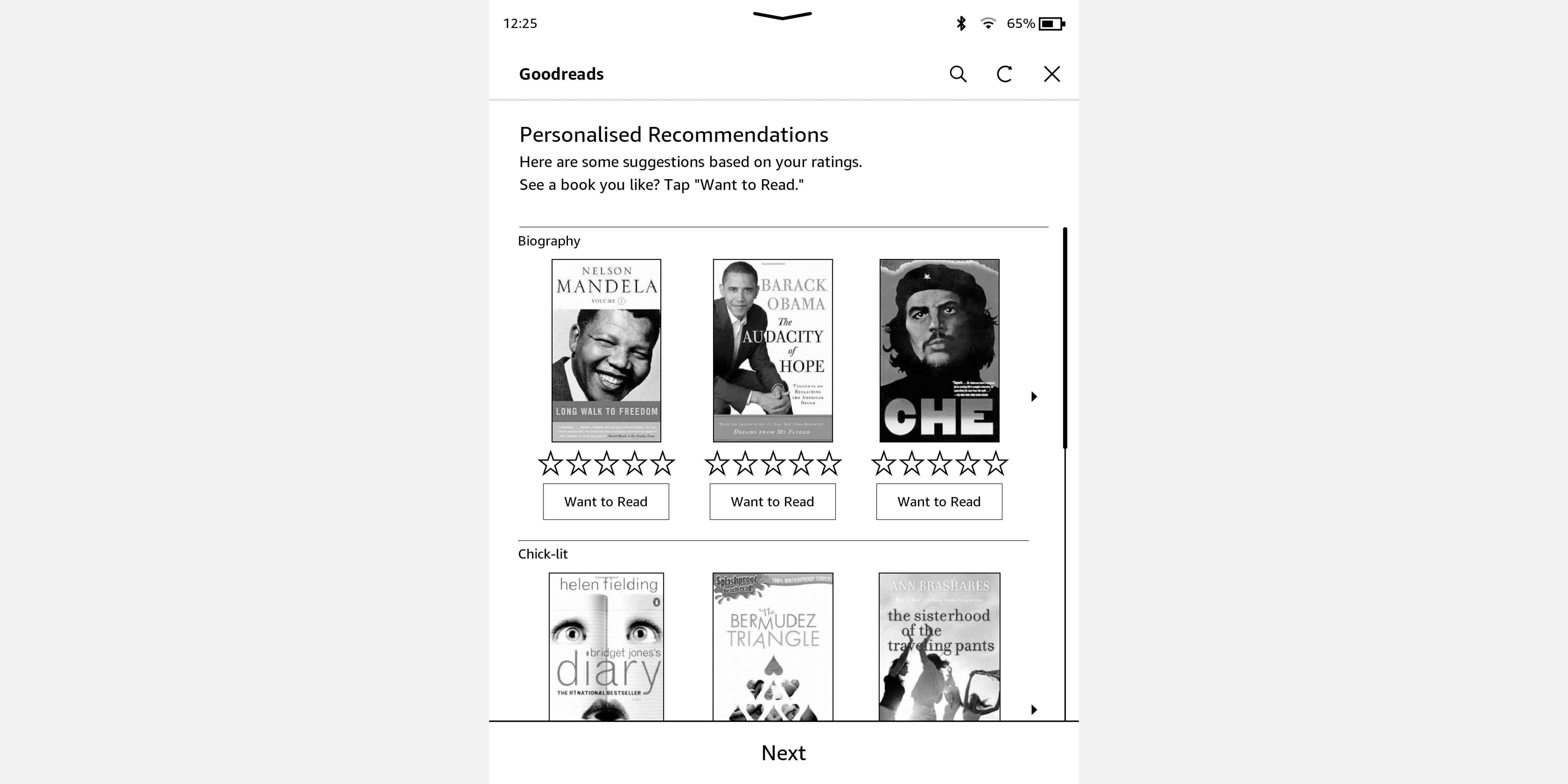
آمازون همچنین به شما امکان می دهد حساب Goodreads خود را به Kindle خود پیوند دهید. انجام این کار به شما این امکان را می دهد که یک کتاب را مرور کنید، افکار خوانندگان دیگر را ببینید و یک رکورد مطالعه داشته باشید. همچنین توصیههای شخصیسازی شدهای در مورد مطالب بعدی دریافت خواهید کرد.
برای اتصال پروفایل های اجتماعی خود، باید به همه تنظیمات بروید و روی حساب من ضربه بزنید. به شبکه های اجتماعی بروید و حساب Goodreads خود را پیکربندی کنید. فقط یک بار باید این کار را انجام دهید.
4. برجسته ترین قسمت ها را در یک کتاب الکترونیکی مشاهده کنید
همچنین راهی برای مشاهده برجستهترین قسمتهای کتاب در Kindle وجود دارد. برای خواندن آنها، کتاب را باز کنید و روی دکمه سه نقطه در منوی دسترسی سریع بالا ضربه بزنید. سپس روی Notes & Highlights کلیک کنید و سپس وارد تب Popular شوید.
در اینجا، شما باید بتوانید متن برجسته شده با حداکثر تعداد خوانندگان را مشاهده کنید. دستگاه نشان می دهد که چند نفر آن را برجسته کرده اند و در کدام صفحه قرار دارد. همچنین می توانید برای پرش سریع به صفحه مربوطه، روی هر پاراگراف جداگانه ضربه بزنید.
5. نکات برجسته Kindle خود را صادر کنید
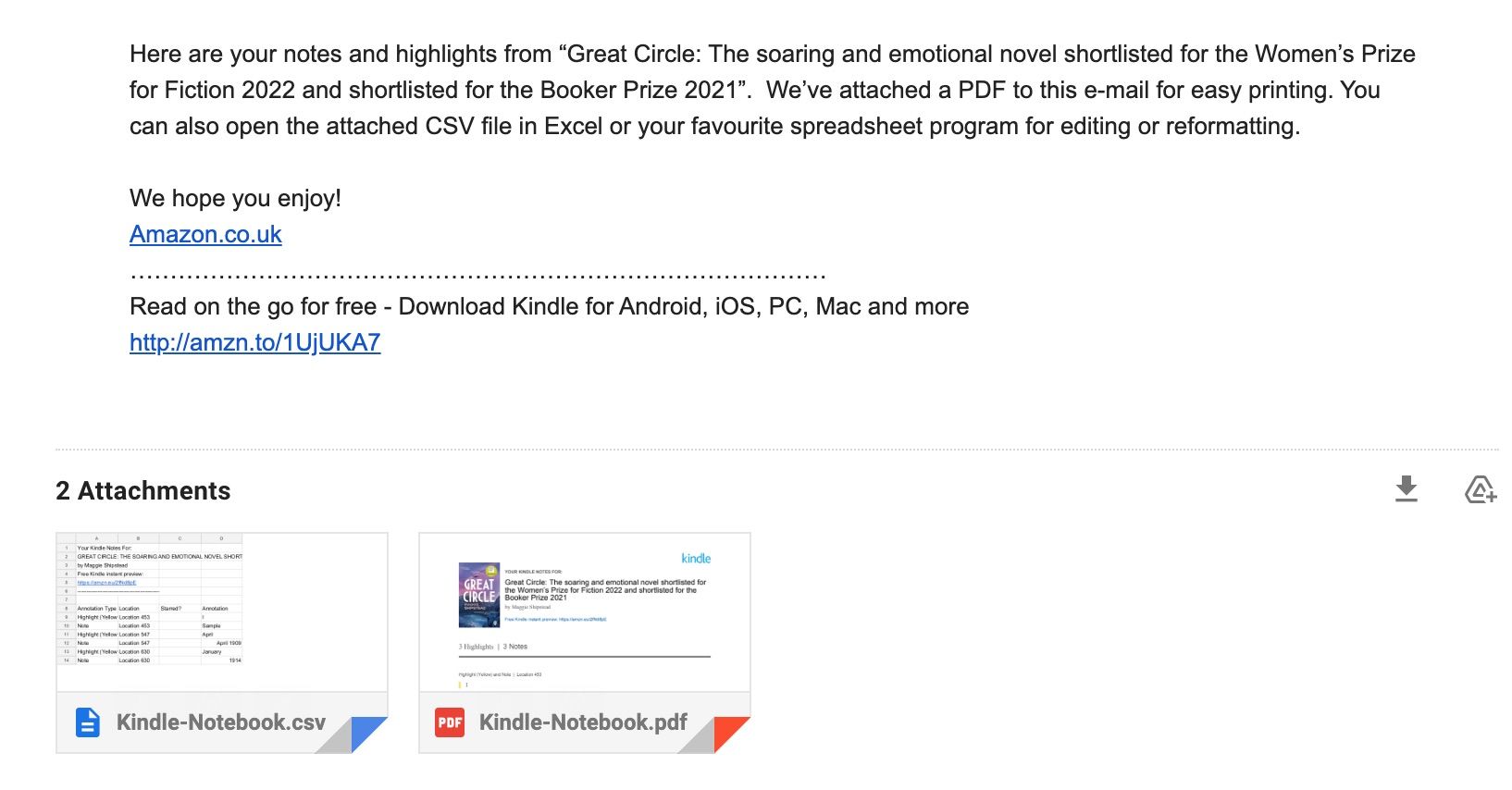
اگر می خواهید از کیندل خود نهایت استفاده را ببرید، باید بدانید که چگونه مطالبی را که می خوانید به اشتراک بگذارید. برای افرادی که به دنبال به اشتراک گذاشتن تمام نکات برجسته و یادداشت های خود از یک کتاب هستند، گزینه ای برای صادرات آن ها نیز وجود دارد. برای دسترسی به منوی دسترسی سریع، هر کتابی را باز کنید و نزدیک بالای صفحه ضربه بزنید.
سپس روی دکمه سه نقطه ضربه بزنید تا به پنل یادداشت ها دسترسی پیدا کنید. روی Export Notes ضربه بزنید و آمازون یک ایمیل با یک PDF و یک فایل CSV حاوی تمام یادداشت های شما از آن کتاب خاص برای شما ارسال می کند.
6. از کیندل خود اسکرین شات بگیرید
مانند تلفن یا رایانه خود، می توانید در Kindle نیز اسکرین شات بگیرید. این روند کمی پیچیدهتر است و اگر تازه کار هستید ممکن است چند بار تلاش کنید. برای گرفتن اسکرین شات روی کیندل، باید روی دو گوشه متضاد کیندل ضربه بزنید. به عنوان مثال، می توانید روی بالا سمت راست و پایین سمت چپ ضربه بزنید.
در صورت موفقیت آمیز بودن، صفحه به صورت لحظه ای چشمک می زند. برای استفاده از این اسکرین شات ها، باید Kindle خود را به رایانه متصل کرده و آنها را صادر کنید. شما می توانید اسکرین شات های خود را در محل اصلی پیدا کنید، نه در پوشه خاصی.
7. عمر باتری کیندل خود را افزایش دهید
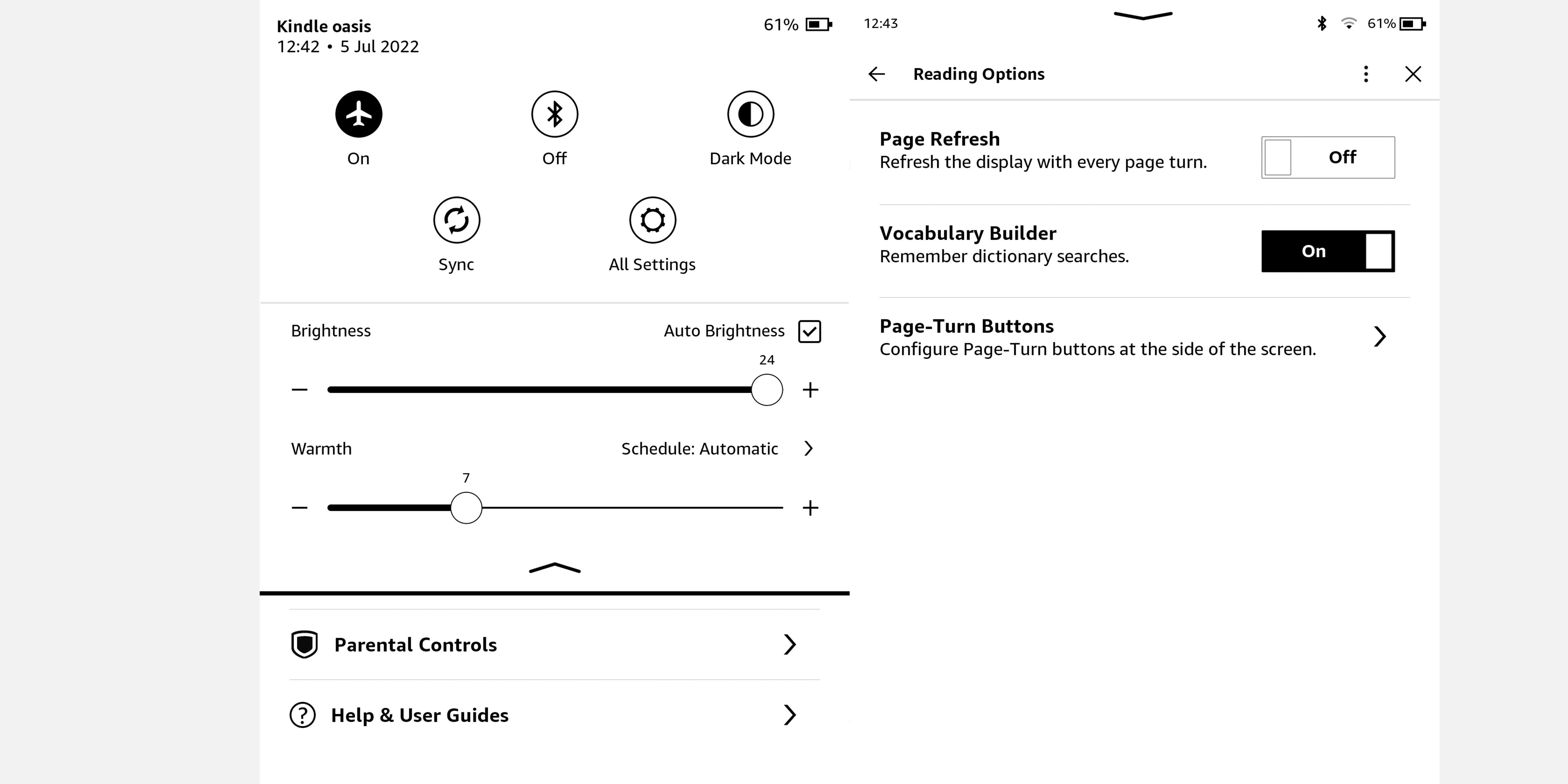
حتی اگر کیندل شما احتمالاً هفتهها با یک بار شارژ دوام میآورد، وقتی میخواهید کتاب جدیدی را شروع کنید، دیدن تمام شدن باتری آن آزاردهنده است. با چند ترفند می توانید عمر باتری را حتی بیشتر افزایش دهید. اولین مورد این است که وقتی کتابهای جدید را دانلود یا مرور نمیکنید، حالت هواپیما را روشن کنید. سریعترین راه برای انجام این کار این است که در حین مطالعه انگشت خود را به سمت پایین بکشید تا منوی تنظیمات سریع ظاهر شود و روی نماد هواپیما ضربه بزنید.
علاوه بر این، شما همچنین می توانید صفحه بازخوانی را از گزینه های خواندن در تنظیمات خاموش کنید. غیرفعال کردن این تنظیم باعث میشود کیندل نتواند بهصورت دستی صفحه کاغذ الکترونیکی خود را با هر چرخش صفحه، تازهسازی کند.
صفحه باید به روز شود زیرا نمایشگرهای کاغذ الکترونیکی معمولاً از مشکلی به نام “شبح سازی” رنج می برند که در آن بقایای متن آخرین صفحه در صفحه بعدی قابل مشاهده است. روشن گذاشتن تنظیمات Page Refresh تضمین میکند که هرگز با شبحسازی مواجه نمیشوید. با این حال، حتی بدون فعال بودن آن، بسیار بعید است که هرگز با مشکلی مواجه شوید. اگر این کار را انجام دهید، همیشه می توانید آن را دوباره روشن کنید.
8. به سرعت روشنایی کیندل خود را تغییر دهید
یک نکته سریع برای بهبود تجربه خواندن خود در Kindle این است که روشنایی را به هر چیزی که برای شما مناسب است تنظیم کنید. نوار لغزنده روشنایی روی کیندل شما را آسان می کند تا آن را به سطح دقیق روشنایی تغییر دهید تا با شرایط خواندن شما مطابقت داشته باشد. به سادگی از بالا به پایین بکشید تا منوی تنظیمات سریع ظاهر شود. سپس، نوار روشنایی را به دلخواه خود بکشید. و اگر علامت های – و + را در سمت راست و چپ فشار دهید و نگه دارید، صفحه نمایش فوراً به حداقل یا حداکثر روشنایی تغییر می کند.
اگر مدل Kindle Paperwhite یا Oasis دارید، کادر Auto Brightness را در کنار نوار لغزنده علامت بزنید تا دستگاه به طور خودکار با استفاده از حسگر نور داخلی تنظیم شود. برای خواندن در شرایط نوری متغیر عالی است.
9. با استفاده از Kindle خود به زبانی مسلط شوید
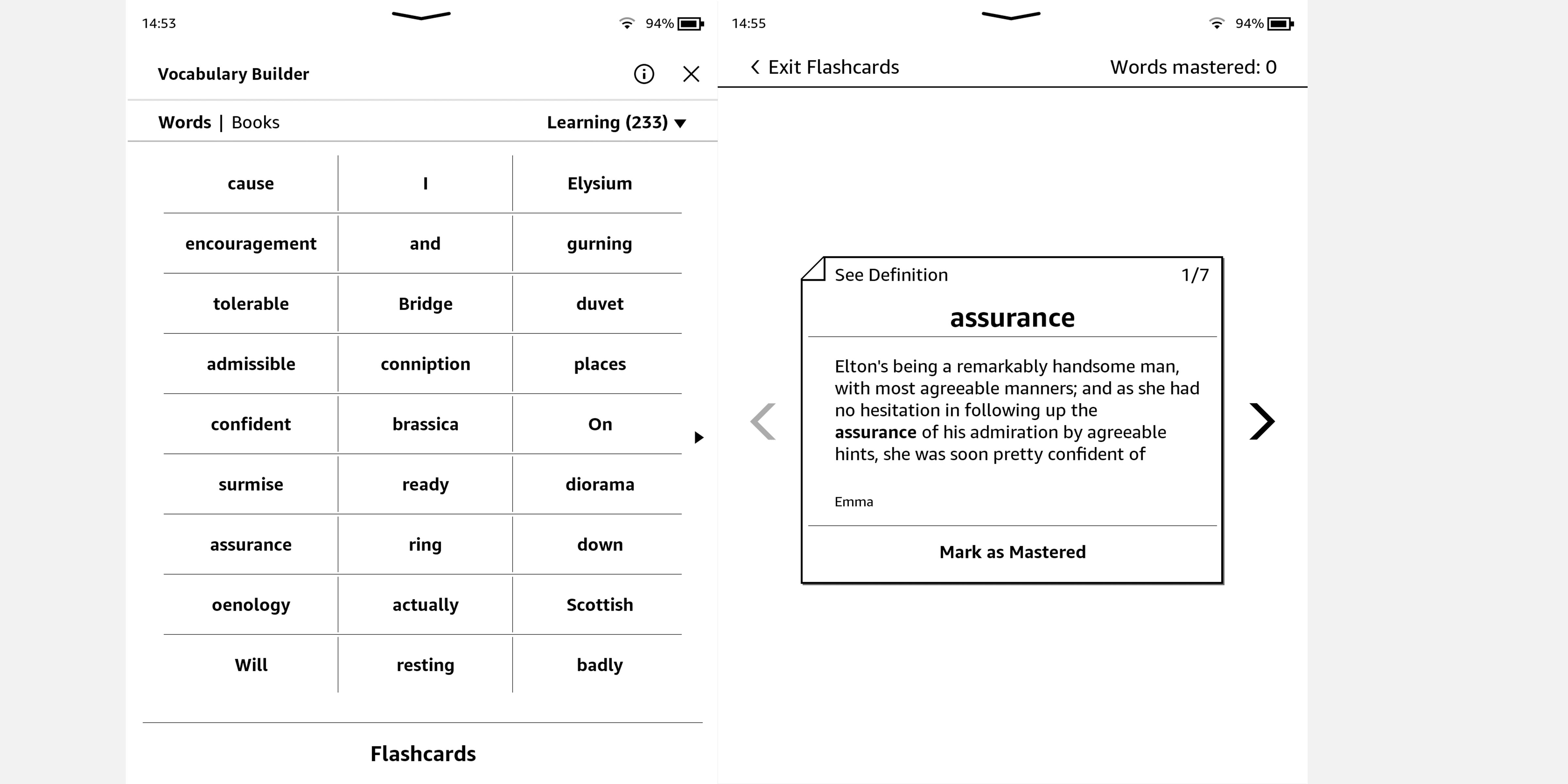
دستگاههای Kindle با یک ابزار داخلی برای خوانندگانی که سعی در درک بهتر زبان انگلیسی دارند ارائه میشوند. این Vocabulary Builder نامیده میشود و وقتی فعال باشد، میتوانید تعاریف فرهنگ لغت را با فشار طولانی هر کلمه در یک کتاب نشان دهید.
وقتی کلمه ای را با استفاده از این روش جستجو می کنید، به طور پیش فرض به واژگان ساز Kindle شما اضافه می شود و می توانید لیست کاملی از کلماتی را که جستجو کرده اید مشاهده کنید. آنها را به عنوان یک لیست نمایش دهید یا انتخاب کنید که آنها را به عنوان فلش کارت ببینید تا یادگیری را آسان تر کنید.
Vocabulary Builder به طور پیش فرض فعال است. با رفتن به Settings > Reading Options > Vocabulary Builder می توانید به تنظیمات آن دسترسی داشته باشید.
10. هنگام مطالعه از نشانک ها استفاده کنید
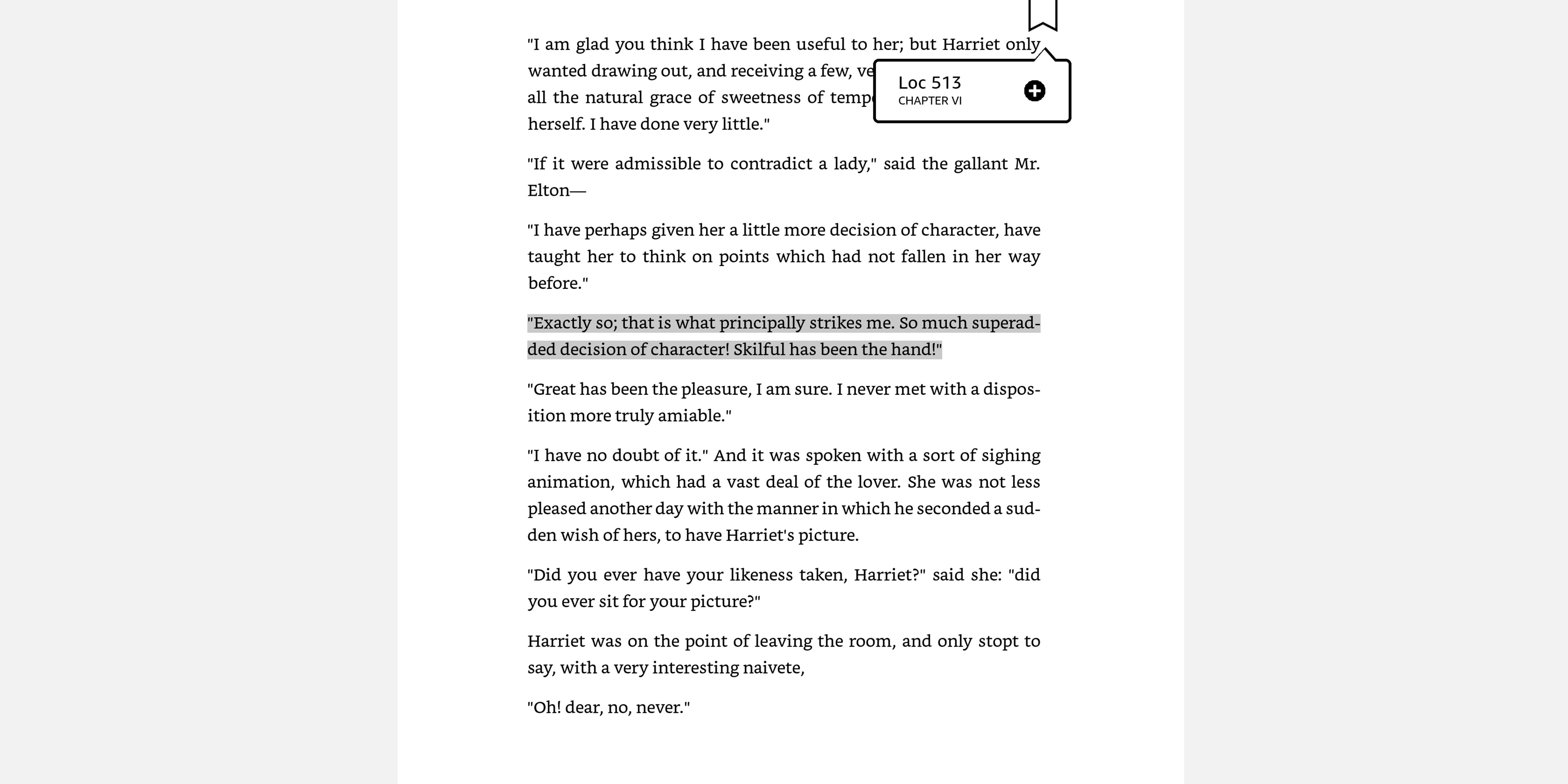
Kindle شما اضافه کردن و مدیریت بوکمارک های خود را آسان می کند. ویژگی Whispersync آمازون به این معنی است که همیشه جای شما را در کتاب شما حفظ می کند. اما می توانید از عملکرد نشانک ها استفاده کنید و نشانگرهای خود را بگذارید تا به شما کمک کند مکان های کلیدی را به خاطر بسپارید و به راحتی به آنها بازگردید.
فقط در هنگام خواندن، روی گوشه سمت راست بالای صفحه ضربه بزنید تا یک نشانگر نواری با شماره فصل ظاهر شود. برای تنظیم نشانک روی علامت مثبت در کنار اطلاعات صفحه ضربه بزنید. رنگ نشانگر تغییر خواهد کرد. با انتخاب نماد نشانک از منوی کتاب، نشانکهای خود را بررسی کنید.
کتابخانه Kindle آمازون خود را گسترش دهید
اگرچه بسیاری از این نکات ممکن است بی اهمیت به نظر برسند، اما می توانند تجربه شما را به میزان قابل توجهی بهبود بخشند، به خصوص اگر کاربر فعال Kindle باشید. ممکن است متوجه شوید که بیشتر در حال مطالعه هستید. و منابع بسیار خوبی از مطالب خواندنی وجود دارد که خوانندگان Kindle می توانند از آنها استفاده کنند.