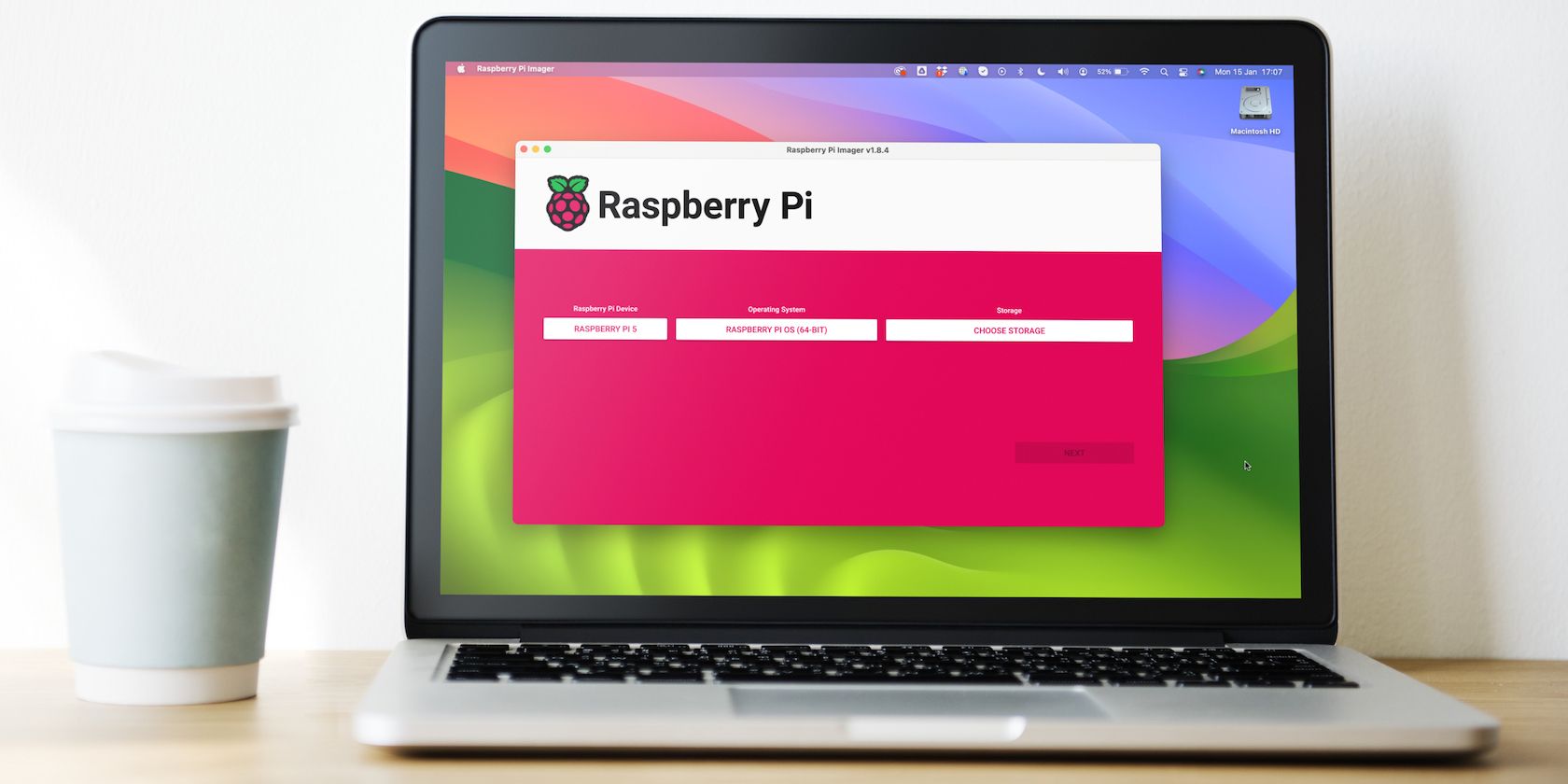ابزار رسمی Raspberry Pi Imager ساده ترین راه برای نصب یک سیستم عامل برای Raspberry Pi SBC است.
خلاصه عناوین
- مرحله 1: Raspberry Pi Imager را دانلود و نصب کنید
- مرحله 2: مدل Raspberry Pi را انتخاب کنید
- مرحله 3: سیستم عامل Raspberry Pi را انتخاب کنید
- مرحله 4: Storage را انتخاب کنید
- مرحله 5: از گزینه های پیشرفته Imager’s استفاده کنید
- مرحله 6: سیستم عامل Raspberry Pi را روی کارت بنویسید
- مرحله 7: Raspberry Pi خود را راه اندازی کنید
تعاریف کلیدی
- Raspberry Pi Imager نصب سیستم عامل Raspberry Pi را بر روی کارت microSD برای رایانه Raspberry Pi شما آسان می کند.
- ابزار Imager به شما این امکان را می دهد که مدل خاص Raspberry Pi و نسخه سیستم عامل مورد نظر خود را برای نصب انتخاب کنید.
- میتوانید تنظیمات سیستمعامل مانند Wi-Fi و SSH را قبل از نوشتن سیستم عامل روی کارت microSD سفارشی کنید.
قبل از استفاده از Raspberry Pi خود، باید یک سیستم عامل نصب کنید. سیستم عامل Raspberry Pi که برای SBC طراحی شده است، محبوب ترین گزینه است. ابزار رسمی Raspberry Pi Imager نصب سیستم عامل را آسان کرده و تنظیمات پیشرفته ای را ارائه می دهد.
مرحله 1: Raspberry Pi Imager را دانلود و نصب کنید
ابزار رسمی Raspberry Pi Imager که برای macOS، Windows و سیستمهای لینوکس اوبونتو موجود است، از سایت Raspberry Pi قابل دانلود است. برنامه را به روش معمول برای سیستم عامل خود بر روی رایانه خود نصب کنید – به عنوان مثال، در Mac، روی فایل DMG دانلود شده دوبار کلیک کنید و سپس نماد Imager را به پوشه Applications بکشید.
مرحله 2: مدل Raspberry Pi را انتخاب کنید
آخرین نسخه Raspberry Pi Imager یک گزینه جدید Choose Device را ارائه می دهد. روی این کلیک کنید و لیستی از مدل های رزبری پای به شما نمایش داده می شود. مدلی را که می خواهید سیستم عامل را روی آن نصب کنید انتخاب کنید.
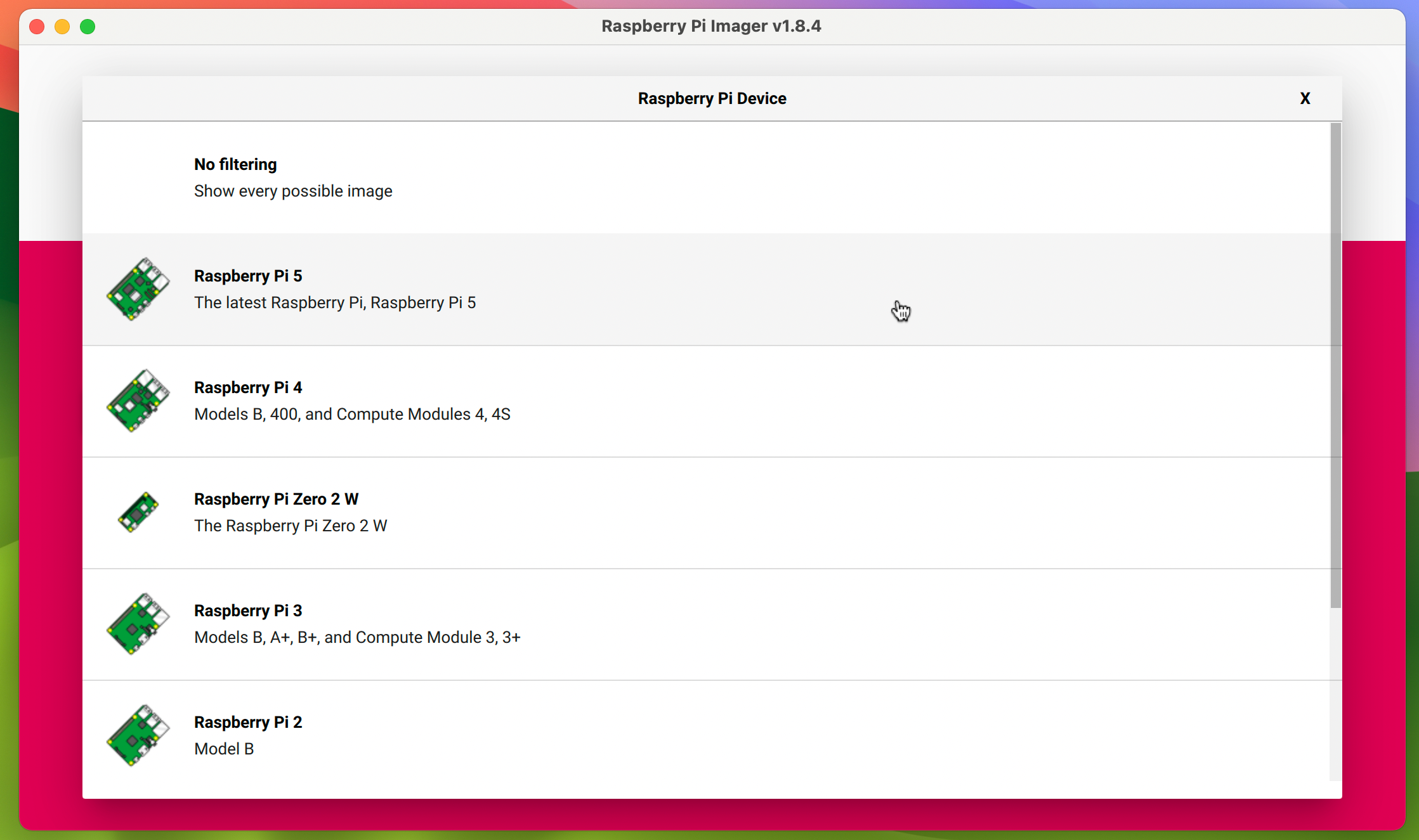
این اثر فیلتر کردن نسخههای Raspberry Pi OS (و گزینههای دیگر) موجود در منو است که وقتی روی Choose OS از صفحه اصلی کلیک میکنید. به عنوان مثال، اگر Raspberry Pi 5 را انتخاب کنید، نسخه های 64 بیتی و 32 بیتی آخرین نسخه Raspberry Pi OS مبتنی بر Debian Bookworm به شما ارائه می شود. در حالی که اگر Raspberry Pi 3 را به عنوان مدل انتخاب کنید، نسخه 32 بیتی “Legacy” سیستم عامل Raspberry Pi مبتنی بر Debian Bullseye به شما پیشنهاد می شود.
در حالی که این سیستم فیلتر برای اطمینان از انتخاب یک نسخه بهینه (و سازگار) از Raspberry OS برای مدل Raspberry Pi مفید است، ممکن است ترجیح دهید از آن استفاده نکنید و به سیستم قدیمی که همه سیستم عاملهای موجود را نشان میدهد بازگردید. در این صورت در منوی Choose Device گزینه No filtering را انتخاب کنید.
مرحله 3: سیستم عامل Raspberry Pi را انتخاب کنید
از منوی اصلی Imager روی گزینه Choose OS کلیک کنید و در بالای لیست، نسخههای مناسب Raspberry Pi OS برای مدلی که انتخاب کردهاید به شما نشان داده میشود.
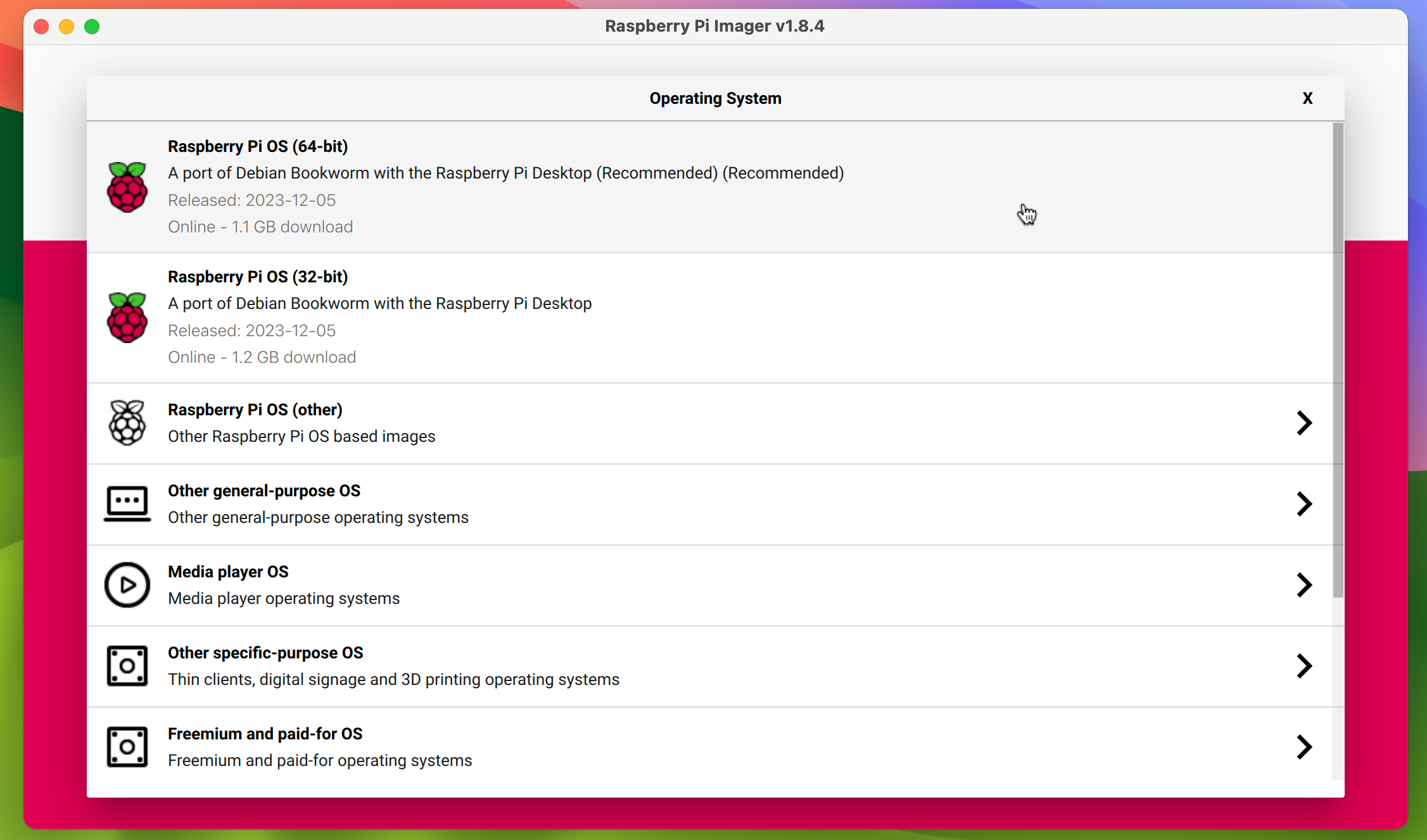
علاوه بر این، اگر روی گزینه Raspberry OS (سایر) کلیک کنید، انواع دیگری مانند Lite (بدون رابط کاربری گرافیکی) و Full (با همه نرم افزارهای توصیه شده از قبل نصب شده) به شما نشان داده می شود. همچنین در صورت استفاده از مدل Raspberry Pi با SoC 64 بیتی (سیستم روی تراشه) ممکن است گزینه ای از بین نسخه های 32 بیتی یا 64 بیتی به شما پیشنهاد شود. در اینجا مشخصات مربوط به همه مدل ها آمده است:
مدل
SoC
CPU ARM
پورت Debian ARM (حداکثر)
معماری
رزبری پای 5
BCM2712
Cortex-A76
بازو64
64 بیتی
Raspberry Pi 4 / 400 / CM4
BCM2711
Cortex-A72
بازو64
64 بیتی
Raspberry Pi 3 / CM3
BCM2710
Cortex-A53
بازو64
64 بیتی
Raspberry Pi Zero 2
BCM2710
Cortex-A53
بازو64
64 بیتی
رزبری پای صفر
BCM2835
ARM1176
arm6hf
32 بیتی
رزبری پای 2
BCM2836
Cortex-A7
armhf
32 بیتی
رزبری پای 1
BCM2835
ARM1176
arm6hf
32 بیتی
سیستم عامل Raspberry Pi 64 بیتی یا 32 بیتی؟
توجه داشته باشید که نسخه های 64 بیتی و 32 بیتی Raspberry OS دارای مزایا و معایبی هستند. نسخه 64 بیتی معمولاً عملکرد بهبود یافته ای را ارائه می دهد و برخلاف سیستم عامل 32 بیتی، می تواند بیش از 4 گیگابایت رم را آدرس دهی کند – اگر یک مدل Raspberry Pi 4 یا 5 با رم 8 گیگابایتی دارید بسیار مهم است. همچنین ممکن است برای اجرای هر برنامه ای که به درگاه arm64 دبیان لینوکس نیاز دارد نیاز باشد.
از سوی دیگر، نسخه 32 بیتی Raspberry OS معمولاً تخلیه انرژی کمتری نسبت به نسخه 64 بیتی دارد. این ممکن است برای یک پروژه قابل حمل با استفاده از بسته باتری Raspberry Pi مهم باشد.
سایر سیستم عامل های Raspberry Pi
علاوه بر سیستم عامل Raspberry Pi، می توانید از ابزار Imager برای نصب طیف وسیعی از سیستم عامل های دیگر برای Raspberry Pi استفاده کنید. در منوی Choose OS موجود است، اینها به دستههایی مانند سیستمعامل پخشکننده رسانه (از جمله LibreELEC برای راهاندازی سیستم سینمای خانگی) و شبیهسازی و سیستمعامل بازی برای راهاندازی یک سیستم بازی یکپارچهسازی با یک Raspberry Pi 5 یا مدلهای دیگر فیلتر میشوند. توجه داشته باشید که اگر می خواهید طیف کامل سیستم عامل ها را مشاهده کنید، از منوی Choose Device گزینه No filtering را انتخاب کنید.
اگر سیستم عامل مورد نظر شما در Imager موجود نیست، همچنان می توانید با دانلود فایل تصویر سیستم عامل آن به طور جداگانه و سپس انتخاب گزینه Use custom در پایین منوی Choose OS، آن را نصب کنید.
مرحله 4: Storage را انتخاب کنید
به طور معمول، Raspberry Pi OS (یا سیستم عامل دیگر) را روی کارت microSD نصب میکنید، اگرچه امکان بوت کردن Raspberry Pi از SSD وجود دارد. کارت را با استفاده از آداپتور کارت USB در صورت نیاز به رایانه خود وصل کنید.
هنگامی که یک سیستم عامل را انتخاب کردید و کارت microSD را وصل کردید، روی Choose Storage از منوی اصلی Imager کلیک کنید. کارت شما باید ظاهر شود که معمولاً “SD Card Reader Media” یا چیزی مشابه نام دارد و ظرفیت ذخیره سازی نشان داده شده است. آن را انتخاب کنید.
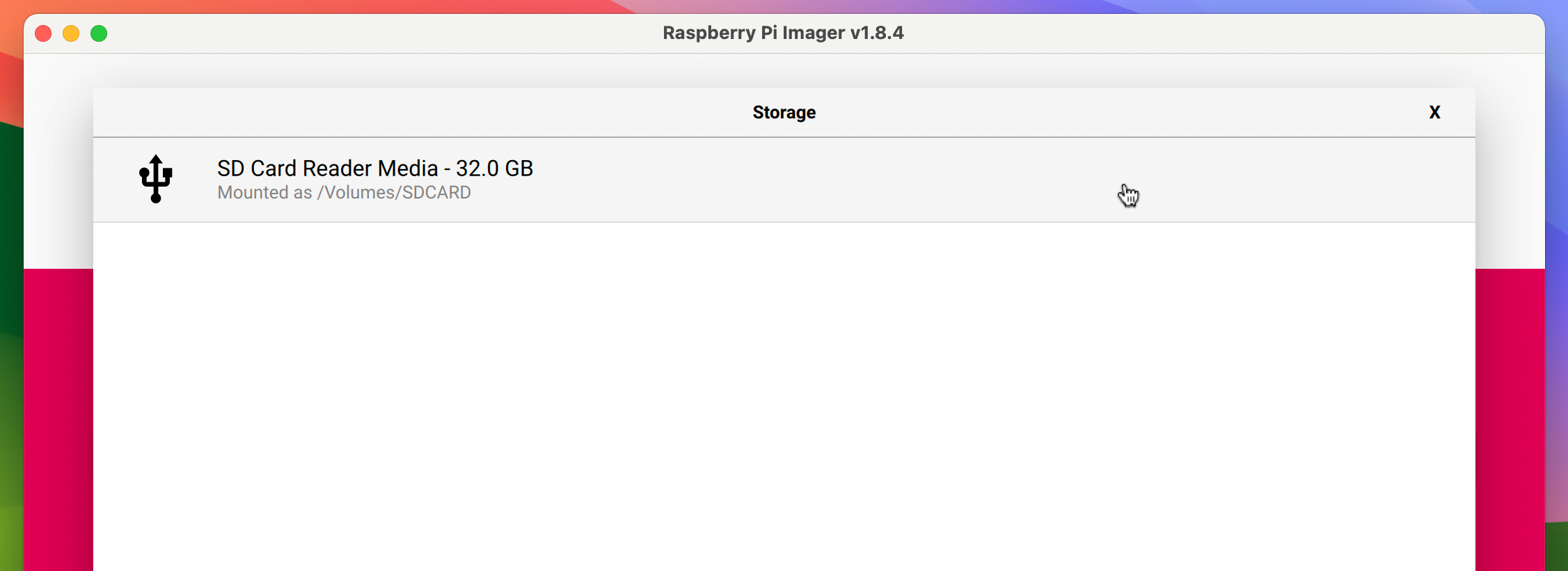
مرحله 5: از گزینه های پیشرفته Imager’s استفاده کنید
وقتی از منوی اصلی Imager روی Next کلیک می کنید، از شما پرسیده می شود که آیا می خواهید از سفارشی سازی سیستم عامل استفاده کنید یا خیر. اگر میخواهید اتصال Wi-Fi و/یا SSH را برای فعال کردن اتصال از راه دور به Raspberry Pi تنظیم کنید، روی گزینه Edit Settings در اعلان کلیک کنید. این کار باعث میشود که بعداً وقتی سیستم عامل Raspberry Pi را روی Raspberry Pi خود راهاندازی میکنید، این کار را انجام دهید. این به ویژه در صورتی مفید است که قصد دارید از Raspberry Pi خود در یک هدلس بدون مانیتور یا صفحه کلید متصل استفاده کنید.
پس از کلیک بر روی ویرایش تنظیمات، ممکن است از شما خواسته شود که جزئیات و رمز عبور اتصال Wi-Fi خود را از قبل پر کنید، که ورود دستی آنها را ذخیره می کند. در هر صورت، به منوی سفارشی سازی سیستم عامل Imager هدایت خواهید شد.
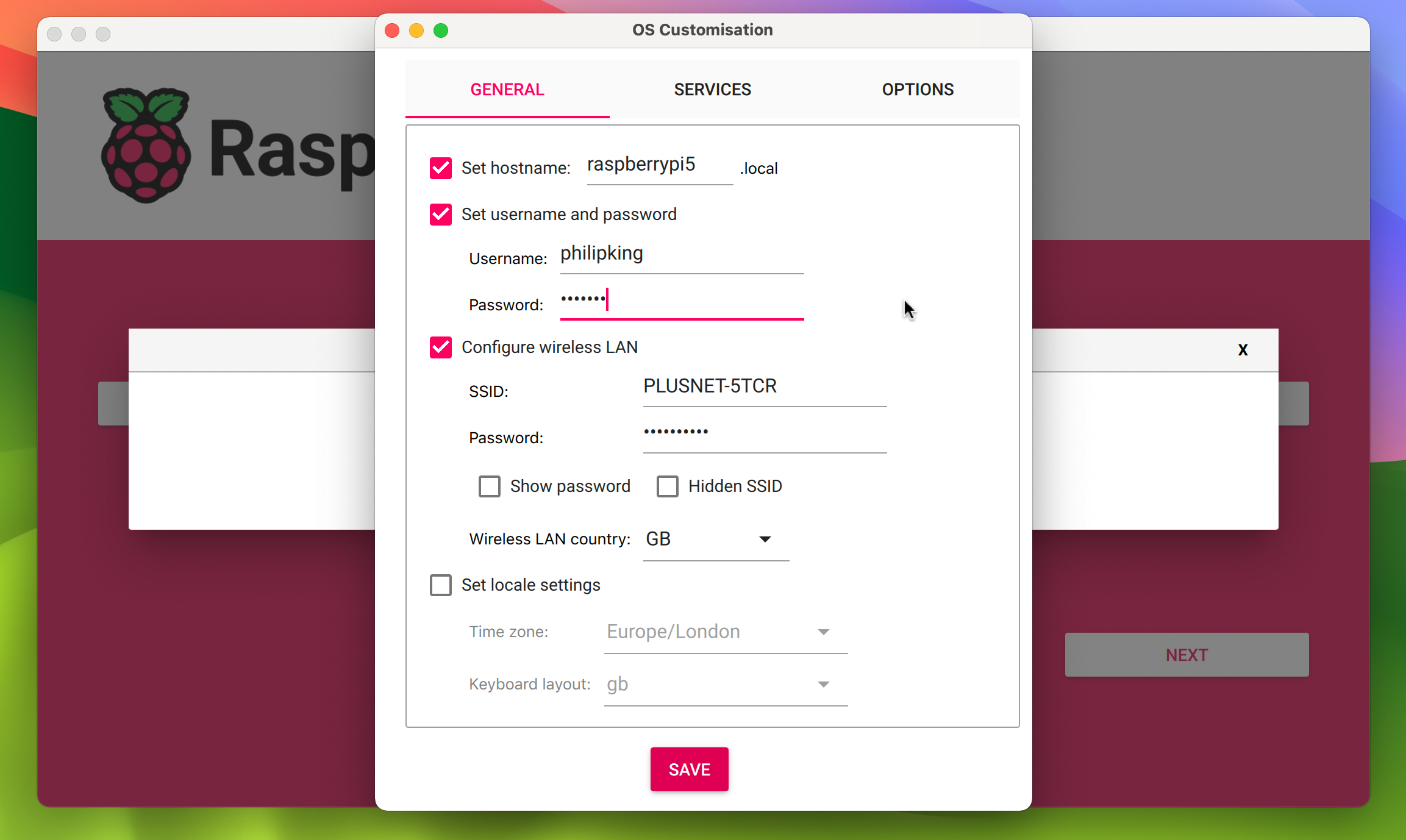
در تب General، در صورت تمایل می توانید نام میزبان Raspberry Pi را تنظیم کنید. حتما باید یک نام کاربری و رمز عبور برای ایمن کردن آن تعیین کنید. همچنین میتوانید جزئیات شبکه Wi-Fi خود را پر کنید (اگر نمیخواهید از قبل آنها را پر کنید) و تنظیمات محلی را انتخاب کنید.
در برگه خدمات، میتوانید SSH (پوسته ایمن، برای دسترسی از راه دور به Raspberry Pi) را با استفاده از یک رمز عبور یا یک کلید عمومی ذخیرهشده محلی، فعال کنید – که میتوانید با کلیک روی Run SSH-Keygen آن را ایجاد کنید.
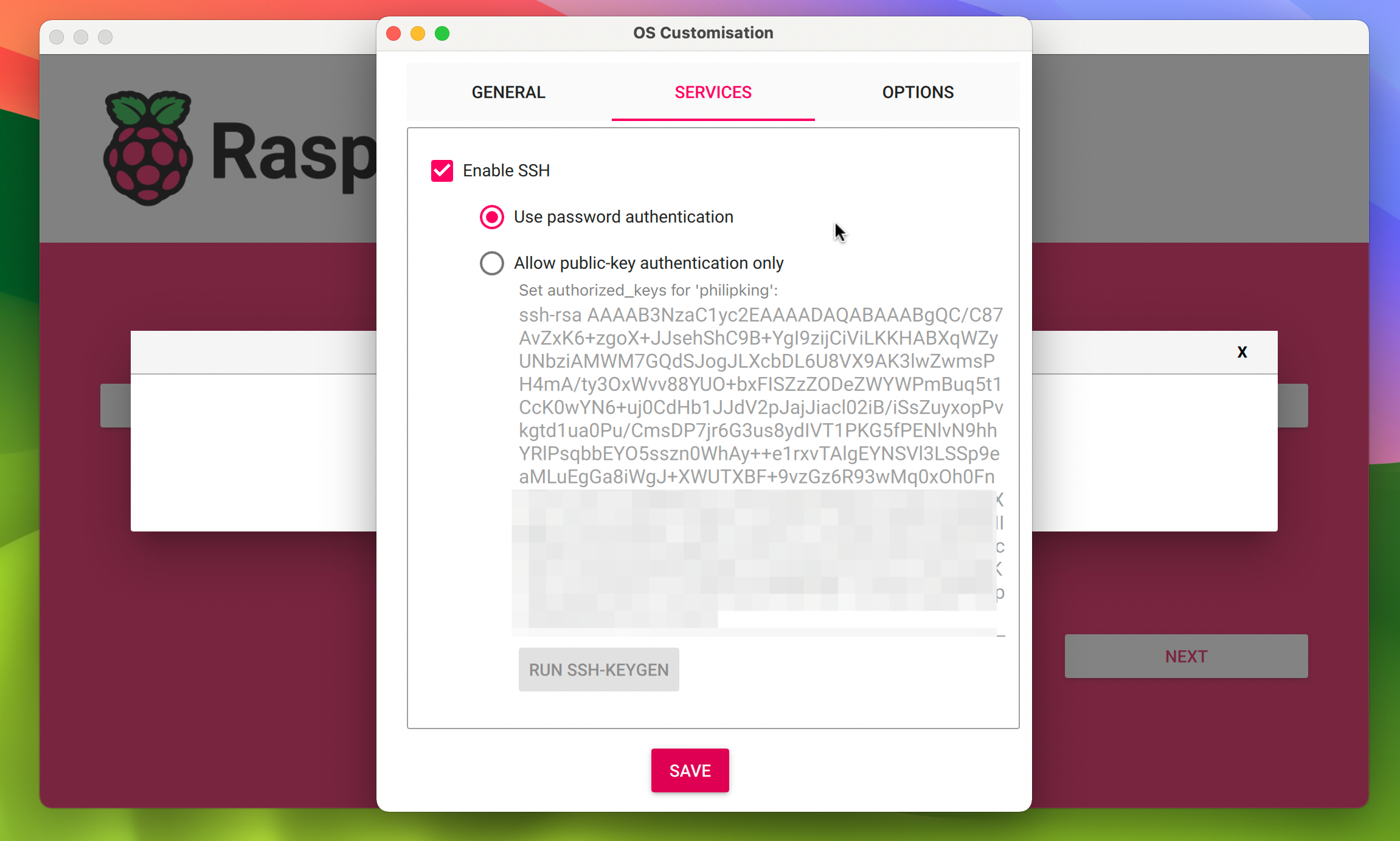
در نهایت، در تب گزینهها، میتوانید گزینههایی را برای خود ابزار Imager تغییر دهید، مانند خارج کردن خودکار کارت microSD پس از نوشتن سیستمعامل. گزینه “فعال کردن تله متری” به Raspberry Pi اجازه می دهد تا داده ها را برای صفحه آمار نصب سیستم عامل خود جمع آوری کند، اما در صورت تمایل می توانید با برداشتن تیک این گزینه، از آن انصراف دهید.
هنگامی که تمام تنظیمات سفارشی سازی سیستم عامل مورد نظر خود را انتخاب کردید، روی Save و سپس Yes کلیک کنید تا آنها اعمال شوند. توجه داشته باشید که تنظیمات پیشرفته برای نصب های بعدی با استفاده از Imager ذخیره می شود.
مرحله 6: سیستم عامل Raspberry Pi را روی کارت بنویسید
اکنون شما آماده هستید که واقعاً سیستم عامل Raspberry Pi را روی کارت microSD خود بنویسید. از پیامی که به شما هشدار می دهد که تمام داده های کارت پاک خواهند شد، برای ادامه، Yes را انتخاب کنید. سپس ممکن است از شما خواسته شود که رمز عبور رایانه فعلی خود را وارد کنید تا ادامه دهید. سپس Imager شروع به نوشتن سیستم عامل روی کارت microSD می کند که با نوار پیشرفت نشان داده می شود.
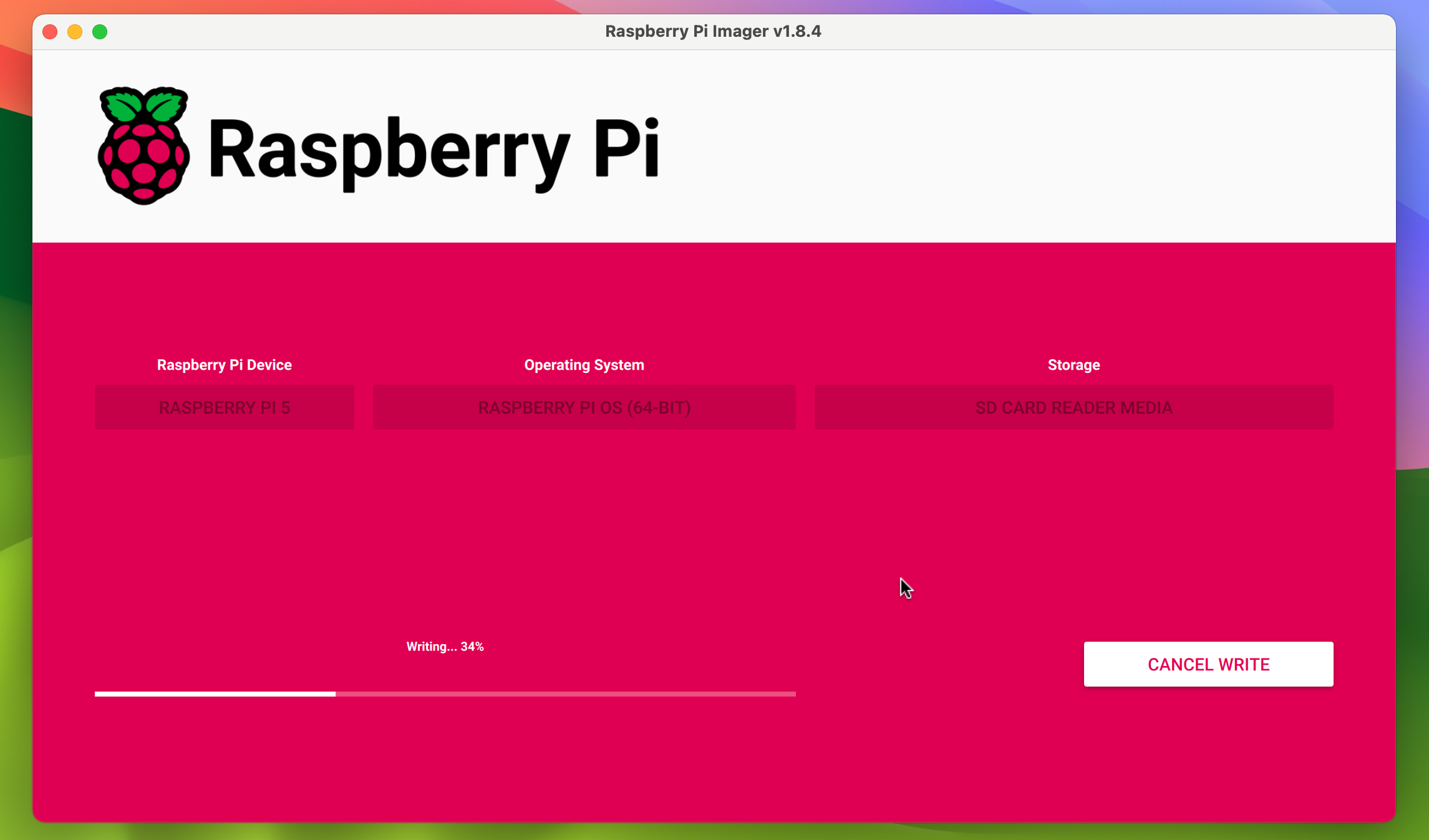
این ممکن است چند دقیقه طول بکشد، پس از آن Imager نصب را تأیید می کند. پس از انجام، Imager به شما می گوید که آیا موفقیت آمیز بوده است یا خیر. می توانید کارت microSD را خارج کرده و آن را از رایانه خارج کنید.
مرحله 7: Raspberry Pi خود را راه اندازی کنید
کارت microSD را در اسلات رایانه Raspberry Pi خود قرار دهید، سپس منبع تغذیه را روشن کنید. سیستم عامل Raspberry Pi شروع به راهاندازی میکند و به زودی (مدت زمانی که طول میکشد به سرعت مدل Raspberry Pi بستگی دارد) رابط کاربری گرافیکی دسکتاپ یا خط فرمان لینوکس را در صورت انتخاب نسخه Lite سیستمعامل نشان میدهد.
با نصب Raspberry Pi OS بر روی Raspberry Pi، میتوانید از آن برای اجرای برنامههای لینوکس سازگار با ARM و ایجاد طیف گستردهای از نرمافزارها و پروژههای الکترونیکی استفاده کنید.