برای یادآوری باز کردن Sticky Notes در هنگام راهاندازی، یادداشتهای چسبناک ننویسید. از ویندوز بخواهید کار سخت را برای شما انجام دهد.
آیا از باز کردن Sticky Notes هر بار که رایانه خود را روشن می کنید خسته شده اید؟ چه میشود اگر هر بار که ویندوز شروع میشود بهطور خودکار باز شود؟
خوب، یک خبر خوب برای شما وجود دارد: Sticky Notes می تواند در هنگام راه اندازی در ویندوز راه اندازی شود. این مقاله نحوه راهاندازی و استفاده از Sticky Notes را در هنگام راهاندازی نشان میدهد.
1. یادداشت های چسبنده را در حالت خاموش نگه دارید
وقتی کار با Sticky Notes تمام شد، مطمئن شوید که پنجره را نبندید. در عوض، هنگام خاموش کردن رایانه، آن را باز بگذارید. این اطمینان حاصل می کند که وقتی رایانه خود را روشن می کنید، Sticky Notes به طور خودکار باز می شود.
اگرچه راه حل ساده است، اما ممکن است کار نکند، یا ممکن است هنگام خاموش کردن رایانه شخصی، باز نگه داشتن آن را به خاطر بسپارید. در این صورت، جایگزین های دیگری نیز وجود دارد. Sticky Notes را به پوشه راه اندازی اضافه کنید یا از Task Scheduler استفاده کنید.
2. Sticky Notes را به پوشه Startup اضافه کنید
اگر نمیخواهید Sticky Notes را در زمان خاموشی باز نگه دارید، میتوانید آن را به پوشه راهاندازی اضافه کنید. پوشه Startup یک دایرکتوری خاص در File Explorer است. این برنامه برنامه هایی را ذخیره می کند که با شروع ویندوز به طور خودکار راه اندازی می شوند.
برای افزودن Sticky Notes به پوشه Startup، این مراحل را دنبال کنید.
- Win + R را فشار دهید و shell:startup را در محاوره Run تایپ کنید.
- روی OK کلیک کنید یا Enter را فشار دهید. با این کار پوشه ای باز می شود که حاوی تمام برنامه هایی است که در هنگام راه اندازی راه اندازی می شوند.
- Windows را فشار دهید تا منوی Start باز شود، سپس روی All apps کلیک کنید. حالا به پایین اسکرول کنید و Sticky Notes را در لیست پیدا کنید.
- Sticky Notes را در پوشه Startup بکشید و رها کنید.
پس از انجام این مراحل، File Explorer را ببندید و کامپیوتر خود را مجددا راه اندازی کنید. یادداشت های چسبنده اکنون باید در هنگام راه اندازی باز شوند.
3. از Task Scheduler استفاده کنید
Task Scheduler راه دیگری برای باز کردن Sticky Notes در هنگام راه اندازی است. این ویژگی ویندوز وظایف را در زمانها یا شرایط خاص زمانبندی و خودکار میکند.
برای افزودن Sticky Notes با استفاده از این ابزار، مراحل زیر را دنبال کنید:
- Task Scheduler را باز کنید.
- روی Create Basic Task از پنل Actions در سمت راست کلیک کنید. این یک جادوگر را باز می کند که شما را از طریق راه اندازی راهنمایی می کند.
- در مرحله اول به کار خود یک نام بدهید و روی Next کلیک کنید.
- اکنون When I log on را به عنوان ماشه انتخاب کنید و روی Next در پایین کلیک کنید.
- در پنجره Action گزینه Start a program را انتخاب کرده و روی Next کلیک کنید.
- در قسمت Program/script مسیر زیر را تایپ کنید: C:\Windows\System32\cmd.exe
- در فیلد Add arguments (اختیاری)، دستور زیر را کپی و جایگذاری کنید: /c start shell:appsfolder\Microsoft.MicrosoftStickyNotes_8wekyb3d8bbwe!App
- روی Next کلیک کنید و تمام تنظیمات را بررسی کنید.
- اکنون روی Finish کلیک کنید تا کار شما ذخیره شود.
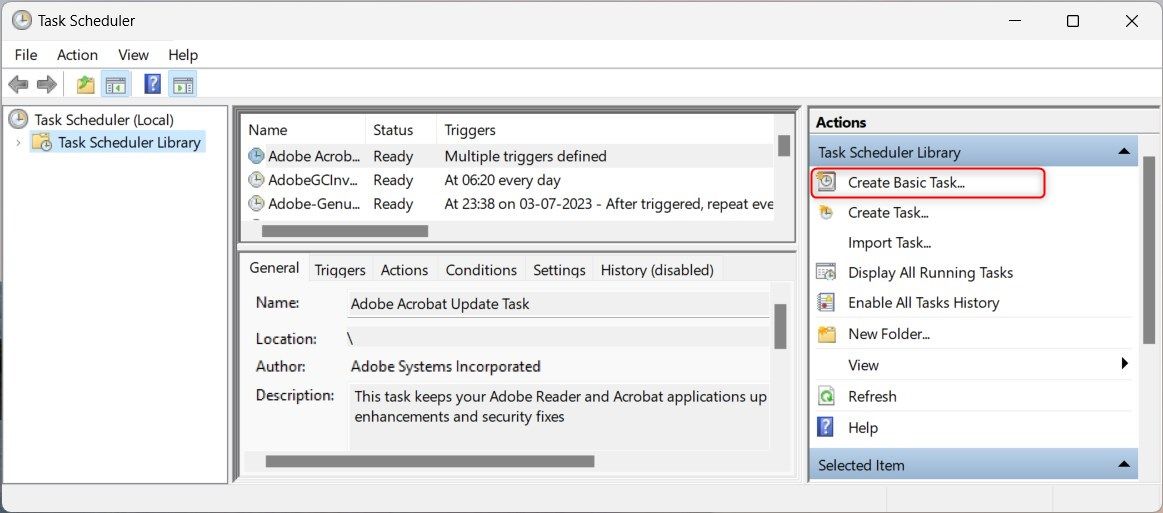
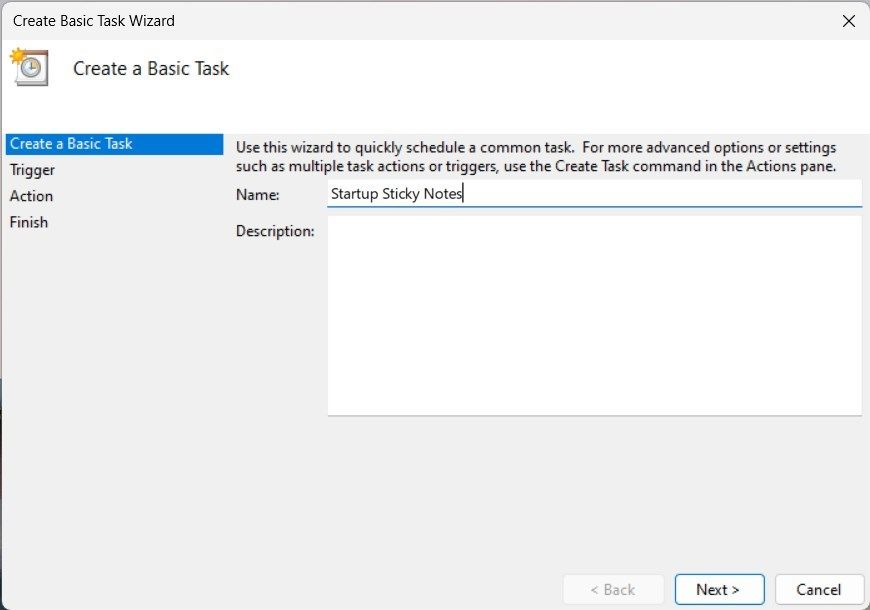
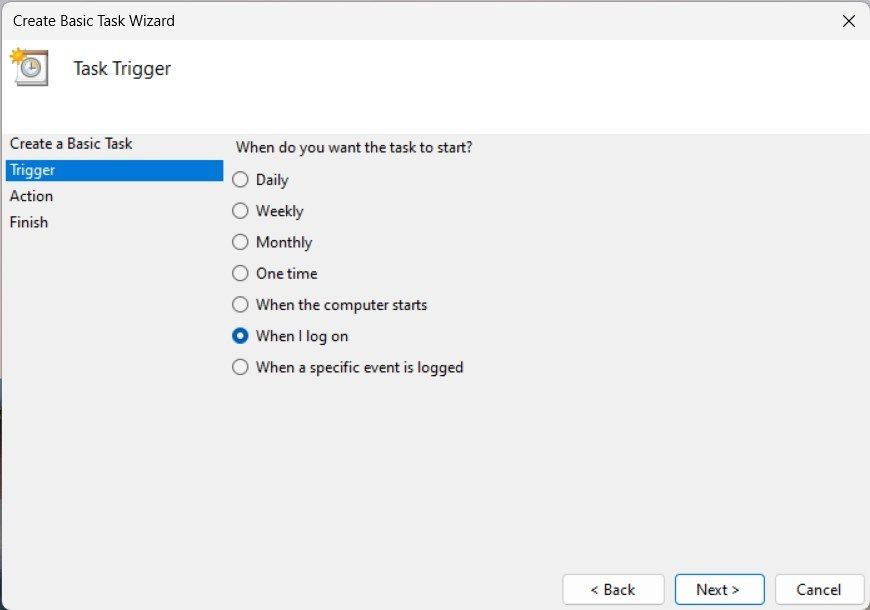
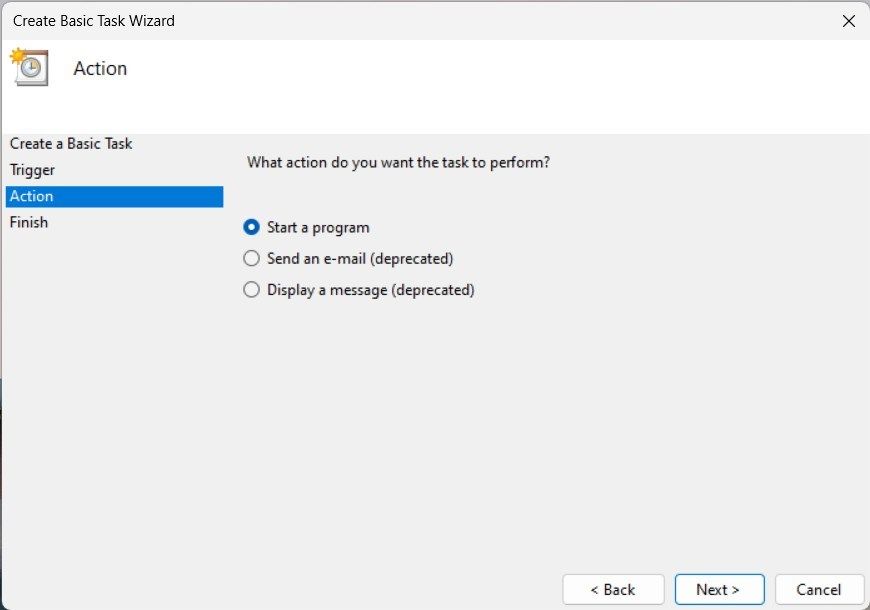
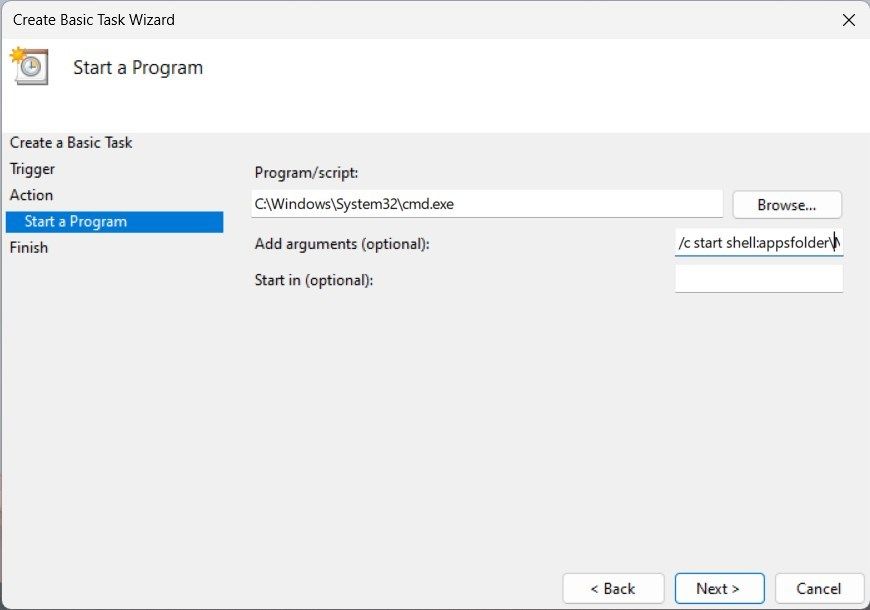
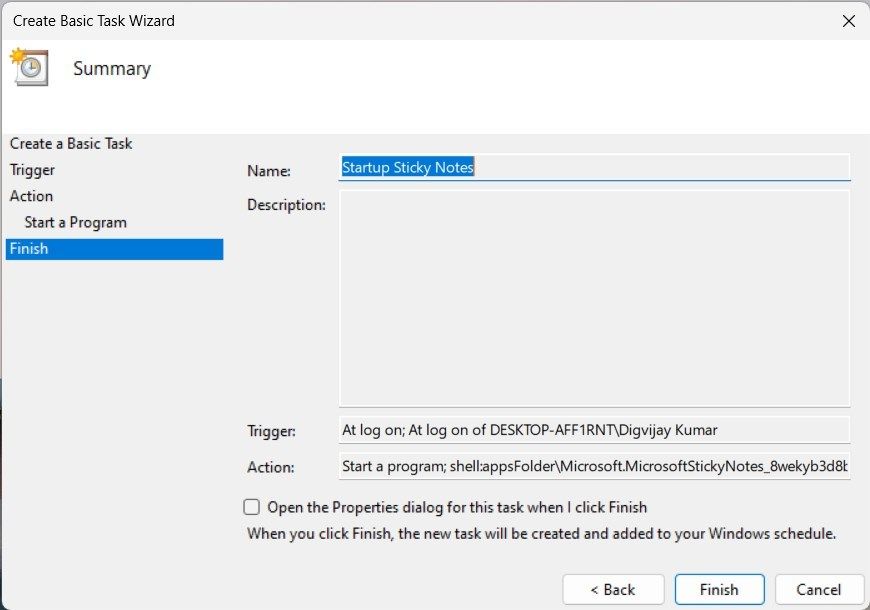
Task Scheduler اکنون هر بار که وارد سیستم می شوید، Sticky Notes را اجرا می کند. به این ترتیب، Sticky Notes به طور خودکار در هنگام راه اندازی راه اندازی می شود.
4. ویرایشگر رجیستری را بهینه سازی کنید
اگر در ویرایش رجیستری ویندوز راحت هستید، می توانید آن را به گونه ای تنظیم کنید که هنگام راه اندازی Sticky Notes باز شود. این روش نیازمند آگاهی از نحوه عملکرد ویرایشگر رجیستری و احتیاط در هنگام ویرایش آن است. اگر اشتباه انجام شود، می تواند باعث خطاهای جدی سیستم شود. بهتر است قبل از تغییر هر چیزی از رجیستری ویندوز خود نسخه پشتیبان تهیه کنید.
برای باز کردن Sticky Notes در هنگام راهاندازی با استفاده از ویرایشگر رجیستری، مراحل زیر را دنبال کنید:
- جستجوی ویندوز را باز کنید.
- Regedit را در نوار جستجو تایپ کنید و روی گزینه Registry Editor کلیک کنید.
- اگر کادر گفتگوی UAC ظاهر شد، برای اعطای دسترسی، روی Yes کلیک کنید.
- در پنجره ویرایشگر رجیستری به مسیر زیر بروید: Computer\HKEY_CURRENT_USER\Software\Microsoft\Windows\CurrentVersion\PenWorkspace\Notes
- روی کلید LaunchOnNextUserSession در سمت راست دوبار کلیک کنید.
- در پنجره Edit DWORD (32-bit) Value داده های Value را از 0 به 1 تغییر دهید و روی OK کلیک کنید. اگر نمی توانید کلید LaunchOnNextUserSession را پیدا کنید، روی پوشه Notes کلیک راست کرده و New > DWORD (32-bit) Value را انتخاب کنید. نام کلید تازه ایجاد شده را “LaunchOnNextUserSession” بگذارید و داده های مقدار 1 را به آن اختصاص دهید.
- ویرایشگر رجیستری را ببندید و کامپیوتر خود را مجددا راه اندازی کنید تا تغییرات ذخیره شود. یادداشت های چسبنده اکنون باید در هنگام راه اندازی باز شوند.
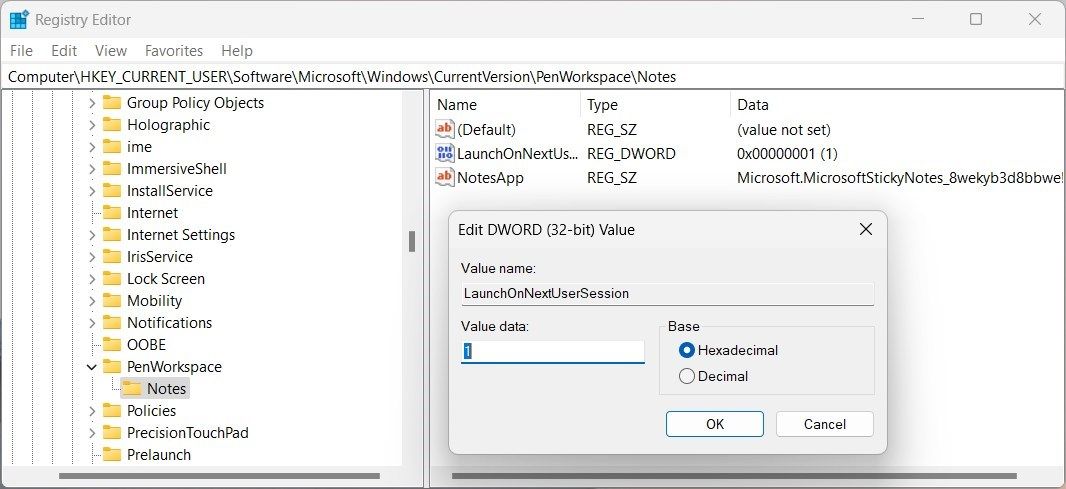
اگر نمی توانید کلید LaunchOnNextUserSession را پیدا کنید، روی پوشه Notes کلیک راست کرده و New > DWORD (32-bit) Value را انتخاب کنید. نام کلید تازه ایجاد شده را “LaunchOnNextUserSession” بگذارید و داده های مقدار 1 را به آن اختصاص دهید.
ویندوز اکنون با یادداشت های چسبنده باز شروع می شود
در این مقاله چندین روش برای باز کردن Sticky Notes در هنگام راهاندازی در ویندوز توضیح داده شده است. اگر راه حل سادهتری میخواهید، هنگام خاموش کردن رایانه، Sticky Notes را باز بگذارید. با شروع ویندوز به طور خودکار راه اندازی می شود. اگر نه، Sticky Notes را به پوشه راه اندازی اضافه کنید. اگر میخواهید کنترل بیشتری روی زمان راهاندازی Sticky Notes داشته باشید، از Task Scheduler استفاده کنید یا ویرایشگر رجیستری را تغییر دهید.
