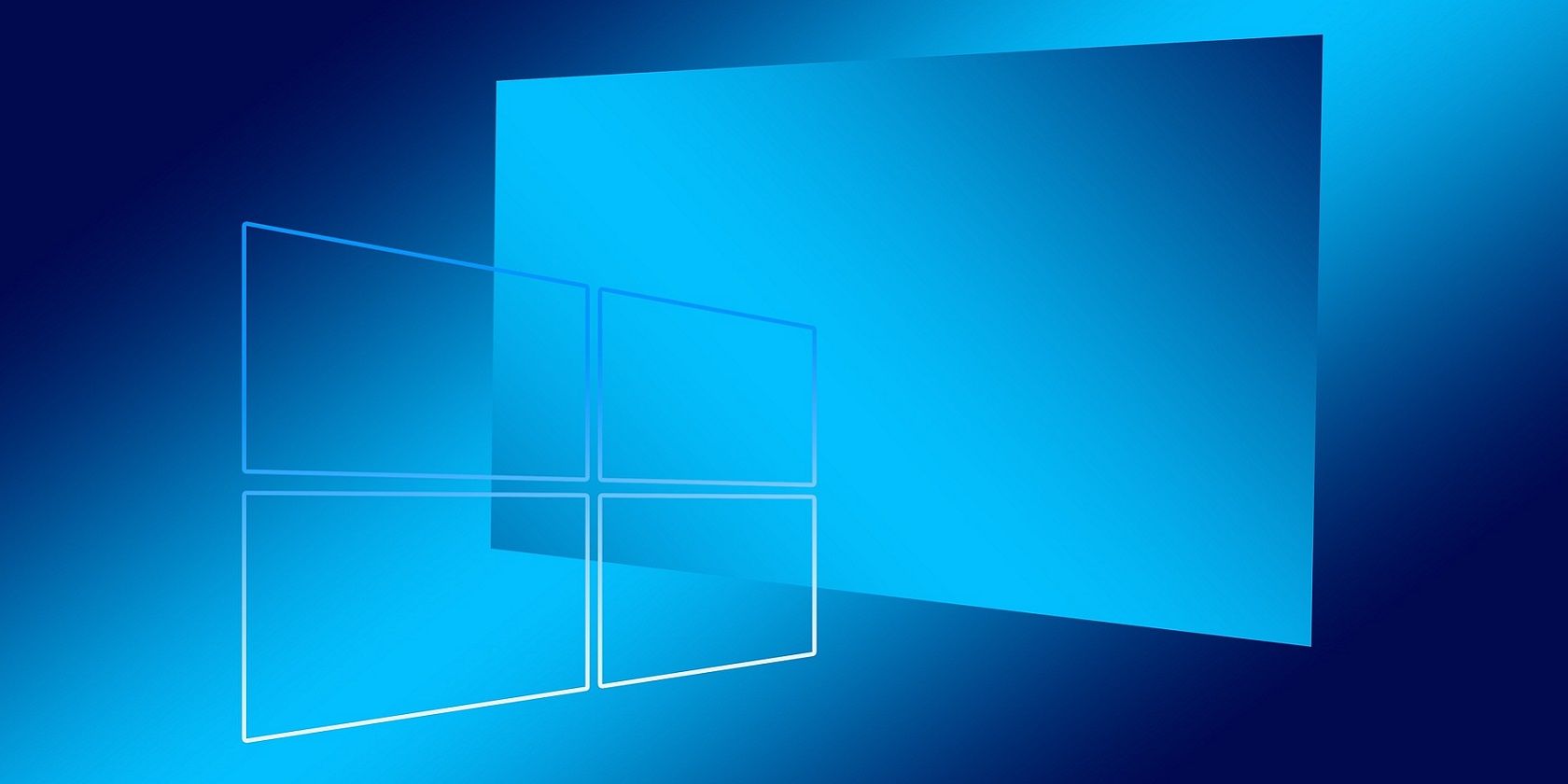آیا می خواهید به سرعت به روز رسانی های ویندوز را از طریق منوی زمینه کلیک راست بررسی کنید؟ فقط کافی است یک ترفند ساده در رجیستری انجام دهید و آماده کار هستید.
مایکروسافت بهطور منظم هر ماه بهروزرسانیهای پچ را برای هر دو ویندوز 10 و 11 منتشر میکند. این بهروزرسانیهای وصله معمولاً آسیبپذیریهای امنیتی را برطرف میکنند و باگها و مشکلات ویندوز را برطرف میکنند. اگرچه این بهروزرسانیها معمولاً بهطور خودکار نصب میشوند، گاهی اوقات رایانه شما یادداشت را از دست میدهد. و گاهی اوقات، به روز رسانی خود یک دانلود اختیاری است.
برای اطمینان از اینکه رایانه ویندوز 11/10 شما تمام بهروزرسانیهای وصله را برای خود دارد، ایده خوبی است که از طریق تنظیمات، موارد جدید را بررسی کنید. تب Windows Update شامل دکمه Check for updates است. می توانید با روش زیر یک میانبر برای آن برگه به منوی زمینه دسکتاپ اضافه کنید.
یک میانبر بررسی بهروزرسانیها را به منوی زمینه اضافه کنید
ویندوز 11 هیچ گزینه داخلی برای افزودن میانبر به منوی زمینه کلیک راست دسکتاپ ندارد. با این حال، همچنان می توانید با ویرایش دستی رجیستری، میانبر Check for Updates را برای تب Windows Update به آن منو اضافه کنید. پس از اتمام، می توانید تب Windows Update را مستقیماً از منوی زمینه دسکتاپ باز کنید.
برای اضافه کردن آن میانبر منوی زمینه، رجیستری را به صورت زیر ویرایش کنید:
- روی دکمه Start کلیک راست کرده و میانبر Run را برای راه اندازی آن وسیله جانبی انتخاب کنید.
- ویرایشگر رجیستری را با تایپ regedit در کادر Open و کلیک بر روی OK باز کنید.
- سپس به Computer > HKEY_CLASSES_ROOT > DesktopBackground > Shell Registry Key بروید.
- برای انتخاب گزینه New submenu روی کلید Shell کلیک راست کنید.
- گزینه Key را انتخاب کنید.
- Check for Updates را تایپ کنید تا نام کلید جدید باشد.
- روی کلید Check for Updates کلیک راست کرده و در منوی زمینه گزینه New را انتخاب کنید.
- دوباره روی گزینه Key کلیک کنید.
- اکنون دستور را برای نام کلید جدید وارد کنید.
- کلید Check for Updates را انتخاب کنید و سپس روی یک فاصله در سمت راست ویرایشگر رجیستری کلیک راست کنید تا New > String Value را انتخاب کنید.
- SettingsURI را تایپ کنید تا نام رشته جدید باشد.
- روی SettingsURI دوبار کلیک کنید تا پنجره Edit String باز شود.
- ms-settings:windowsupdate-action را در کادر Value data تایپ کنید و روی OK کلیک کنید.
- روی کلید فرمان کلیک راست کرده و گزینه های New > String Value را انتخاب کنید.
- عنوان رشته DelegateExecute را وارد کرده و کلید Return را فشار دهید.
- روی رشته DelegateExecute دوبار کلیک کنید تا کادر داده Value آن ظاهر شود.
- {556FF0D6-A1EE-49E5-9FA4-90AE116AD744} را در کادر متنی Value data تایپ کنید و دکمه OK را فشار دهید.
- پنجره ویرایشگر رجیستری را ببندید.




اکنون روی ناحیه ای از دسکتاپ ویندوز 11 خود کلیک راست کرده و Show more options را انتخاب کنید تا منوی زمینه کلاسیک ظاهر شود. اگر رجیستری را به درستی ویرایش کرده باشید، آن منو شامل گزینه Check for Updates خواهد بود. آن گزینه را انتخاب کنید تا تب تنظیمات ویندوز به روز رسانی باز شود. سپس می توانید روی دکمه Check for updates در آن تب کلیک کنید.

همچنین، کلید میانبر Shift + F10 را فشار دهید تا منوی زمینه کلاسیک بدون کلیک راست روی دسکتاپ ظاهر شود. این میانبر صفحه کلید منوی زمینه کلاسیک را در سمت چپ بالای دسکتاپ باز می کند. سپس می توانید از آنجا Check for Updates را انتخاب کنید تا برگه نشان داده شده در زیر ظاهر شود.

این ترفند رجیستری در ویندوز 10 تقریباً یکسان عمل می کند. تنها تفاوت این است که نیازی به انتخاب گزینه های Show more نخواهید داشت. از آنجایی که منوی زمینه دسکتاپ ویندوز 10 یک منوی کلاسیک است، گزینه های نمایش بیشتر را شامل نمی شود. میتوانید بررسی بهروزرسانیها را در منوی زمینه اصلی آن انتخاب کنید.
اگر زمانی خواستید میانبر Check for Updates را از منوی زمینه حذف کنید، دوباره کلید Shell را در ویرایشگر رجیستری باز کنید. سپس روی کلید Check for Updates کلیک راست کنید تا Delete را انتخاب کنید.
با Winaero Tweaker یک زیر منوی Windows Update را به منوی زمینه اضافه کنید
Winaero Tweaker یک نرم افزار سفارشی سازی رایگان برای ویندوز است که با آن می توانید منوی زمینه را به طرق مختلف شخصی سازی کنید. این نرمافزار گزینهای دارد که میتوانید برای افزودن یک زیر منوی Windows Update به منوی زمینه، که شامل میانبر بررسی بهروزرسانیها است، انتخاب کنید. به این صورت است که می توانید با Winaero Tweaker میانبر Check for updates را به منوی راست کلیک دسکتاپ اضافه کنید:
- در نرم افزار مرور خود به این صفحه وب Winaero Tweaker بروید.
- سپس روی لینک دانلود فایل اینجا کلیک کنید.
- نرم افزار Winaero Tweaker را با فایل راه اندازی دانلود شده نصب و اجرا کنید. این راهنمای سفارشیسازی Winaero Tweaker شامل دستورالعملهای نصب کامل آن نرمافزار است.
- روی دسته منوی زمینه در نوار کناری سمت چپ Winaero Tweaker دوبار کلیک کنید.
- بر روی تنظیمات Windows Update کلیک کنید.
- زیر منوی Add Windows Update to Desktop منوی زمینه را انتخاب کنید.

اکنون به زیر منوی جدید Windows Update در منوی زمینه دسکتاپ نگاه کنید. Shift + F10 را برای مشاهده منوی زمینه کلاسیک فشار دهید. مکان نما را روی زیر منوی Windows Update حرکت دهید تا گزینه های آن را مشاهده کنید. در آنجا می توانید یک گزینه Check for updates را انتخاب کنید تا دکمه Check for updates ظاهر شود.

زیر منوی Windows Update چهار میانبر دیگر نیز برای به روز رسانی تنظیمات دارد. برای مشاهده لیست به روز رسانی نصب شده، روی Update history کلیک کنید. یا گزینه های پیشرفته را برای نمایش تنظیمات اضافی برای به روز رسانی انتخاب کنید. میانبر گزینههای Restart تنظیمات زمانبندی زمانهای بهروزرسانی را باز میکند.
Winaero Tweaker همچنین دارای یک گزینه سفارشی سازی برای افزودن میانبر Windows Update به کنترل پنل است. برای دسترسی به آن گزینه، روی Settings and Control Panel > Add Windows Update در نوار کناری Winaero Tweaker کلیک کنید. برای انتخاب آن گزینه، روی گزینه Add Windows Update to Control Panel\System and Security کلیک کنید.

سپس یک میانبر Windows Update را در کنترل پنل خواهید دید. کنترل پنل را باز کنید و روی دسته سیستم و امنیت کلیک کنید. با کلیک بر روی میانبر Windows Update در آنجا، تب تنظیمات با دکمه Check for updates باز می شود.

مراقب به روز رسانی های جدید ویندوز باشید
بنابراین، اکنون می توانید یک میانبر مفید برای بررسی به روز رسانی ها در منوی زمینه دسکتاپ خود انتخاب کنید. این میانبر شما را از باز کردن دستی تنظیمات و تب Windows Update هر زمان که نیاز به بررسی بهروزرسانی دارید، نجات میدهد. در عوض، میتوانید به سادگی روی گزینه منوی زمینه بررسی برای بهروزرسانی کلیک کنید تا تب بهروزرسانی مستقیماً از دسکتاپ باز شود.
آن میانبر را انتخاب کنید تا مرتباً مراقب بهروزرسانیهای جدید باشید. هنگامی که بهروزرسانیهای اختیاری در دسترس هستند، آنها را در برگه با گزینههای دانلود و نصب فهرست میبینید. با کلیک بر روی بررسی بهروزرسانیها، بهروزرسانیهای موجود بهطور خودکار دانلود و نصب میشوند.