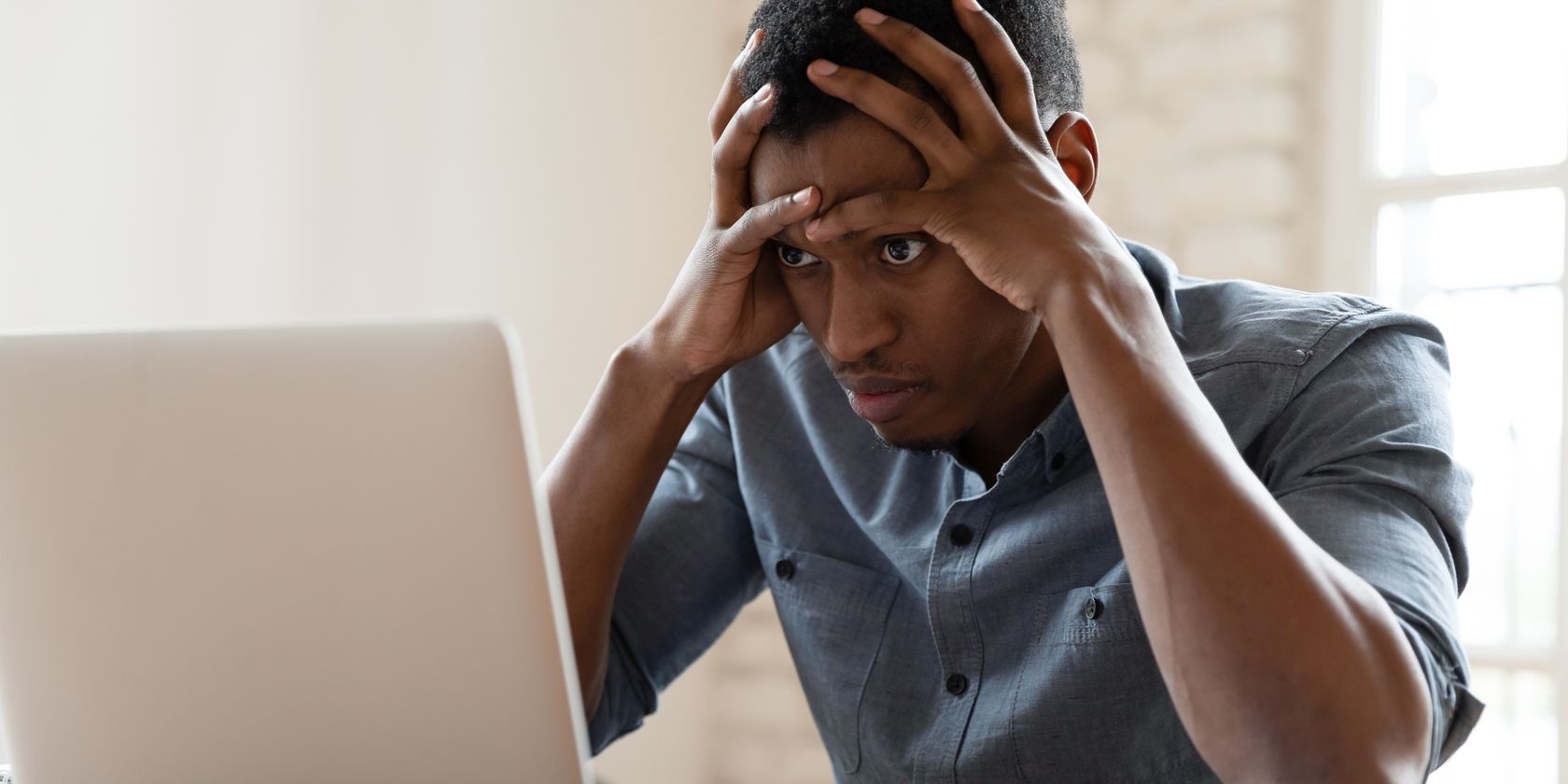آیا برای باز کردن برنامه ها در ویندوز 11 مشکل دارید؟ مشکلات خود را با این نکات برطرف کنید.
آیا هنگام تلاش برای باز کردن یک فایل دانلود شده در ویندوز با خطایی مواجه شده اید که می گوید “عملیات با موفقیت کامل نشد زیرا فایل حاوی ویروس است”؟ این پیغام خطا معمولاً با فایلهای exe مرتبط است، اما میتواند با انواع فایلهای دیگر نیز رخ دهد. به طور معمول، این مشکل زمانی ایجاد می شود که فایل ها از منابع غیرقابل اعتماد دانلود می شوند.
خبر خوب این است که شما می توانید این خطا را تنها در چند دقیقه برطرف کنید. در اینجا شش راه سریع برای از بین بردن خطای “عملیات کامل نشد” در ویندوز 11 وجود دارد.
چه چیزی باعث خطای «عملیات تکمیل نشد» در ویندوز 11 می شود؟
قبل از فرو رفتن در راه حل ها، مهم است که بفهمید چه چیزی باعث پیام خطا می شود. خطای “عملیات کامل نشد” معمولاً زمانی ظاهر می شود که برنامه امنیتی شما فکر می کند فایلی که می خواهید باز کنید برای رایانه شما ناامن است. با این حال، ممکن است هنگام تلاش برای دسترسی به فایلی که میدانید برای سیستم شما ایمن است نیز رخ دهد.
اگر مشکل دومی را دارید، نگران کننده است زیرا نشان می دهد که ممکن است مشکلی در رایانه شما وجود داشته باشد. در زیر چند دلیل متداول وجود دارد که چرا ممکن است هنگام تلاش برای دسترسی به یک فایل امن، خطا را مشاهده کنید:
- اگر فایل حاوی کدی شبیه ویروس یا بدافزار باشد، ممکن است پیام خطا رخ دهد.
- استفاده از یک برنامه آنتی ویروس قدیمی نیز ممکن است باعث ایجاد خطا شود.
- تنظیمات آنتی ویروس نادرست یا بیش از حد سختگیرانه ممکن است فایل ها را حتی در صورت ایمن بودن مسدود کند.
- خرابی در فایل های سیستمی مهم می تواند دلیل دیگری در پشت پیام خطا باشد.
اکنون که مقصران احتمالی این خطا را میشناسید، اجازه دهید راهحلهای کاری را بررسی کنیم.
1. کامپیوتر خود را مجددا راه اندازی کنید
راهاندازی مجدد رایانه یک راهحل تضمینی نیست، اما برای رفع مشکلات ویندوز باید تلاش کنید. اغلب اوقات، اشکالات و اشکالات موقت باعث می شود رایانه های شخصی ویندوز رفتار غیرعادی داشته باشند و خطاهای مختلفی ایجاد کنند. بهترین کاری که در این شرایط می توانید انجام دهید، راه اندازی مجدد کامپیوتر است.
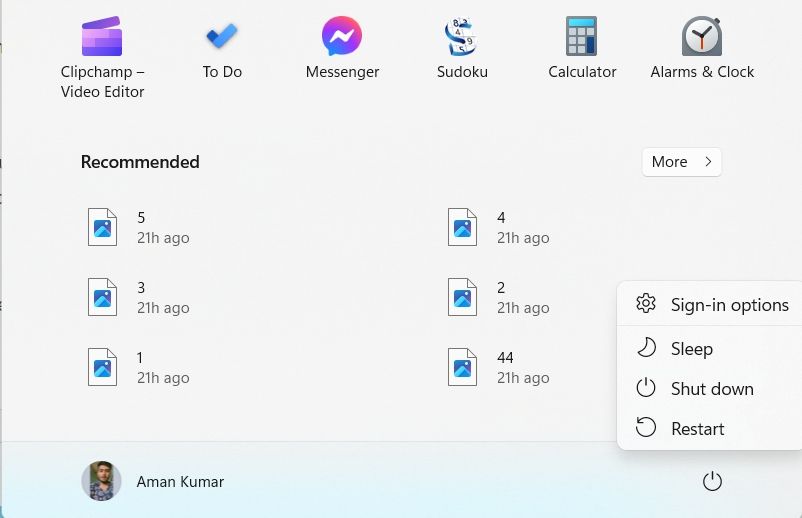
برای انجام این کار، کلید Windows را فشار دهید تا به منوی Start دسترسی پیدا کنید، سپس روی نماد پاور در گوشه سمت چپ پایین کلیک کنید و “Restart” را انتخاب کنید. پس از راه اندازی مجدد، بررسی کنید که آیا همچنان پیام خطا را دریافت می کنید. اگر خطا ادامه داشت، به راه حل بعدی بروید.
2. یک اسکن کامل ویروس سیستم را اجرا کنید
در کنار خطای «عملیات تکمیل نشد»، اخیراً با مشکلات زیادی در رایانه خود مواجه هستید؟ اگر بله، ممکن است نشانه این باشد که سیستم شما تحت تأثیر یک ویروس یا بدافزار قرار گرفته است.
خوشبختانه، با انجام یک اسکن کامل سیستم با استفاده از یک برنامه امنیتی شخص ثالث یا برنامه امنیتی داخلی ویندوز، می توانید به راحتی ویروس را شناسایی و حذف کنید. در اینجا نحوه استفاده از برنامه Windows Security برای اسکن سیستم خود برای ویروس ها و بدافزارها آورده شده است.
- منوی Start را باز کنید، Windows Security را در نوار جستجو تایپ کنید و Enter را فشار دهید.
- محافظت از ویروس و تهدید را از نوار کناری سمت چپ انتخاب کنید.
- گزینه های اسکن را انتخاب کنید.
- اسکن کامل را از لیست اسکن های موجود انتخاب کنید و سپس روی Scan now کلیک کنید.
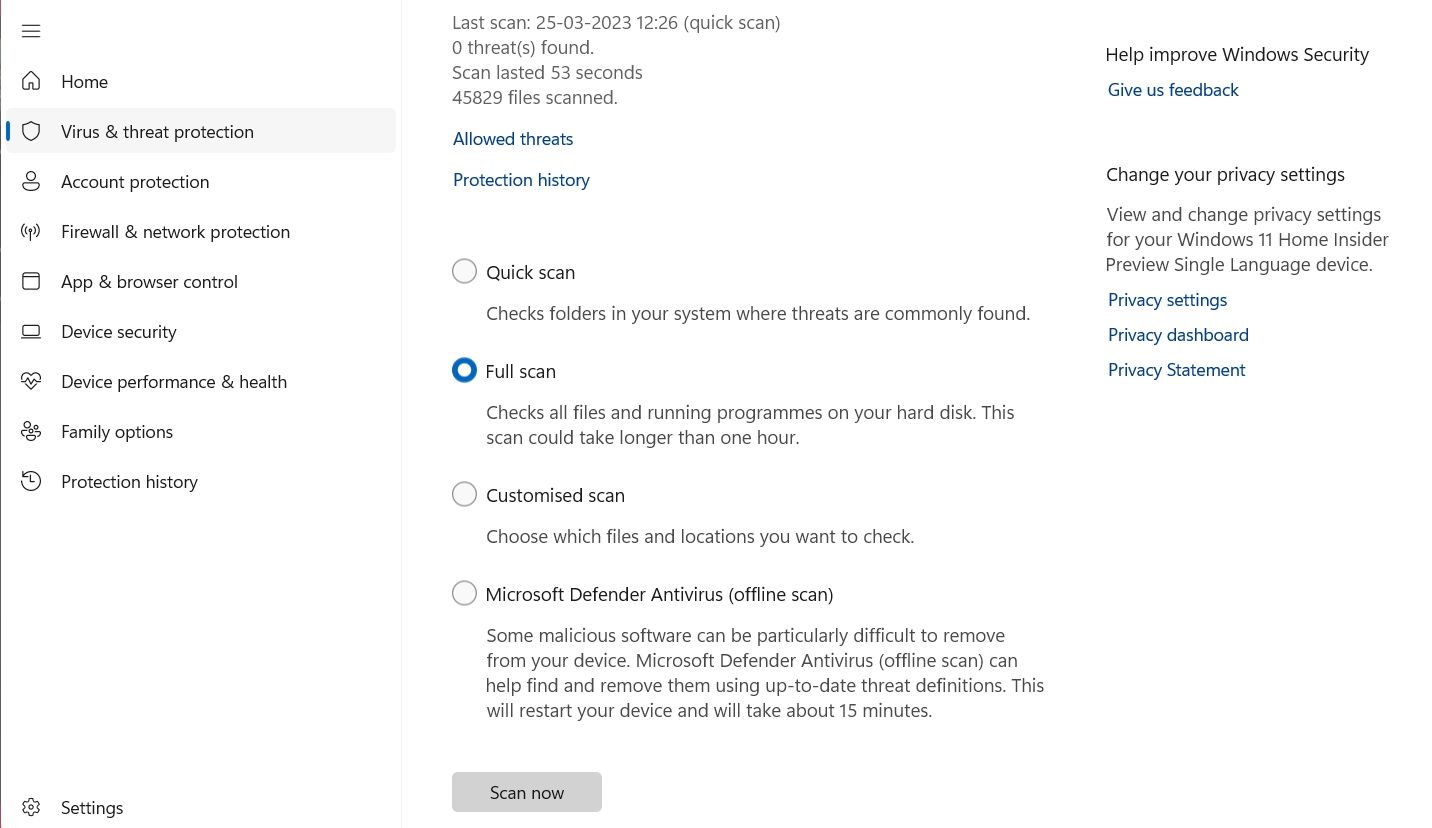
اکنون، برنامه Windows Security شروع به اسکن کامپیوتر شما می کند و هر گونه ویروس و بدافزاری را که پیدا می کند از بین می برد. با این حال، اگر این روش مفید نبود، روشهای دیگری را برای اسکن ویروس در رایانه شخصی ویندوز امتحان کنید.
3. به طور موقت برنامه امنیتی را غیرفعال کنید
راه حل بعدی در لیست، غیرفعال کردن موقت برنامه امنیتی است. با این حال، این کار را فقط زمانی انجام دهید که مطمئن باشید فایل امن است و برنامه امنیتی یک هشدار نادرست به صدا در می آورد.
اگر از Windows Security استفاده میکنید، راهنمای ما را در مورد غیرفعال کردن موقت Windows Security در ویندوز 11 بررسی کنید. با این حال، اگر از یک برنامه امنیتی شخص ثالث استفاده میکنید، برای اطلاع از فرآیند غیرفعال کردن آن، به راهنمای کاربر آن مراجعه کنید.
پس از غیرفعال کردن برنامه امنیتی خود، به فایل دسترسی پیدا کنید و بررسی کنید که آیا خطا ادامه دارد یا خیر. اگر نه، فایل را به لیست حذف آنتی ویروس خود اضافه کنید تا از هر گونه مشکل در آینده جلوگیری کنید.
4. فایل را به لیست حذف برنامه امنیتی اضافه کنید
همه برنامههای امنیتی دارای فهرستی هستند که شامل فایلهایی است که میخواهید از فرآیند اسکن حذف شوند. اگر در مورد ایمنی فایل خود مطمئن هستید، می توانید آن را به لیست حذف آنتی ویروس خود اضافه کنید تا از هرگونه مشکل مرتبط با امنیت جلوگیری کنید.
آنتی ویروس های مختلف روش های مختلفی برای افزودن فایل ها به لیست های محرومیت خود دارند. بنابراین، راهنمای کاربر آنتی ویروس خود را بررسی کنید تا در مورد فرآیند افزودن فایل ها به لیست حذف آن مطلع شوید.
اگر از برنامه امنیتی ویندوز استفاده میکنید، مراحل زیر را دنبال کنید تا فایلی را به لیست محرومیت اضافه کنید:
- برنامه امنیت ویندوز را باز کنید، حفاظت از ویروس و تهدید و سپس مدیریت تنظیمات را انتخاب کنید.
- افزودن یا حذف موارد استثنا را انتخاب کنید.
- روی دکمه Add an exclusive کلیک کنید و نوع فایل را انتخاب کنید.
- فایل مشکل ساز را انتخاب کرده و روی Open کلیک کنید.
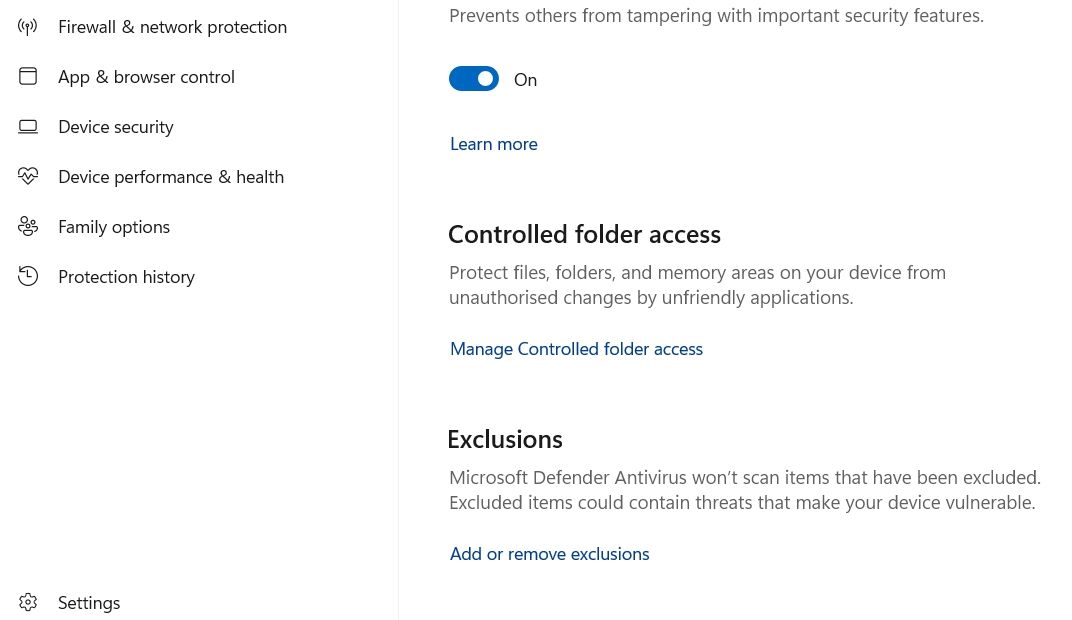
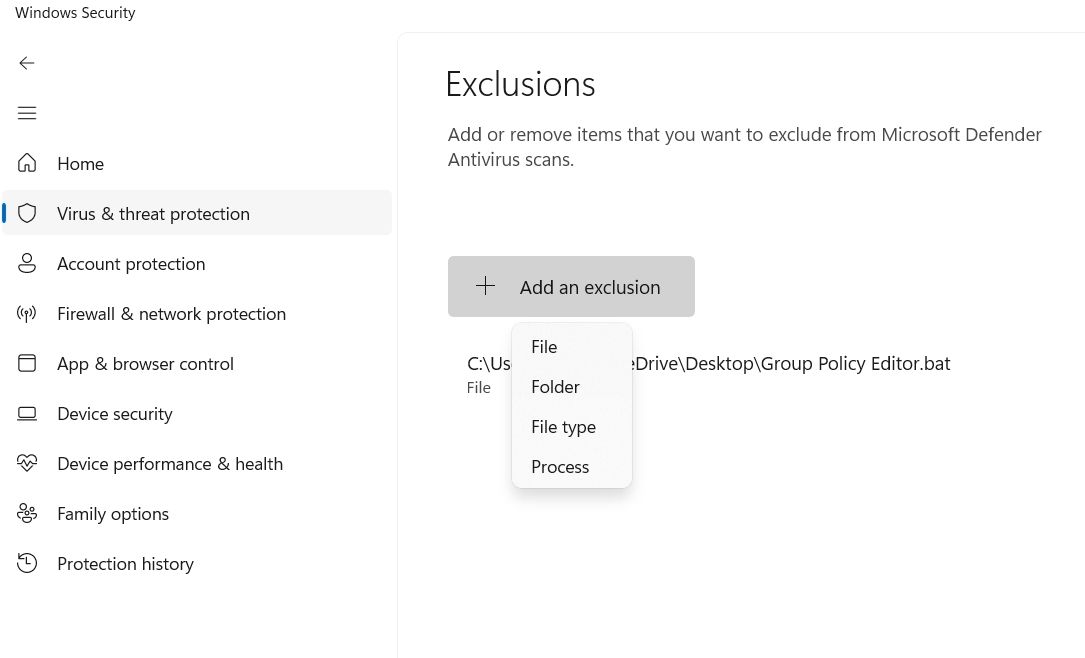
5. فایل های موقت ویندوز را پاک کنید
همه برنامهها و سرویسهایی که در رایانه خود نصب میکنید فایلهای موقتی ایجاد میکنند. معمولاً این فایلها به خاطر اشغال فضای ذخیرهسازی سیستم بسیار بدنام هستند. با این حال، اگر به هر دلیلی خراب شوند، میتوانند باعث بروز مشکلات مختلفی مانند خطای «عملیات تکمیل نشد» شوند.
راه حل در اینجا حذف این فایل های موقت است که نه تنها فضای ذخیره سازی ویندوز را آزاد می کند، بلکه مشکلات ناشی از آنها را نیز از بین می برد. در اینجا نحوه انجام این کار آمده است:
- در نوار جستجوی منوی جستجو، Disk Cleanup را تایپ کرده و Enter را فشار دهید.
- درایوی که ویندوز را روی آن نصب کرده اید را انتخاب کنید و روی OK کلیک کنید.
- Disk Cleanup درایو را اسکن می کند و میزان فضایی را که می توانید با حذف فایل های موقت پاک کنید نشان می دهد.
- فایل هایی را که می خواهید حذف کنید انتخاب کنید و روی OK کلیک کنید.
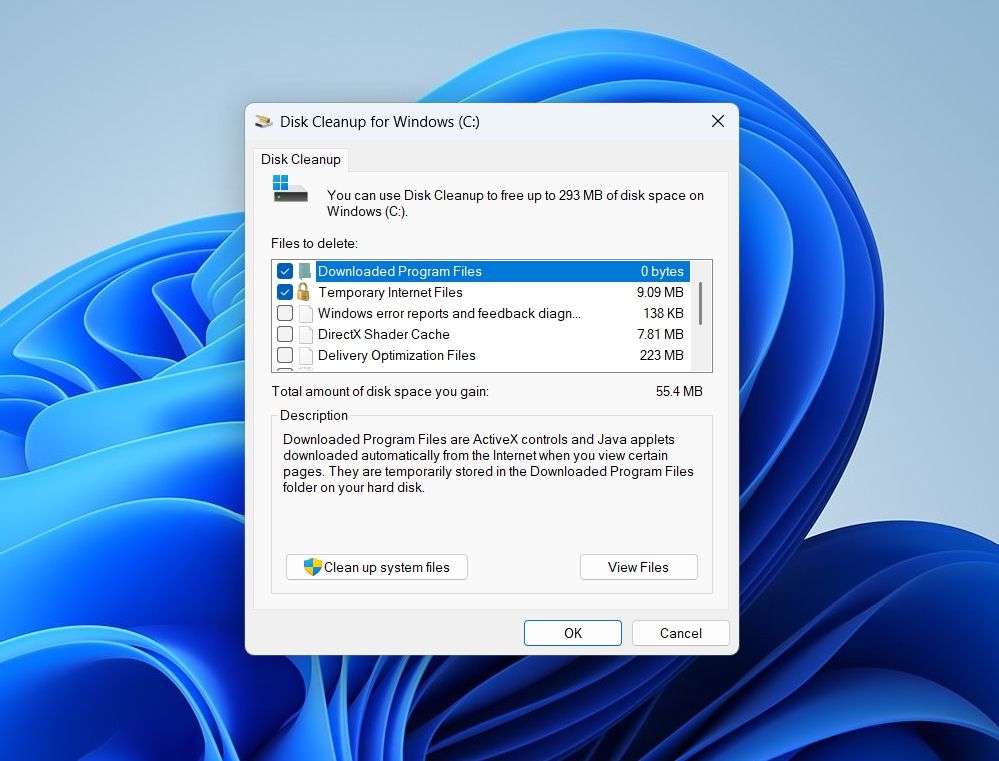
6. SFC و DISM Scans را اجرا کنید
آیا هنوز پیام خطا را می بینید؟ اگر بله، احتمالاً خرابی در فایلهای مهم سیستم عامل این مشکل است.
برای شناسایی و از بین بردن فساد، باید اسکن SFC را در ویندوز اجرا کنید. این یک ابزار داخلی است که رایانه شما را عمیقاً اسکن می کند و هر گونه خرابی را که پیدا می کند حذف می کند.

با این حال، اگر اجرای اسکن SFC مفید نبود، باید اسکن DISM را اجرا کنید. در اینجا به این صورت است:
- پنجره Command Prompt را باز کنید (نحوه باز کردن Command Prompt را به عنوان مدیر ببینید).
- بعد از هر یک از دستورات زیر را تایپ کرده و Enter را فشار دهید: DISM /Online /Cleanup-Image /CheckHealthDISM /Online /Cleanup-Image /ScanHealthDISM /Online /Cleanup-Image /RestoreHealth
DISM /Online /Cleanup-Image /CheckHealth
DISM /Online /Cleanup-Image /ScanHealth
DISM /Online /Cleanup-Image /RestoreHealth
دوباره فایل ها را بدون وقفه در ویندوز باز کنید
معمولاً برنامههای امنیتی مانع عملکرد فایلهای دانلود شده از پلتفرمهای غیرقابل اعتماد میشوند. گاهی اوقات آنها به طور خودکار فایل دانلود شده را حذف می کنند و گاهی اوقات ممکن است خطای “عملیات کامل نشد” را ایجاد کنند. اگر حالت دوم را تجربه می کنید و از ایمنی فایل مطمئن هستید، می توانید از راه حل های بالا برای رفع خطا استفاده کنید.