گاهی اوقات، نصاب ها تمایلی به نصب خود روی ویندوز ندارند. با این راهنما آن را برطرف کنید.
میتوانید با استفاده از Msixbundle، Appx یا AppxPackage، برنامهها را در ویندوز 10 و 11 بارگذاری کنید. این برای نصب بستهای که در فروشگاه مایکروسافت در دسترس نیست یا زمانی که فروشگاه فعال میشود و از نصب شما از سرور خود جلوگیری میکند مفید است.
حتی در این صورت، زمانی که میخواهید یک بسته msixbundle یا appx را که از یک منبع شخص ثالث دانلود شده نصب کنید، ممکن است با خطای «این بسته برنامه برای نصب توسط نصبکننده برنامه پشتیبانی نمیشود» مواجه شوید.
خوشبختانه، میتوانید این خطا را برطرف کنید و یک برنامه msixbundle را با استفاده از PowerShell و App Installer لود کنید. در اینجا ما به شما نشان می دهیم که چگونه.
چه چیزی باعث خطای «بسته برنامه پشتیبانی نمیشود برای نصب توسط نصبکننده» چیست؟
این خطا اغلب در صورتی رخ می دهد که نصب کننده Msixbundle دارای امضای فروشگاه مایکروسافت نباشد. در چنین حالتی، ممکن است نتوانید از نصب کننده برنامه داخلی برای بارگذاری جانبی برنامه استفاده کنید و در نهایت با خطا مواجه شوید. در موارد دیگر، این خطا ممکن است حتی با نصب کنندگان mxis امضا شده با فروشگاه با قابلیت های محدود کننده رخ دهد.
برای رفع خطا، بررسی کنید که آیا حالت برنامهنویس در رایانه ویندوز شما فعال است، زیرا برای بارگذاری برنامهها روی رایانه شخصی شما لازم است.
برای فعال کردن Developer Mode در ویندوز 11:
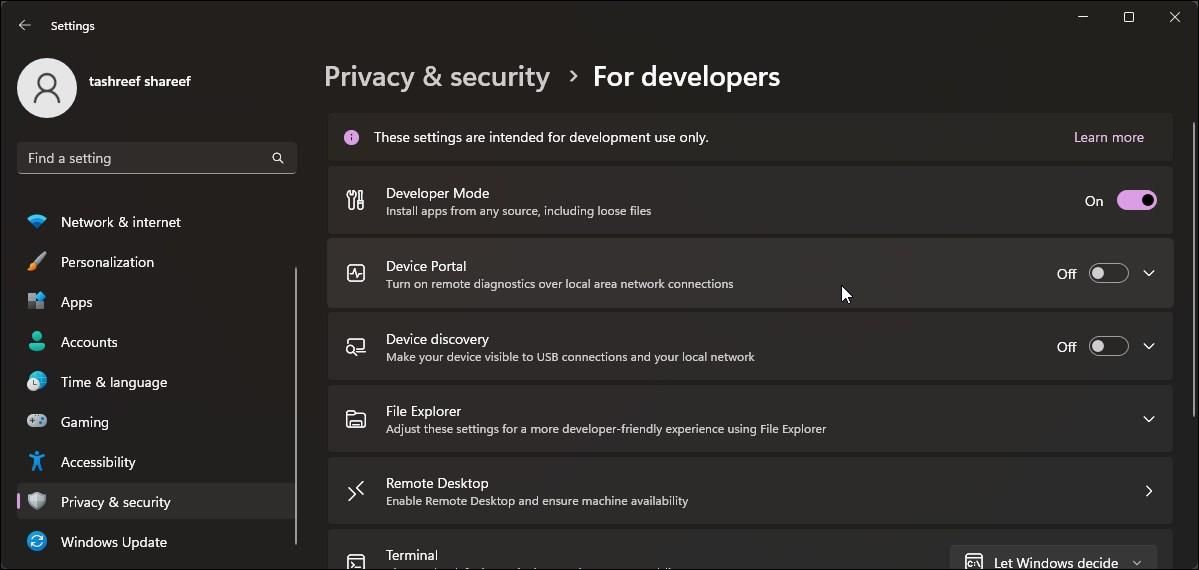
- Win + I را فشار دهید تا تنظیمات باز شود.
- تب Privacy & Security را در قسمت سمت چپ باز کنید.
- روی گزینه های For Developer کلیک کنید.
- سوئیچ Developer Mode را تغییر دهید تا روشن شود.
هنگامی که توسعه دهنده فعال شد، می توانید از PowerShell برای بارگذاری جانبی Msixbundle یا AppxPackage در رایانه ویندوز خود استفاده کنید.
1. فایل های برنامه Msixbundle را با استفاده از PowerShell نصب کنید
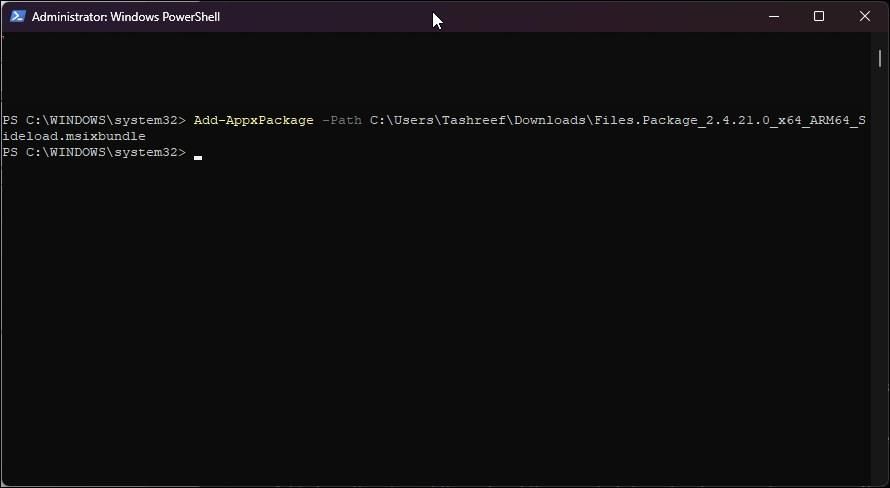
می توانید از PowerShell برای بارگذاری و نصب فایل های msix در رایانه ویندوزی خود استفاده کنید. اگر میخواهید برنامهای را که امضای فروشگاه نیست را بارگذاری کنید، این نیز باید کار کند.
برای نصب برنامه، می توانید از cmdlet Add-AppxPackage در PowerShell با امتیاز مدیریت استفاده کنید.
برای بارگذاری فایلهای msix با استفاده از PowerShell، این مراحل را دنبال کنید.
- کلید Win را فشار دهید و PowerShell را تایپ کنید.
- روی Windows PowerShell کلیک راست کرده و Run as administrator را انتخاب کنید.
- در پنجره PowerShell، دستور زیر را تایپ کرده و Enter را فشار دهید: Add-AppxPackage -Path $MsixFilePath
- در دستور بالا، مسیر فایل msix ذخیره شده در رایانه شخصی خود را جایگزین MsixFilePath کنید. به عنوان مثال، اگر می خواهید یک فایل Msixbundle را اجرا کنید که در “C:\Users\Username\Downloads\Msixbundle” قرار دارد، دستور کامل برای نصب فایل باید به این صورت باشد: Add-AppxPackage -Path $C:\Users\Username \Downloads\Files.Package.msixbundle
- برای دریافت مسیر فایل، روی بسته کلیک راست کرده و Copy as path را انتخاب کنید.
- بعد، Enter را فشار دهید و منتظر بمانید تا PowerShell برنامه را نصب کند.
- پس از نصب، exit را تایپ کرده و Enter را فشار دهید تا Command Prompt بسته شود.
Add-AppxPackage -Path $MsixFilePath
Add-AppxPackage -Path $C:\Users\Username\Downloads\Files.Package.msixbundle
2. برنامه های Msixbundle را با استفاده از App Installer نصب کنید
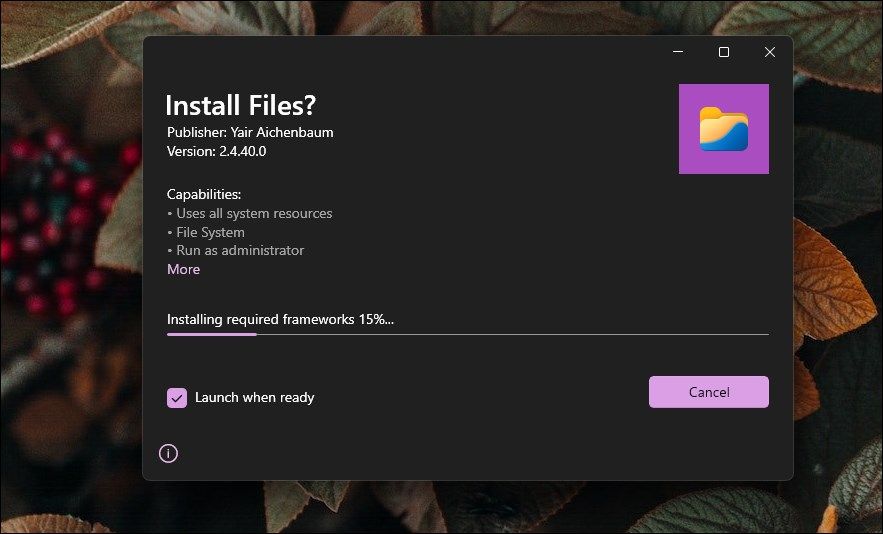
App Installer یک نصب کننده رسمی بسته برنامه برای ویندوز 10 است. به شما امکان می دهد msixbundle و appxpackage را با دو کلیک نصب کنید. اگر نمی خواهید با Windows PowerShell و دستورات مربوطه سروکار داشته باشید مفید است.
در حالی که این برنامه به طور رسمی برای ویندوز 10 منتشر شده است، در ویندوز 11 نیز به خوبی کار می کند. قبل از نصب App Installer مطمئن شوید که یک نقطه بازیابی در ویندوز ایجاد کرده اید، زیرا ممکن است با توانایی سیستم شما برای بارگذاری جانبی برنامه ها از طریق PowerShell مغایرت داشته باشد.
پس از ایجاد نقطه بازیابی، مراحل زیر را برای نصب App Installer دنبال کنید:
- به صفحه App Installer در Microsoft Store بروید.
- برای دانلود و نصب برنامه بر روی Install کلیک کنید.
- پس از نصب، بسته برنامه .appx یا msixbundle. را که می خواهید نصب کنید، پیدا کرده و روی آن دوبار کلیک کنید.
- روی دکمه Install در گفتگوی نصب کننده برنامه کلیک کنید. نصب کننده ممکن است وابستگی های مورد نیاز را دانلود کرده و سپس برنامه را نصب کند.
- پس از اتمام، برنامه تازه نصب شده شما به طور خودکار راه اندازی می شود.
Msixbundle، Appx و AppxPackage را در ویندوز 10 و 11 نصب کنید
این خطا اغلب زمانی ایجاد میشود که میخواهید یک بسته برنامه بدون امضای فروشگاه با قابلیتهای محدود را روی رایانه ویندوز خود نصب کنید. خوشبختانه، می توانید با استفاده از PowerShell یا App Installer این محدودیت را برطرف کنید.
