این راهنما را دنبال کنید تا یک GSI در دستگاه اندرویدی خود فلش بزنید.
در سال 2017، Google Project Treble معرفی شد که تغییر معماری اساسی را در اندروید ایجاد کرد. به طور خاص، سیستم عامل اندروید را که برای همه دستگاه ها یکسان است، از نرم افزارهای سطح پایین که مخصوص هر دستگاه است جدا کرد. در نتیجه، تولیدکنندگان گوشیهای هوشمند اندرویدی (OEM) و توسعهدهندگان رام سفارشی میتوانند در دستگاههای دارای اندروید 9 و بالاتر، سریعتر از قبل، بهروزرسانیهای اندروید را پردازش کنند.
پروژه تریبل همچنین GSI را به وجود آورد. یک GSI (تصویر سیستم عمومی) دارای یک پیادهسازی خالص اندروید است و شامل پیکربندیهای تنظیمشده برای کارکرد آن بر روی هر دستگاه سازگار با Project-Treble است. با GSI، میتوانید یک نسخه اندروید جدید را قبل از اینکه OEM ارتقاء هوای تلفنتان را منتشر کند، تجربه کنید.
در اینجا، ما شما را در مورد فلش کردن یک GSI در دستگاه های Android پشتیبانی شده راهنمایی می کنیم.
پیش نیازهای قبل از فلش کردن GSI
فلش کردن یک تصویر سیستم عمومی در دستگاه اندرویدی یک فرآیند ساده است. اما با این وجود، چند نکته وجود دارد که قبل از شروع باید بررسی کنید. این پیش نیازها به شما تضمین می کند که تجربه ای روان داشته باشید، بنابراین هیچ یک از آنها را نادیده نگیرید:
- مطمئن شوید که یک کامپیوتر ویندوزی و یک کابل USB در حال کار آماده دارید
- مطمئن شوید که دستگاه شما حداقل 50 درصد شارژ باتری دارد
- از تمام دادههای مهم Android خود نسخه پشتیبان تهیه کنید (دستگاه در طی این فرآیند بازنشانی کارخانهای میشود)
- برای دریافت خودکار درایورهای USB برای دستگاه Android خود، راهنمای مایکروسافت را دنبال کنید
- ابزارهای ADB و Fastboot Platform را در رایانه شخصی خود دانلود و تنظیم کنید
- بوت لودر دستگاه اندرویدی خود را باز کنید
هنگامی که همه چیز بررسی شد، می توانید نصب Android GSI را در زیر ادامه دهید.
مرحله 1: مطمئن شوید که دستگاه شما از Project Treble پشتیبانی می کند
قبل از انجام هر کار دیگری، دوباره بررسی کنید که دستگاه اندرویدی شما Trebalized (سازگار با Project Treble) باشد. گوگل این یک قانون کلی است که هر دستگاهی که با Android 8 (Oreo) یا جدیدتر راه اندازی می شود، با Project Treble سازگار است، اما هیچ ضرری برای تایید این موضوع برای دستگاه شما وجود ندارد.
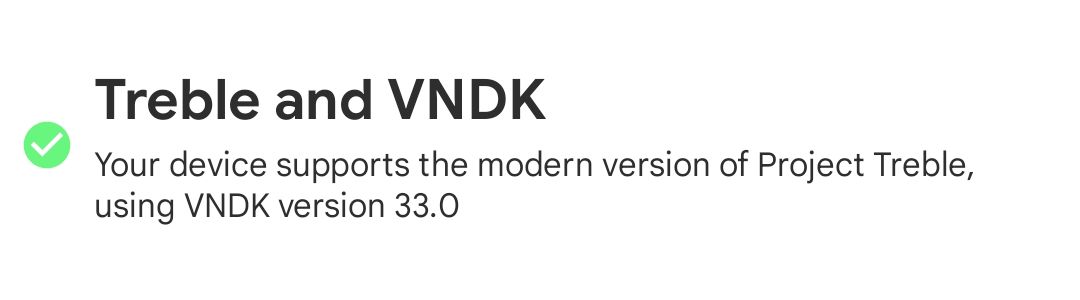
یک راه ساده برای انجام این کار، دانلود برنامه Treble Info از فروشگاه Google Play است. برنامه را اجرا کنید، به بخش Treble و VNDK بروید و اگر تیک سبز رنگ در سمت چپ مشاهده کردید، دستگاه اندرویدی شما از Project Treble پشتیبانی می کند. خلاصه اطلاعات بیشتری از جمله VNDK (Vendor Native Development Kit) مربوط به نسخه اندروید دستگاه شما را ارائه می دهد.
مرحله 2: اطلاعات معماری CPU و پارتیشن را تأیید کنید
GSI های اندروید چندین معماری CPU از جمله ARM، ARM64، x86 و x86-64 را هدف قرار می دهند. به این ترتیب، مطمئن شوید که GSI صحیح را برای CPU دستگاه خود به دست آورده اید. برای پیدا کردن معماری CPU دستگاهتان، دوباره برنامه Treble Info را باز کنید. نوع CPU دستگاه را در بخش معماری پیدا خواهید کرد.
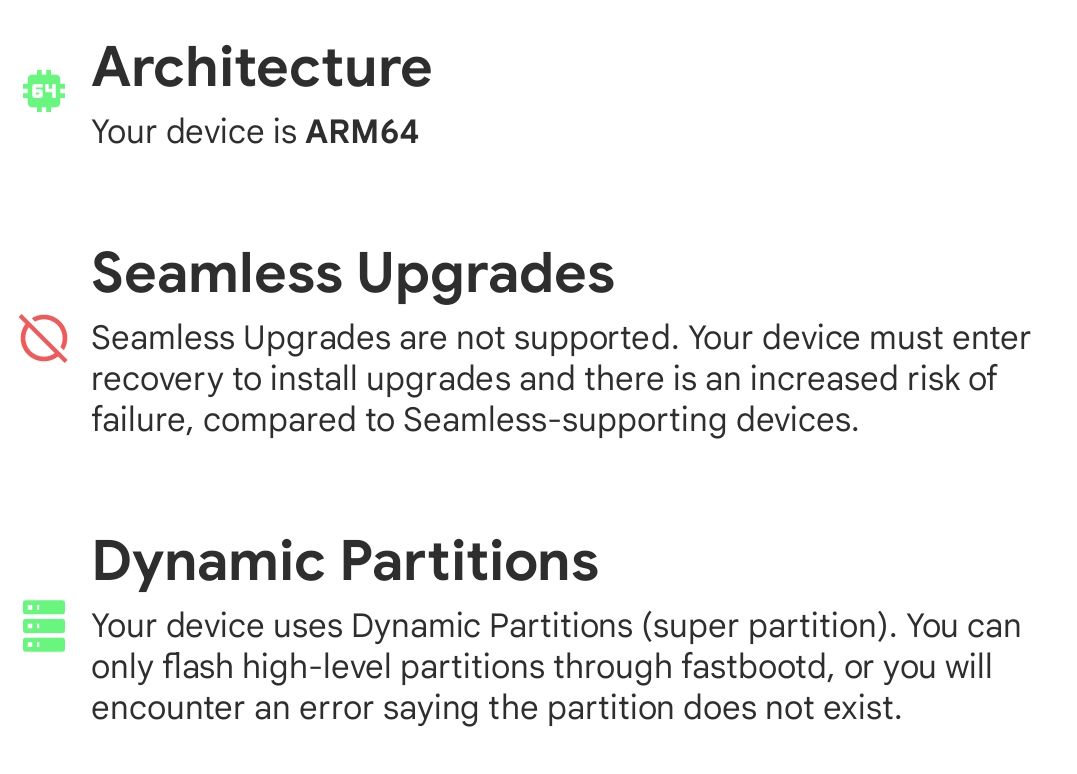
قبل از بستن برنامه، در بخش Dynamic Partitions، بررسی کنید که آیا دستگاه شما از پارتیشن های پویا استفاده می کند یا خیر. برای تعیین اینکه بعداً GSI را در حالت fastboot یا fastbootd فلش کنید به این اطلاعات نیاز دارید.
حالت Fastboot یا Fastbootd زمانی که سیستم عامل اندروید اجرا نمی شود قابل دسترسی است و به شما کمک می کند تا در حافظه فلش گوشی خود بخوانید یا بنویسید. هنگام استفاده از هر یک از این حالت ها بسیار احتیاط کنید.
مرحله 3: یک GSI دانلود کنید
اکنون که اطلاعات معماری CPU دستگاه خود را می دانید، به صفحه انتشارات GSI Google در رایانه شخصی خود بروید تا یک GSI مناسب پیدا کنید. فراموش نکنید که یک GSI را دانلود کنید که با نسخه اندروید شما یا بالاتر مطابقت دارد.
اگر میخواهید یک GSI با خدمات Google Play داشته باشید، یکی را انتخاب کنید که gms در نام فایل وجود دارد. پس از دانلود موفق، فایل های system.img و vbmeta.img را در پوشه زیپ GSI پیدا خواهید کرد.
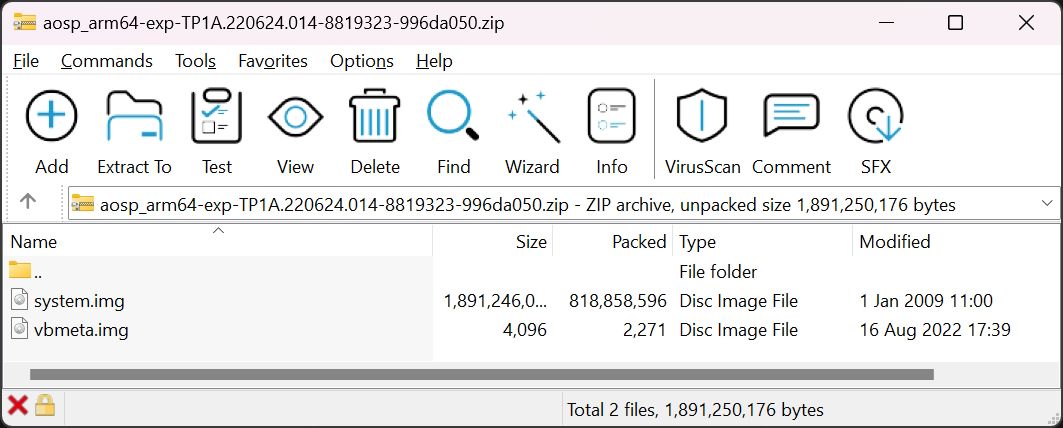
اکنون فایل های system.img و vbmeta.img را استخراج کرده و در پوشه Platform Tools که در قسمت پیش نیازهای بالا تنظیم کرده اید قرار دهید. قرار دادن این فایل ها در همان پوشه پلتفرم Tools تضمین می کند که تمام دستورات زیر با موفقیت اجرا می شوند.
مرحله 4: در حالت Fastboot یا Fastbootd بوت شوید
قبل از اجرای هر دستوری، باید دستگاه اندرویدی خود را به رایانه شخصی ویندوز متصل کرده و USB Debugging را فعال کنید. پس از آن، یک پنجره Command Prompt را در پوشه Platform Tools باز کنید. یک راه ساده برای انجام این کار این است که کلمه cmd را در نوار آدرس پوشه تایپ کنید و روی صفحه کلید Enter را بزنید.
در مرحله بعد، دستور زیر را در پنجره command prompt ایجاد شده تایپ کنید و Enter را فشار دهید تا دستگاه اندرویدی شما در حالت Fastboot بوت شود.
adb reboot bootloader
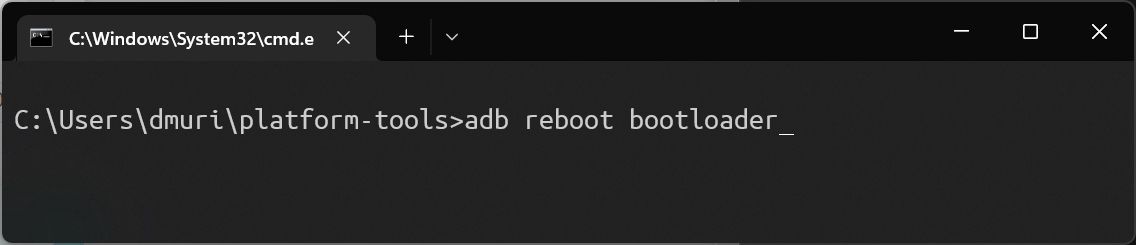
اگر در مرحله 2 بالا متوجه شدید که دستگاه شما از پارتیشنهای پویا پشتیبانی میکند، باید دستور اضافی زیر را برای راهاندازی دستگاه Android در حالت Fastbootd اجرا کنید. در صورت عدم انجام این کار، هنگام تلاش برای نصب GSI، خطاهایی در مورد پارتیشن های از دست رفته ایجاد می شود. اگر دستگاه شما پارتیشن پویا ندارد از این دستور رد شوید.
fastboot reboot fastboot
در این مرحله، دستگاه شما اکنون آماده فلش شدن با فایل های GSI است که استخراج کرده اید.
مرحله 5: اندروید GSI را از طریق Fastboot یا Fastbootd فلش کنید
برای جلوگیری از مشکلات راهاندازی GSI، باید AVB (Android Verified Boot) را با اجرای دستور زیر غیرفعال کنید. OEM ها از AVB برای اطمینان از یکپارچگی و اصالت سیستم اندرویدی که روی گوشی هوشمند شما اجرا می شود، استفاده می کنند. اگر دستگاه شما با AVB ارسال نمی شود، از این دستور صرفنظر کنید. اگر فرمان خطای عدم وجود پارتیشن در دستگاه شما را نشان دهد، این را متوجه خواهید شد.
fastboot --disable-verity --disable-verification flash vbmeta vbmeta.img
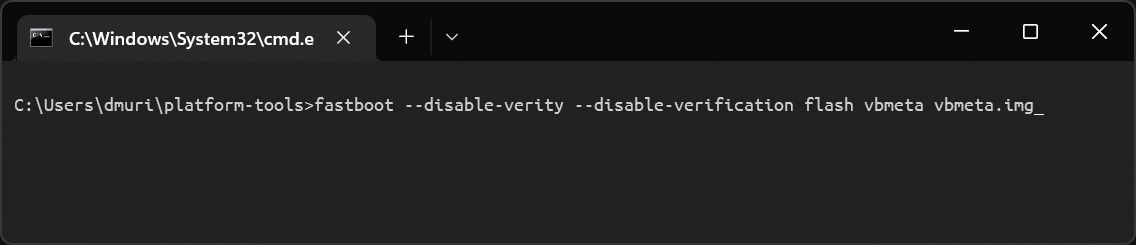
در مرحله بعد، پارتیشن سیستم را پاک کنید تا سیستم عامل اندروید نصب شده فعلی را با استفاده از دستور زیر حذف کنید. نصب GSI روی سیستم اندروید موجود منجر به مشکلاتی مانند حلقه های راه اندازی بی پایان می شود که در آن دستگاه شما فرآیند بوت را تمام نمی کند، مهم نیست چقدر صبر کنید.
fastboot erase system
GSI دانلود شده را با استفاده از دستور زیر فلش یا در پارتیشن سیستم نصب کنید. به یاد داشته باشید که فرآیند فلش زدن ممکن است کمی طول بکشد، بنابراین صبور باشید.
fastboot flash system system.img
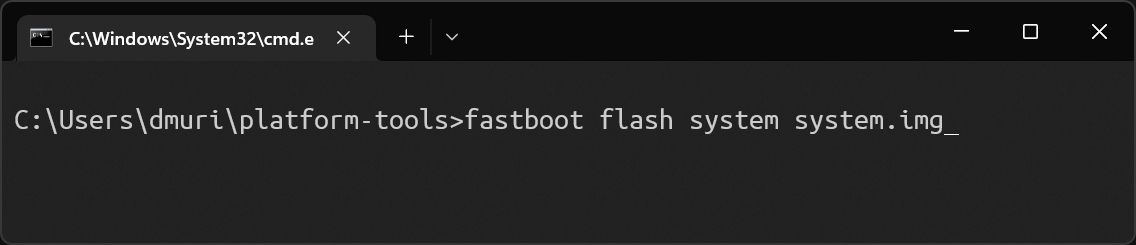
اکنون زمان فرمت کردن یا پاک کردن داده های کاربر برای حذف تمام داده های مرتبط با سیستم قبلی است. اگر پاک نشود، می تواند باعث مشکلات بوت یا مشکلات دیگری شود. برای بازنشانی به تنظیمات کارخانه، دستور زیر را اجرا کنید:
fastboot -w
شما اکنون GSI را با موفقیت نصب کرده اید. تنها چیزی که باقی می ماند این است که با اجرای این دستور سریع دستگاه خود را در سیستم عامل اندروید جدید بوت کنید:
fastboot reboot
اولین فرآیند بوت پس از فلش یک سیستم عامل اندروید جدید معمولاً کمی طول می کشد. یک راهاندازی موفق به این معنی است که شما GSI را همانطور که انتظار میرفت نصب کردهاید، و اکنون میتوانید تمام خوبیهایی را که با GSI جدید روی دستگاهتان ارائه میشود، کشف کنید.
به یاد داشته باشید، هدف GSI پشتیبانی از هر چه بیشتر دستگاههاست. بنابراین، ویژگی های خاص دستگاه مانند دوربین استوک در دسترس نیست. خوشبختانه، میتوانید برخی از این مشکلات دوربین را با استفاده از راهحلهای رایج مانند پورتهای دوربین Google کاهش دهید.
GSI ها در رام های سفارشی
ما فقط نسخه های GSI گوگل را در این راهنما پیوند داده ایم، اما موارد بیشتری نیز وجود دارد. به لطف توسعه دهندگان کاستوم رام اندروید، معمولاً می توانید یک GSI بر اساس کاستوم رام مورد علاقه خود، مانند LineageOS، Pixel Experience، /e/ OS و غیره دریافت کنید.
بنابراین، علاوه بر تجربه ویژگیهای جدید یا تجربه خالص اندروید از طریق GSI، میتوانید پوشش دستگاه خود را برای رامهای سفارشی نیز افزایش دهید. حتی بهتر از آن، زمانی که OEM شما ارائه وصله های امنیتی یا ارتقاء نسخه را متوقف می کند، GSI ها همچنان در کنار شما خواهند بود.
