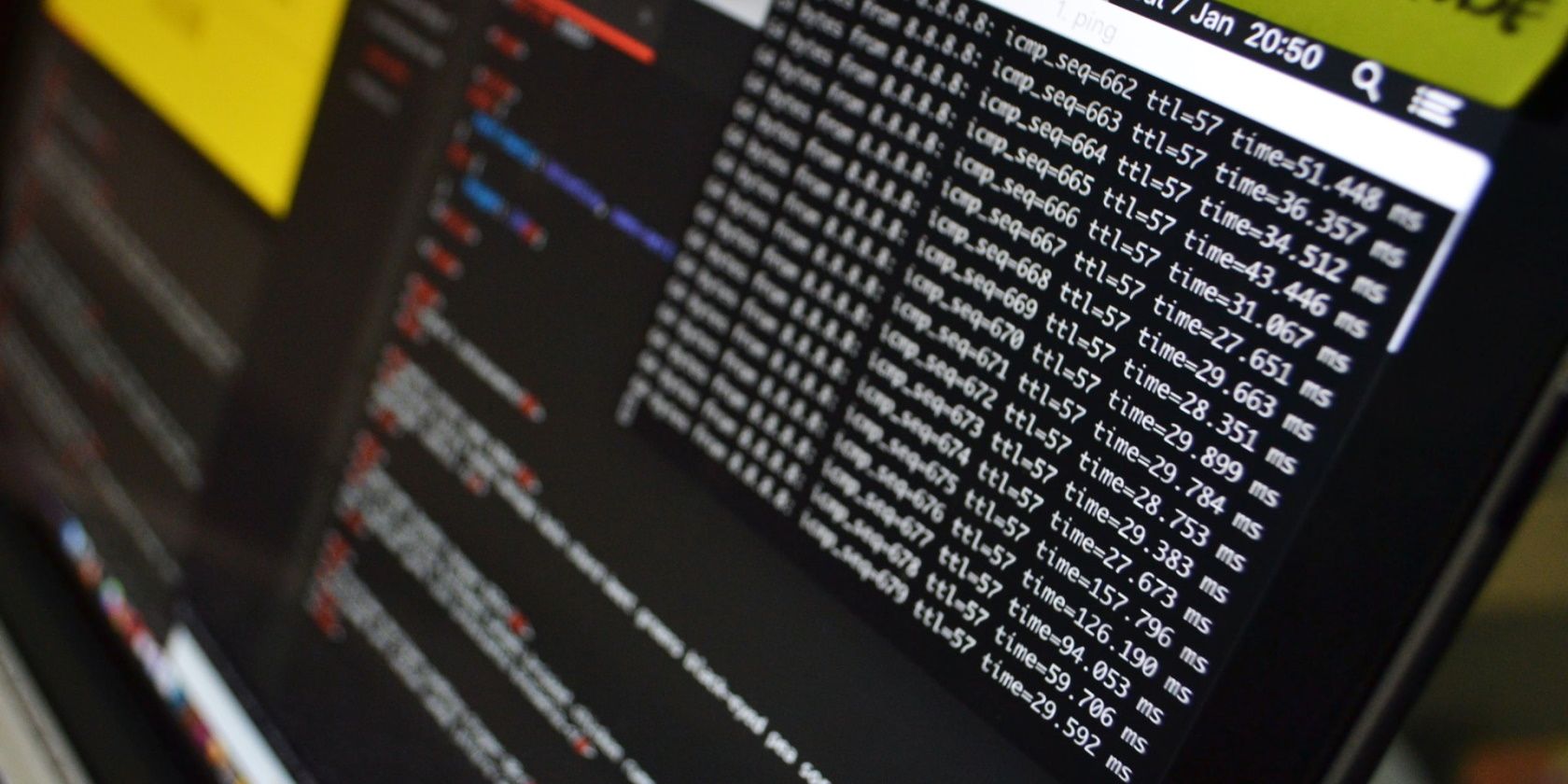از اسکنهای DISM با فایلهای گزارش در ویندوز اطلاعات بیشتری دریافت کنید.
سرویس DISM (سرویس و مدیریت تصویر استقرار) یک ابزار تشخیصی قدرتمند است که به شناسایی و تعمیر فایل های تصویری خراب ویندوز کمک می کند. پس از اینکه DISM کار خود را انجام داد، نتیجه اسکن و هر تعمیری که انجام داده است را در یک فایل متنی به نام DISM.log ثبت می کند.
اگر می خواهید بدانید که این فایل در کجا قرار دارد و آن را مشاهده کنید، این همان مکانی است که باید باشید. در این مقاله، سه روش مختلف برای مشاهده فایلهای گزارش DISM در ویندوز را به اشتراک میگذاریم.
1. فایل DISM Log را با استفاده از Run Dialog Box مشاهده کنید
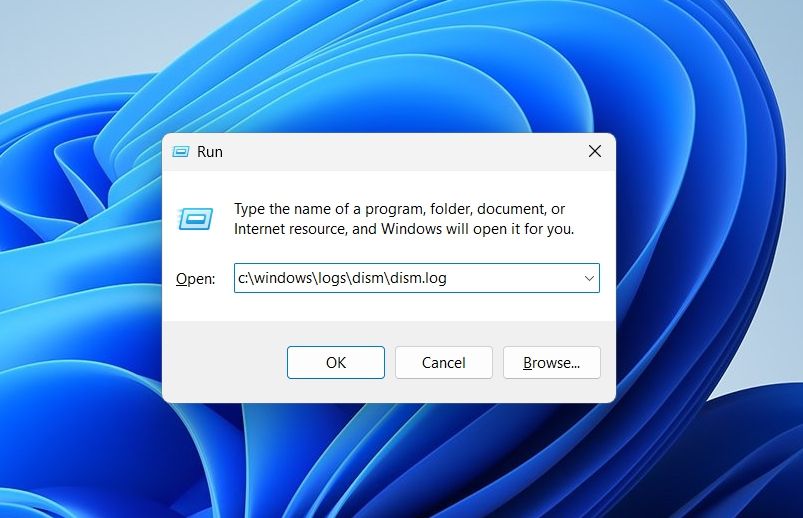
سریعترین راه برای دسترسی به فایل لاگ DISM در ویندوز استفاده از کادر محاوره ای Run است. در اینجا نحوه انجام آن آمده است:
- با فشار دادن کلیدهای میانبر Win + R، کادر محاورهای Run را باز کنید.
- در نوار جستجو، C:\windows\logs\dism\dism.log را تایپ کنید و Enter را فشار دهید تا فایل DISM.log باز شود.
2. فایل DISM Log را با استفاده از File Explorer مشاهده کنید
شما احتمالاً هر روز از File Explorer برای دسترسی و مدیریت فایل های شخصی خود استفاده می کنید. ما قبلاً در راهنمای مدیریت و سازماندهی فایل های سیستم شما در مورد آن بحث کرده ایم.
اکنون، خبر خوب این است که می توانید از نوار آدرس File Explorer برای دسترسی سریع به فایل گزارش DISM نیز استفاده کنید. در اینجا مراحل انجام آن وجود دارد:
- File Explorer را باز کنید (نحوه باز کردن File Explorer را ببینید) و روی نوار آدرس در گوشه سمت راست بالا کلیک کنید.
- C:\Windows\Logs\Dism را در نوار جستجو تایپ کنید و Enter را فشار دهید.
- روی فایل dim کلیک راست کنید، مکان نما را روی گزینه Open with ببرید و Notepad را انتخاب کنید.
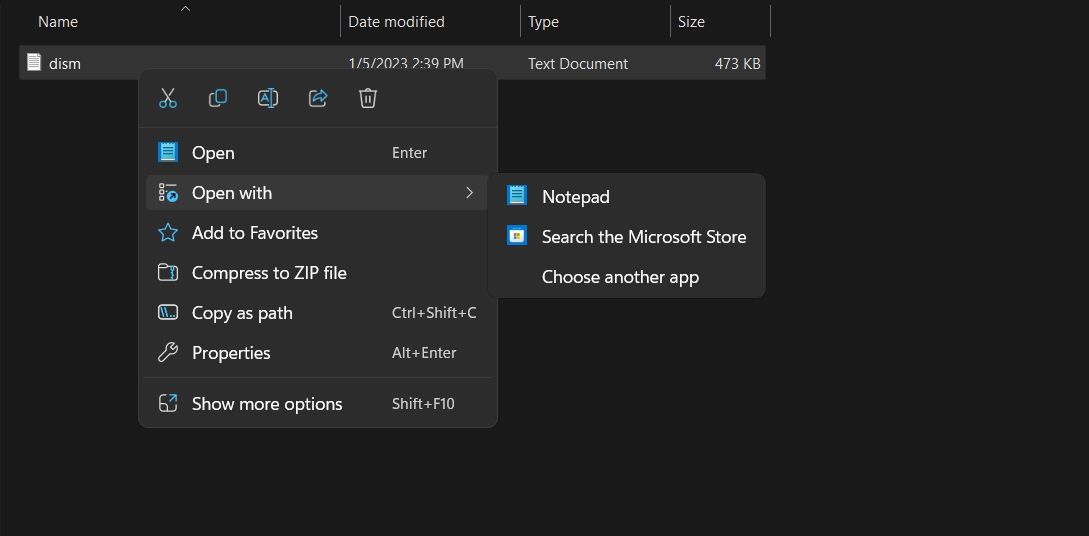
3. DISM Log File Command Prompt یا Windows PowerShell را مشاهده کنید
Command Prompt و Windows PowerShell دو ابزار مهمی هستند که نه تنها در رفع مشکلات سیستم بلکه برای باز کردن فایل ها و برنامه های مختلف مفید هستند. برای باز کردن فایل گزارش DISM با استفاده از Command Prompt، دستورالعمل های زیر را دنبال کنید:
- منوی Start را اجرا کنید، Command Prompt را در نوار جستجو تایپ کنید و Run as administrator را از n سمت راست انتخاب کنید.
- برای UAC که ظاهر می شود، روی Yes کلیک کنید.
- در پنجره خط فرمان، C:\windows\logs\dism\dism.log را تایپ کرده و Enter را فشار دهید.
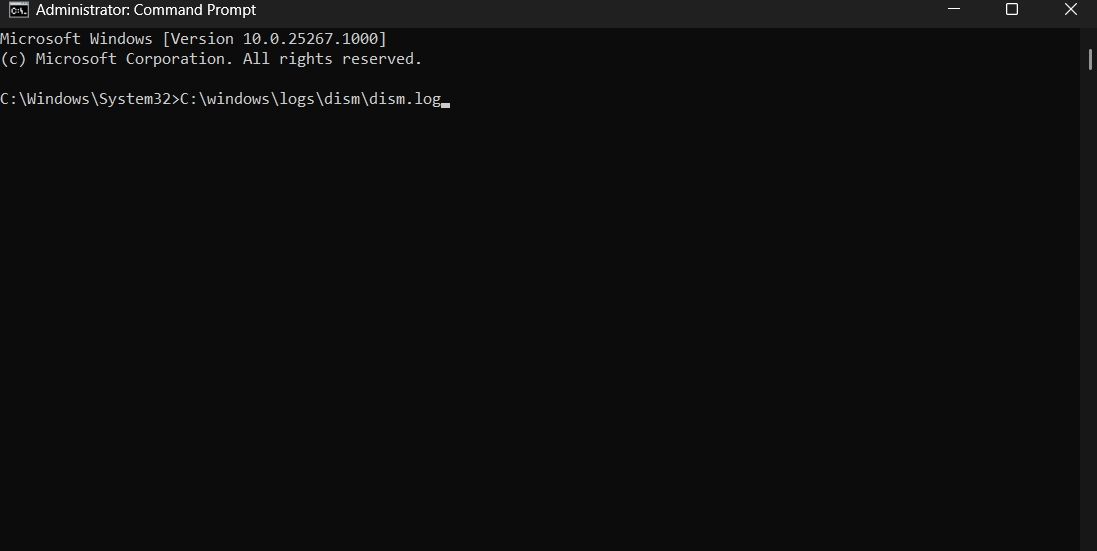
خودشه. فایل گزارش DISM در پنجره Notepad ظاهر می شود.
حال اگر می خواهید آن فایل لاگ DISM را در پنجره PowerShell مشاهده کنید، Windows PowerShell را با حقوق مدیریت باز کنید و دستور زیر را اجرا کنید.
C:\windows\logs\dism\dism.log
چگونه خطای “فایل گزارش DISM یافت نشد” را برطرف کنیم
با وارد کردن فرمان مشاهده گزارش DISM در Command Prompt، ممکن است با خطای «فایل گزارش DISM یافت نشد» مواجه شوید. این خطا عمدتاً به دلیل خرابی در پوشه WinSxS ظاهر می شود.
خوشبختانه، این یک راه حل برای عیب یابی این پیام خطا است. در اینجا همه راه حل های کاری وجود دارد که می توانید امتحان کنید.
1. Corruption را از پوشه WinSxS حذف کنید
پوشه WinSxS حاوی فایل های مهم مربوط به به روز رسانی، تعمیرات و نصب ویندوز است. به دلیل نصب منظم بهروزرسانیهای ویندوز، اندازه پوشه WinSxS با گذشت زمان افزایش مییابد.
معمولاً این روی عملکرد سیستم تأثیر نمیگذارد، اما گاهی اوقات اندازه بزرگ پوشه یا خرابی در پوشه میتواند منجر به مشکلات مختلفی شود، از جمله موردی که در دست است. برای رفع این مشکل، باید پوشه WinSxS را پاک کنید. در اینجا نحوه انجام آن آمده است:
- Command Prompt را با حقوق مدیریت باز کنید.
- این چهار دستور جداگانه را با فشار دادن Enter بعد از هر کدام تایپ کنید: DISM /Online /Cleanup-Image /StartComponentCleanupsfc /scannowDISM /Online /Cleanup-Image /AnalyzeComponentStoresfc /scannow
- در مرحله بعد، رایانه خود را مجدداً راه اندازی کنید و دوباره Command Prompt را با حقوق مدیریت باز کنید.
- دستور زیر را تایپ کرده و Enter را فشار دهید تا اسکن DISM اجرا شود. DISM /آنلاین /Cleanup-Image /RestoreHealth
DISM /Online /Cleanup-Image /StartComponentCleanup
sfc /scannow
DISM /Online /Cleanup-Image /AnalyzeComponentStore
sfc /scannow
DISM /Online /Cleanup-Image /RestoreHealth
2. CHKDSK را اجرا کنید
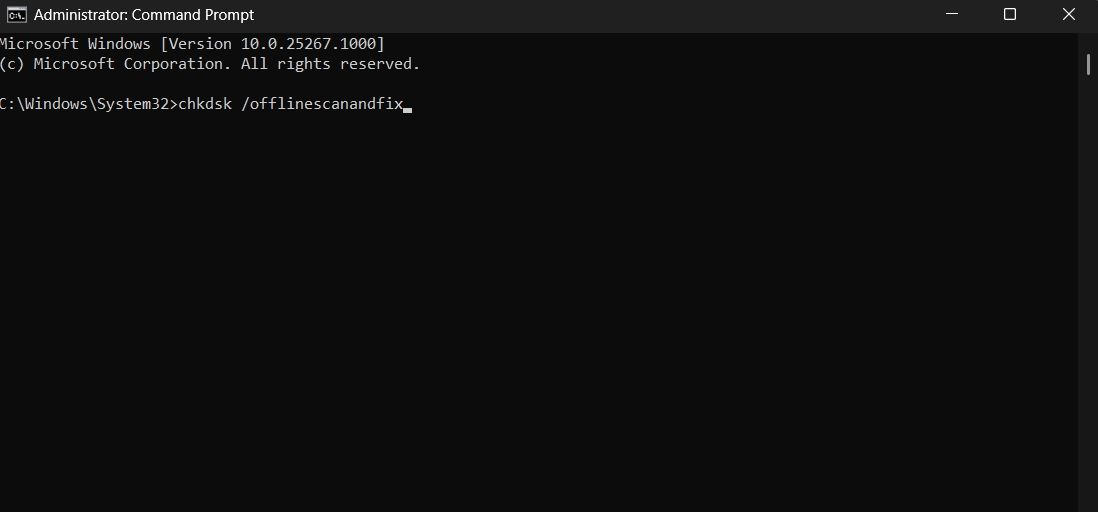
اجرای اسکن CHKDSK راه حل موثر دیگری است که می توانید در این شرایط امتحان کنید. اگر به دلیل مشکلات مربوط به دیسک ایجاد شده باشد، این اسکن مشکل را برطرف می کند.
برای اجرای اسکن CHKDSK، chkdsk /offlinescanandfix را در پنجره خط فرمان بالا تایپ کرده و Enter را فشار دهید.
فرآیند اسکن ممکن است کمی طول بکشد. پس از تکمیل، رایانه خود را مجدداً راه اندازی کنید و مشکل را بررسی کنید.
دسترسی به فایل گزارش DISM آسان شد
هیچ چیز بدتر از سیستمی نیست که مرتباً به دلیل فایل های سیستم خراب از کار می افتد. خوشبختانه با اجرای دستور DISM می توانید این فایل ها را تعمیر کنید. اگر میخواهید تعمیرات انجام شده در رایانه خود را ببینید، میتوانید فایل گزارش DISM را با استفاده از یکی از روشهای بالا مشاهده کنید.