آیا خطای 0xCA00A009 شما را از به روز رسانی ویندوز باز می دارد؟ با این نکات سریع آن را برطرف کنید.
Windows Update Service یک برنامه داخلی است که وظیفه مدیریت نصب به روز رسانی ویندوز را بر عهده دارد. مایکروسافت از این سرویس برای انتشار بهروزرسانیها و وصلههای امنیتی ویندوز استفاده میکند. با این حال، در برخی موارد، بهروزرسانیهای ویندوز ممکن است آنطور که باید کار نکنند و در عوض یک پیغام خطا با یک کد برگردانند و یکی از این کد خطاها 0xCA00A009 است.
اگر ویندوز را به آخرین نسخه ارتقا داده باشید، ممکن است با این مشکل مواجه شوید. این مقاله شما را از طریق برخی از مراحل عیبیابی برای فعال کردن دوباره بهروزرسانیهای ویندوز راهنمایی میکند.
چه چیزی باعث بروز خطای Windows Update 0xCA00A009 می شود
عوامل زیادی وجود دارد که باعث بروز خطاهای Windows Update می شود، اما رایج ترین آنها فایل های سیستمی خراب یا معیوب است. این مشکل همچنین ممکن است در صورت ارتقاء از یک نسخه قدیمی ویندوز 11 رخ دهد.
سایر دلایل احتمالی که ممکن است منجر به این کد خطا شود در زیر ذکر شده است.
- فایل های سیستمی یا داده های خراب در پوشه SoftwareDistribution می تواند منجر به این مشکل شود.
- اگر سیستم عامل خود را از نسخه قدیمی ویندوز به ویندوز 11 ارتقا دهید.
- یک برنامه یا سرویس راه اندازی که با Windows Update مغایرت دارد نیز ممکن است باعث آن شود.
اکنون به سراغ راه حل ها می رویم.
1. کامپیوتر خود را مجددا راه اندازی کنید
اگر در بهروزرسانی ویندوز با مشکل مواجه هستید و با خطای 0xCA00A009 مواجه میشوید، احتمالاً فایلی آسیب دیده یا از دست رفته است که Windows Update برای عملکرد آن نیاز دارد.
در این صورت تنها کاری که باید انجام دهید این است که کامپیوتر خود را ریستارت کرده و سپس ویندوز را دوباره آپدیت کنید. ممکن است ساده به نظر برسد، اما گاهی اوقات این تنها چیزی است که شما نیاز دارید.
در اینجا مراحلی وجود دارد که باید انجام دهید:
- روی دکمه Start کلیک کنید، سپس روی نماد پاور کلیک کنید.
- سپس روی Restart کلیک کنید.
رایانه شما مجدداً راه اندازی می شود و امیدوارم خطای 0xCA00A009 برطرف شود.
2. Windows Update Troubleshooter را اجرا کنید
اساسی ترین راه حل بعدی اجرای عیب یاب Windows Update است. این یک ابزار عالی است که می توانید از آن برای رفع برخی از مشکلات ساده Windows Update استفاده کنید. این مراحل نحوه استفاده از آن را به شما نشان می دهد.
- Win + X را فشار دهید تا منوی دسترسی سریع باز شود.
- تنظیمات را از لیست منو انتخاب کنید.
- از سمت چپ منوی تنظیمات روی System کلیک کنید.
- در مرحله بعد، روی عیب یابی > سایر عیب یاب ها کلیک کنید.
- روی دکمه Run در کنار Windows Update کلیک کنید.
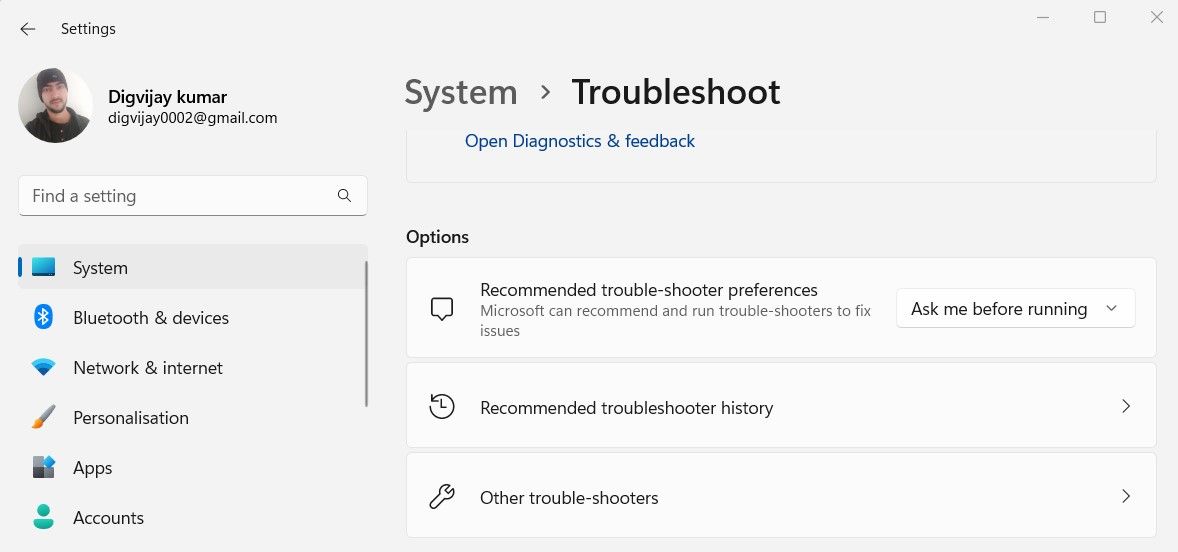

اگر فرآیند هر گونه مشکلی را شناسایی کند، سعی می کند آنها را به طور خودکار برطرف کند. پس از انجام مراحل بالا، رایانه خود را مجدداً راه اندازی کنید، سپس ویندوز را دوباره به روز کنید تا ببینید آیا مشکل برطرف می شود یا خیر.
3. SFC و DISM Scan را اجرا کنید
اگر همچنان این خطا را مشاهده می کنید، ممکن است به دلیل یک فایل سیستمی خراب باشد. برای رفع مشکل، ابزار System File Checker را اجرا کنید. در اینجا یک راهنمای سریع در مورد نحوه انجام آن وجود دارد:
- Command Prompt را به عنوان مدیر اجرا کنید. برای این کار عبارت Command Prompt را جستجو کرده و Run as administrator را انتخاب کنید.
- خط فرمان زیر را تایپ کرده و Enter را فشار دهید: sfc /scannow
- تکمیل فرآیند کمی طول می کشد. پس از تکمیل فرآیند، رایانه خود را مجدداً راه اندازی کنید و دوباره ویندوز را به روز کنید.
sfc /scannow

اگر باز هم بهروزرسانی نشد، DISM را اجرا کنید تا فایلهای سیستم را بازیابی کرده و تصاویر خراب را تعمیر کنید. در اینجا چگونه است:
- Command Prompt را باز کنید.
- دستور زیر را کپی و پیست کنید و Enter را فشار دهید: Dism.exe /online /cleanup-image /scanhealthDism.exe /online /cleanup-image /restorehealth
Dism.exe /online /cleanup-image /scanhealth
Dism.exe /online /cleanup-image /restorehealth
ممکن است لازم باشد مدتی صبر کنید تا فرآیند تکمیل شود. پس از اجرای دستور DISM کامپیوتر خود را مجددا راه اندازی کنید و بررسی کنید که آیا خطا برطرف شده است.
4. Group Policy را به روز کنید
در صورتی که از نسخه قدیمی ویندوز به ویندوز 11 ارتقا داده اید، ممکن است لازم باشد خط مشی گروه خود را به روز کنید. در اینجا مراحلی وجود دارد که باید دنبال کنید:
- Win + X را فشار داده و از لیست منو گزینه Run را انتخاب کنید.
- داخل فیلد متن “cmd” را تایپ کنید و Ctrl + Shift + Enter را فشار دهید.
- وقتی UAC روی صفحه ظاهر شد، برای ادامه روی Yes کلیک کنید.
- حالا هر یک از دستورات زیر را یکی یکی اجرا کنید: gpupdategpupdate /force
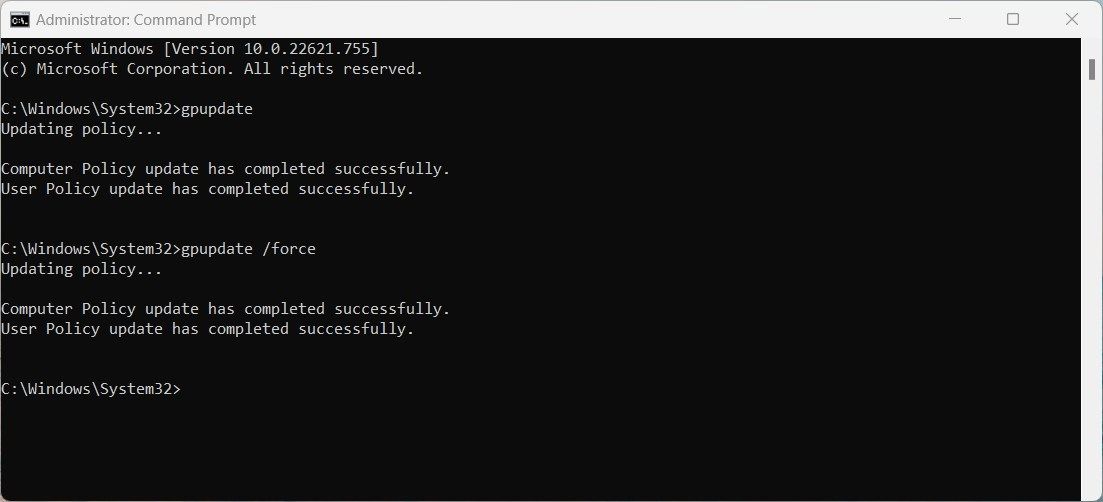
gpupdate
gpupdate /force
پس از اتمام دستورات بالا، پنجره Command Prompt را ببندید و ویندوز را دوباره آپدیت کنید تا ببینید آیا مشکل حل شده است یا خیر.
5. پوشه SoftwareDistribution را پاک کنید
Software Distribution فایلهای موقتی را که ممکن است برای اجرای بهروزرسانیهای ویندوز لازم باشد، ذخیره میکند. و هنگامی که این فایل ها خراب می شوند، این نوع خطاها ممکن است رخ دهد. در این صورت می توانید محتویات پوشه را پاک کنید و ببینید کار می کند یا خیر.
برای پاک کردن پوشه SoftwareDistribution، مراحل زیر را دنبال کنید:
- Command Prompt را با امتیازات اداری باز کنید.
- دستورات زیر را در Command Prompt تایپ کنید و بعد از هر کدام Enter را بزنید: net stop wuauservnet stop bitsnet stop cryptSvcnet stop msiserver
- پس از اجرای دستورات بالا، Windows File Explorer را باز کرده و به مسیر “C:\Windows\SoftwareDistribution\” بروید.
- در داخل پوشه SoftwareDistribution، Ctrl + A را فشار دهید تا تمام محتویات انتخاب شود و روی Delete از صفحه کلید خود ضربه بزنید.
- اگر از شما خواسته شد از طریق یک منوی بازشو مجوز بدهید، برای ادامه روی Continue کلیک کنید.
- هنگامی که محتویات پوشه SoftwareDistribution را حذف کردید، باید هر سرویسی را که قبلا متوقف شده بود، مجددا راه اندازی کنید. برای انجام این کار، خط فرمان elevated را دوباره باز کنید و دستور زیر را اجرا کنید: net start wuauservnet start bitsnet start cryptSvcnet start msiserver
- اکنون exit را تایپ کرده و Enter را فشار دهید تا پنجره Command Prompt بسته شود.
net stop wuauserv
net stop bits
net stop cryptSvc
net stop msiserver
net start wuauserv
net start bits
net start cryptSvc
net start msiserver
هنگامی که تمام مراحل بالا را انجام دادید، کامپیوتر خود را مجددا راه اندازی کنید و پس از انجام تمام مراحل، دوباره ویندوز را به روز کنید.
6. یک بوت تمیز انجام دهید
این مشکل همچنین ممکن است زمانی رخ دهد که یک برنامه یا سرویس راه اندازی با Windows Update تداخل داشته باشد. در این مورد، باید بوت تمیز را همانطور که در زیر توضیح داده شده است انجام دهید:
- کادر محاوره ای Run را باز کنید.
- “msconfig” را در قسمت متن تایپ کنید و روی OK کلیک کنید تا پنجره System Configuration باز شود.
- در پنجره System Configuration، تب General را انتخاب کنید.
- کادر کنار انتخابی راه اندازی را علامت بزنید.
- علامت کادر Load startup items را بردارید.

- اکنون به تب Services بروید.
- Hide all Microsoft services را انتخاب کنید، سپس روی Disable all کلیک کنید.
- برای ذخیره تغییرات روی Apply کلیک کنید.
- به تب Startup رفته و Open Task Manager را انتخاب کنید. این شما را به تب Startup در Task Manager می برد.
- روی هر سرویس در تب Startup کلیک راست کرده و آنها را غیرفعال کنید.
- پس از اتمام ویرایش System Configuration روی OK کلیک کنید.

حتما پس از انجام مراحل بالا کامپیوتر خود را ریستارت کنید و ویندوز را به روز رسانی کنید. اگر متوجه شدید که این روش مشکل شما را حل می کند، باید سرویس اشتباه را غیرفعال کرده باشید. برای اینکه بفهمید کدام سرویس باعث ایجاد خطا شده است، آنها را یکی یکی فعال کنید.
اکنون رفع خطای Windows Update 0x80070057 آسان است
امیدواریم این راهنما به شما در رفع خطای Windows Update 0xCA00A009 کمک کند. در صورتی که هیچ یک از این راه حل ها برای شما کار نکرد، ممکن است لازم باشد کامپیوتر ویندوز خود را ریست کنید.
