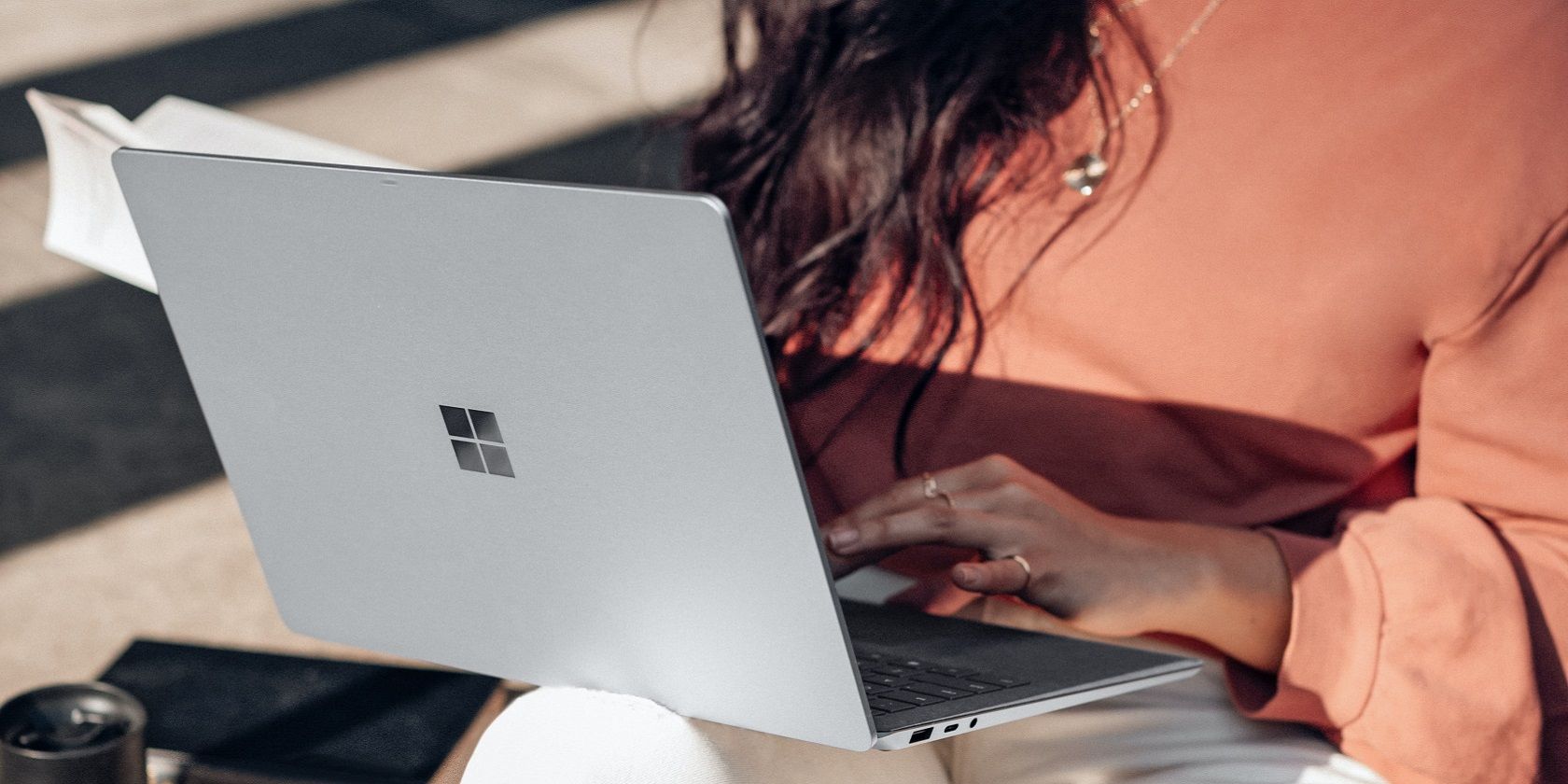درایو دیسک سخت خود را با Defragmenter در ویندوز مرتب کنید.
آیا تا به حال در مورد یکپارچه سازی دیسک (دیسک یکپارچه سازی) شنیده اید؟ این یک فرآیند بسیار مفید است که فایل ها را روی هارد دیسک شما مرتب می کند تا به یکدیگر نزدیک شوند. هنگامی که داده های شما از طریق این فرآیند سازماندهی شدند، دستگاه شما باید بتواند به راحتی آنها را بخواند، بنابراین عملکرد رایانه شما بهبود می یابد.
برای انجام یکپارچه سازی دیسک، باید از برنامه Disk Defragmenter استفاده کنید. در این مقاله، نحوه باز کردن Disk Defragmenter را به شما نشان خواهیم داد تا بتوانید درایو خود را در دنده قرار دهید.
1. از نوار جستجوی منوی شروع استفاده کنید
نوار جستجوی منوی Start دسترسی به تقریباً هر برنامه ای را در دستگاه ویندوز خود برای شما آسان می کند. بنابراین، در اینجا نحوه استفاده از این ابزار برای باز کردن برنامه Disk Defragmenter آمده است:
- Win + S را فشار دهید یا روی نماد نوار جستجوی منوی Start در نوار وظیفه کلیک کنید.
- Defragment و بهینه سازی درایوها را تایپ کنید و سپس Best match را انتخاب کنید.
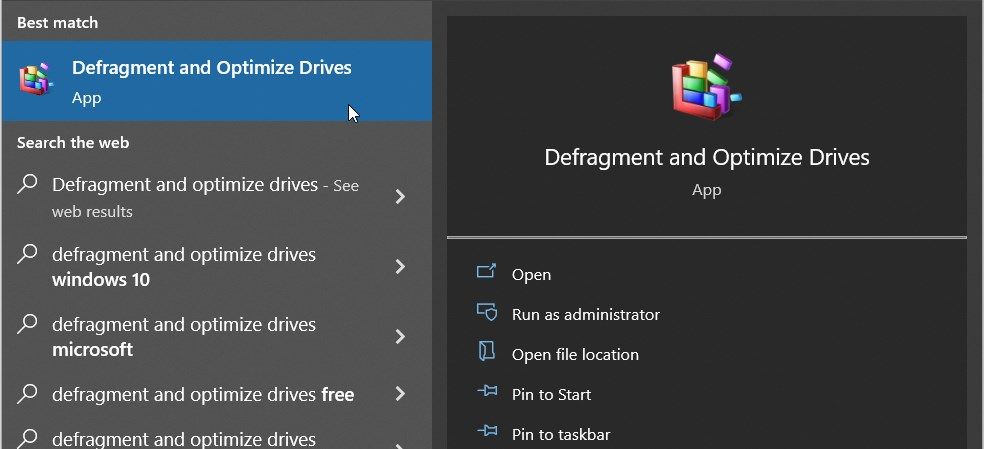
2. از کادر گفتگوی Run Command استفاده کنید
همچنین، میتوانید با استفاده از کادر محاورهای دستور Run به برنامه Defragmenter Disk دسترسی داشته باشید.
در اینجا مراحلی وجود دارد که باید دنبال کنید:
- Win + R را فشار دهید تا کادر محاوره ای Run باز شود.
- dfrgui را تایپ کنید و Enter را فشار دهید تا برنامه Disk Defragmenter باز شود.
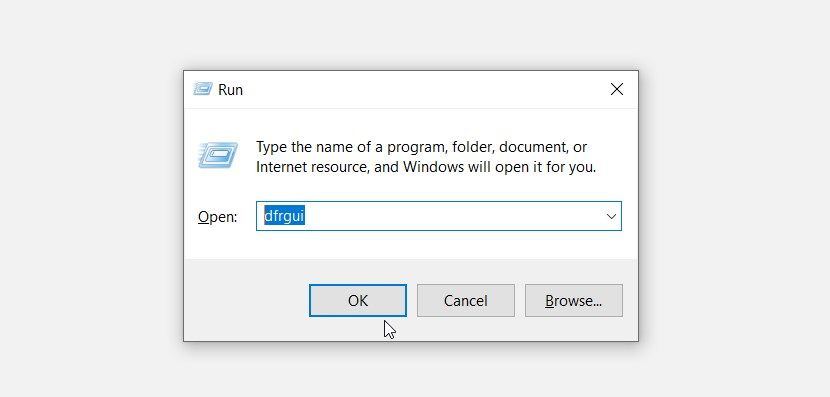
همچنین می توانید با استفاده از کادر محاوره ای دستور Run به برنامه های شخص ثالث خود دسترسی داشته باشید.
3. از منوی استارت استفاده کنید

منوی استارت ویندوز همچنین دسترسی به برنامه های موجود در دستگاه را برای شما آسان می کند. بنابراین، بیایید بررسی کنیم که چگونه می توانید از آن برای باز کردن برنامه Disk Defragmenter استفاده کنید:
- Win را فشار دهید یا روی نماد منوی استارت در نوار وظیفه کلیک کنید تا به منوی استارت دسترسی پیدا کنید.
- روی پوشه Windows Administrative Tools از آیتم های منو در سمت چپ کلیک کنید.
- گزینه Defragment and Optimize Drives را پیدا کرده و روی آن کلیک کنید.
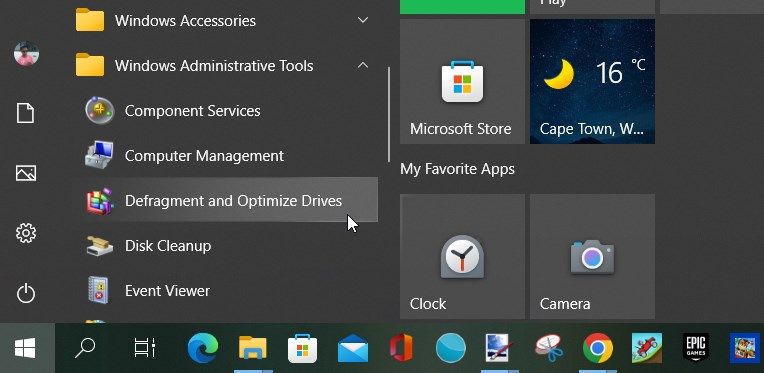
4. از نوار آدرس File Explorer استفاده کنید
شما احتمالا هر روز از File Explorer برای مدیریت فایل های خود استفاده می کنید. ما در راهنمایی هایمان برای مدیریت و سازماندهی فایل های کامپیوتری شما در مورد آن بسیار صحبت کردیم. اکنون، خبر خوب این است که میتوانید از نوار آدرس ابزار برای باز کردن برنامههای مختلف نیز استفاده کنید.
در اینجا نحوه باز کردن برنامه Disk Defragmenter با استفاده از نوار آدرس File Explorer آمده است:
- Win + E را فشار دهید تا File Explorer باز شود.
- dfrgui را در نوار آدرس File Explorer تایپ کنید و Enter را فشار دهید تا برنامه Disk Defragmenter باز شود.
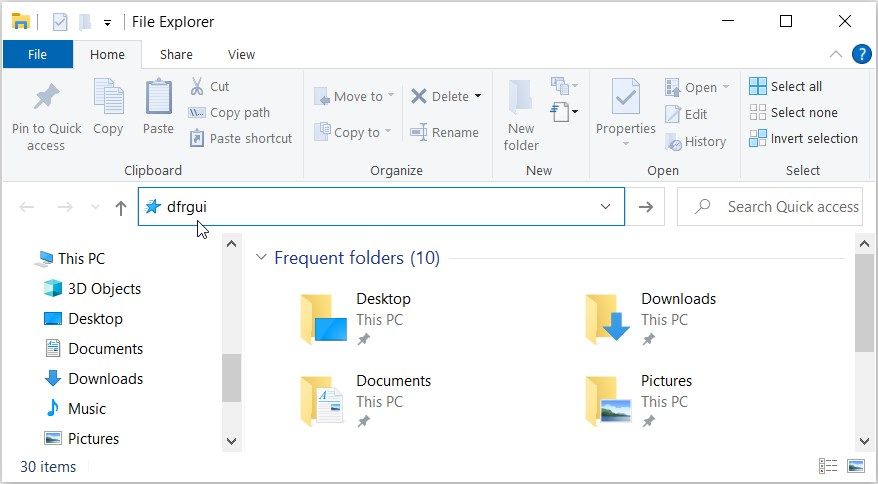
5. از تنظیمات سیستم استفاده کنید
تنظیمات سیستم می تواند به شما کمک کند تقریباً هر مشکلی را در دستگاه ویندوز خود عیب یابی کنید. جالب اینجاست که می توانید از تنظیمات سیستم برای باز کردن برنامه های نرم افزاری روی رایانه شخصی خود نیز استفاده کنید.
در اینجا مراحل باز کردن برنامه Disk Defragmenter با استفاده از تنظیمات سیستم آمده است:
- Win + I را فشار دهید تا تنظیمات سیستم باز شود.
- Defragment را تایپ کرده و درایوهای خود را در کادر جستجو بهینه کنید و سپس گزینه مربوطه را انتخاب کنید.
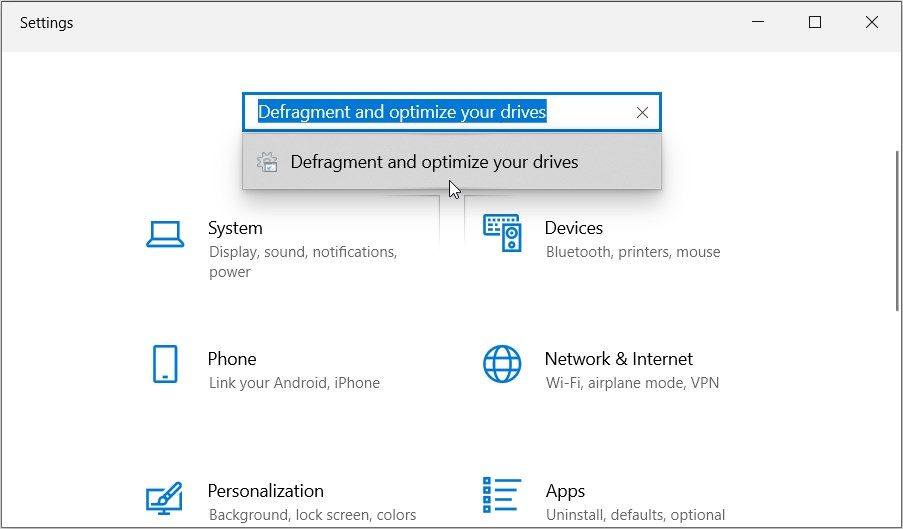
6. از Task Manager استفاده کنید
Task Manager به شما کمک می کند تا عملکرد رایانه شخصی را تجزیه و تحلیل کنید یا برنامه های مشکل ساز را مجبور کنید. اکنون، بهترین بخش این است که شما همچنین می توانید از این ابزار برای دسترسی به تقریباً هر برنامه ای در دستگاه ویندوز خود استفاده کنید.
در اینجا نحوه باز کردن برنامه Defragmenter Disk با استفاده از Task Manager آورده شده است:
- Task Manager را در نوار جستجوی منوی Start تایپ کنید و بهترین مطابقت را انتخاب کنید.
- روی تب File کلیک کرده و Run new task را انتخاب کنید.
- dfrgui را در کادر جستجو تایپ کنید و OK را فشار دهید تا به برنامه Disk Defragmenter دسترسی پیدا کنید.
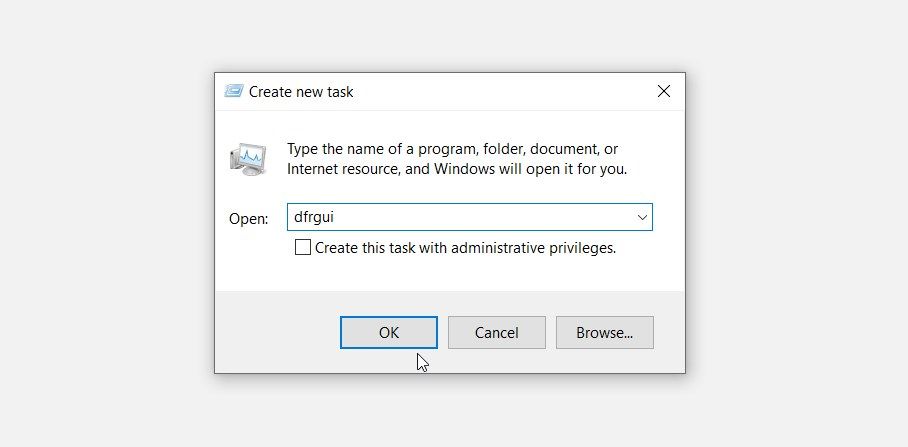
وقتی صحبت از Task Manager شد، آیا می دانستید راه هایی برای بستن اجباری یک برنامه بدون Task Manager وجود دارد؟
7. از کنترل پنل استفاده کنید
کنترل پنل می تواند به شما کمک کند مشکلات مختلف رایانه شخصی را عیب یابی کنید یا به اکثر برنامه های خود دسترسی داشته باشید.
در اینجا نحوه استفاده از این ابزار برای باز کردن برنامه Disk Defragmenter آمده است:
- Win + R را فشار دهید تا کادر محاوره ای Run باز شود.
- Control Panel را تایپ کرده و Enter را فشار دهید.
- روی منوی کشویی View by کلیک کنید و Large icons را انتخاب کنید.
- از آیتم های منو گزینه Administrative Tools را انتخاب کنید.
- بر روی گزینه Defragment and Optimize Drives دوبار کلیک کنید.
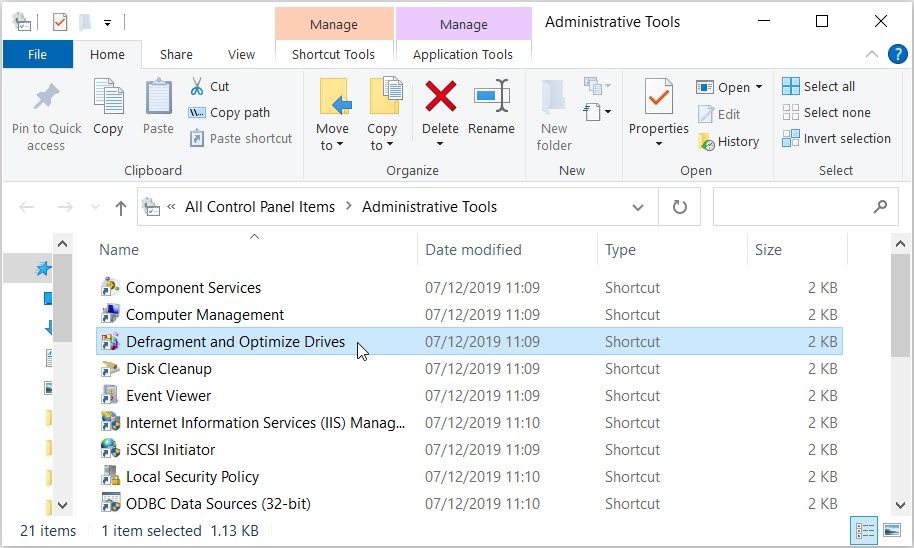
8. از Command Prompt یا PowerShell استفاده کنید

هنگام عیب یابی مشکلات رایانه شخصی یا پیکربندی تنظیمات سیستم، Command Prompt و PowerShell قابل اعتماد هستند. اکنون، خوشحال خواهید شد بدانید که این ابزارها همچنین می توانند به شما در باز کردن برنامه های مختلف کمک کنند.
در اینجا نحوه باز کردن برنامه Disk Defragmenter با استفاده از Command Prompt آمده است:
- Win + R را فشار دهید تا کادر محاوره ای Run باز شود.
- CMD را تایپ کنید و Ctrl + Shift + Enter را فشار دهید تا یک Command Prompt باز شود.
- دستور زیر را تایپ کرده و Enter را فشار دهید تا برنامه Disk Defragmenter باز شود.
dfrgui
اکنون، بیایید بررسی کنیم که چگونه می توانید برنامه Defragmenter Disk را با استفاده از PowerShell باز کنید:
- PowerShell را در نوار جستجوی منوی Start تایپ کنید.
- بر روی بهترین نتیجه مسابقه کلیک راست کرده و Run as administrator را انتخاب کنید.
- دستور زیر را تایپ کرده و Enter را فشار دهید تا برنامه Disk Defragmenter باز شود.
dfrgui
9. برنامه Recovery Drive را در فهرست System32 جستجو کنید
با کلیک بر روی فایل های مربوطه در پوشه Windows System32 می توانید به اکثر برنامه های موجود در دستگاه خود دسترسی داشته باشید.
در اینجا نحوه باز کردن برنامه Disk Defragmenter از پوشه System32 آمده است:
- Win + E را فشار دهید یا روی نماد File Explorer در نوار وظیفه کلیک کنید تا به File Explorer دسترسی پیدا کنید.
- This PC را در سمت چپ انتخاب کنید.
- روی گزینه Local Disk (C:) در سمت راست دوبار کلیک کنید و سپس پوشه ویندوز را باز کنید.
- به پایین اسکرول کنید و پوشه System32 را باز کنید.
- فایل Defrag را پیدا کرده و دوبار کلیک کنید تا به برنامه Disk Defragmenter دسترسی پیدا کنید.
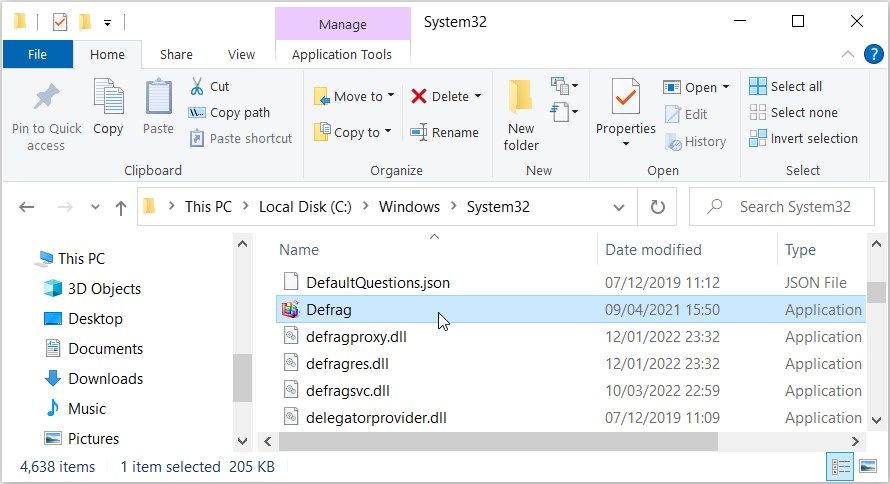
اگر می خواهید برنامه Disk Defragmenter را به راحتی در دسترس قرار دهید، باید آن را به نوار وظیفه پین کنید. برای انجام این کار، روی فایل Defrag در پوشه System32 کلیک راست کرده و سپس Pin to taskbar را انتخاب کنید.
10. از میانبر Disk Defrag Desktop استفاده کنید

میانبرهای دسکتاپ دسترسی به برنامه های رایانه شخصی را برای شما آسان می کند. بنابراین، بیایید بررسی کنیم که چگونه می توانید یک میانبر دسکتاپ برای برنامه Disk Defragmenter ایجاد کنید:
- برای دسترسی به دسکتاپ Win + D را فشار دهید.
- روی فضای خالی دسکتاپ راست کلیک کنید.
- New > Shortcut را انتخاب کنید.
- %windir%\system32\dfrgui را در کادر مکان تایپ کنید و سپس برای ادامه Next را فشار دهید.
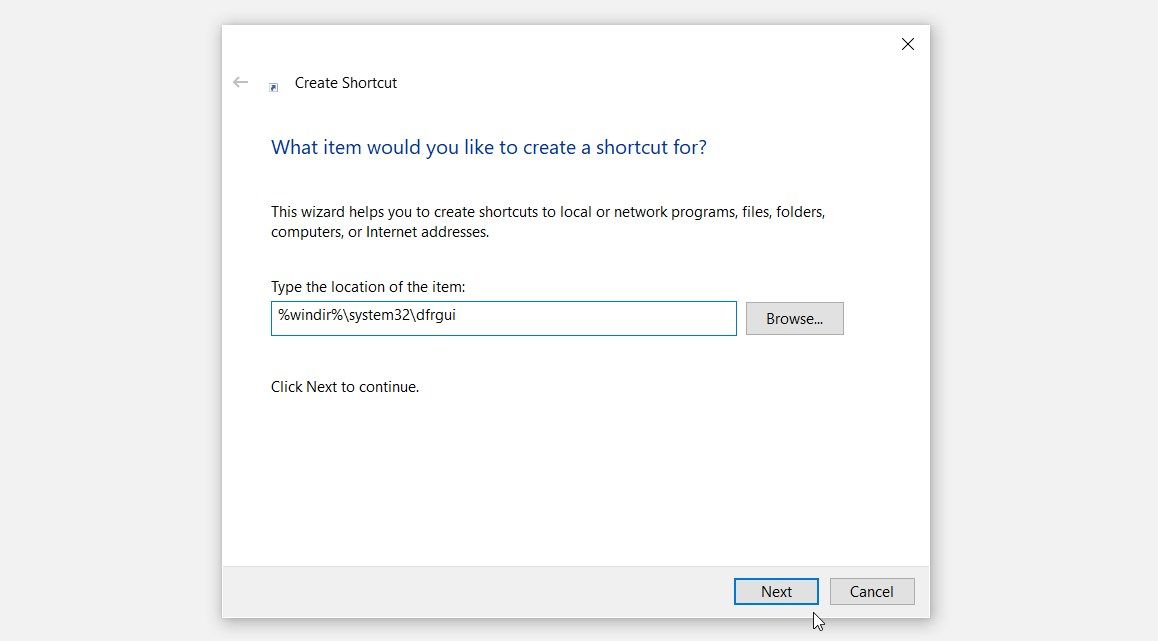
از آنجا روی کادر Name کلیک کنید و Disk Defrag App یا چیزی مشابه را تایپ کنید. در نهایت دکمه Finish را فشار دهید.
اکنون می توانید به راحتی هر زمان که بخواهید با استفاده از میانبر دسکتاپ که ایجاد کرده اید، برنامه Disk Defragmenter را باز کنید.
دسترسی به برنامه Defragmenter Disk بسیار آسان است
اگر می خواهید عملکرد رایانه شخصی خود را بهبود ببخشید، باید فایل های خود را به طور منظم سازماندهی کنید. اکنون، برنامه Disk Defragmenter بهترین ابزار برای سازماندهی داده های رایانه شخصی شما است.
اگر میخواهید به برنامه Disk Defragmenter دسترسی داشته باشید، هر یک از روشهایی را که پوشش دادهایم امتحان کنید. اما اگر این ابزار مشکلاتی را برای شما ایجاد می کند، باید گزینه های شخص ثالث را بررسی کنید.