ثانیه ها را در ساعت سینی سیستم خود بازگردانید.
ساعت سینی سیستم در سمت راست نوار وظیفه ویندوز فقط ساعت ها و دقیقه ها را به طور پیش فرض نشان می دهد. در حالی که اکثر کاربران با این الگوی ساعت دیجیتال راحت هستند، ممکن است دیگران نیز بخواهند ساعت ثانیه ها را نمایش دهد.
به این ترتیب، اگر می خواهید ساعت سینی سیستم ثانیه ها را نمایش دهد، این جایی است که باید در آن باشید. در این مقاله، سه روش مختلف را بررسی خواهیم کرد که از طریق آنها می توانید ساعت سینی سیستم را برای نمایش ثانیه ها پیکربندی کنید.
1. با تغییر تنظیمات سیستم، ثانیه ها را به ساعت سینی سیستم اضافه کنید
یکی از ترجیح داده شده ترین و ساده ترین راه ها برای افزودن ثانیه به ساعت سینی سیستم، تغییر تنظیمات سیستم است. در اینجا نحوه انجام آن آمده است:
- منوی تنظیمات را با فشار دادن کلیدهای میانبر Win + I باز کنید.
- از پنجره سمت چپ Personalization را انتخاب کرده و در پنجره زیر گزینه Taskbar را انتخاب کنید.
- روی نماد کشویی کنار رفتارهای نوار وظیفه کلیک کنید.
- به پایین بروید و کادر مربوط به Show seconds را در ساعت سینی سیستم علامت بزنید.
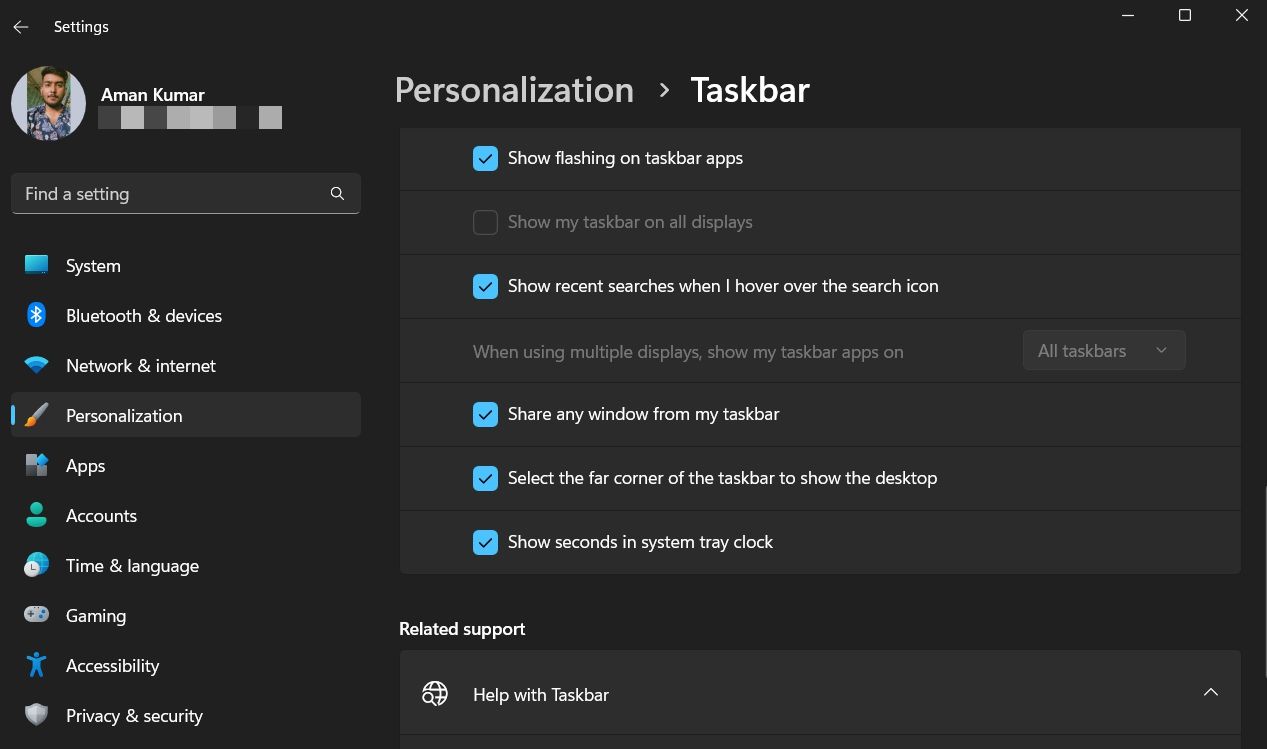
خودشه. منوی تنظیمات را ببندید و کامپیوتر خود را مجددا راه اندازی کنید تا تغییرات اعمال شوند.
توجه داشته باشید که این روش فقط برای ویندوز 11 کار می کند. اگر ویندوز 10 یا 8 دارید، می توانید سایر روش های ذکر شده در زیر را امتحان کنید.
2. با استفاده از Command Prompt یا Windows PowerShell، ثانیه ها را به ساعت سینی سیستم اضافه کنید
اگر یک کاربر قدرتمند هستید، می توانید دستورات را در Command Prompt یا Windows PowerShell اجرا کنید تا ساعت سینی سیستم را برای نمایش ثانیه ها پیکربندی کنید. برای انجام این کار در Command Prompt، دستورالعمل های زیر را دنبال کنید:
- با فشردن کلید Win منوی Start را باز کنید.
- در نوار جستجو، CMD را تایپ کرده و از پنجره سمت راست Run as administrator را انتخاب کنید.
- دستور زیر را در پنجره خط فرمان تایپ کنید و Enter را فشار دهید. powershell.exe Set-ItemProperty -Path HKCU:\Software\Microsoft\Windows\CurrentVersion\Explorer\Advanced -Name ShowSecondsInSystemClock -Value 1 -Force
powershell.exe Set-ItemProperty -Path HKCU:\Software\Microsoft\Windows\CurrentVersion\Explorer\Advanced -Name ShowSecondsInSystemClock -Value 1 -Force
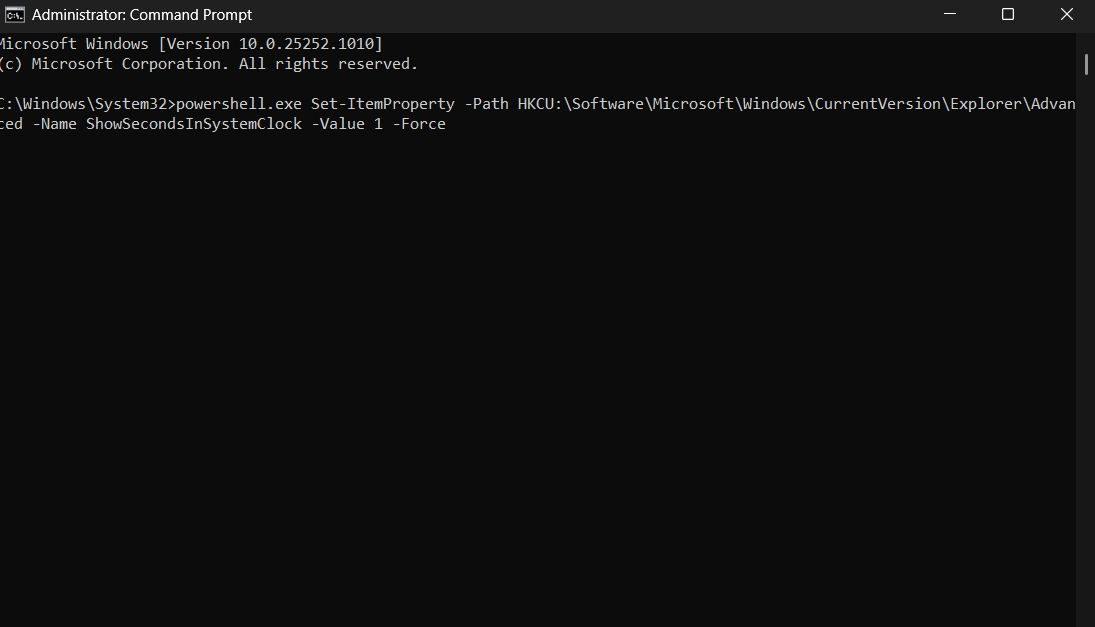
اکنون برای انجام این کار در Windows PowerShell، مراحل زیر را دنبال کنید:
- در نوار جستجوی منوی استارت، PowerShell را تایپ کرده و از پنجره سمت راست Run as administrator را انتخاب کنید.
- دستور زیر را در پنجره بالا رفته PowerShell تایپ کرده و Enter را بزنید. Set-ItemProperty -Path HKCU:\Software\Microsoft\Windows\CurrentVersion\Explorer\Advanced -Name ShowSecondsInSystemClock -Value 1 -Force
Set-ItemProperty -Path HKCU:\Software\Microsoft\Windows\CurrentVersion\Explorer\Advanced -Name ShowSecondsInSystemClock -Value 1 -Force
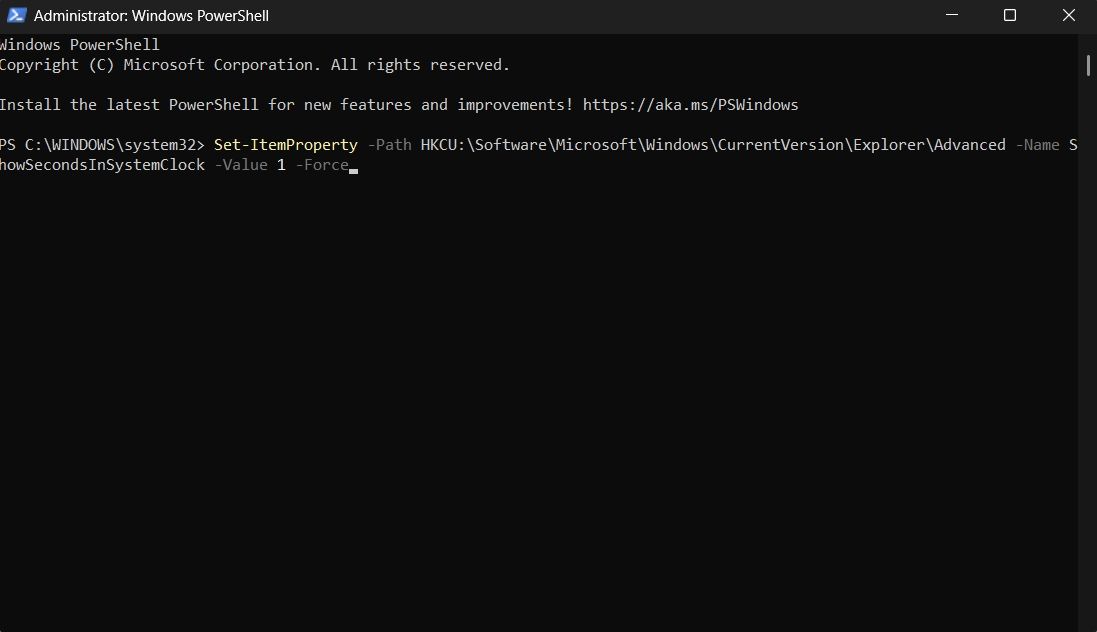
خودشه. شما اکنون ساعت آهنگ سیستم را با ثانیه دارید.
اگر میخواهید ثانیهها را از قفل مسیر سیستم حذف کنید، میتوانید با استفاده از Command Prompt و PowerShell نیز این کار را انجام دهید. برای انجام این کار با استفاده از Command Prompt، دستور زیر را در پنجره Command Prompt بالا اجرا کنید.
powershell.exe Set-ItemProperty -Path HKCU:\Software\Microsoft\Windows\CurrentVersion\Explorer\Advanced -Name ShowSecondsInSystemClock -Value 0 -Force
و برای انجام این کار با استفاده از PowerShell، دستور زیر را در پنجره پاورشل بالا اجرا کنید.
Set-ItemProperty -Path HKCU:\Software\Microsoft\Windows\CurrentVersion\Explorer\Advanced -Name ShowSecondsInSystemClock -Value 0 -Force
3. با استفاده از ویرایشگر رجیستری، ثانیه ها را به ساعت سینی سیستم اضافه کنید
روش دیگری که با آن می توانید ساعت سینی سیستم را برای نمایش ثانیه ها پیکربندی کنید، ویرایش رجیستری ویندوز است. با این حال، قبل از ورود به مراحل زیر، از رجیستری نسخه پشتیبان تهیه کنید. از آنجایی که ویرایشگر رجیستری ابزار قدرتمندی است، هر حرکت اشتباهی می تواند کامپیوتر شما را ناپایدار کند.
- کلیدهای میانبر Win + R را فشار دهید تا کادر محاوره ای Run باز شود.
- در نوار جستجو، regedit را تایپ کرده و Enter را فشار دهید. ویرایشگر رجیستری ویندوز 11 را باز می کند.
- محل زیر را در آدرس ویرایشگر رجیستری قرار دهید و Enter را فشار دهید. HKEY_CURRENT_USER\Software\Microsoft\Windows\CurrentVersion\Explorer\Advanced
- مقداری به نام ShowSecondsInSystemClock را در قسمت سمت چپ جستجو کنید و روی آن دوبار کلیک کنید. اگر این مقدار وجود نداشت، روی کلید Advanced در پنجره سمت چپ کلیک راست کرده و New > DWORD (32-bit) Value را انتخاب کنید. مقدار ShowSecondsInSystemClock را نامگذاری کنید و Enter را بزنید.
- 1 را در Value data تایپ کنید و OK را بزنید.
HKEY_CURRENT_USER\Software\Microsoft\Windows\CurrentVersion\Explorer\Advanced
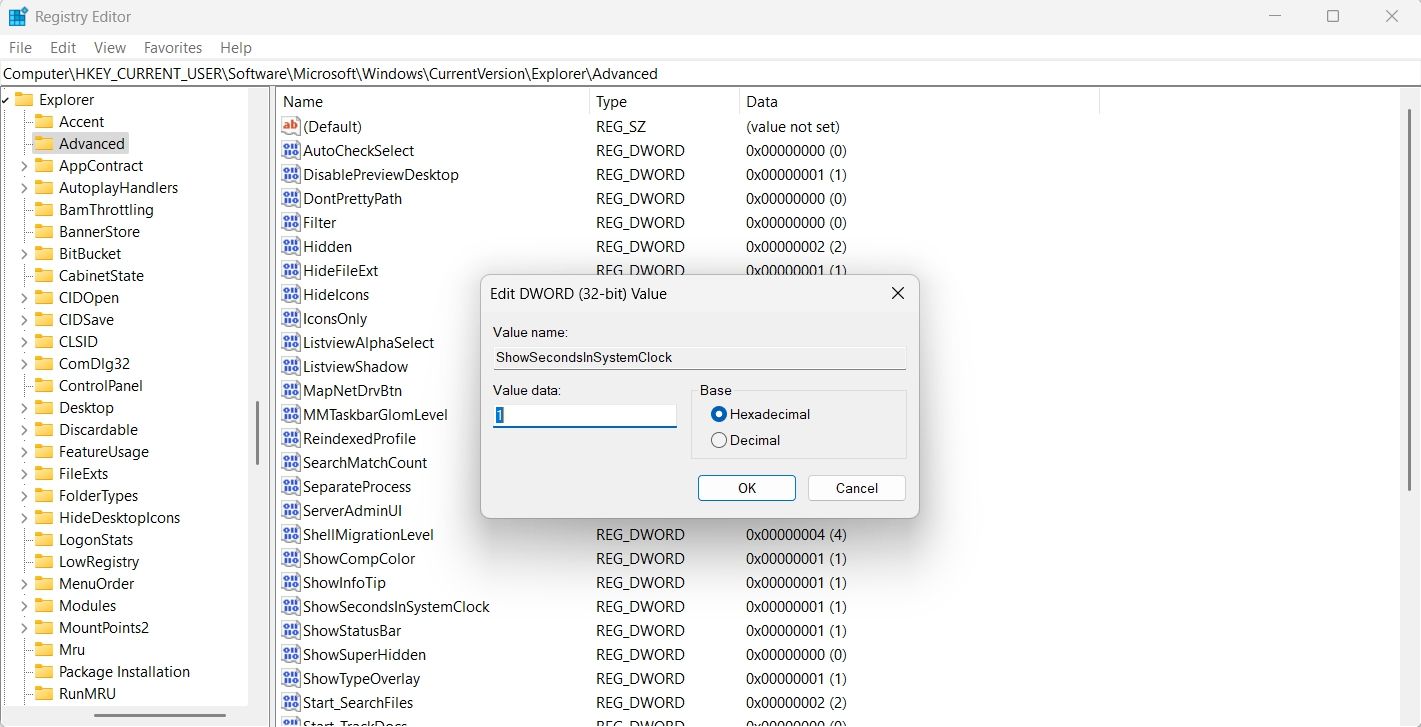
ممکن است مجبور شوید کامپیوتر خود را مجددا راه اندازی کنید تا تغییرات را ببینید.
اگر میخواهید ثانیهها را از ساعت حذف کنید، 0 را در Value data تایپ کنید. همچنین می توانید ورودی ShowSecondsInSystemClock را حذف کنید.
ساعت نوار وظیفه ویندوز را برای نمایش ثانیه ها تنظیم کنید
مایکروسافت مدت ها پیش قابلیت نمایش ثانیه ها را در ساعت سینی سیستم حذف کرد. اما اکنون، شما این امکان را دارید که دوباره آن را اضافه کنید. می توانید از یکی از روش های بالا برای پیکربندی ساعت نوار وظیفه برای نمایش ثانیه ها استفاده کنید.
در همین حال، ممکن است علاقه مند باشید که یک لمس شخصی به ساعت سینی سیستم بدهید.
