این ابزار کاربردی ویندوز می تواند به شما کمک کند تا به آنچه در رایانه شما خراب می شود، برسید.
همه از خراب شدن ناگهانی رایانه ویندوزی خود متنفرند، به خصوص زمانی که نمی دانند چه چیزی باعث آن می شود. خوشبختانه، ابزارهایی وجود دارند که می توانند به شناسایی علت آخرین خرابی BSoD شما کمک کنند، یکی از این ابزارها BlueScreenView است.
در اینجا نحوه استفاده حداکثری از BlueScreenView آورده شده است تا بتوانید به مشکلات ویندوز خود برسید.
BlueScreenView چیست؟
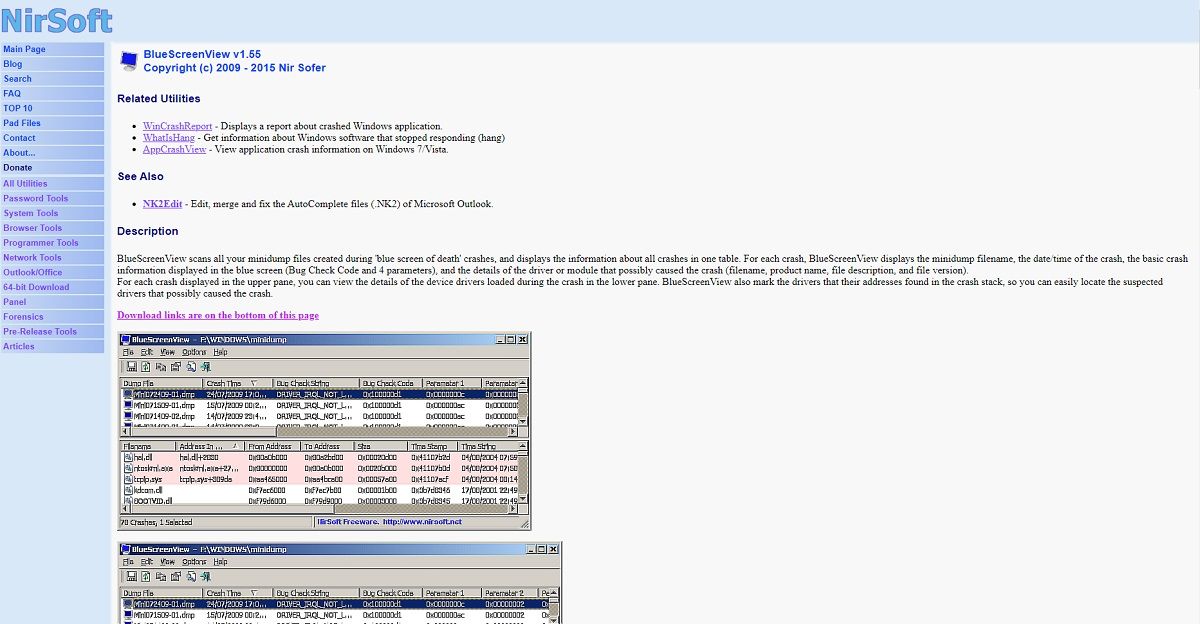
BlueScreenView یک برنامه سبک وزن و قابل حمل است که تمام حافظه های موجود در حالت هسته شما را که در هنگام خرابی صفحه آبی مرگ ایجاد شده اند اسکن می کند. سپس اطلاعات مربوط به خرابی را در جدولی قابل درک نمایش می دهد که حتی به یک مبتدی اجازه می دهد تا عیب یابی مشکل را شروع کند.
BlueScreenView هر خرابی BSoD را تجزیه و تحلیل می کند و نام فایل تخلیه حافظه، تاریخ و زمان دقیق خرابی، همراه با سایر اطلاعات مرتبط مانند کد خطای توقف را نمایش می دهد.
BlueScreenView به ویژه در کمک به خرابی های BSoD ناشی از مشکلات درایور تخصصی است. این کار را با نمایش تمام جزئیات مربوط به درایور یا ماژولی که ممکن است مسئول تصادف بوده باشد انجام می دهد.
علاوه بر این، BlueScreenView درایورهایی را که در گزارشهای خرابی ذکر شدهاند علامتگذاری میکند و به شما امکان دسترسی آسانتر به آنها را میدهد. این کار را با نمایش تمام داده های مربوط به درایور آسیب دیده، مانند نام محصول، شرکت، نسخه فایل یا توضیحات فایل انجام می دهد.
نحوه دانلود و استفاده از BlueScreenView
BlueScreenView توسط NirSoft توسعه داده شده است، و کاملاً رایگان در دسترس است، اگرچه کمک های مالی بسیار قدردانی می شود.
برای دانلود BlueScreenView، به سادگی این مراحل را دنبال کنید:
- به وب سایت رسمی BlueScreenView بروید.
- به پایین صفحه بروید و یکی از سه گزینه دانلود را انتخاب کنید.
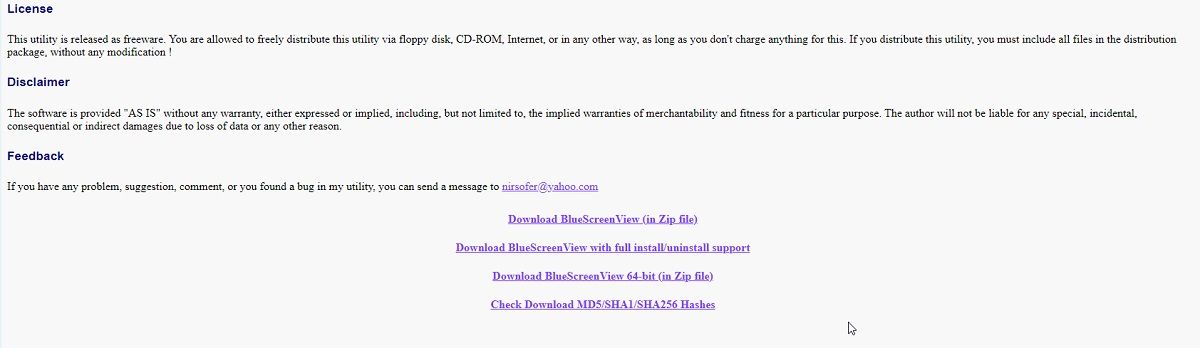
BlueScreenView در دو نسخه موجود است:
- یکی که باید روی کامپیوتر خود نصب کنید.
- یکی که کاملاً قابل حمل است، به این معنی که نیازی به نصب ندارد و همچنین نیازی به نصب فایل های DLL اضافی (فایل های ZIP) ندارید.
هر دو نسخه به همان اندازه کار می کنند، بنابراین هر کدام را که ترجیح می دهید انتخاب کنید.
در مورد اینکه چگونه می توانید از BlueScreenView استفاده کنید، تنها کاری که باید انجام دهید این است که آن را راه اندازی کنید. از قبل شروع به بارگیری همه فایلهای خرابی موجود در رایانه شما میکند. این کار استفاده از BlueScreenView را بسیار آسانتر میکند زیرا نیازی نیست زمان خود را برای مکانیابی فایلهای خرابی BSoD خود تلف کنید.
برای کسانی از شما که میخواهید BlueScreenView را آزمایش کنید، اما هرگز خرابی BSoD را تجربه نکردهاید، بدانید که این برنامه همچنین میتواند خرابیهای BSoD را که بهصورت دستی راهاندازی میشوند، بارگیری و تجزیه و تحلیل کند.
نحوه عیب یابی خرابی های BSOD در BlueScreenView
هنگامی که فایل خرابی را بارگیری کردید، باید بدانید که با داده های ارائه شده به شما چه کاری انجام دهید.
برای شروع عیب یابی آخرین خرابی BSoD که رایانه شما با آن مواجه شده است، ابتدا باید مطمئن شوید که BlueScreenView می داند چگونه محتمل ترین دلایل خرابی را برجسته کند. در اینجا چیزی است که شما باید انجام دهید:
- منتظر بمانید تا BlueScreenView به طور خودکار همه فایل های خرابی را بارگیری کند.
- روی گزینه ها کلیک کنید.
- Mark Drivers Found In Crash Stack را انتخاب کنید.
- به گزارش های خرابی خود نگاه کنید و هر ورودی را که با رنگ صورتی برجسته شده است بررسی کنید.
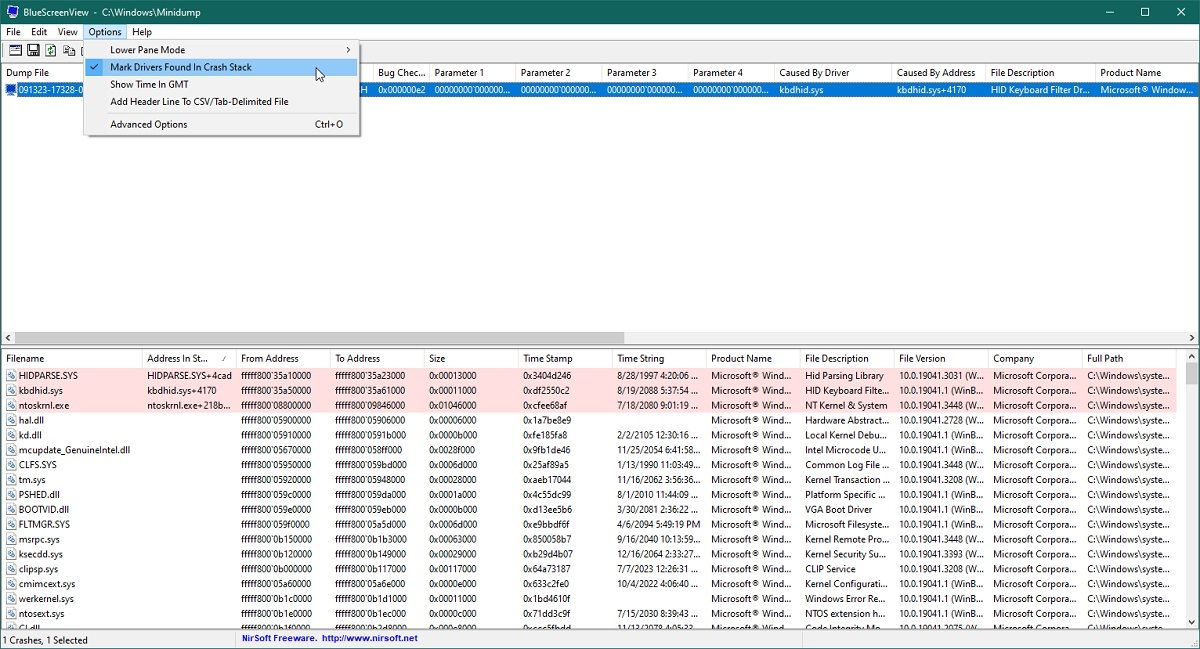
هنگامی که مشکل را شناسایی کردید، می توانید مراحل عیب یابی را با توجه به نیازهای خاص خود ادامه دهید.
BlueScreenView با ارائه یک پیوند مستقیم از برنامه مستقیماً به مرورگر وب پیش فرض شما، جستجوی راه حل های آنلاین را آسان تر می کند.
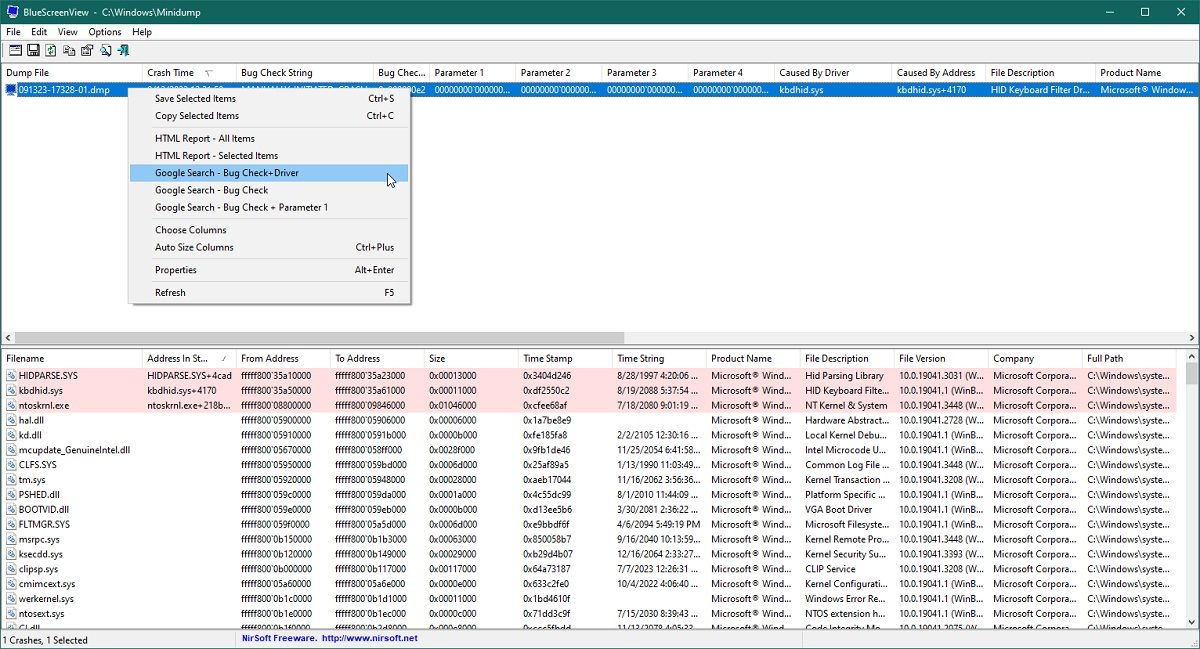
کافیست روی فایل dump در پنجره بالا کلیک راست کرده و یکی از سه گزینه را انتخاب کنید:
- جستجوی گوگل – بررسی اشکال
- جستجوی Google – بررسی اشکال + درایور
- جستجوی گوگل – بررسی اشکال + پارامتر 1
اکنون BlueScreenView یک برگه جدید در مرورگر وب پیشفرض رایانه شما باز میکند که حاوی نتایج جستجو بر اساس کدام یک از گزینههای بالا است.
اکنون تنها کاری که باید انجام دهید این است که کمی تحقیق کنید و شروع به عیب یابی خرابی BSoD خاص خود کنید.
به خاطر داشته باشید که راههای زیادی برای عیبیابی خرابیهای BSoD وجود دارد و حتی برخی از روشهای عیبیابی برای مبتدیان نیز وجود دارد.
عیب یابی خطاهای رایج BlueScreenView
BlueScreenView به هیچ وجه بی عیب و نقص نیست و کاربران در گذشته با مشکلاتی در استفاده از این برنامه ها مواجه بوده اند. در زیر فهرستی از مشکلات رایج مرتبط با BlueScreenView و نحوه حل آنها را خواهید دید.
BlueScreenView هیچ فایل Minidump را نمایش نمی دهد
قبل از شروع استفاده از BlueScreenView، ابتدا مطمئن شوید که رایانه ویندوز شما به درستی تنظیم شده است که فایل های خرابی BSoD را ایجاد کند. اگر این تنظیم فعال نباشد، BlueScreenView ممکن است نتواند فایلهای موجود در رایانه شما را شناسایی کند.
BlueScreenView خود باعث ایجاد خطا می شود
اگر BlueScreenView هر زمان که میخواهید یک حافظه خالی را تجزیه و تحلیل کنید، یک پیام خطا نشان میدهد، به این معنی است که حافظه خالی به درستی پیکربندی نشده است.
BlueScreenView هنگام تجزیه و تحلیل Small Memory Dumps بهترین عملکرد را دارد. به این ترتیب، مطمئن شوید که رایانه شما برای ایجاد Small Memory Dumps هر زمان که BSoD خراب می شود، به درستی پیکربندی شده است.
از طرف دیگر، ممکن است مشکلی در نسخه فعلی BlueScreenView که استفاده می کنید وجود داشته باشد. اگر اینطور است، دانلود و استفاده از یک نسخه جدید باید کار را انجام دهد.
BlueScreenView خطاها را نشان می دهد، اما ستون “Caused by Driver” خالی است
به طور معمول، ستون Caused by Driver حاوی اطلاعاتی در مورد هر راننده ای است که باعث خرابی BSoD شده است. با این حال، در صورتی که میبینید ستون Caused by Driver خالی است، به این معنی است که یا BlueScreenView نتوانست درایور را شناسایی کند (همیشه 100٪ دقیق نیست)، یا علت خرابی BSoD مربوط به راننده نیست.
برای بررسی اینکه کدام یک از این دو محتمل است، بررسی کنید که آیا اطلاعاتی در ستون Caused by Address نمایش داده شده است یا خیر. علاوه بر این، میتوانید در قسمت پایینی BlueScreenView (همچنین به عنوان ستونهای اطلاعات درایورها نیز شناخته میشود) جستجو کنید، زیرا اینجاست که تمام درایورها و ماژولهای موجود در پشته را نمایش میدهد.
مشکل در تفسیر اطلاعات ارائه شده توسط BlueScreenView
اگر شما یک مبتدی هستید که تجربه زیادی در برخورد با گزارش های خرابی BSoD ندارید، احتمالاً تفسیر اطلاعات نمایش داده شده در ستون های مختلف در هر دو صفحه بالا و پایین رابط کاربری BlueScreenView برای شما دشوار خواهد بود.
خوشبختانه، می توانید با مراجعه به وب سایت رسمی BlueScreenView، تمام اطلاعات مورد نیاز خود را در مورد معنای هر پارامتر پیدا کنید. همه چیز توضیح داده خواهد شد اگر فقط به بخشهایی با عنوان ستونهای اطلاعات خرابی (پنجره بالا) و ستونهای اطلاعات درایورها (پنجره پایین) بروید.

ابزارهای جایگزین برای تجزیه و تحلیل خرابی های BSOD
BlueScreenView تنها یکی از بسیاری از ابزارهای جستجوی خطا است که می توانید از آن برای کمک به بررسی علت خرابی BSoD استفاده کنید. موارد قابل توجه دیگر عبارتند از WhoCrashed و WinDbg که هر دوی آنها گزارش های خرابی را به روشی بسیار ساده تر نمایش می دهند.
BlueScreenView به مبتدیان و متخصصان کمک می کند تا علت اصلی خرابی BSoD را پیدا کنند.
از آنجایی که پیدا کردن علت یک مشکل اولین گام برای رفع آن است، ما معتقدیم که BlueScreenView شایسته حضور در کتابخانه دیجیتال همه است، به خصوص اگر اغلب با خطاهای BSoD مواجه می شوند.
با این حال، اگر به دنبال نکاتی برای رفع خطاهای BSoD ویندوز هستید، پیشنهاد می کنیم با نصب BlueScreenView شروع کنید.
