با این نکات برای ویندوز مراقب وضعیت پردازنده خود باشید.
آیا تا به حال سعی کرده اید حداقل و حداکثر حالت های پردازنده را در رایانه شخصی ویندوز خود تغییر دهید و فقط آنها را پنهان کنید؟ یا شاید می خواهید گزینه ها را برای جلوگیری از دستکاری دیگران در آنها پنهان کنید؟
هر کاری که میخواهید انجام دهید، ما اینجا هستیم تا با نشان دادن نحوه افزودن یا حذف آنها در منوی Power Options به شما کمک کنیم.
نحوه نمایش یا پنهان کردن حداقل یا حداکثر حالت پردازنده با استفاده از خط فرمان
برای استفاده از Command Prompt برای نمایش یا مخفی کردن این حالت های قدرت، Win + R را فشار دهید تا Windows Run باز شود. سپس، cmd را در کادر متن وارد کنید و کلید Enter را در صفحه کلید خود بزنید. همچنین می توانید از یکی از راه های متعدد برای باز کردن Command Prompt در ویندوز استفاده کنید.
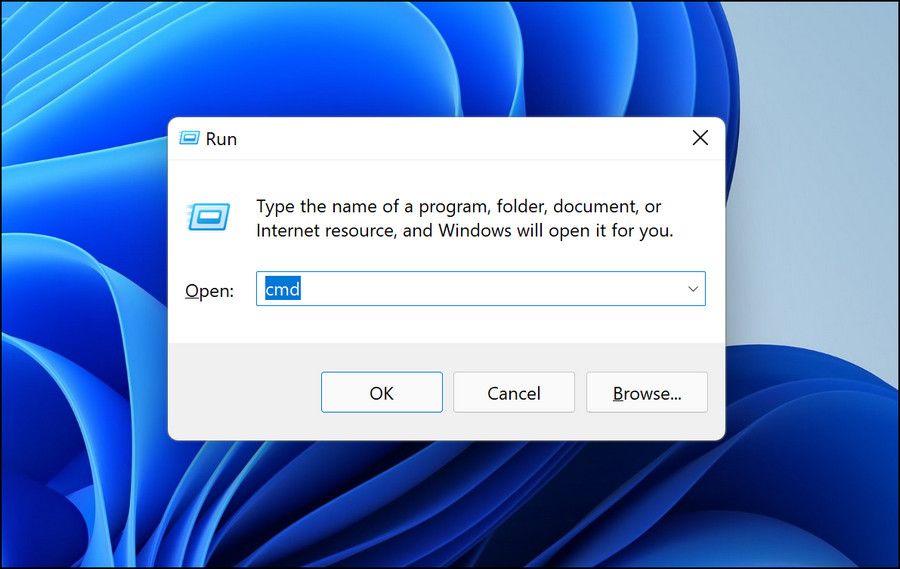
برای نشان دادن حداقل وضعیت پردازنده، دستور زیر را وارد کنید:
powercfg -attributes SUB_PROCESSOR 893dee8e-2bef-41e0-89c6-b55d0929964c -ATTRIB_HIDE
برای مخفی کردن حداقل وضعیت پردازنده، دستور زیر را وارد کنید:
powercfg -attributes SUB_PROCESSOR 893dee8e-2bef-41e0-89c6-b55d0929964c +ATTRIB_HIDE
برای نشان دادن حداکثر وضعیت پردازنده، دستور زیر را وارد کنید:
powercfg -attributes SUB_PROCESSOR bc5038f7-23e0-4960-96da-33abaf5935ec -ATTRIB_HIDE
برای مخفی کردن حداکثر حالت پردازنده، دستور زیر را وارد کنید:
powercfg -attributes SUB_PROCESSOR bc5038f7-23e0-4960-96da-33abaf5935ec +ATTRIB_HIDE
بعد از اینکه دستور مورد نظر خود را در پنجره CMD تایپ کردید، کلید Enter را روی صفحه کلید خود بزنید تا اجرا شود.
نحوه نمایش یا پنهان کردن حداقل یا حداکثر حالت پردازنده با استفاده از ویرایشگر رجیستری
همچنین می توانید این گزینه ها را با استفاده از ویرایشگر رجیستری نشان داده یا پنهان کنید. با این حال، قبل از انجام این کار، در صورت مرتکب اشتباه و نیاز به برگرداندن رایانه ویندوز خود به حالت کار قبلی، یک نقطه بازیابی به عنوان پشتیبان ایجاد کنید. برای اطلاعات بیشتر نحوه ایجاد یک نقطه بازیابی در Command Prompt را بررسی کنید.
پس از ایجاد نقطه بازیابی سیستم، Win + R را فشار دهید تا کادر محاوره ای Run باز شود. سپس، regedit را در کادر متن وارد کنید و کلید Enter را بزنید تا ویرایشگر رجیستری باز شود.

در اعلان UAC، برای ادامه روی Yes کلیک کنید.
برای رسیدن به کلید حداقل وضعیت پردازنده در ویرایشگر رجیستری، مسیر فایل زیر را در نوار آدرس ویرایشگر رجیستری کپی و پیست کرده و Enter را بزنید:
HKEY_LOCAL_MACHINE\SYSTEM\CurrentControlSet\Control\Power\PowerSettings\54533251-82be-4824-96c1-47b60b740d00\bc5038f7-23e0-4960-96da-33abaf5935ec
روی مقدار Attributes در پنل سمت راست کلیک کرده و Modify را انتخاب کنید.
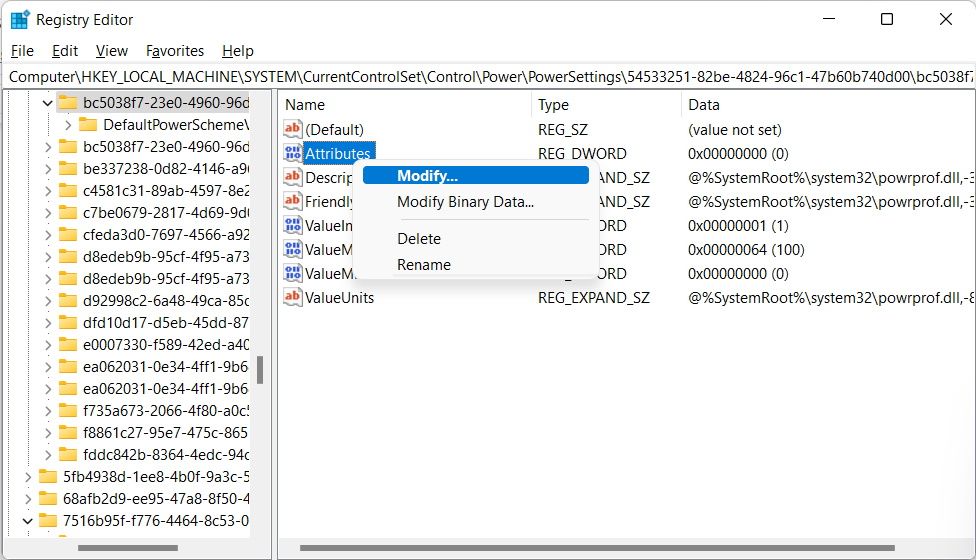
سپس Value data را روی ۱ قرار دهید تا حداقل حالت پردازنده پنهان شود. برای نمایش آن، Value data را روی ۲ قرار دهید.
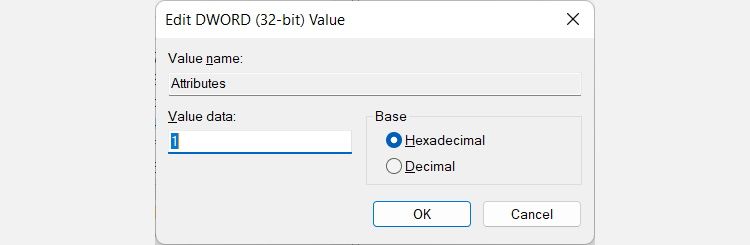
برای حداکثر وضعیت پردازنده، مسیر فایل زیر را در نوار آدرس ویرایشگر رجیستری وارد کنید تا به کلید آن برسید:
HKEY_LOCAL_MACHINE\SYSTEM\CurrentControlSet\Control\Power\PowerSettings\54533251-82be-4824-96c1-47b60b740d00\893dee8e-2bef-41e0-89c6-b55d0929964c
برای تغییر روی ورودی Attributes دوبار کلیک کنید و سپس Value data را به 1 تغییر دهید تا حداکثر حالت پردازنده مخفی شود یا 2 برای نمایش آن.
افزودن یا حذف حالت های حداقل و حداکثر پردازنده از گزینه های قدرت
تنظیم حداقل یا حداکثر وضعیت پردازنده در رایانه ویندوزی شما برای کمک به شما در به دست آوردن عملکردی که می خواهید از آن بسیار مهم است. اگر نمیتوانید این گزینهها را در منوی Power Options ببینید، میتوانید به راحتی آنها را با Command Prompt یا Registry Editor آشکار کنید. و بعد از اینکه تنظیمات ایالت ها را به پایان رساندید، می توانید آنها را برای محافظت از آنها پنهان کنید.
