با یک پیام صوتی راه اندازی سفارشی، رایانه ویندوز 11 خود را آینده نگرانه کنید.
ویندوز 11 دارای هیچ ویژگی یا تنظیماتی نیست که به شما امکان میدهد پیامهای راهاندازی متنی یا صوتی را تنظیم کنید. چنین ویژگی برای تنظیم یادآورهای مختلف کار یا هر پیام خوشامدگویی راه اندازی مفید خواهد بود.
آیا می خواهید یک پیام صوتی سفارشی راه اندازی به ویندوز 11 اضافه کنید؟ اگر چنین است، در اینجا نحوه ایجاد پیام های صوتی سفارشی راه اندازی در ویندوز 11 بدون نرم افزار شخص ثالث اضافی است.
نحوه تنظیم یک پیام صوتی اولیه راه اندازی
می توانید با ایجاد یک فایل اسکریپت VBS (Visual Basic) در Notepad که متن را می خواند، یک پیام راه اندازی سفارشی در ویندوز 11 تنظیم کنید. آن فایل اسکریپت زمانی که در پوشه Startup قرار دارد به طور خودکار اجرا می شود. میتوانید در مراحل زیر یک اسکریپت برای یک پیام خوشامدگویی ایجاد کنید که میگوید «خوشحالم که برگشتی».
- ابتدا برنامه ویرایشگر متن Notepad ویندوز 11 را باز کنید. راهنمای ما در مورد نحوه باز کردن Notepad را برای دستورالعمل های بیشتر بررسی کنید.
- این الگوی اسکریپت VBS را با انتخاب متن آن و فشار دادن Ctrl + C کپی کنید. dim speakwelcome=”خوشحالم که برگشتید” set speech=CreateObject(“sapi.spvoice”)speech.speak خوش آمدید
- سپس، قالب اسکریپت را با میانبر صفحه کلید Ctrl + V برای چسباندن وارد Notepad کنید.
- روی منوی Notepad’s File کلیک کنید.
- گزینه Save as را انتخاب کنید تا پنجره ای برای ذخیره فایل باز شود.
- سپس گزینه Save as type را در منوی کشویی All files انتخاب کنید.
- Startup Message.vbs را در کادر نام فایل وارد کنید.
- برای ذخیره پیام در پوشه Desktop انتخاب کنید.
- روی ذخیره کلیک کنید و از Notepad خارج شوید.
dim speech
welcome="I am glad you are back"
set speech=CreateObject("sapi.spvoice")
speech.speak welcome
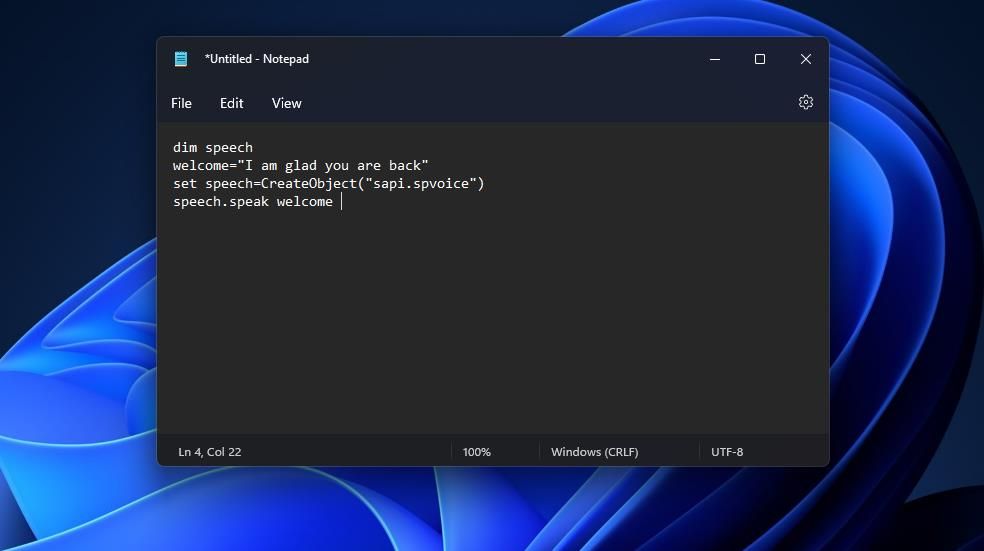
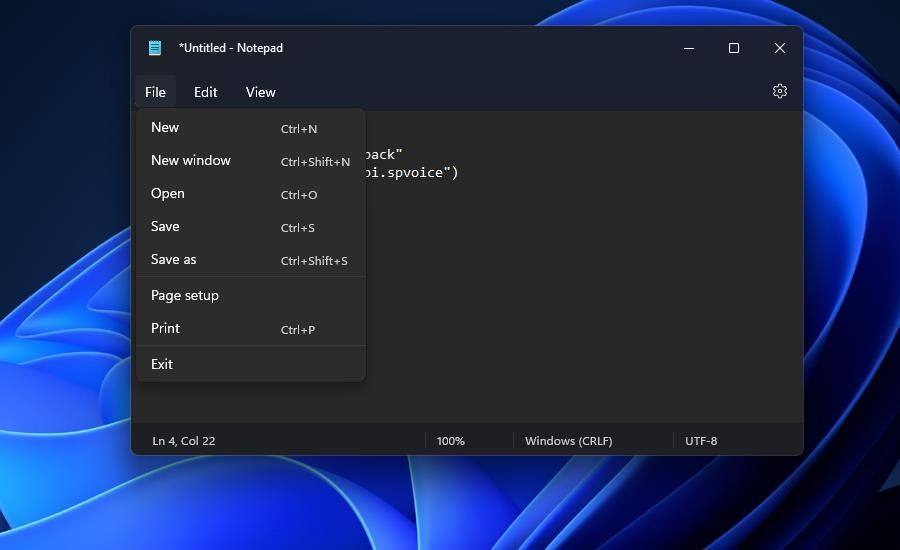
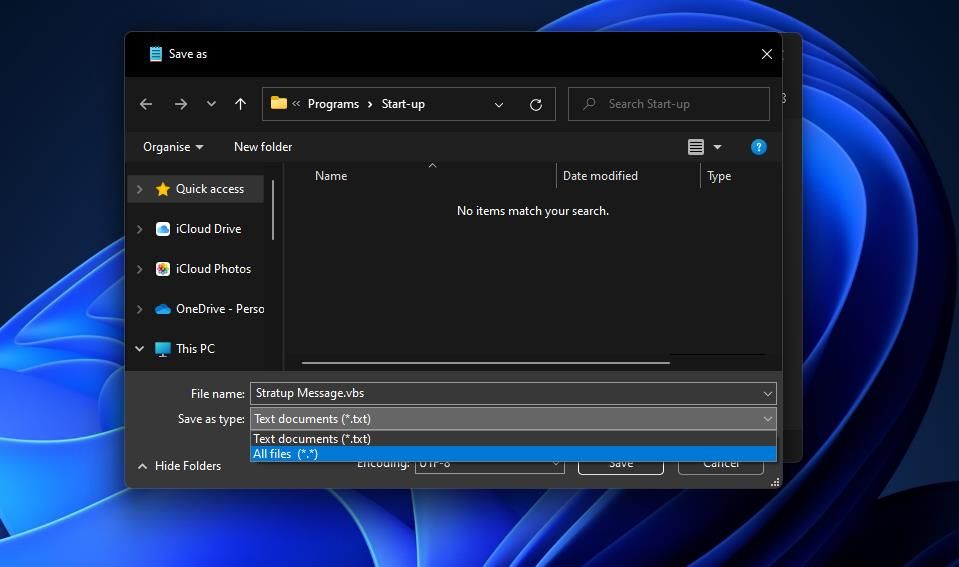
اکنون می توانید اسکریپت VBS را امتحان کنید. روی Startup Message.vbs در دسکتاپ دوبار کلیک کنید تا اسکریپت آن اجرا شود. شما باید یک پیام رباتیک “خوشحالم که برگشتید” بشنوید. اگر نمی توانید آن را بشنوید، محتویات اسکریپت و میزان صدای رایانه شخصی خود را بررسی کنید.
می توانید پیام راه اندازی را به چیزی متفاوت تغییر دهید. برای انجام این کار، روی فایل Startup Message.vbs کلیک راست کرده و Open with > Notepad را انتخاب کنید. سپس پیام را در دو علامت نقل قول در اسکریپت ویرایش کنید و فایل VBS را دوباره ذخیره کنید.
اکنون تنها کاری که باید انجام دهید این است که اسکریپت پیام را به راه اندازی ویندوز 11 اضافه کنید. دیالوگ دستور Run را با کلید میانبر Win + R شروع کنید، سپس shell:startup را تایپ کنید و روی دکمه OK کلیک کنید. سپس فایل Startup Message.vbs را از دسکتاپ به پوشه Startup بکشید و رها کنید.
اکنون هر زمان که به ویندوز وارد شوید (یا اندکی بعد) پیام اسکریپت را خواهید شنید. شما با حذف فایل آن پیام را از راه اندازی حذف می کنید. روی فایل Welcome Message.vbs در پوشه Startup کلیک راست کرده و Delete را انتخاب کنید.
نحوه تنظیم یک پیام صوتی مشروط راه اندازی بر اساس زمان
اگر از اسکریپت VBS مشخص شده در بالا استفاده کنید، پیام همیشه یکسان خواهد بود. با این حال، می توانید یک اسکریپت متفاوت تنظیم کنید که سه پیام جایگزین را بر اساس زمان روز بخواند. پیام راهاندازی به زمان صبح، بعدازظهر یا عصر بستگی دارد.
می توانید با همان مراحلی که در بالا ذکر شد، چنین اسکریپت VBS را در Notepad تنظیم کنید. با این حال، برای مراحل دو و سه باید یک الگوی اسکریپت متفاوت را کپی و جایگذاری کنید. برای اسکریپت، این کد را همانطور که در Nuclei Technologies داده شده است وارد کنید:
Set Sapi = Wscript.CreateObject("SAPI.SpVoice")
Dim masterName
Dim currentHour
masterName = "Jack"
currentHour = Hour(Now())
If currentHour < 12 Then
Sapi.speak "Welcome to your computer, master " + masterName + "."
Sapi.speak "Today is " & Date & ", the current time is " & Time & ""
Sapi.speak "Have a very good day ahead!"
ElseIf currentHour >= 12 And currentHour < 18 Then
Sapi.speak "Welcome to your computer, master " + masterName + "."
Sapi.speak "Today is " & Date & ", the current time is " & Time & ""
Sapi.speak "A very good afternoon to you!"
ElseIf currentHour >= 18 Then
Sapi.speak "Welcome to your computer, master " + masterName + "."
Sapi.speak "Today is " & Date & ", the current time is " & Time & ""
Sapi.Speak "Have a good evening!"
End If
سپس مراحل چهار تا نهم را، همانطور که در بالا ذکر شد، دنبال کنید تا فایل را ذخیره کرده و به قسمت دسکتاپ اضافه کنید. جک نام اصلی مجموعه برای فایل اسکریپت است که میخواهید آن را به نام خود تغییر دهید.
فایل VBS را در Notepad باز کنید و سپس نام کاربری خود را جایگزین جک در اسکریپت کنید. همچنین میتوانید متن پیام دیگر را در گیومههای دوتایی تغییر دهید. با این حال، محتوای اسکریپت را خارج از علامت نقل قول تغییر ندهید.
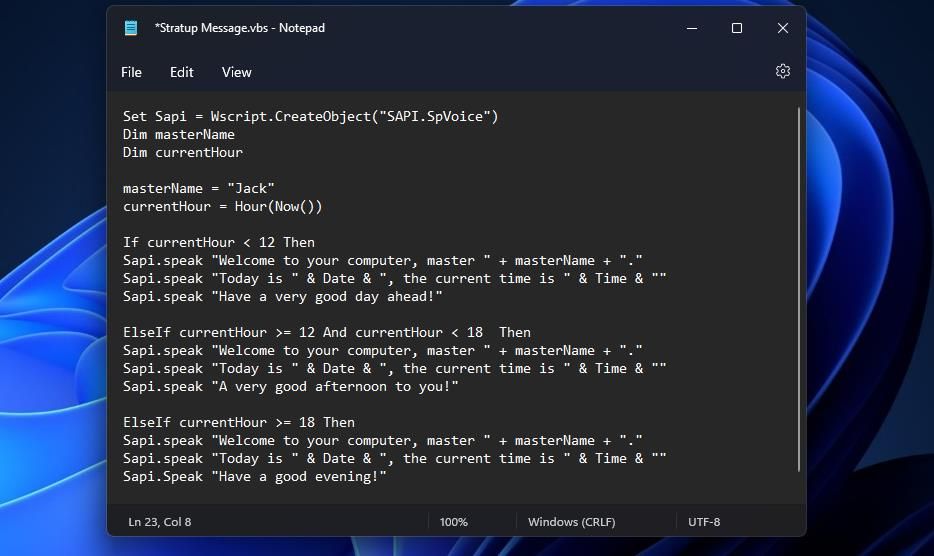
انتخاب کنید تا اسکریپت از دسکتاپ پخش شود تا آن را امتحان کنید. فایل اسکریپت VBS را به پوشه Startup منتقل کنید. سپس آن پیام به شما می گوید که زمان و تاریخ در هنگام راه اندازی ویندوز چه زمانی است. همچنین بسته به زمان روز هر یک از این پیام ها را می خواند:
- “روز خیلی خوبی در پیش داشته باشید!” (قبل از ظهر)
- “بعدازظهر بسیار خوبی برای شما!” (بین ساعت 12 الی 6 بعد از ظهر)
- “عصر خوبی داشته باشید!” (بعد از ساعت 6 بعد از ظهر)
نحوه تغییر صدا برای پیام راه اندازی
میتوانید یک گوینده صدای دیگر را برای پیام انتخاب کنید و سرعت آن را از پنجره Speech Properties تغییر دهید. تب Text to Speech در آن پنجره دارای یک منوی کشویی Voice selection است که شامل گزینه های جایگزین صدای راوی ویندوز است. به این صورت می توانید راوی صوتی پیام راه اندازی خود را از آن برگه تغییر دهید:
- منوی Power User را با کلید ترکیبی Win + X باز کنید.
- گزینه جستجوی منوی Power User را انتخاب کنید.
- Speech Properties را در ابزار جستجو تایپ کنید.
- روی نتیجه جستجوی متن به گفتار کلیک کنید.
- سپس در منوی کشویی Voice selection گزینه دیگری را انتخاب کنید.
- برای تغییر سرعت، نوار لغزنده روی نوار سرعت صدا را به چپ یا راست بکشید.
- برای ذخیره تنظیمات راوی جدید خود، Apply را انتخاب کنید.
- برای خروج از پنجره Speech Properties روی OK کلیک کنید.
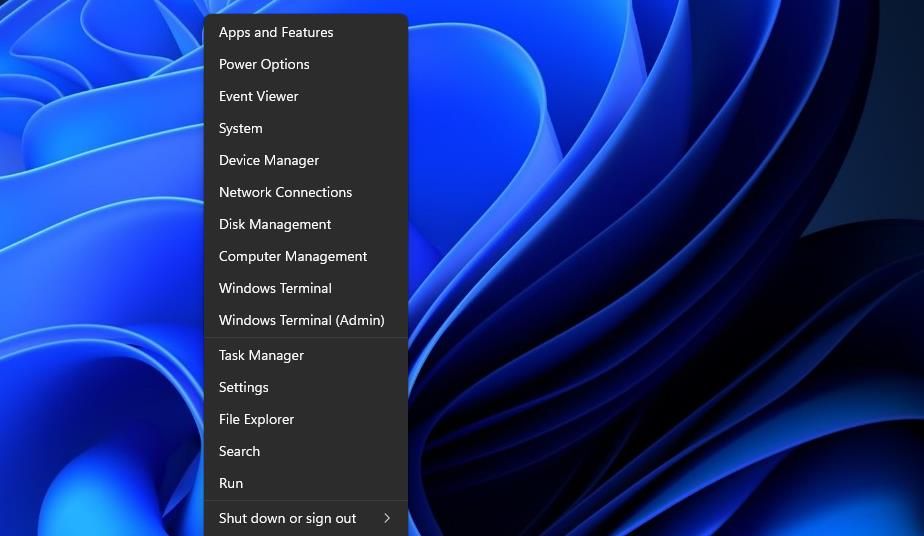
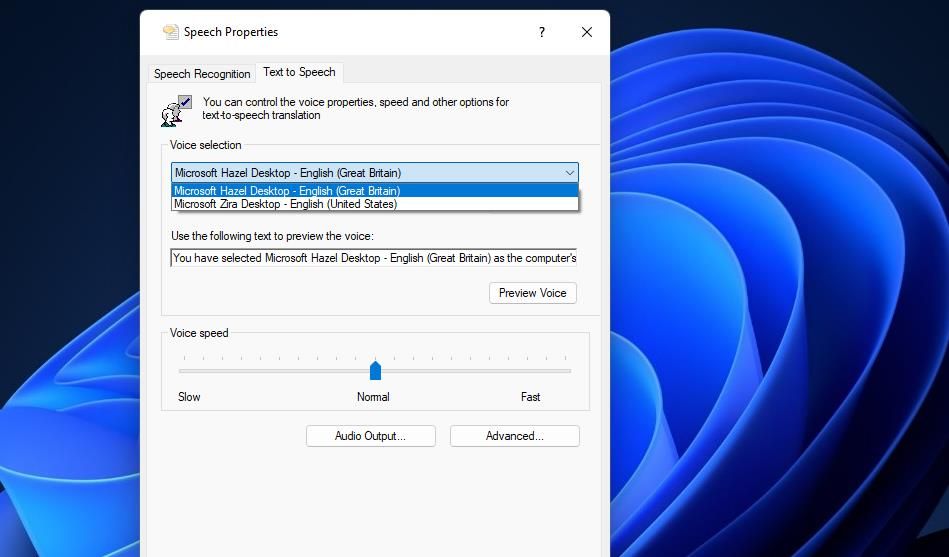
نحوه تنظیم یک پیام برای هر زمانی از روز
لازم نیست پیام های اسکریپت VBS را به راه اندازی ویندوز محدود کنید. در عوض، میتوانید یک اسکریپت VBS را برای اجرا و خواندن پیام آن در هر زمان برنامهریزی کنید. برای انجام این کار، باید اسکریپت خود را برای اجرای روزانه در زمان مشخصی با Task Manager برنامه ریزی کنید. راهنمای ما در مورد نحوه اجرای خودکار برنامه ها در ویندوز جزئیات بیشتری در مورد نحوه برنامه ریزی یک فایل اسکریپت برای اجرا با Task Manager ارائه می دهد.
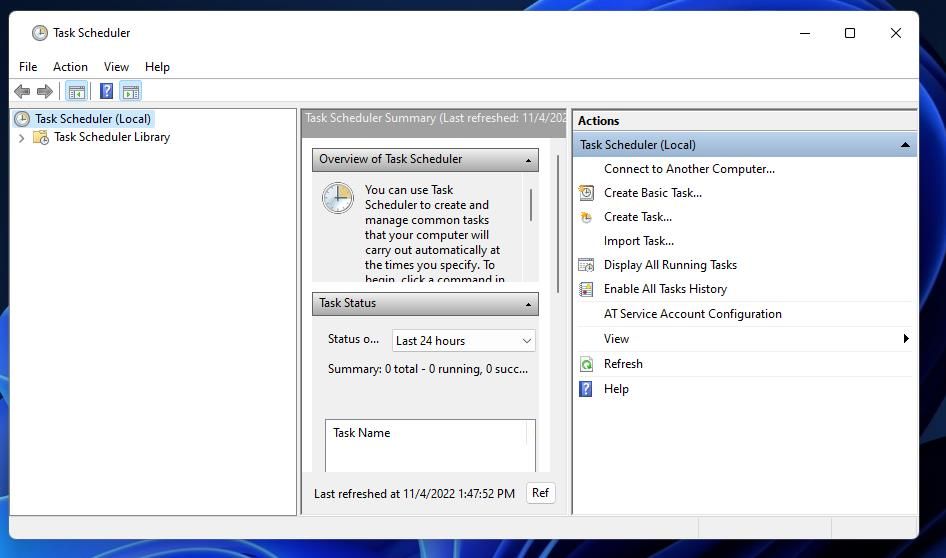
یک پیام صوتی خوش آمد گویی یا یادآوری را به راه اندازی ویندوز 11 اضافه کنید
بنابراین، به این ترتیب میتوانید یک پیام صوتی اولیه یا مشروط راهاندازی را در ویندوز 11 تنظیم کنید. از اسکریپتهای پیام VBS سفارشی میتوان به روشهای مختلفی استفاده کرد. فقط می توانید یک پیام صوتی خوشامدگویی کلی به راه اندازی اضافه کنید. یا میتوانید پیام صوتی راهاندازی را مرتباً تغییر دهید تا رویدادها، قرارهای ملاقات و غیره را به خود یادآوری کنید.
