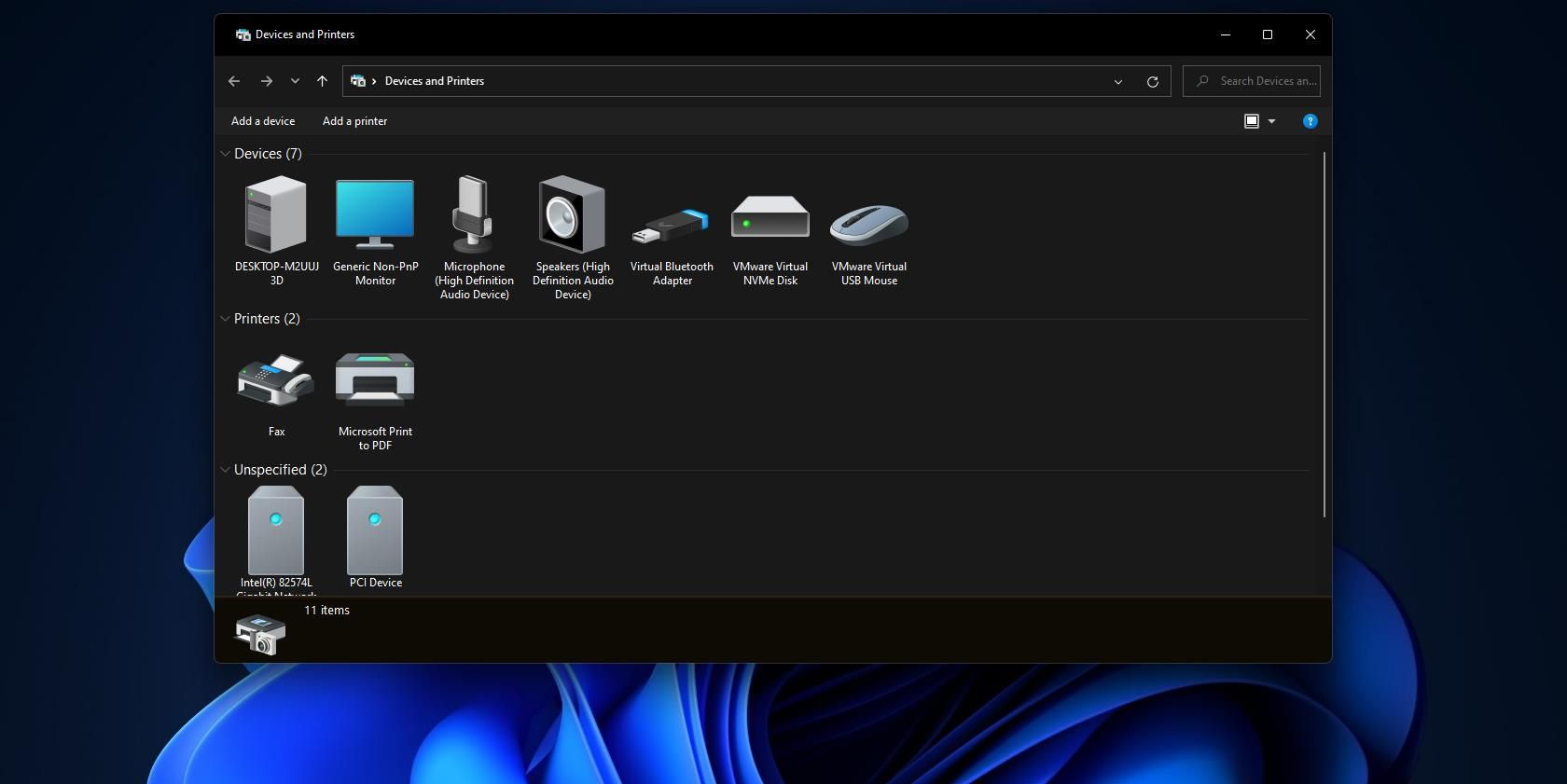اگر همیشه از اپلت Devices and Printers در ویندوز 11 بازدید می کنید، چرا میانبر ایجاد نکنید؟
Devices and Printers یک اپلت کنترل پنل ویندوز 11 است که دستگاه های متصل یا جفت شده با رایانه شخصی شما را نشان می دهد. میتوانید انتخاب کنید که چاپگرها و سایر دستگاهها را در آنجا اضافه یا حذف کنید. منوی Tools آن همچنین شامل یک گزینه مفید برای نقشه برداری درایوهای شبکه است.
بنابراین، Devices and Printers یک اپلت مفید برای مدیریت تجهیزات جانبی متصل در ویندوز 11 است، اما در کنترل پنل قرار دارد. می توانید با تنظیم انواع میانبر برای باز کردن آن اپلت، دسترسی به آن را سریعتر کنید. به این ترتیب می توانید میانبرهای Devices and Printers را در ویندوز 11 ایجاد کنید.
نحوه تنظیم میانبر دسکتاپ دستگاه ها و چاپگرها
دسکتاپ استانداردترین قسمت ویندوز برای ایجاد میانبر است. می توانید یک میانبر دسکتاپ برای دستگاه ها و چاپگرها با کد GUID آن اپلت در جادوگر ایجاد میانبر ایجاد کنید. این مراحل برای افزودن میانبر Devices and Printers به دسکتاپ ویندوز 11 است:
- روی هر فضایی از تصویر زمینه دسکتاپ خود که در آن هیچ نمادی وجود ندارد کلیک راست کرده و New را انتخاب کنید.
- برای مشاهده ویزارد روی گزینه منوی زمینه میانبر کلیک کنید.
- سپس این کد GUID را در کادر مکان وارد کنید: explorer.exe shell:::{A8A91A66-3A7D-4424-8D24-04E180695C7A}
- برای مشاهده کادر Type a name گزینه Next را انتخاب کنید.
- عنوان پیش فرض را حذف کنید و Devices and Printers را در کادر متنی وارد کنید.
- برای افزودن میانبر دسکتاپ Devices and Printers روی Finish کلیک کنید.
- روی Devices and Printers در دسکتاپ دوبار کلیک کنید تا آن برنامه کنترل پنل را مشاهده کنید.
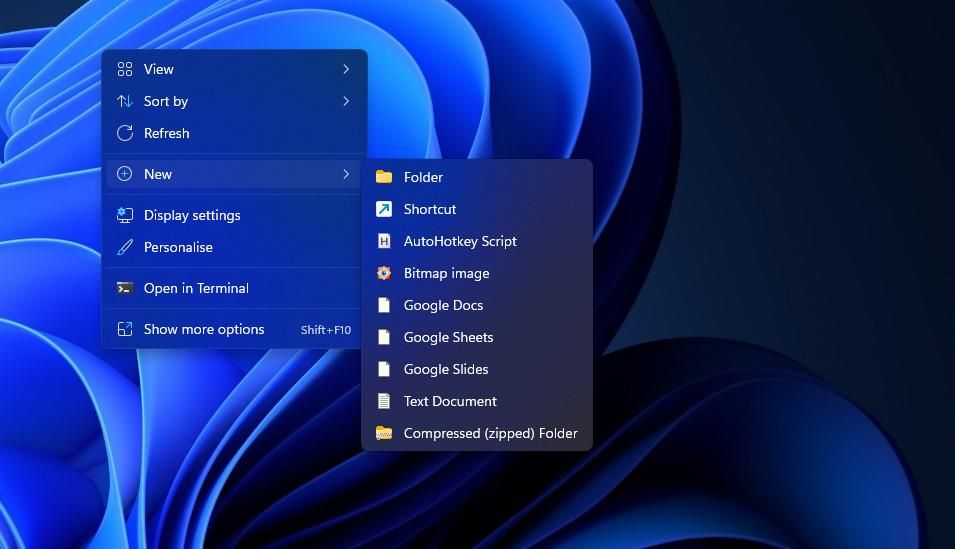
explorer.exe shell:::{A8A91A66-3A7D-4424-8D24-04E180695C7A}
این میانبر دارای نماد اکسپلورر کتابخانه پوشه است که برای اپلت دستگاهها و چاپگرها ایدهآل نیست. برای تغییر نماد آن به چیزی بهتر، روی نماد Devices and Shortcuts کلیک راست کنید تا Properties را انتخاب کنید. گزینه Change Icons را انتخاب کنید تا پنجره زیر ظاهر شود.
![]()
مکان پیش فرض explorer.exe دارای چند نماد برای انتخاب است. با این حال، می توانید بسیاری از نمادهای بیشتر را از imageres.dll انتخاب کنید. %systemroot%\system32\imageres.dll را در کادر Look for icons تایپ کرده و Enter را فشار دهید. سپس نماد چاپگر یا دستگاه دیگری را از آنجا انتخاب کنید و روی دکمههای OK > اعمال کلیک کنید.
نحوه تنظیم نوار وظیفه دستگاه ها و چاپگرها و میانبرهای منوی Start
ایجاد یک میانبر نوار وظیفه Devices and Printers از روی دسکتاپ آسان است. روی میانبر دسکتاپ Devices and Shortcuts راست کلیک کرده و Show more options را انتخاب کنید. در منوی کلاسیک گزینه Pin to taskbar را انتخاب کنید.
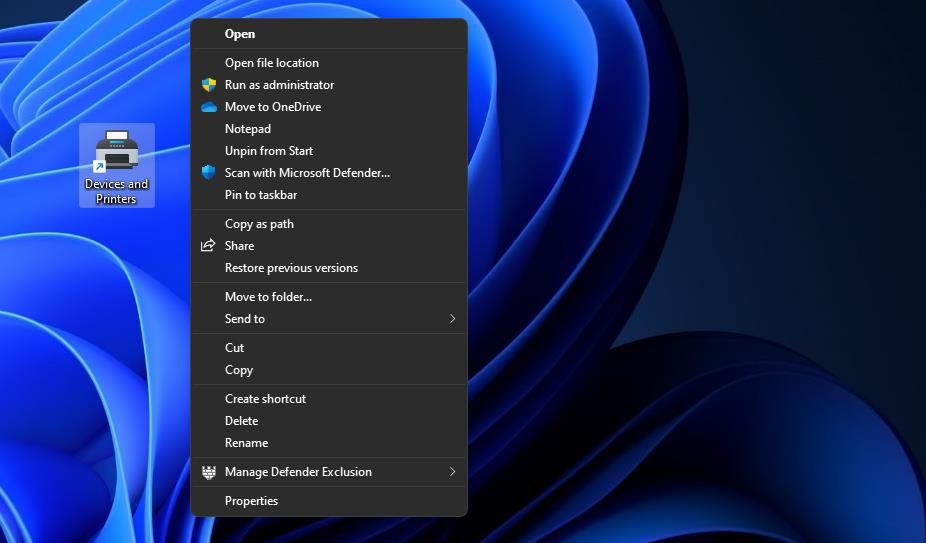
اگر میانبرهای منو را ترجیح می دهید، در عوض می توانید Pin to Start را درست بالای گزینه نوار وظیفه انتخاب کنید. سپس یک میانبر Devices and Printers را در قسمت پین شده در جلوی منوی Start مشاهده خواهید کرد. می توانید با کلیک راست روی آن و انتخاب انتقال به بالا، آن میانبر را در بالای منو قرار دهید.
نحوه تنظیم میانبر صفحه کلید دستگاه ها و چاپگرها
هیچ چیز بهتر از دسترسی میانبرهای صفحه کلید نیست. آنها به شما این امکان را می دهند که با فشار دادن کلیدهای ترکیبی، موارد را در هر کجای ویندوز باز کنید. به این صورت می توانید یک کلید میانبر برای باز کردن اپلت Devices and Printers در ویندوز 11 ایجاد کنید:
- طبق دستورالعمل روش یک، میانبر دسکتاپ Devices and Printers ایجاد کنید.
- یکبار روی میانبر Devices and Printers کلیک کنید تا بدون باز کردن آن انتخاب شود.
- کلید میانبر Alt + Enter را فشار دهید تا پنجره خصوصیات میانبر ظاهر شود.
- بعد، داخل کادر کلید Shortcut کلیک کنید تا فعال شود.
- کلید D (برای دستگاه ها) را فشار دهید، که یک کلید میانبر Ctrl + Alt + D تنظیم می شود.
- برای ذخیره کلید میانبر دستگاه ها و چاپگرهای جدید خود، Apply را انتخاب کنید.
- برای بستن پنجره Devices and Printers Properties روی OK کلیک کنید.
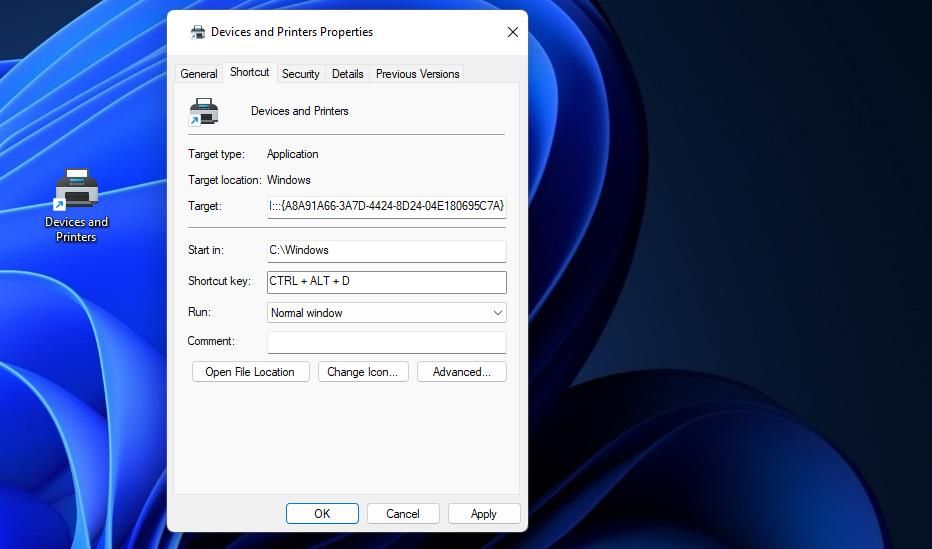
کلید میانبر Ctrl + Alt + D شما هر زمان که آن را فشار دهید دستگاه ها و چاپگرها را باز می کند. در صورت تمایل میتوانید میانبر صفحهکلید را تغییر دهید تا حرف دیگری داشته باشد، اما نمیتوانید قسمت Ctrl + Alt آن کلید میانبر را تغییر دهید. به یاد داشته باشید که حذف میانبر دسکتاپ Devices and Printers کلید میانبر برای باز کردن آن را نیز پاک می کند.
نحوه تنظیم میانبر منوی زمینه دستگاه ها و چاپگرها
همچنین میتوانید گزینهای برای باز کردن دستگاهها و چاپگرها به منوی زمینه کلاسیک ویندوز 11 اضافه کنید. با این حال، تنظیم چنین میانبری چندان ساده نیست زیرا ویندوز هیچ گزینه داخلی برای سفارشی کردن منوی زمینه دسکتاپ خود ندارد. شما باید به صورت دستی یک کلید DevicesAndPrinters را به رجیستری اضافه کنید:
- برنامه ویرایشگر رجیستری ویندوز 11 را باز کنید، که می توانید با هر روشی در راهنمای ما برای باز کردن Regedit انجام دهید.
- برای پاک کردن مکان کلید فعلی، روی نوار آدرس در بالای ویرایشگر رجیستری کلیک کنید.
- این مکان کلید Shell را وارد کنید و Enter را بزنید: HKEY_CLASSES_ROOT\DesktopBackground\Shell
- با دکمه سمت راست ماوس روی کلید Shell کلیک کنید تا New را انتخاب کنید.
- کلید را در زیر منوی جدید انتخاب کنید.
HKEY_CLASSES_ROOT\DesktopBackground\Shell
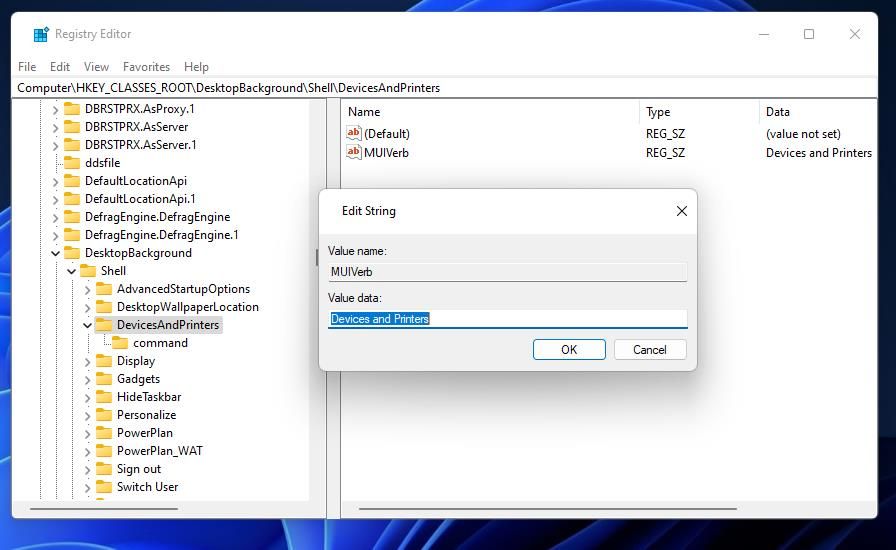
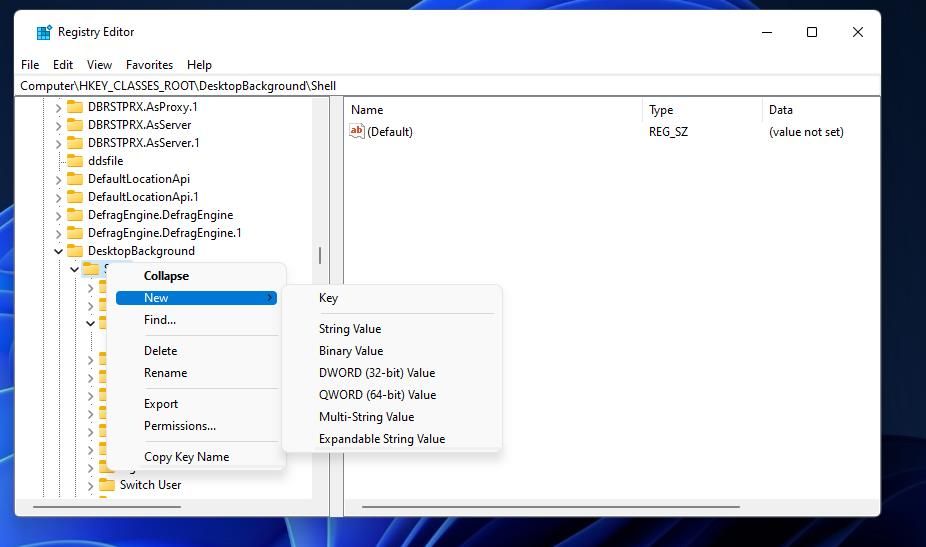
- سپس DevicesAndPrinters را در کادر متنی کلید جدید تایپ کنید.
- برای انتخاب گزینه های New و String Value روی DevicesAndPrinters کلیک راست کنید.
- MUIVerb را برای عنوان رشته وارد کنید.
- روی MUIVerb دوبار کلیک کنید تا کادر داده مقدار آن رشته را مشاهده کنید.
- Devices and Printers را در کادر متنی Value وارد کرده و برای خروج OK را انتخاب کنید.
- دوباره روی کلید DevicesAndPrinters کلیک راست کرده و New > Key را انتخاب کنید.
- سپس روی رشته (پیشفرض) کلید فرمان جدید کلیک راست کرده و Modify را انتخاب کنید.
- این مکان GUID را در کادر Value وارد کنید: explorer.exe shell:::{A8A91A66-3A7D-4424-8D24-04E180695C7A}
- گزینه Edit String’s OK را انتخاب کنید.
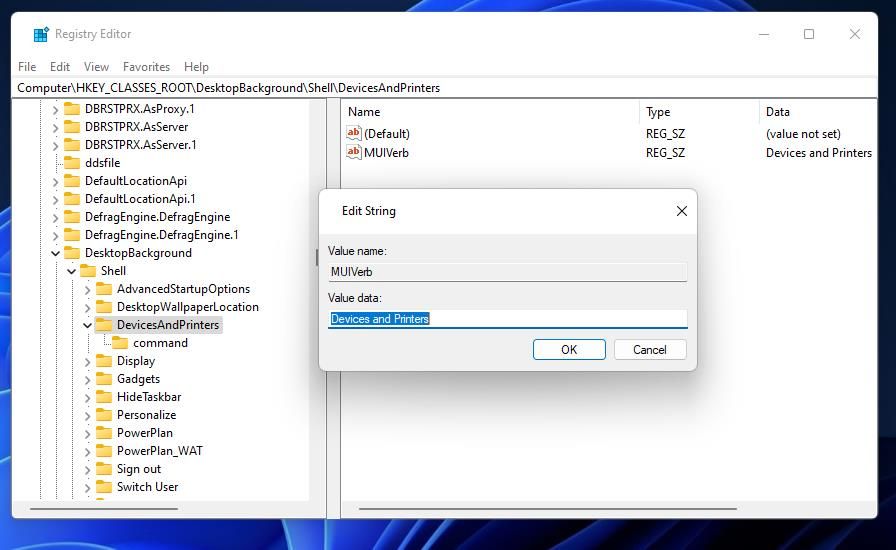
explorer.exe shell:::{A8A91A66-3A7D-4424-8D24-04E180695C7A}
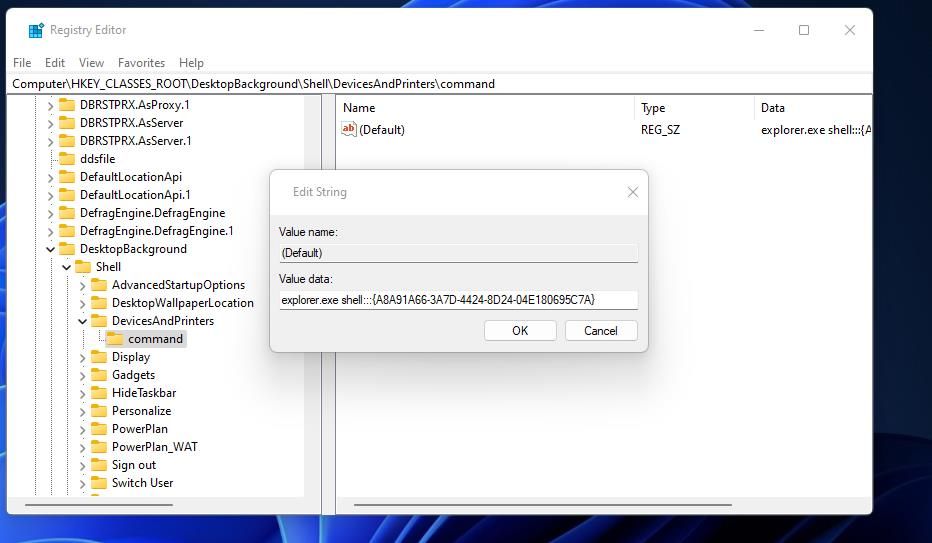
اکنون میانبر جدید Devices and Printers را در منوی زمینه کلاسیک دسکتاپ در ویندوز 11 بررسی کنید. با دکمه سمت راست ماوس روی هر نقطه از قسمت دسکتاپ کلیک کنید و Show more options را انتخاب کنید. Devices and Printers را در منوی کلاسیک ثانویه انتخاب کنید تا آن اپلت باز شود.
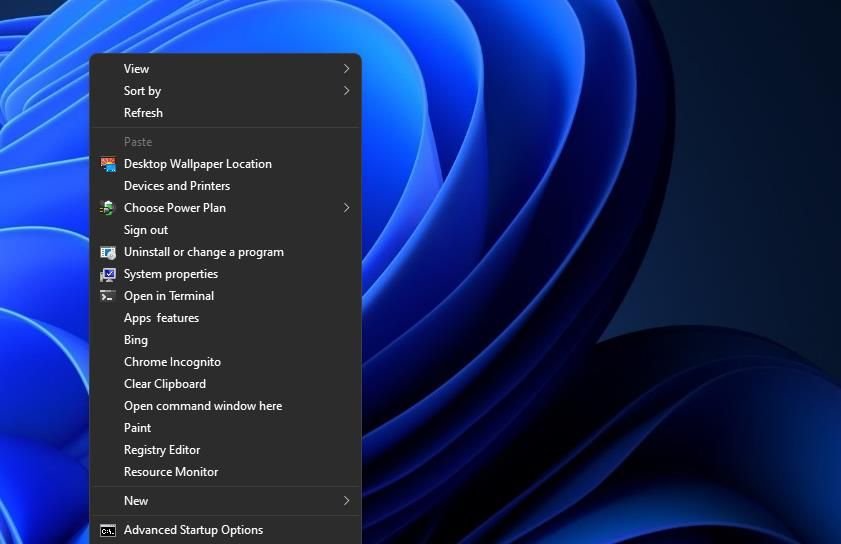
شما به راحتی می توانید این توییک رجیستری را با پاک کردن کلید مربوط به آن لغو کنید. به کلید DevicesAndPrinters که در ویرایشگر رجیستری اضافه کرده اید بازگردید. روی DevicesAndPrinters کلیک راست کرده و Delete > Yes را انتخاب کنید.
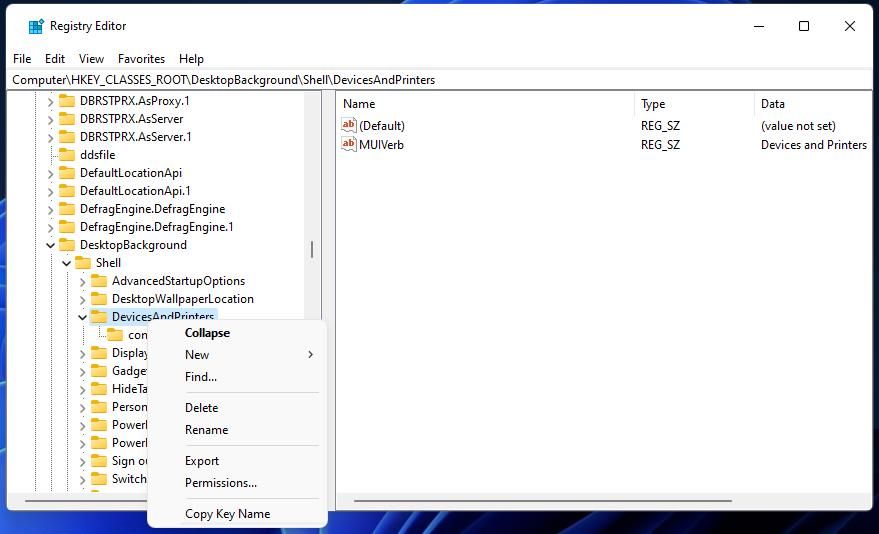
نحوه تنظیم میانبر دستگاه ها و چاپگرها در File Explorer
بخش File Explorer’s This PC مکان دیگری است که می توانید میانبرهایی برای باز کردن پوشه ها و برنامه های کنترل پنل مانند دستگاه ها و چاپگرها اضافه کنید. هیچ گزینه ای در Explorer برای افزودن میانبر در آنجا وجود ندارد. با این حال، میتوانید دستگاهها و چاپگرها را با نرمافزار سفارشیسازی رایگان Winaero Tweaker به صورت زیر به این رایانه شخصی اضافه کنید:
- صفحه دانلود را در وب سایت Winaero Tweaker در مرورگر خود بیاورید.
- به پایین بروید و روی گزینه Download Winaero Tweaker آن صفحه کلیک کنید.
- نرم افزار Winaero Tweaker را استخراج و نصب کنید. راهنمای شخصی سازی ویندوز با Winaero شامل دستورالعمل های گام به گام برای نصب آن برنامه است.
- Winaero Tweaker را در ویندوز 11 اجرا کنید.
- روی دسته تنظیمات File Explorer دوبار کلیک کنید.
- گزینه Customize This PC Folders را انتخاب کنید.
- برای دسترسی به پنجره زیر روی Add shell location کلیک کنید.
- در آنجا Devices and Printers را انتخاب کرده و روی دکمه Add کلیک کنید.
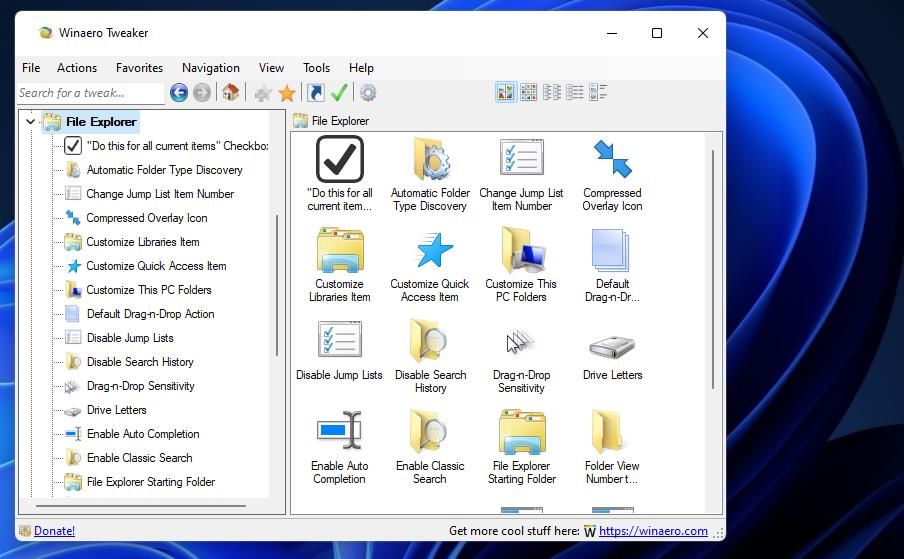
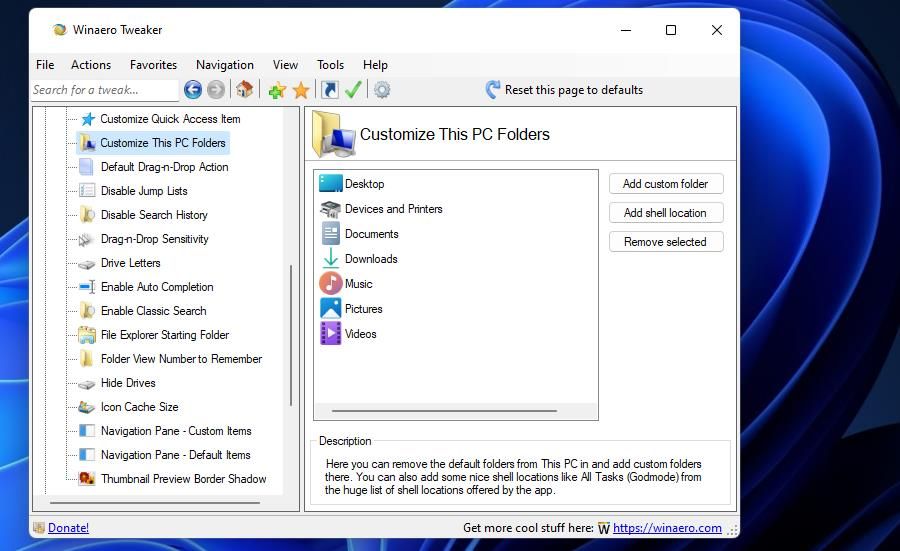
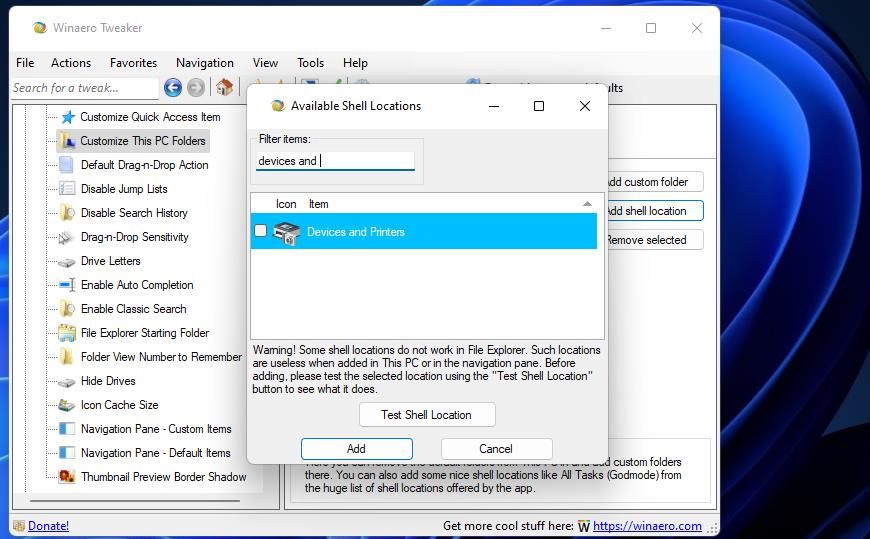
اکنون باید Devices and Printers را در بخش File Explorer’s This PC ببینید. پوشه Explorer و مدیر فایل را بیاورید و روی This PC در نوار کناری سمت چپ آن دوبار کلیک کنید. سپس روی Devices and Printers در نوار کناری کلیک کنید تا از آنجا باز شود.
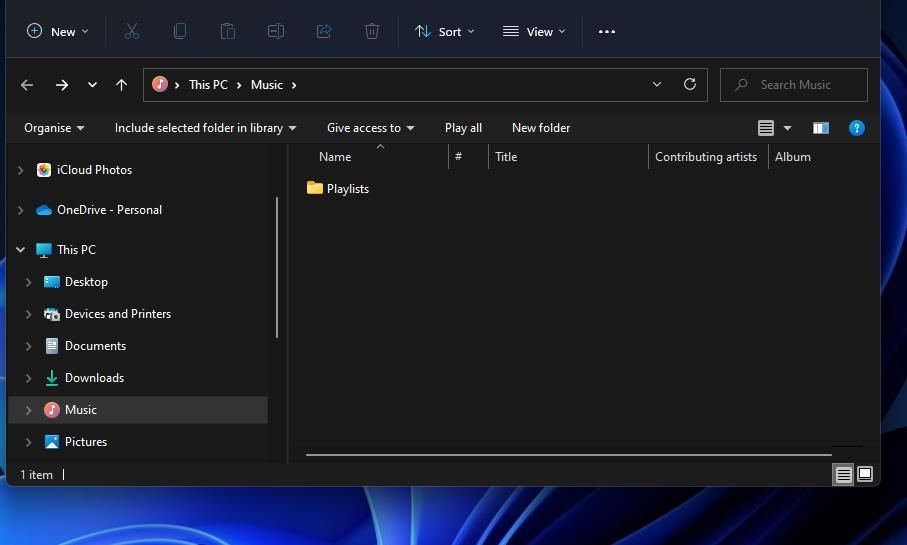
یک میانبر برای باز کردن دستگاه ها و چاپگرها ایجاد کنید
بنابراین، پنج روش برای افزودن میانبرهای دستگاهها و چاپگرها به ویندوز 11 دارید. راهاندازی دسکتاپ، نوار وظیفه، File Explorer، منوی زمینه یا میانبر صفحهکلید به شما امکان دسترسی سریع و آسان به یک برنامه کاربردی کنترل پنل برای مدیریت تجهیزات جانبی را میدهد. هر نوع میانبر دستگاه و چاپگر را که دوست دارید اضافه کنید.