به Raspberry Pi خود از راه دور از طریق SSH از هر رایانه یا حتی تلفن اندرویدی دسترسی داشته باشید و آن را کنترل کنید.
هنگام اجرای یک پروژه بر روی Raspberry Pi بدون هد، ممکن است همیشه راحت نباشد که آن را به یک مانیتور وصل کنید وقتی می خواهید چیزی را تغییر دهید. اینجا جایی است که SSH (Secure Shell) وارد می شود و به شما امکان می دهد از راه دور از رایانه دیگری یا حتی یک تلفن هوشمند در همان شبکه به Raspberry Pi دسترسی داشته باشید و آن را کنترل کنید. ابتدا به شما نشان خواهیم داد که چگونه SSH را فعال کنید، سپس چگونه SSH را به Raspberry Pi از دستگاه دیگری وارد کنید.
Raspberry Pi SSH را در هنگام نصب فعال کنید
به طور پیش فرض، به دلایل امنیتی، SSH در سیستم عامل استاندارد Raspberry Pi (که قبلا به عنوان Raspbian شناخته می شد) غیرفعال است. بنابراین، برای اینکه بتوانید SSH به Pi کنید، ابتدا باید آن را فعال کنید.
اگر سیستم عامل Raspberry Pi را از ابتدا روی کارت microSD نصب میکنید، میتوانید از تنظیمات پیشرفته در ابزار Raspberry Pi Imager (پس از انتخاب سیستمعامل روی نماد cog کلیک کنید) برای فعال کردن SSH و تنظیم نام کاربری و رمز عبور استفاده کنید. در حالی که در آن هستید، جزئیات شبکه بی سیم خود را اضافه کنید تا Raspberry Pi به طور خودکار به آن متصل شود. روی Save کلیک کنید تا تنظیمات را حفظ کنید، سپس طبق معمول سیستم عامل را روی کارت microSD خود بنویسید. پس از آن میتوانید به محض راهاندازی Raspberry Pi، آن را SSH کنید.

Raspberry Pi SSH را در سیستم عامل موجود فعال کنید
از طرف دیگر، میتوانید SSH را از داخل نصب موجود Raspberry Pi OS فعال کنید. هنگامی که Raspberry Pi خود به یک مانیتور متصل است، منوی نماد رزبری را در دسکتاپ باز کنید و Preferences > Raspberry Pi Configuration را انتخاب کنید. سپس روی تب Interfaces کلیک کنید و دکمه رادیویی Enabled برای SSH را کلیک کنید.
اگر از Raspberry Pi OS Lite (بدون رابط کاربری گرافیکی دسکتاپ) استفاده می کنید، می توانید SSH را از طریق ابزار raspi-config فعال کنید. دستور را وارد کنید:
sudo raspi-config
سپس به Interfacing Options > SSH بروید و
آدرس IP Raspberry Pi را پیدا کنید
با فعال بودن SSH و اتصال رزبری پای شما به شبکه، شما آماده هستید تا از طریق SSH از دستگاه دیگری به Raspberry Pi متصل شوید. برای ورود به سیستم باید نام میزبان Raspberry Pi خود را بدانید (raspberrypi.local پیش فرض است، اما می توانید آن را در تنظیمات پیشرفته Raspberry Pi Imager تنظیم کنید) یا آدرس IP آن را برای ورود به سیستم.
می توانید آدرس IP Raspberry Pi را با مراجعه به صفحه اصلی روتر خود برای مشاهده لیستی از دستگاه های متصل پیدا کنید. از طرف دیگر، برای پیدا کردن آدرس IP از Raspberry Pi (متصل به مانیتور)، دستور ترمینال را وارد کنید:
hostname -I
برای اینکه هرگز تغییر نکند، ممکن است بخواهید یک آدرس IP ثابت را روی Raspberry Pi نیز تنظیم کنید. از طرف دیگر، ممکن است بتوانید یک آدرس IP برای Raspberry Pi در تنظیمات روتر خود رزرو کنید.
SSH به Raspberry Pi از ویندوز
در رایانه های شخصی ویندوز 10 یا 11، می توانید از PowerShell برای SSH در Raspberry Pi استفاده کنید. Ctrl + Shift + P را فشار دهید تا PowerShell باز شود، سپس یکی از این دستورات را وارد کنید:
ssh[username]@[hostname].local
یا
ssh[username]@[IP address]
[نام کاربری] و [نام میزبان] یا [آدرس IP] را با جزئیات Pi خودتان جایگزین کنید. به عنوان مثال، ssh pi@raspberrypi.local یا ssh pi@192.168.1.151.
از طرف دیگر، می توانید از ابزار PuTTY استفاده کنید که ابزار پیچیده تری است و روی هر رایانه شخصی ویندوزی کار می کند. در گفتگوی PuTTY، SSH را به عنوان نوع اتصال انتخاب کنید، آدرس IP یا نام میزبان Raspberry Pi را در کادر Host Name (یا آدرس IP) وارد کنید، سپس روی Open کلیک کنید. همچنین میتوانید روی Save کلیک کنید تا جزئیات اتصال در PuTTY ذخیره شود.
SSH به Raspberry Pi از macOS
در مک، ابزار Terminal را باز کنید (در Applications > Utilities)، سپس یکی از دستورات زیر را برای اتصال به Raspberry Pi از طریق SSH وارد کنید:
ssh[username]@[hostname].local
یا
ssh[username]@[IP address]
[نام کاربری] و [نام میزبان] یا [آدرس IP] را با جزئیات Pi خودتان جایگزین کنید. به عنوان مثال، ssh pi@raspberrypi.local یا ssh pi@192.168.1.151.

SSH به Raspberry Pi از لینوکس
در یک کامپیوتر لینوکس (یا حتی یک Raspberry Pi دیگر)، یک پنجره ترمینال را با فشار دادن Ctrl + Alt + T باز کنید، سپس یکی از دستورات زیر را برای اتصال به Raspberry Pi از طریق SSH وارد کنید:
ssh[username]@[hostname].local
یا
ssh[username]@[IP address]
[نام کاربری] و [نام میزبان] یا [آدرس IP] را با جزئیات Pi خودتان جایگزین کنید. به عنوان مثال، ssh pi@raspberrypi.local یا ssh pi@192.168.1.151.
SSH به Raspberry Pi از اندروید
چندین برنامه دسترسی از راه دور SSH مانند برنامه رایگان ConnectBot در فروشگاه Play موجود است. برای اتصال به Raspberry Pi خود با آن، روی علامت + (plus) کلیک کنید و جزئیات ورود مانند pi@raspberrypi.local یا ssh pi@192.168.1.151 را وارد کنید. در صورت تمایل می توانید یک نام مستعار نیز به آن بدهید. برای ذخیره کانکشن روی علامت + (plus) کلیک کنید، سپس از لیست روی آن کلیک کنید تا به Raspberry Pi متصل شوید. رمز عبور خود را وارد کنید و وارد شوید.
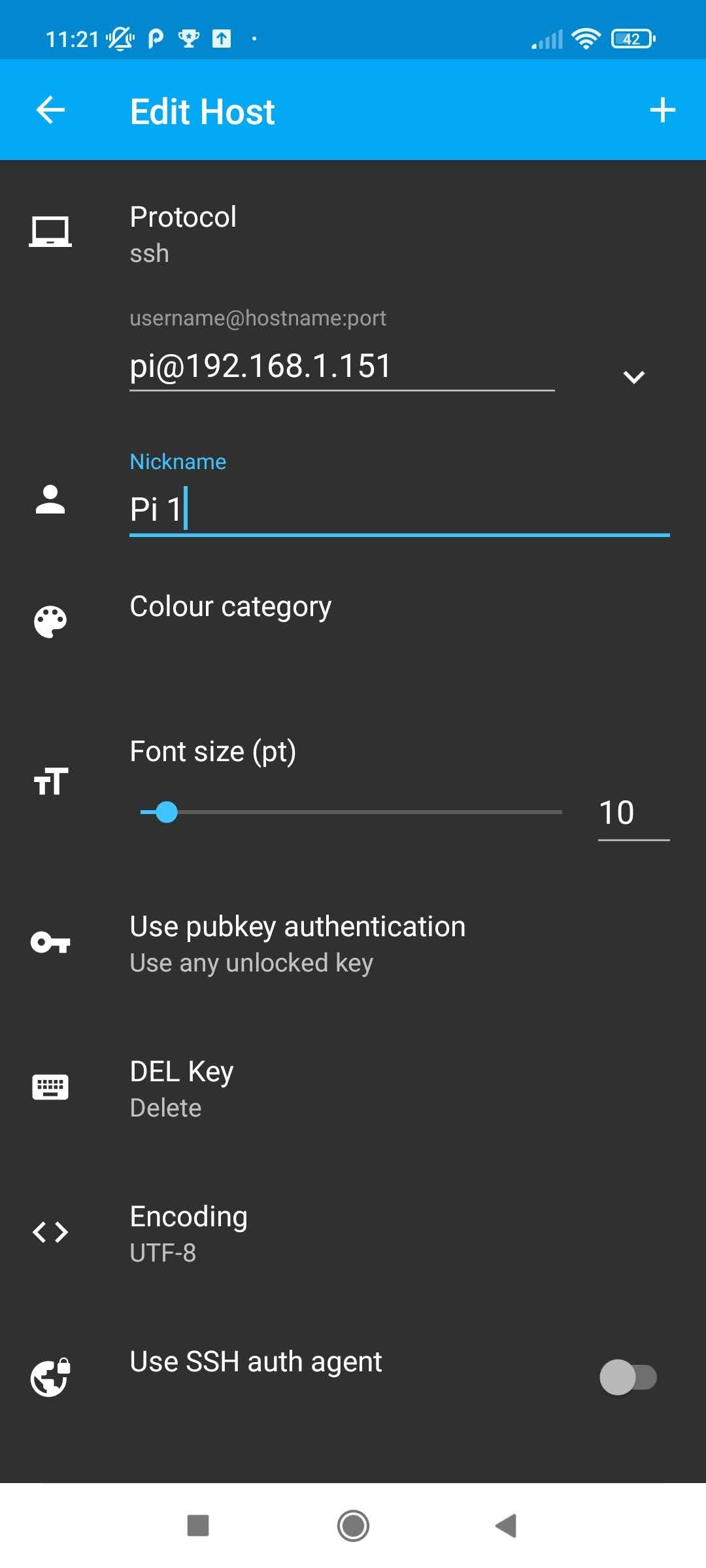

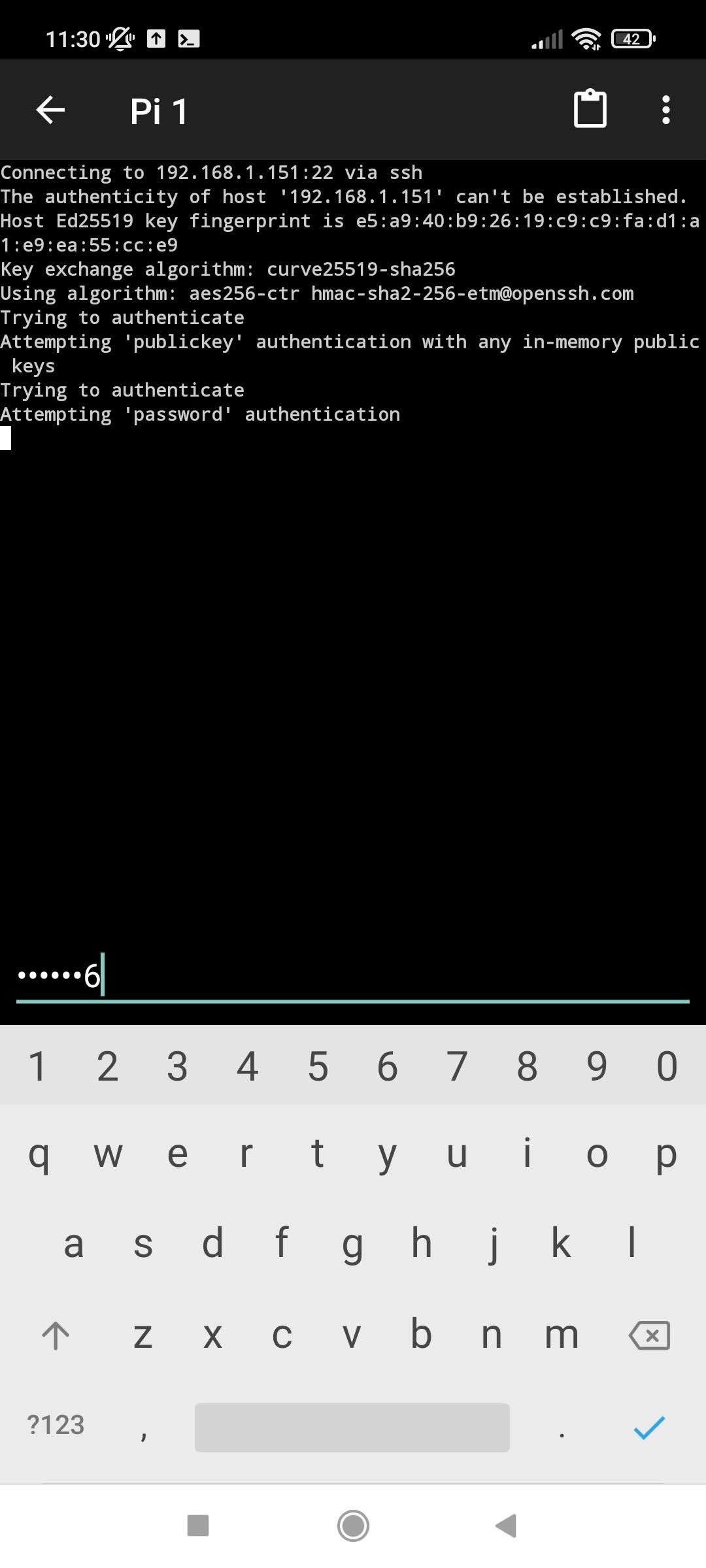
SSH به Raspberry Pi: موفقیت
اکنون می دانید که چگونه SSH را در Raspberry Pi فعال کنید، آدرس IP آن را پیدا کنید و سپس SSH را از دستگاه دیگری به Pi وارد کنید تا با استفاده از دستورات استاندارد ترمینال لینوکس آن را از راه دور کنترل کنید. هنگامی که از Raspberry Pi هدلس، بدون اتصال مانیتور یا صفحه کلید استفاده می کنید، این یک مهارت بسیار مفید است.
