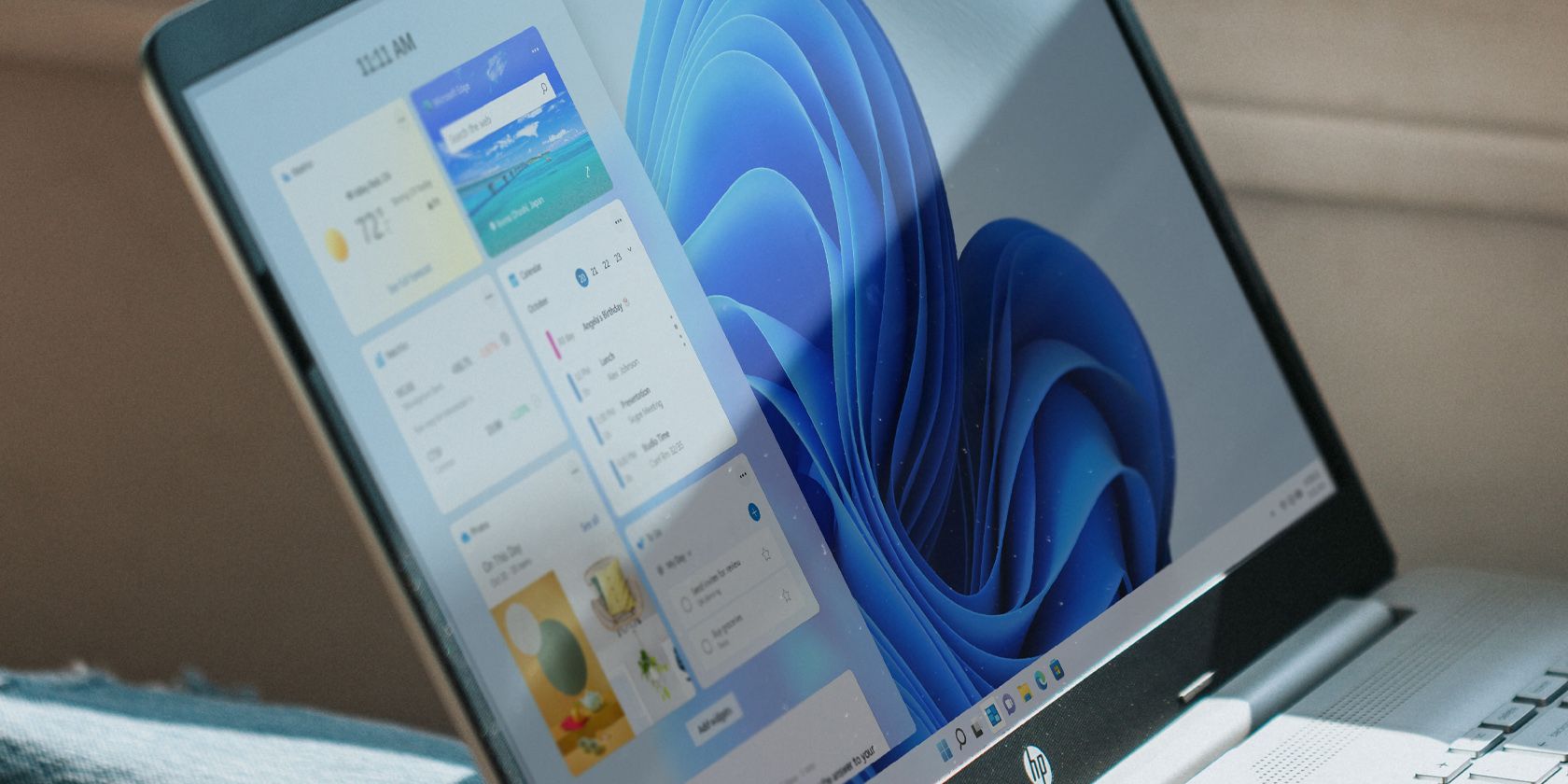در اینجا نحوه باز کردن قفل گزینه خاکستری شده Location Services در ویندوز 11 آورده شده است.
Windows از خدمات موقعیت مکانی برای تعیین مکان دقیق دستگاه شما و نمایش اطلاعات مربوطه بر روی نقشه ها استفاده می کند. می توانید این سرویس را از پنل تنظیمات فعال و غیرفعال کنید. با این حال، گاهی اوقات ممکن است گزینه Location Services را خاکستری ببینید.
گزینه های خاکستری در ویندوز 11 اغلب نتیجه پیکربندی نادرست یا تغییرات ایجاد شده در سیستم شما توسط مدیر است. در اینجا ما به شما نشان می دهیم که چگونه یک گزینه خاکستری شده Location Services را در ویندوز 11 عیب یابی کنید.
1. با سازمان تماس بگیرید (برای رایانه های شخصی عمومی)
اگر صفحه تنظیمات پیام «برخی از این تنظیمات توسط سازمان شما پنهان یا مدیریت میشوند» را نشان میدهد، اغلب به این معنی است که از یک رایانه مدرسه یا محل کار با خطمشیهای اعمالشده توسط سازمان استفاده میکنید. در این صورت، باید قبل از اینکه خودتان مشکل را عیب یابی کنید، با سازمان خود تماس بگیرید.
2. System Maintenance Troubleshooter را اجرا کنید
ویندوز به صورت دورهای یک وظیفه نگهداری سیستم را برای عیبیابی مشکلات میانبرها و پاکسازی فایلهای استفاده نشده اجرا میکند. همچنین می تواند به رفع مشکل زمان و تاریخ نادرست، خطاهای حجم دیسک و سایر مشکلات کمک کند.
میتوانید عیبیاب System Maintenance را اجرا کنید تا مشکلات مربوط به سرویسهای مکان را نیز برطرف کنید. در اینجا نحوه انجام آن آمده است.
- Win + R را فشار دهید تا Run باز شود.
- کنترل را تایپ کرده و روی OK کلیک کنید تا کنترل پنل باز شود.
- سپس روی منوی کشویی Category در گوشه سمت راست بالا کلیک کنید و Small Icons را انتخاب کنید. این همه آیتم های کنترل پنل را نشان می دهد.
- روی Troubleshooting کلیک کنید تا گزینه های عیب یابی باز شود.
- در قسمت System and Security بر روی Run maintenance tasks کلیک کنید.
- هنگامی که کادر گفتگوی System Maintenance ظاهر شد، روی گزینه Advanced کلیک کنید.
- مطمئن شوید که گزینه Apply repairs automatically انتخاب شده باشد.
- در مرحله بعد روی Run as administrator کلیک کنید.
- روی Next کلیک کنید. عیبیاب مشکلات را اسکن میکند و در صورت شناسایی مشکل، رفعهای لازم را اعمال میکند.
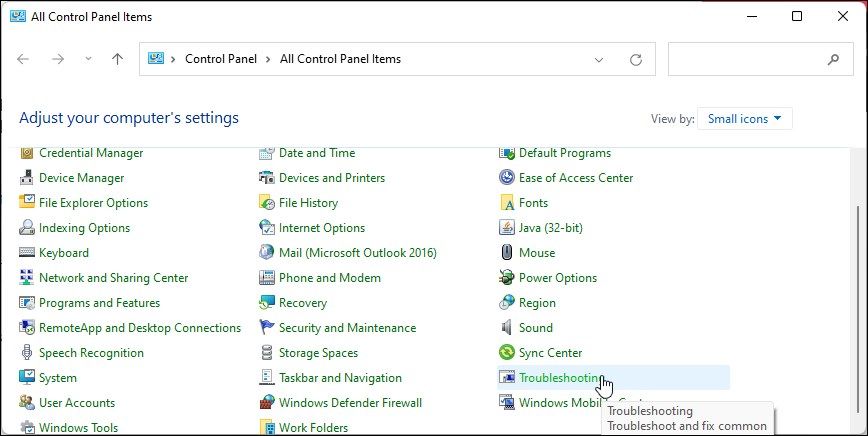
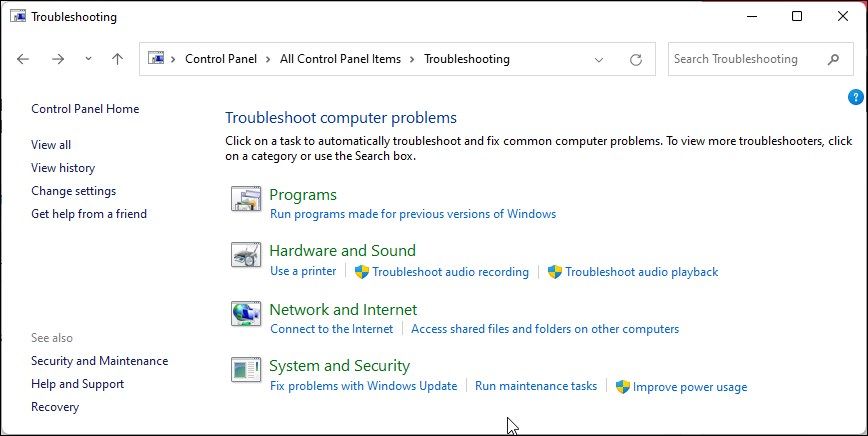
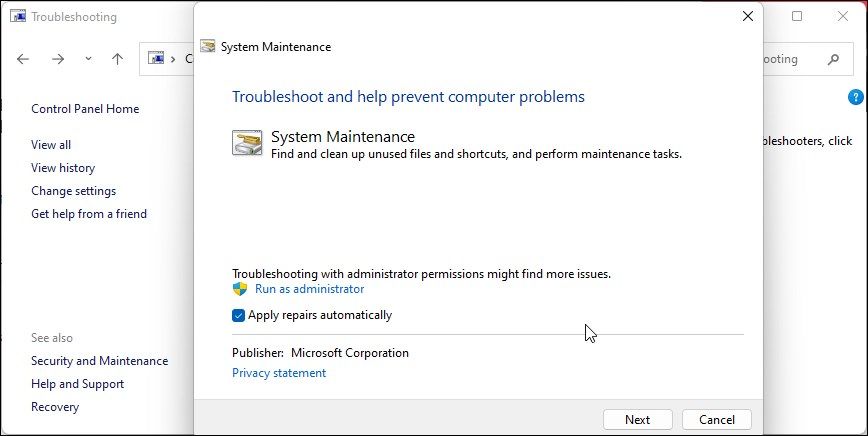
اگر مشکلی پیدا نشد، میتوانید به صورت دستی ورودیهای رجیستری خود را تغییر دهید تا خدمات موقعیت مکانی در ویندوز 11 فعال شود.
3. خدمات موقعیت مکانی را با استفاده از ویرایشگر رجیستری فعال کنید
میتوانید از ویرایشگر رجیستری برای فعال کردن یا اصلاح گزینههای خاکستریشده Location Services استفاده کنید.
توجه داشته باشید که ویرایش ورودی های رجیستری ویندوز شما خطر دارد و می تواند باعث اختلال در عملکرد سیستم شود. قبل از هر گونه تغییر در رجیستری سیستم خود، مطمئن شوید که یک نقطه بازیابی سیستم ایجاد کرده اید. ما همچنین به شما توصیه می کنیم که از رجیستری ویندوز خود نسخه پشتیبان تهیه کنید تا در صورت نیاز به بازیابی آن بعداً.
برای فعال کردن خدمات موقعیت مکانی با استفاده از ویرایشگر رجیستری:
- Win + R را فشار دهید تا Run باز شود.
- regedit را تایپ کنید و روی OK کلیک کنید تا ویرایشگر رجیستری باز شود.
- سپس مسیر زیر را در نوار آدرس ویرایشگر رجیستری کپی و جایگذاری کنید: HKEY_LOCAL_MACHINE\SYSTEM\CurrentControlSet\Services\lfsvc\TriggerInfo
- سپس، در پنجره سمت چپ، کلیدی را که با عنوان 3 (سه) مشخص شده است، پیدا کرده و کلیک راست کنید.
- حذف را از منوی زمینه انتخاب کنید و برای تایید عمل، روی Yes کلیک کنید
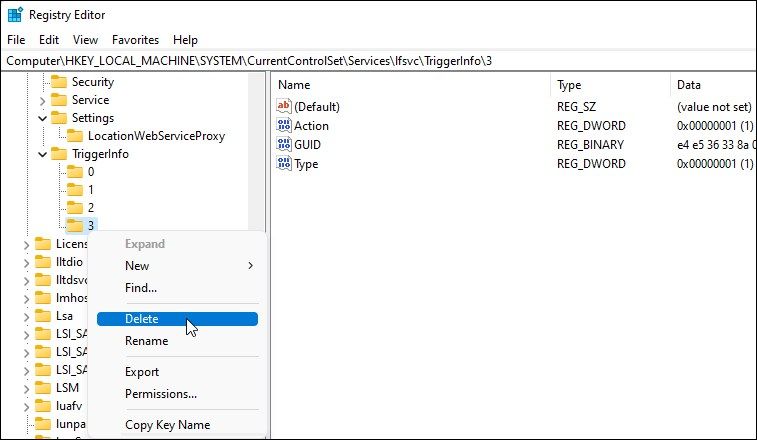
HKEY_LOCAL_MACHINE\SYSTEM\CurrentControlSet\Services\lfsvc\TriggerInfo
پس از حذف کلید، کامپیوتر خود را مجددا راه اندازی کنید و باید بتوانید به خدمات موقعیت مکانی در پانل تنظیمات دسترسی داشته باشید.
اگر مشکل همچنان ادامه داشت، به جای آن این اصلاح رجیستری را امتحان کنید:
- Registry Editor را باز کرده و به مسیر زیر بروید. می توانید مسیر رجیستری را برای پیمایش سریع کپی و جایگذاری کنید: Computer\HKEY_LOCAL_MACHINE\SOFTWARE\Policies\Microsoft\Windows\
- در زیر کلید ویندوز، کلید LocationAndSensors را پیدا کنید.
- اگر چنین کلیدی وجود ندارد، روی کلید ویندوز راست کلیک کرده و New > Key را انتخاب کنید.
- نام کلید را به LocationAndSensors تغییر دهید.
- سپس روی کلید LocationAndSensors کلیک راست کرده و New > DWORD (مقدار 32 بیتی) را انتخاب کنید.
- مقدار جدید را به DisableLocation تغییر نام دهید.
- سپس روی DisableLocation دوبار کلیک کنید تا خواص آن باز شود.
- مقدار Disable Location را روی 0 قرار دهید.
- برای ذخیره تغییرات روی OK کلیک کنید و ویرایشگر رجیستری را ببندید.
Computer\HKEY_LOCAL_MACHINE\SOFTWARE\Policies\Microsoft\Windows\
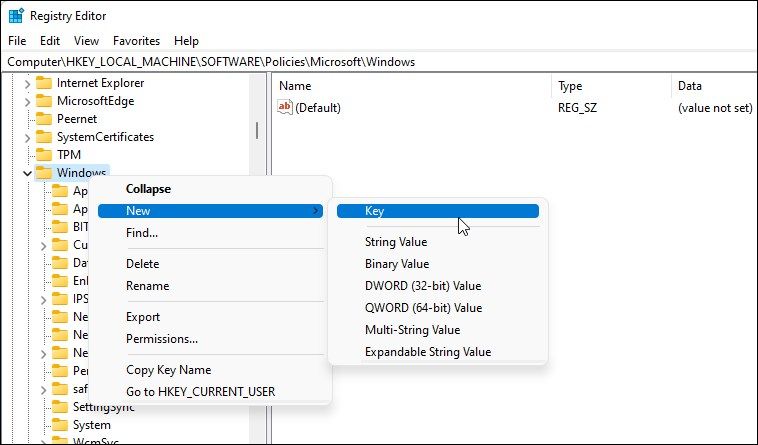
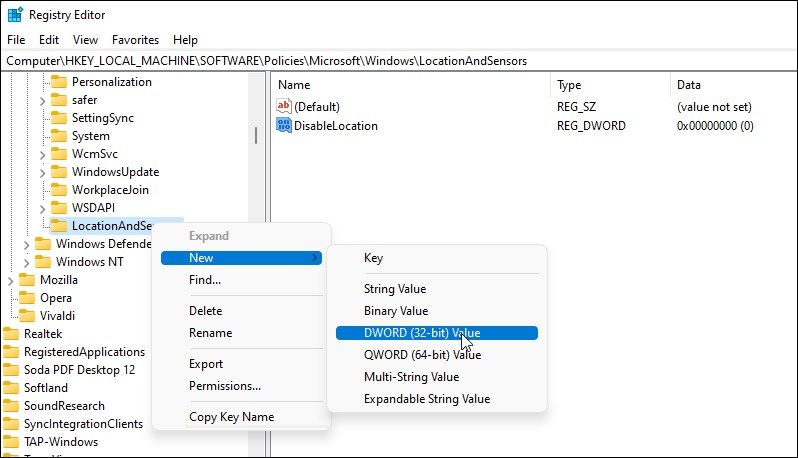
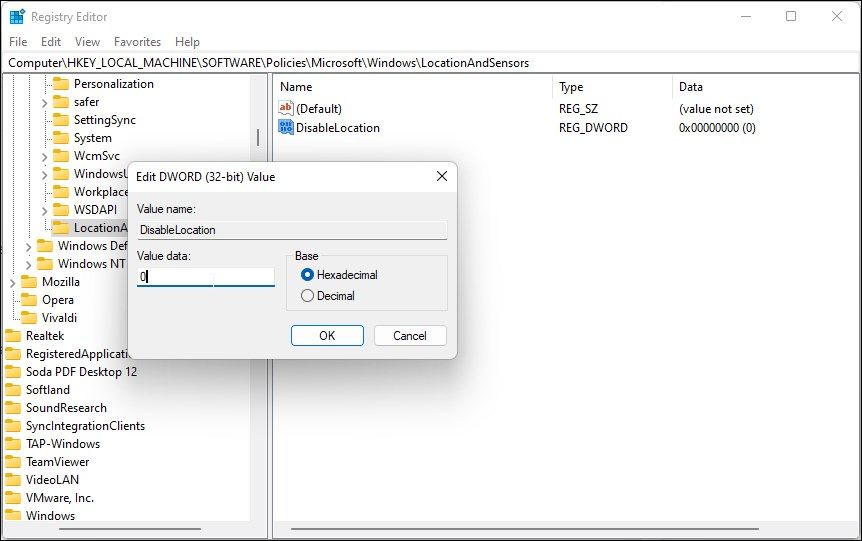
رایانه خود را مجدداً راه اندازی کنید و هرگونه پیشرفتی را بررسی کنید.
4. سرویس موقعیت جغرافیایی ویندوز را پیکربندی کنید
سرویس موقعیت جغرافیایی موقعیت فعلی سیستم شما و فعالیتهای مرتبط را نظارت میکند. اگر این سرویس خاموش باشد، ممکن است سیستم شما نتواند اعلان های موقعیت جغرافیایی را دریافت کند.
برای پیکربندی سرویس موقعیت جغرافیایی در ویندوز 11 می توانید از Windows Service snap-in استفاده کنید. در اینجا نحوه انجام این کار آورده شده است.
- Win + R را فشار دهید تا Run باز شود.
- Services.msc را تایپ کنید و روی OK کلیک کنید تا Snap-in Windows Services باز شود.
- در قسمت سمت راست، موقعیت مکانی را پیدا کرده و روی Geolocation Services کلیک راست کنید.
- Properties را از منوی زمینه انتخاب کنید.
- در پنجره خواص، مطمئن شوید که وضعیت Service روی Running تنظیم شده است.
- سپس، روی منوی کشویی Startup type کلیک کرده و آن را روی Automatic قرار دهید.
- برای ذخیره تغییرات روی Apply و OK کلیک کنید.
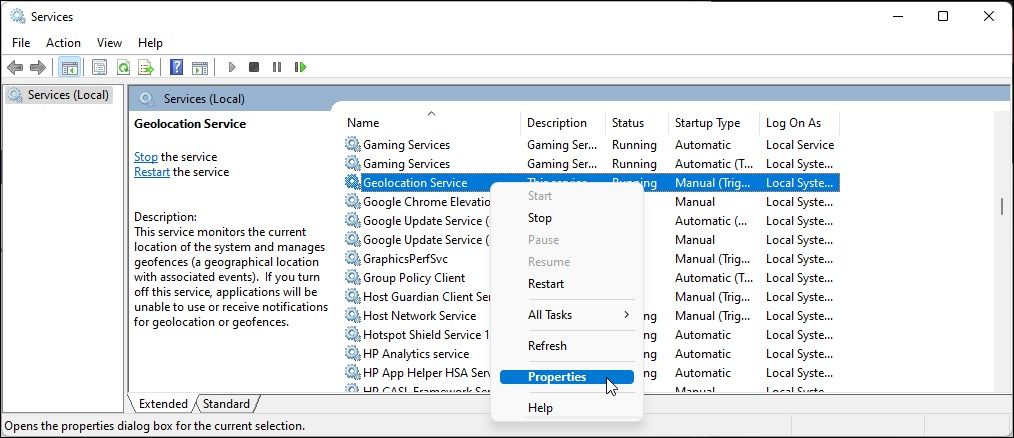
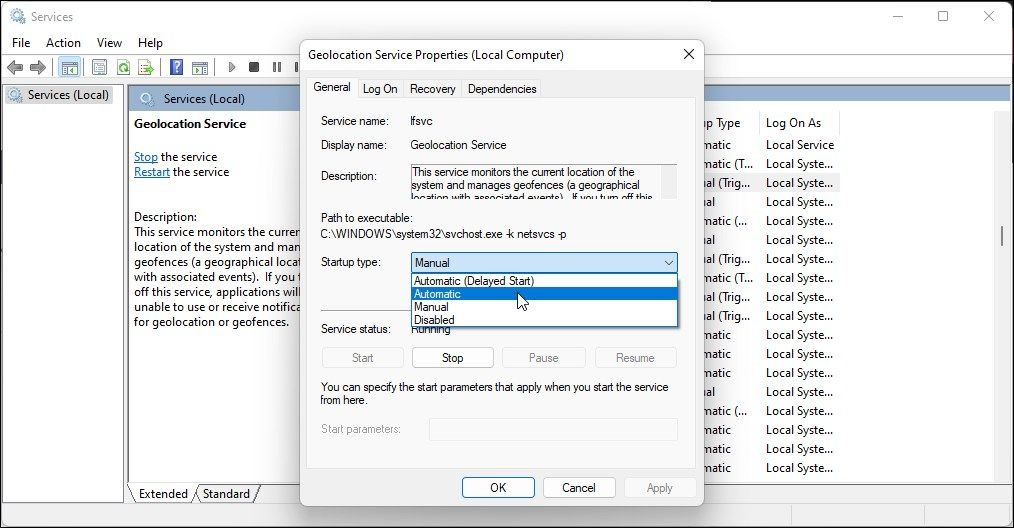
کامپیوتر خود را مجددا راه اندازی کنید و بررسی کنید که آیا می توانید خدمات موقعیت مکانی را در پانل تنظیمات فعال کنید.
5. از ویرایشگر خط مشی گروه برای پیکربندی خط مشی مکان و سنسور استفاده کنید
اگر سرپرست سیستم شما خط مشی Windows Location Provider را خاموش کرده باشد، ممکن است نتوانید از خدمات موقعیت مکانی در سیستم خود استفاده کنید.
برای رفع مشکل، میتوانید با استفاده از ویرایشگر خطمشی گروه، خطمشی ارائهدهنده مکان و سنسور را بررسی کرده و به صورت دستی فعال کنید. در اینجا نحوه انجام آن آمده است.
توجه داشته باشید که ویرایشگر خط مشی گروه (GPEdit) فقط در نسخه Pro، Edu و Enterprise سیستم عامل ویندوز 11 موجود است. اگر از Home استفاده می کنید، این راهنما را برای فعال کردن Group Policy Editor Windows Home دنبال کنید و سپس مراحل زیر را ادامه دهید.
- Win + R را فشار دهید تا Run باز شود.
- gpedit.msc را تایپ کنید و روی OK کلیک کنید تا Group Policy Editor باز شود.
- در اینجا، به مکان زیر بروید: قالبهای مدیریتی\کامپوننتهای ویندوز\مکان و سنسورها
- در اینجا روی Turn off Location scripting راست کلیک کرده و Properties را انتخاب کنید.
- آن را روی Not Configured یا Disabled تنظیم کنید.
- سپس گزینه های Turn off location و Turn off sensors را روی گزینه Not Configured یا Disabled قرار دهید.
- پس از انجام، به مکان زیر بروید: قالبهای اداری\ مؤلفههای ویندوز\موقعیت مکانی و حسگرها\ ارائهدهنده موقعیت مکانی ویندوز
- بر روی Turn off Windows Location Provider راست کلیک کرده و Properties را انتخاب کنید.
- آن را روی Not Configured یا Disabled تنظیم کنید.
- روی Apply کلیک کنید و OK تغییرات را ذخیره کنید.
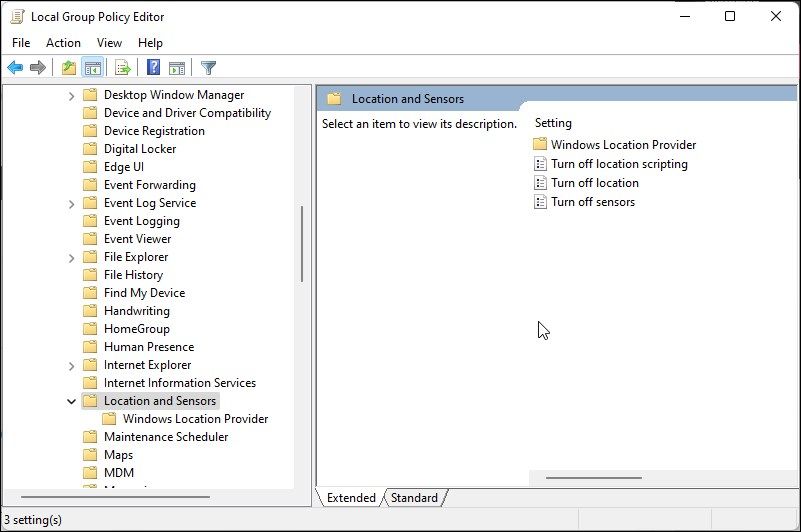
Administrative Templates\Windows Components\Location and Sensors
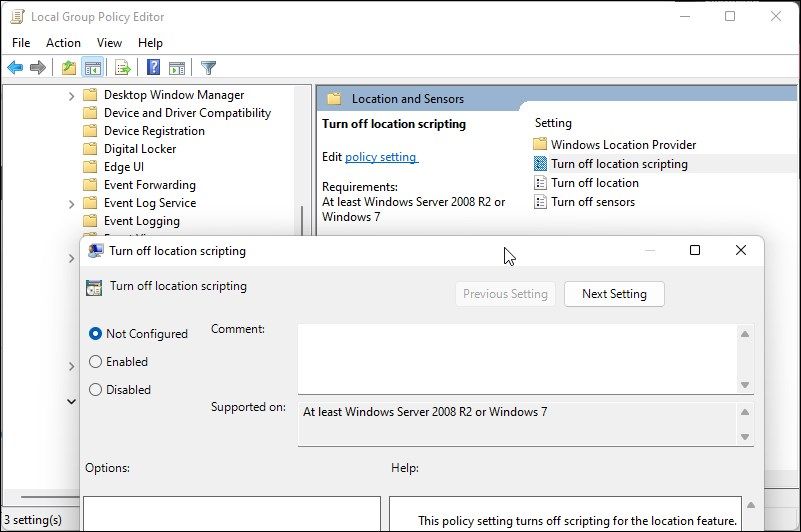
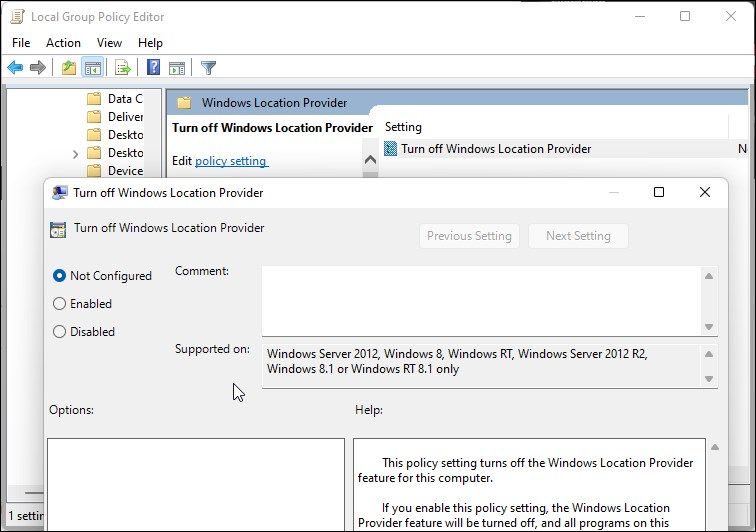
Administrative Templates\Windows Components\Location and Sensors\Windows Location Provider
رفع گزینه Greyed-Out Location Services در ویندوز 11
گزینه Location Services به دلایل زیادی می تواند خاکستری شود. اگر از رایانه شخصی استفاده میکنید، میتوانید سرویسهای مکان را با استفاده از ویرایشگر خط مشی گروه، ویرایشگر رجیستری و سرویس Windows Snap-in پیکربندی مجدد کنید. پس از فعال شدن، میتوانید سرویسهای مکان را برای برنامهها در صفحه تنظیمات روشن و پیکربندی کنید.