اگر ویندوز فکر میکند مشکلی در درایو شما وجود دارد، حتماً از این روشها استفاده کنید تا دوباره بررسی کنید که همه چیز درست است.
در بین تمام خطاهای ویندوز، خطاهای درایو ترسناک ترین آنهاست. درایو ذخیرهسازی شما میتواند حاوی تعداد زیادی فایل شخصی و حرفهای باشد و در صورت از بین رفتن، خطر از دست رفتن دادهها را تهدید میکند.
یکی از مشکلات خاصی که چندین کاربر با آن روبرو بوده اند، اعلان «اسکن درایو برای خطاها» توسط مؤلفه امنیت و نگهداری ویندوز است. از آنجایی که خود اعلان مشخص نمی کند که کدام درایو می تواند مشکل ساز باشد یا چه چیزی ممکن است باعث این مشکل شود، یافتن راه حل مناسب می تواند کمی مشکل باشد.
در این راهنما، ما به چهار مرحله مؤثر عیبیابی که احتمالاً به شما در شناسایی درایو معیوب و رفع مشکلات مربوط به آن در کمترین زمان کمک میکند، نگاهی خواهیم انداخت.
1. اسکن CHKDSK را اجرا کنید
ساده ترین و مؤثرترین راه برای رفع این نوتیفیکیشن در ویندوز این است که آنچه می گوید انجام دهید. اسکن درایو برای انجام این کار، ما به کمک یک اسکن CHKDSK (چک دیسک) نیاز داریم. این اسکن تمام درایوهای موجود در سیستم را اسکن میکند و به دنبال مشکلات احتمالی میگردد که ممکن است باعث این مشکل شود.
اگر مشکلی روی دیسکها پیدا شود، CHKDSK بدون نیاز به دخالت زیاد کاربر، آنها را برطرف میکند. ما دو روش برای اجرای اسکن CHKDSK را در زیر فهرست کرده ایم. به روشی که ترجیح می دهید ادامه دهید.
1. نحوه اجرای اسکن CHKDSK از طریق Command Prompt
برای اجرای آن از طریق Command Prompt باید به عنوان یک مدیر وارد ویندوز شوید.
در اینجا چیزی است که شما باید انجام دهید:
- Win + R را فشار دهید تا Run باز شود.
- در قسمت متن Run، cmd را تایپ کنید و Ctrl + Shift + Enter را با هم فشار دهید تا Command Prompt با امتیازات مدیریت باز شود.
- در پنجره Command Prompt دستور زیر را تایپ کرده و Enter را بزنید تا اجرا شود. مطمئن شوید که x را با نام درایوی که می خواهید بررسی کنید جایگزین کنید. از آنجایی که درایو C: را برای وجود خطا بررسی می کنیم، x را با c.chkdsk /x جایگزین می کنیم:
- صبر کنید تا دستور کامل شود. ممکن است کمی طول بکشد، پس منتظر بمانید. اگر پیام «حجم در فرآیند دیگری در حال استفاده است» دریافت کردید، اسکن در راهاندازی بعدی برنامهریزی میشود.
- هنگامی که دستور اجرا شد، می توانید با اجرای دستور زیر نیز وجود بخش های بد را بررسی کنید:chkdsk /r x:
- پس از اجرای دستور، Command Prompt را ببندید و بررسی کنید که آیا مشکل حل شده است.
chkdsk /x:
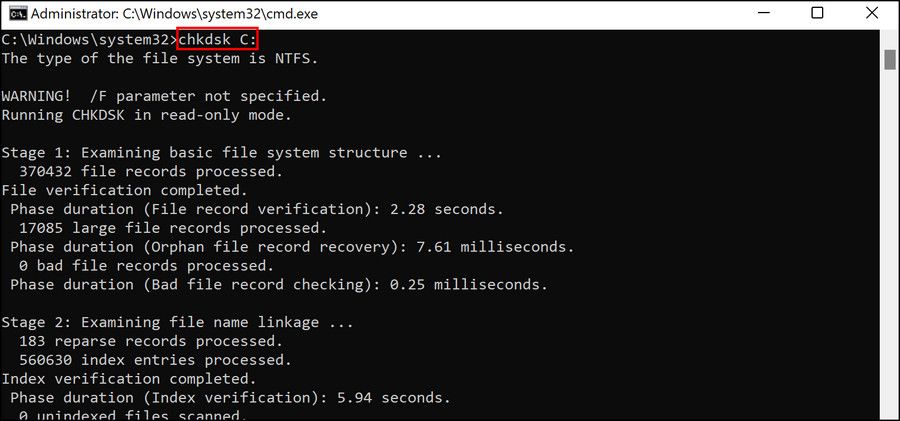
chkdsk /r x:
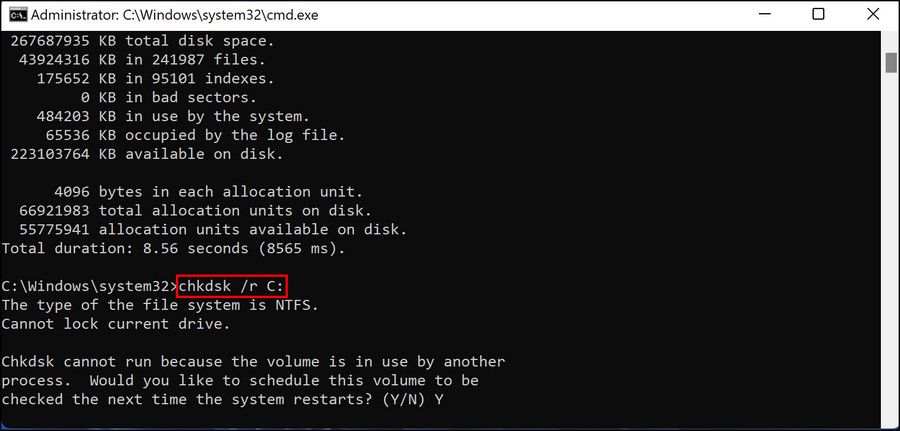
2. CHKDSK را از طریق File Explorer اجرا کنید
اگر نمیخواهید از Command Prompt استفاده کنید، میتوانید روش سادهتری را در پیش بگیرید – اجرای ابزار CHKDSK از طریق File Explorer.
تنها کاری که باید انجام دهید این است که به File Explorer دسترسی داشته باشید و دیسک مورد نظر را برای وجود خطا بررسی کنید. از آنجایی که مطمئن نیستیم در صورت بروز خطا، کدام درایو ممکن است باعث این مشکل شود، توصیه می کنیم هر درایو را برای مشکلات احتمالی بررسی کنید.
این یک فرآیند طولانی خواهد بود، اما اسکن ها مشکلاتی را که در درایوها یافت می شود شناسایی و برطرف می کند، بنابراین خطا در این فرآیند برطرف می شود.
2. یک تست SMART اجرا کنید
همچنین ممکن است کد خطا شما را از خرابی هارد دیسک مطلع کند. برای بررسی اینکه آیا این مورد است، می توانید یک تست SMART (فناوری نظارت، تجزیه و تحلیل و گزارش خود) از طریق Command Prompt اجرا کنید.
این تست وضعیت هایی مانند OK، Bad و Unknown را پس از اجرای تست نمایش می دهد. استراتژیهای عیبیابی بعدی به این وضعیت بستگی دارد.
برای ادامه مراحل زیر را دنبال کنید:
- در جستجوی ویندوز cmd را تایپ کنید و روی Run as administrator کلیک کنید.
- در اعلان UAC روی Yes کلیک کنید.
- در پنجره زیر دستور ذکر شده در زیر را تایپ کرده و Enter.wmic diskdrive get status را بزنید
- حال وضعیت درایو را بررسی کنید. اگر همه چیز خوب باشد، پس موضوع مربوط به سیستم است. با این حال، اگر وضعیت بد یا ناشناخته است، پس این یک مشکل مربوط به درایو است.
wmic diskdrive get status
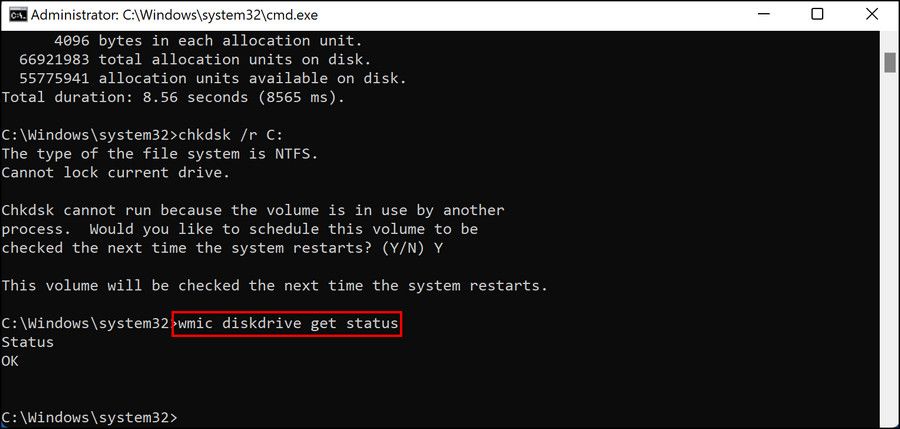
همچنین می توانید با اتصال به رایانه دیگری بررسی کنید که هارد دیسک شما از کار افتاده است یا خیر. اگر خطا در آنجا نیز ظاهر شد، وقت آن است که آن را توسط یک متخصص بررسی کنید.
3. اسکن بدافزار را اجرا کنید
اگر اسکن CHKDSK مشکلی پیدا نکرد، کار بعدی که باید انجام دهید این است که سیستم خود را برای بدافزار و ویروس اسکن کنید. اگر یک برنامه آنتی ویروس نصب کرده اید، سپس با استفاده از آن اسکن را انجام دهید.
مراحل دقیق اجرای اسکن در برنامه های آنتی ویروس مختلف متفاوت خواهد بود. ما آنتی ویروس Avast را ادامه خواهیم داد تا در مورد نحوه اجرای اسکن بدافزار به شما ایده دهیم.
برای ادامه مراحل زیر را دنبال کنید:
- برنامه آنتی ویروس خود را اجرا کنید و به بخش Protection بروید.
- روی Virus Scans کلیک کنید.
- در پنجره زیر دکمه Run Smart Scan را بزنید. منتظر بمانید تا اسکن ادامه یابد و سپس دستورالعمل های روی صفحه را دنبال کنید تا پایان یابد.
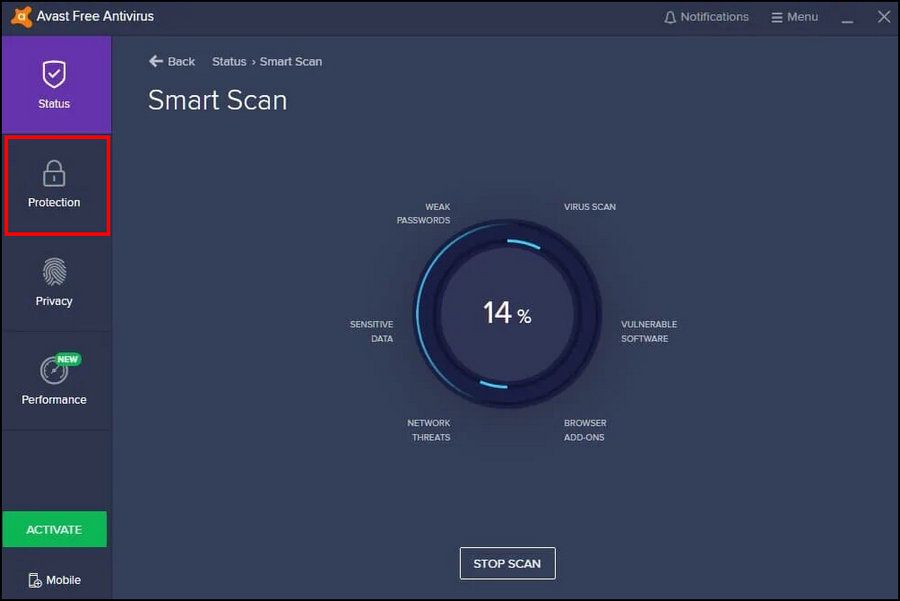
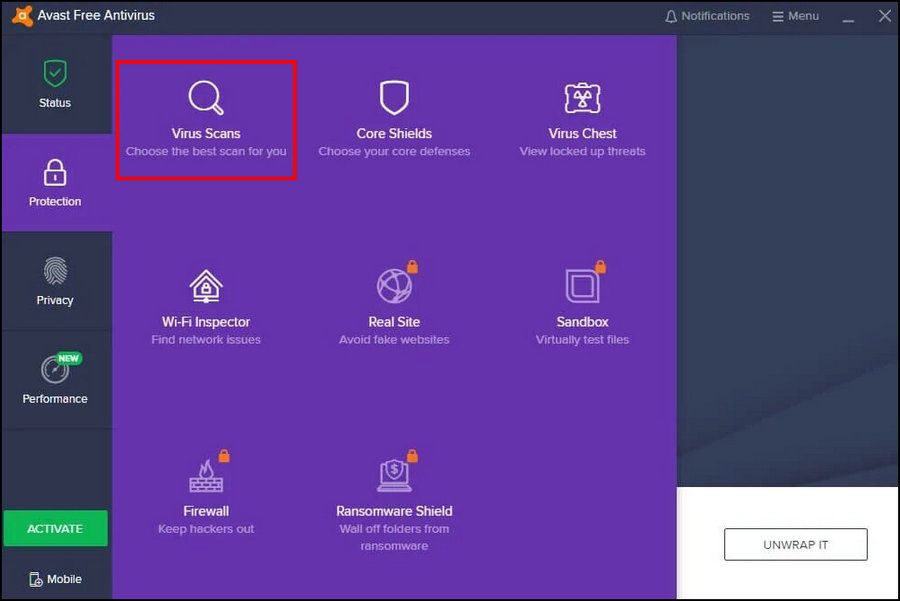
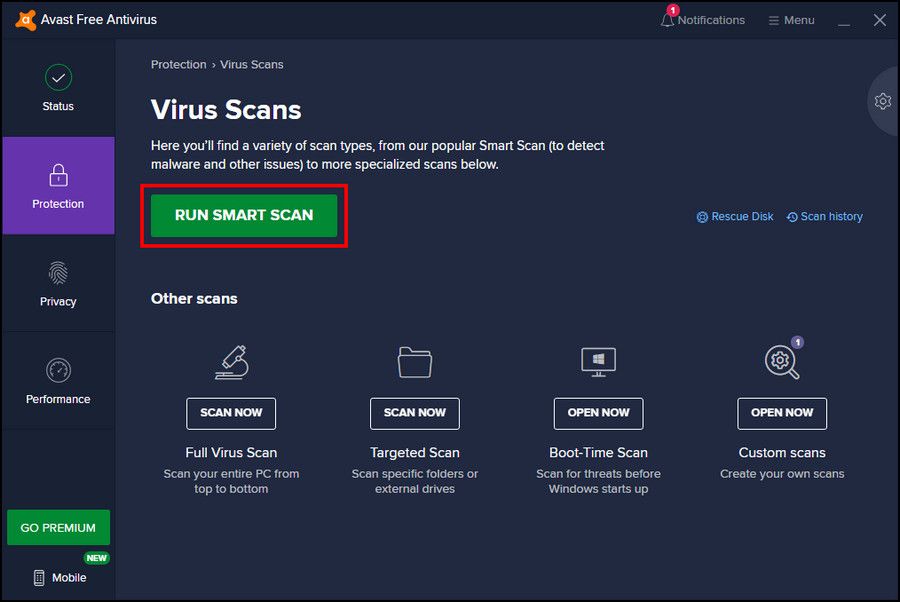
اگر نرم افزار آنتی ویروس شخص ثالث ندارید، می توانید راهنمای ما را در مورد روش های اسکن ویروس ها بدون خرید نرم افزار آنتی ویروس بررسی کنید.
4. بازیابی سیستم را انجام دهید
یکی دیگر از راه های رفع خطاهای مزاحم، استفاده از قابلیت بازیابی سیستم داخلی است.
ابزار System Restore قبل از انجام عملیات حیاتی، از وضعیت کار سیستم شما عکس های فوری می گیرد که به عنوان نقاط بازیابی ذخیره می شوند. همانطور که از نام آن پیداست، این نقاط بازیابی به شما این امکان را می دهند که در صورت بروز مشکل، به حالت قبلی سیستم بازگردید.
این احتمال وجود دارد که به دلیل بروز رسانی معیوب یا برنامه خراب با خطای درایو مواجه شوید. در این روش سعی می کنیم سیستم شما را به حالتی برگردانیم که خطای موجود در آن وجود نداشته باشد.
در اینجا چیزی است که شما باید انجام دهید:
- در جستجوی ویندوز Create a restore point را تایپ کرده و Open را بزنید.
- در گفتگوی زیر، به تب System Protection رفته و بر روی دکمه System Restore کلیک کنید.
- اکنون باید لیستی از نقاط بازیابی موجود را مشاهده کنید. یکی را انتخاب کنید (ترجیحاً جدیدترین) و روی Next کلیک کنید.
- برای ادامه، دستورالعملهای روی صفحه را دنبال کنید و هنگامی که سیستم شما به نقطه قبلی بازیابی شد، بررسی کنید که آیا خطا برطرف شده است.
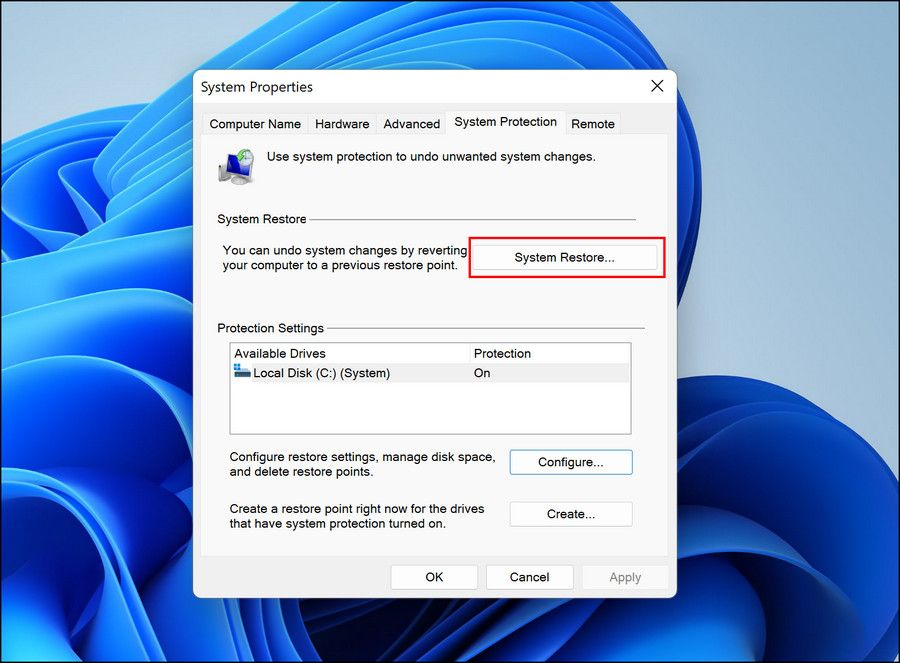
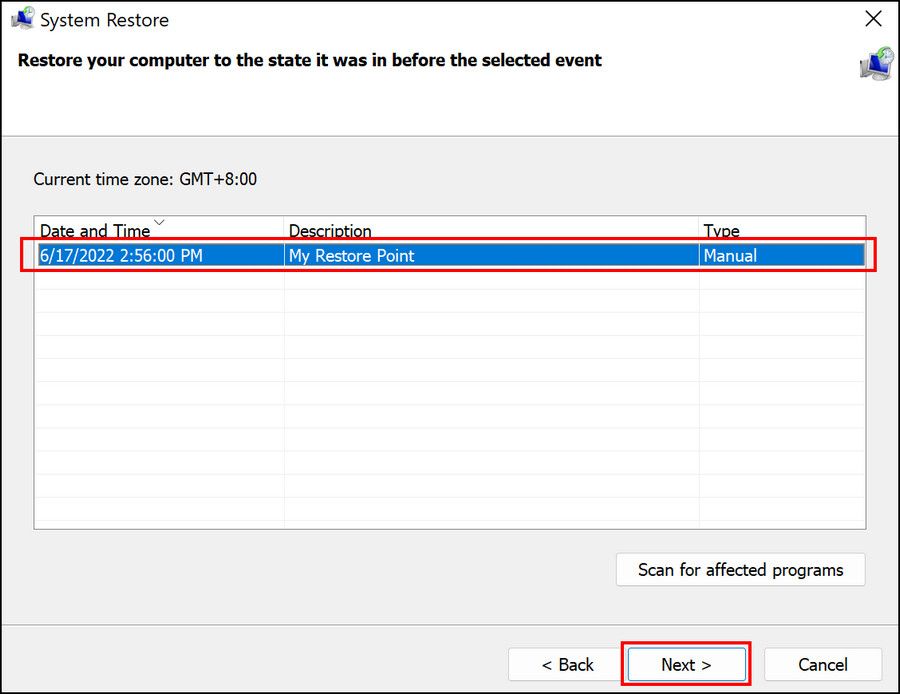
مشکلات درایو، اکنون رفع شده است
اکنون می دانید که چگونه اعلان «اسکن درایو برای خطاها» را در ویندوز برطرف کنید. درایوها جزء ضروری همه سیستم عامل ها هستند، بنابراین حفظ آنها بدون خطا بسیار مهم است. برای جلوگیری از چنین مشکلاتی در آینده، مطمئن شوید که سیستم شما به روز شده است و یک برنامه امنیتی قابل اعتماد دارید که می تواند بدافزار را فورا شناسایی کند.
