اگر ویندوز برای دریافت آدرس IP مشکل دارد، در اینجا نحوه رفع این خطا آورده شده است.
آدرس IP مجموعهای از اعداد است که دستگاه خاصی را هنگام اتصال به شبکه شناسایی میکند. دستگاههای مختلف آدرسهای IP منحصربهفردی دارند و رایانهها از آنها برای تعامل با یکدیگر از طریق اینترنت استفاده میکنند.
اما، زمانی که آدرس های IP دو یا چند دستگاه مشابه باشد، شبکه نمی تواند بین آنها تفاوت قائل شود. هنگام استفاده از اینترنت، این باعث خطای “ویندوز دارای تداخل آدرس IP است” می شود.
در اینجا نحوه رفع خطای تداخل آدرس IP در ویندوز 10 و 11 با چند مرحله ساده آورده شده است.
1. تنظیمات شبکه را با استفاده از CMD بازخوانی کنید
اگر تنظیمات شبکه رایانه شخصی خود را به درستی تنظیم نکنید، تداخل IP ممکن است رخ دهد. تداخل IP معمولاً باعث می شود اتصال اینترنت شما به طور تصادفی کار نکند. برای درک بهتر خطای تضاد IP می توانید جستجو کنید.
برای رفع این مشکل، مراحل زیر را دنبال کنید تا تنظیمات شبکه را در رایانه شخصی خود به روز کنید:
1. Command Prompt را به عنوان مدیر اجرا کنید.
2. دستورات زیر را در Command Prompt کپی و پیست کنید:
<code>ipconfig /flushdns
ipconfig /registerdns
NETSH winsock resetcatalog
NETSH int ipv4 reset reset.log
NETSH int ipv6 reset reset.log
exit
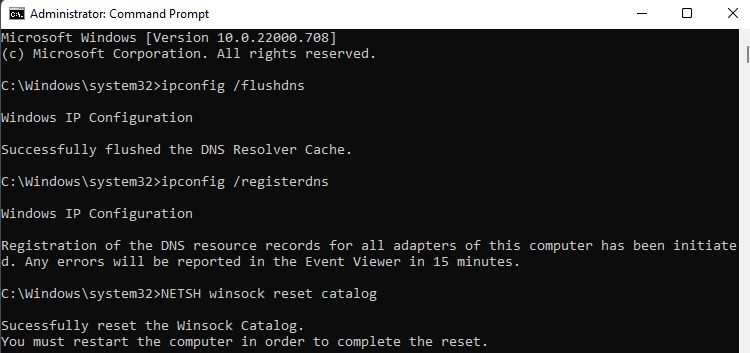
3. سپس Command Prompt خود به خود بسته می شود. اکنون کامپیوتر خود را مجددا راه اندازی کنید تا مطمئن شوید که تغییرات به درستی اعمال می شوند.
اگر مشکل هنوز برطرف نشد، برای راههای پیشرفتهتر برای رفع خطای تداخل IP به مراحل بعدی بروید.
2. سرورهای DNS را تغییر دهید
سرور DNS (سیستم نام دامنه) یک فهرست اینترنتی است که به مرورگرهای وب کمک می کند به وب سایت های مختلف متصل شوند. اگر می خواهید بیشتر بدانید، ما قبلاً همه چیز در مورد DNS را با جزئیات زیاد مورد بحث قرار داده ایم.
اگر تنظیمات سرور DNS را اشتباه پیکربندی کرده اید، یا سرور فعلی شما با مشکلاتی مواجه است، می تواند منجر به خطای تداخل IP شود. خوشبختانه، شما می توانید این مشکل را با تغییر آدرس سرور DNS حل کنید.
برای تغییر سرور DNS پیش فرض در ویندوز، مراحل زیر را دنبال کنید:
- برنامه Settings را با فشار دادن کلیدهای ترکیبی Win + I باز کنید.
- به شبکه و اینترنت > تنظیمات شبکه پیشرفته > گزینه های آداپتور شبکه بیشتر بروید.
- روی اتصال اینترنت خود کلیک راست کرده و Properties را از منوی زمینه انتخاب کنید.
- Internet Protocol Version 4 (TCP/IPv4) را انتخاب کرده و روی آن دوبار کلیک کنید.
- روی گزینه “Use the following DNS server address” کلیک کنید.
- 8.8.8.8 را در قسمت Preferred DNS Server و 8.8.4.4 را در قسمت Alternate DNS server تایپ کنید.
- در نهایت روی دکمه OK کلیک کنید تا تغییرات ذخیره شوند.
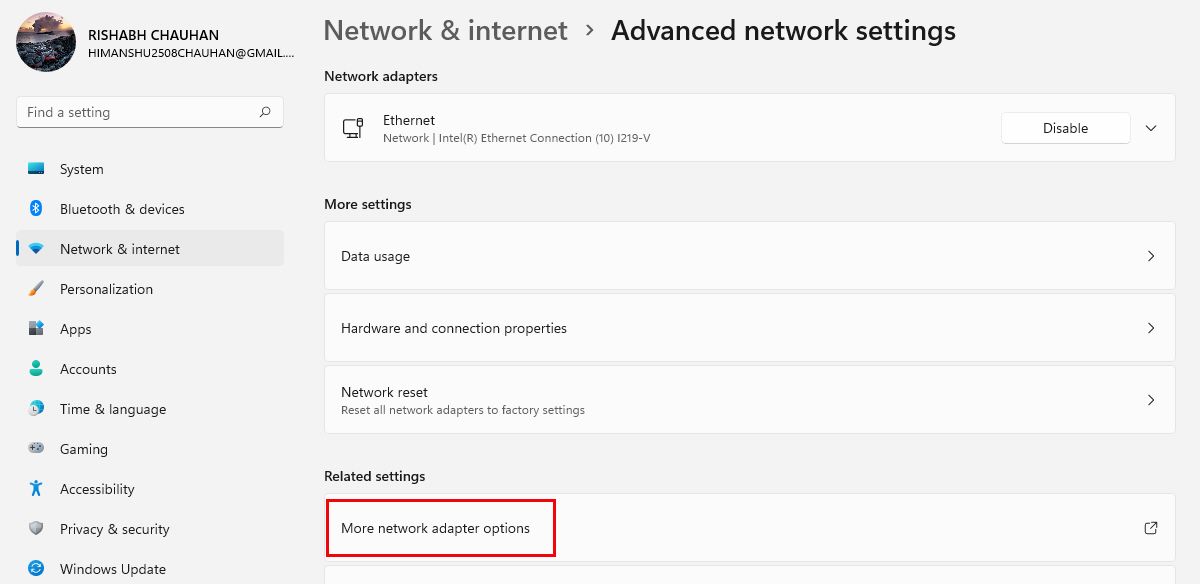

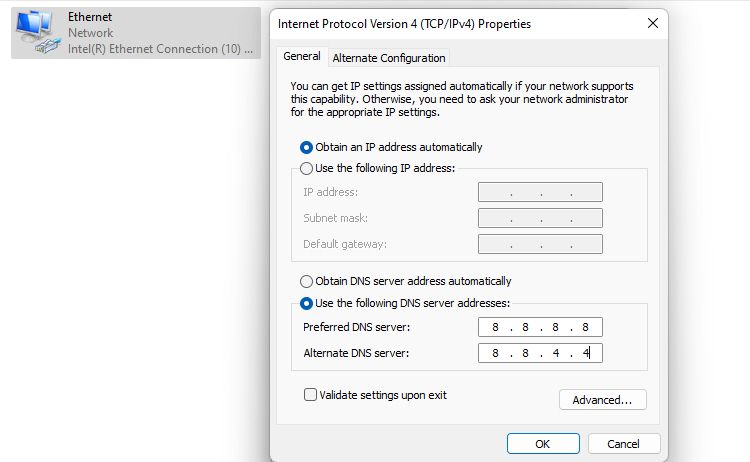
ما از Google Public DNS به عنوان سرور DNS برای این آموزش استفاده کرده ایم. برای بهبود امنیت آنلاین، میتوانید از بهترین سرورهای DNS موجود نیز استفاده کنید.
3. آدرس IP خود را تمدید کنید
معمولاً یک دستگاه می تواند برای همیشه از همان آدرس IP استفاده کند. با این حال، خرابیهای فنی میتواند منجر به درگیری IP و سایر مشکلاتی شود که از عملکرد صحیح سیستم شبکه جلوگیری میکند. هنگامی که این اتفاق می افتد، ممکن است بخواهید آدرس IP رایانه شخصی خود را تجدید کنید.
هنگامی که آدرس IP رایانه ویندوزی را تمدید می کنید، اتصال IP زیرین نیز بازنشانی می شود. این معمولاً برخی از مشکلات رایج در آدرس IP را برطرف می کند.
در اینجا نحوه استفاده از Command Prompt برای تمدید آدرس IP آورده شده است:
1. پنجره Command Prompt را به عنوان مدیر باز کنید.
2. دستور زیر را یک بار تایپ کنید و Enter را بزنید:
ipconfig /release
3. اکنون دستور زیر را تایپ کرده و Enter را فشار دهید تا یک آدرس جدید دریافت کنید:
ipconfig /renew
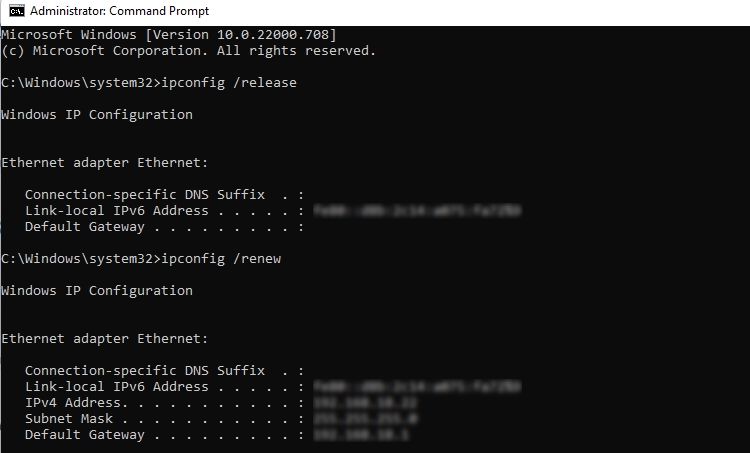
همه کارها انجام شد. با زدن کلید Enter برای چند ثانیه از اینترنت قطع می شوید. هنگامی که فرمان کامل شد، دوباره آنلاین خواهید شد و یک خط جدید با یک آدرس IP در صفحه Command Prompt نشان داده می شود.
علاوه بر این، اگر به جای یک آدرس IP جدید اختصاص داده شده، یک کد خطا دریافت کردید، باید از عیب یاب ویندوز استفاده کنید.
4. اتصال IPv6 را تغییر دهید
اگر نمی توانید از هر سرویسی که به اینترنت نیاز دارد استفاده کنید، تغییر تنظیمات اتصال IPv6 می تواند مشکل را برطرف کند. قبل از رفتن به مراحل، باید بررسی کنید که آیا ارائه دهنده خدمات اینترنت شما از IPV6 پشتیبانی می کند یا خیر. می توانید با اجرای یک تست سریع در وب سایت Test IPv6 آن را تأیید کنید.
پس از تایید، مراحل زیر را برای خاموش کردن IPv6 در شبکه خود انجام دهید:
- روی نماد منوی استارت کلیک راست کرده و به Network Connections بروید.
- اکنون، روی تنظیمات شبکه پیشرفته > گزینههای آداپتور شبکه بیشتر کلیک کنید.
- بر روی اتصال شبکه خود کلیک راست کرده و گزینه Properties را انتخاب کنید.
- پس از آن، تیک پروتکل اینترنت نسخه 6 (TCP/IPv6) را بردارید یا آن را از حالت انتخاب خارج کنید.
- در نهایت روی OK کلیک کنید تا تغییرات ذخیره شوند.
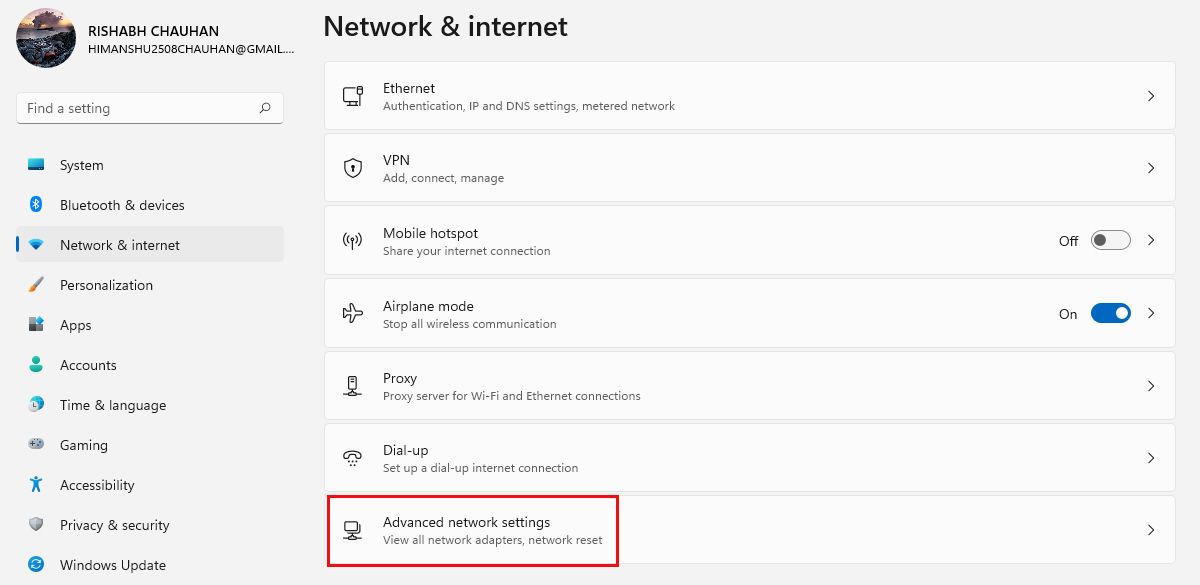
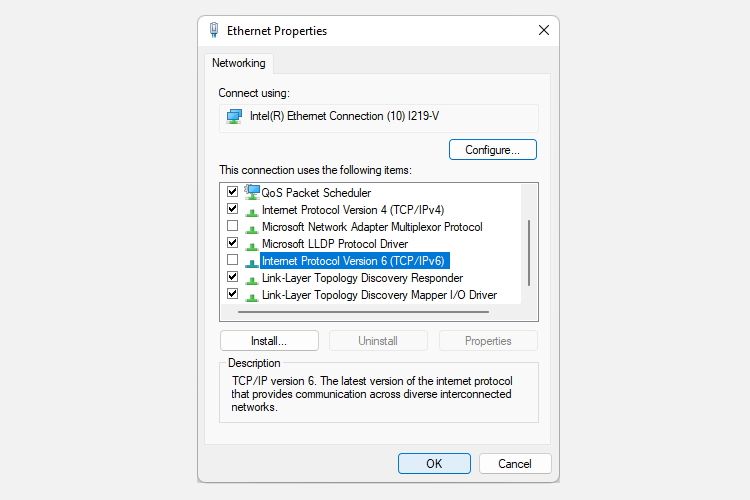
5. Winsock Reset را انجام دهید
اگر نمی توانید به اینترنت وصل شوید، می توانید از ابزار Command Prompt برای بازنشانی Winsock استفاده کنید. به زبان ساده، Winsock امکان اتصال برنامه ها و برنامه های ویندوز به اینترنت را فراهم می کند.
با بازنشانی Winsock، هر گونه تنظیمات مربوط به شبکه که توسط سایر برنامه های شبکه مانند کلاینت های VPN، مرورگرهای شخص ثالث یا نرم افزار آنتی ویروس انجام شده است، از بین می رود.
برای بازنشانی Winsock با استفاده از Command Prompt، دستورالعملهای زیر را دنبال کنید:
1. به عنوان یک مدیر وارد شوید و Command Prompt را باز کنید. می توانید از یکی از راه های متعدد برای باز کردن Command Prompt در ویندوز استفاده کنید.
2. دستور زیر را تایپ کنید، سپس کلید Enter را فشار دهید:
netsh winsock reset
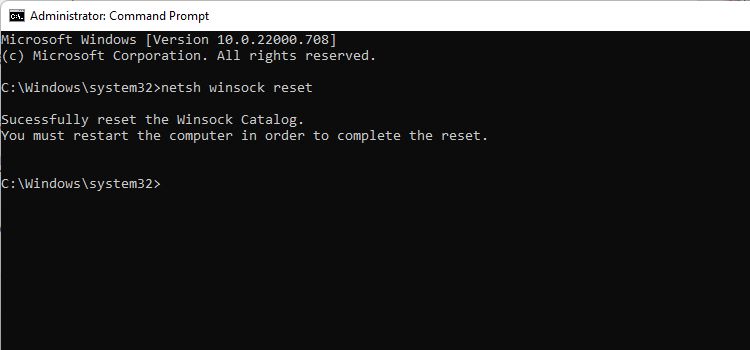
3. اکنون رایانه خود را مجدداً راه اندازی کنید و سپس بررسی کنید که آیا مشکل اینترنت ادامه دارد یا خیر.
6. روتر خود را مجددا راه اندازی کنید

وقتی از طریق کابل اترنت یا وای فای به رایانه متصل می شوید، روتر شما یک آدرس IP متمایز می دهد.
اما، گاهی اوقات ممکن است این کار را انجام ندهد، و سپس خطاهای «ویندوز یک تداخل آدرس IP را شناسایی کرده است» یا «ویندوز قادر به بازیابی آدرس IP نبود» را دریافت خواهید کرد. راه اندازی مجدد یا راه اندازی مجدد روتر ممکن است در چنین شرایطی مفید باشد.
در اینجا نحوه راه اندازی مجدد سریع روتر آورده شده است:
- دکمه پاور روتر خود را در پشت پیدا کنید.
- دکمه پاور روتر را فشار دهید تا خاموش شود.
- حداقل دو دقیقه صبر کنید.
- اکنون می توانید با فشار دادن مجدد دکمه پاور، روتر را روشن کنید.
این کار سرور DHCP روتر شما را تازه می کند. سرور DHCP مسئول مدیریت شبکه و تخصیص آدرس های IP جدید به تمام دستگاه های متصل به روتر است.
اگر راه اندازی مجدد روتر کمکی نکرد، باید آن را ریست کنید. توجه داشته باشید که پس از تنظیم مجدد روتر، تمام تنظیمات شبکه پیکربندی شده نیز پاک خواهند شد. اگر آماده حرکت رو به جلو هستید، راهنمایی در مورد نحوه تنظیم مجدد روتر برای کمک به شما داریم.
اینترنت خود را دوباره فعال کنید
در پایان، میتوانید با تغییر آدرس IP، راهاندازی مجدد روتر یا بهروزرسانی پیکربندی شبکه رایانه شخصی، خطای «ویندوز یک تداخل آدرس IP را شناسایی کرده است» برطرف کنید.
خطای آدرس IP متناقض معمولاً به دلیل مشکلات جزئی پیکربندی شبکه در رایانه شخصی شما ایجاد می شود. همچنین ممکن است روتر شما یک آدرس IP را به دو یا چند دستگاه به دلیل نقص یا خطای فنی اختصاص داده باشد.
ما هرگز به یک مبتدی توصیه نمی کنیم که تنظیمات روتر را به تنهایی پیکربندی کند. نه تنها اتصال شبکه را مختل می کند، بلکه می تواند مشکلات عمده ای در شبکه خانگی ایجاد کند.
