آیا منوی استارت ویندوز شما دقیقاً همانطور که دوست دارید مرتب شده است؟ از آن نسخه پشتیبان تهیه کنید و دیگر پیکربندی خود را از دست ندهید.
ویندوز پین کردن مواردی که اغلب استفاده میکنید، مانند فایلها، پوشهها و برنامهها را به منوی استارت آسان میکند. اگر نحوه تنظیم موارد پین شده خود را دوست دارید، ممکن است بخواهید از آنها یک نسخه پشتیبان تهیه کنید تا در صورت بروز اتفاقی بتوانید آنها را بازیابی کنید.
در اینجا نحوه پشتیبان گیری و بازیابی برنامه های پین شده منوی استارت در ویندوز آمده است.
نحوه پشتیبان گیری از مواردی که در منوی استارت پین کرده اید
تهیه نسخه پشتیبان از مواردی که در منوی استارت پین کرده اید نسبتاً آسان است. فقط باید یک کپی از یک فایل خاص تهیه کنید. برای انجام این کار، مراحل زیر را دنبال کنید:
- Win + R را فشار دهید تا Windows Run باز شود.
- متن زیر را در کادر محاورهای Run کپی و پیست کنید و کلید Enter را بزنید:%LocalAppData%\Packages\Microsoft.Windows.StartMenuExperienceHost_cw5n1h2txyewy\LocalState
- در پوشه LocalState که باز می شود، فایلی به نام start.bin را می بینید. آن فایل حاوی اطلاعاتی درباره مواردی است که در منوی استارت پین کرده اید. فایل را در جای دیگری در رایانه خود، درایو حافظه خارجی یا در فضای ابری کپی و جایگذاری کنید.
- اگر start2.bin، start3.bin و غیره وجود دارد، از آن فایلها نیز نسخه پشتیبان تهیه کنید. و اگر میخواهید فایلهای پشتیبانگیری شده را در فضای ابری ذخیره کنید، دلایل زیادی وجود دارد که چرا باید از Microsoft OneDrive استفاده کنید.
%LocalAppData%\Packages\Microsoft.Windows.StartMenuExperienceHost_cw5n1h2txyewy\LocalState
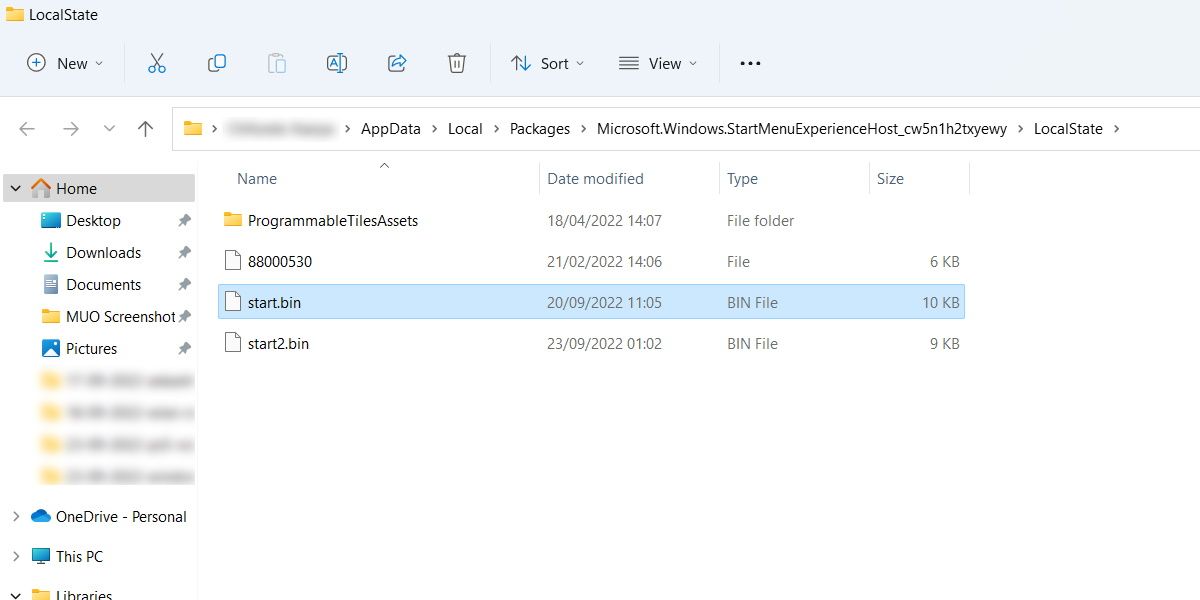
چگونه آیتم های منوی استارت پین شده خود را در ویندوز بازیابی کنید
اکنون که یک کپی از موارد منوی استارت پین شده خود دارید، می توانید آنها را به جایی که تعلق دارند برگردانید. با این حال، مطمئن شوید که فایلها، پوشهها، برنامهها و سایر منابع مرتبط با موارد پینشده پشتیبانگیری شده در رایانه شما وجود دارند. سپس، مراحل زیر را دنبال کنید:
- Win + R را فشار دهید تا Windows Run باز شود.
- متن زیر را در کادر محاورهای Run کپی و پیست کنید و کلید Enter را بزنید:%LocalAppData%\Packages\Microsoft.Windows.StartMenuExperienceHost_cw5n1h2txyewy\LocalState
- به جایی که پشتیبان start.bin را نگه میدارید (و همچنین هر فایل مشابهی که از آن نسخه پشتیبان تهیه کردهاید) بروید، آن را کپی کنید و در پوشه LocalState رایانه خود جایگذاری کنید.
- ویندوز به شما می گوید که پوشه قبلاً حاوی فایلی با همین نام است، بنابراین روی Replace the file در مقصد کلیک کنید.
- رایانه ویندوز خود را مجدداً راه اندازی کنید تا سیستم عامل بتواند مجدداً موارد را به منوی Start پین کند.
%LocalAppData%\Packages\Microsoft.Windows.StartMenuExperienceHost_cw5n1h2txyewy\LocalState
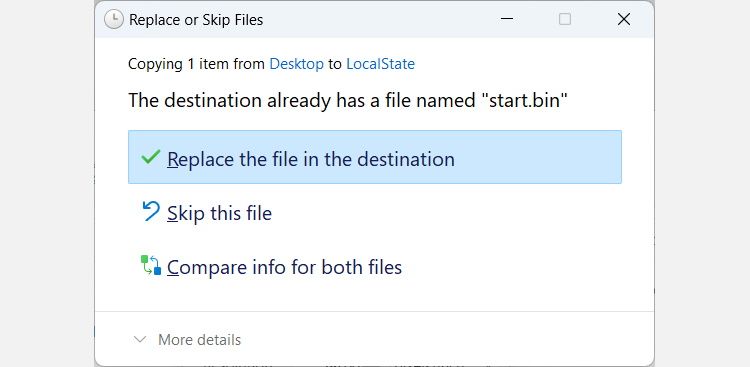
هرگز موارد منوی شروع پین شده خود را از دست ندهید
اگر اتفاقی افتاد که نحوه پین کردن آیتمها را به منوی استارت خراب کند، نیازی به وحشت نیست. تا زمانی که یک نسخه پشتیبان ایجاد کرده اید، می توانید هر زمان که نیاز باشد آنها را بازیابی کنید. به این ترتیب، لازم نیست سر خود را بخارانید و سعی کنید به یاد بیاورید که چگونه آنها را در وهله اول تنظیم کرده اید.
