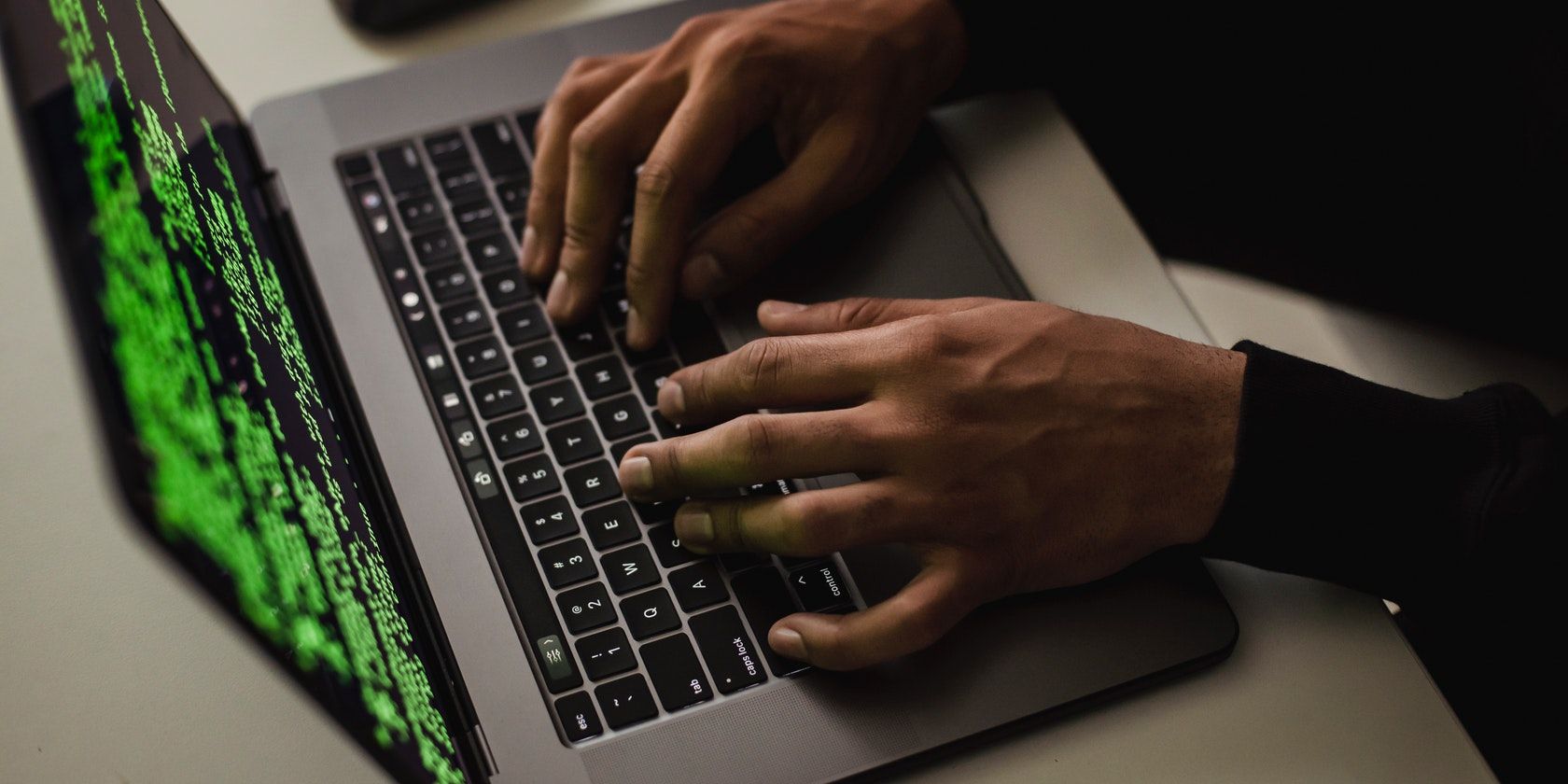یادگیری نحوه استفاده از دستور wget به نفع خود برای دانلود فایل ها برای همه کاربران لینوکس، چه معمولی و چه پیشرفته، مفید است.
گنو/لینوکس کاربردهای عملی زیادی دارد. شما به راحتی می توانید تمام تراکنش های خود را از طریق ترمینال انجام دهید. اگر دستورالعملهای مرتبط با لینوکس را خواندهاید یا ویدیوها را تماشا کردهاید، حتماً با دستور wget مواجه شدهاید. استفاده از آن بسیار آسان است و با گرفتن پارامترها کار می کند.
به عنوان مثال، اگر لینک دانلود مستقیم فایلی که می خواهید دانلود کنید را می دانید، می توانید با استفاده از دستور wget بدون استفاده از برنامه های اضافی یا نیاز به مرورگر، این فایل را از کنسول دانلود کنید.
در اینجا همه چیزهایی که باید در مورد دستور wget بدانید شامل چند مثال عملی است.
دانلود یک فایل واحد
این یکی از اساسی ترین کاربردهای دستور wget است. هدف در اینجا دانلود یک فایل واحد به سیستم با استفاده از پیوند هدف شناخته شده است. دستور wget برای این کار به صورت زیر است:
wget https://download.aircrack-ng.org/aircrack-ng-1.7.tar.gz
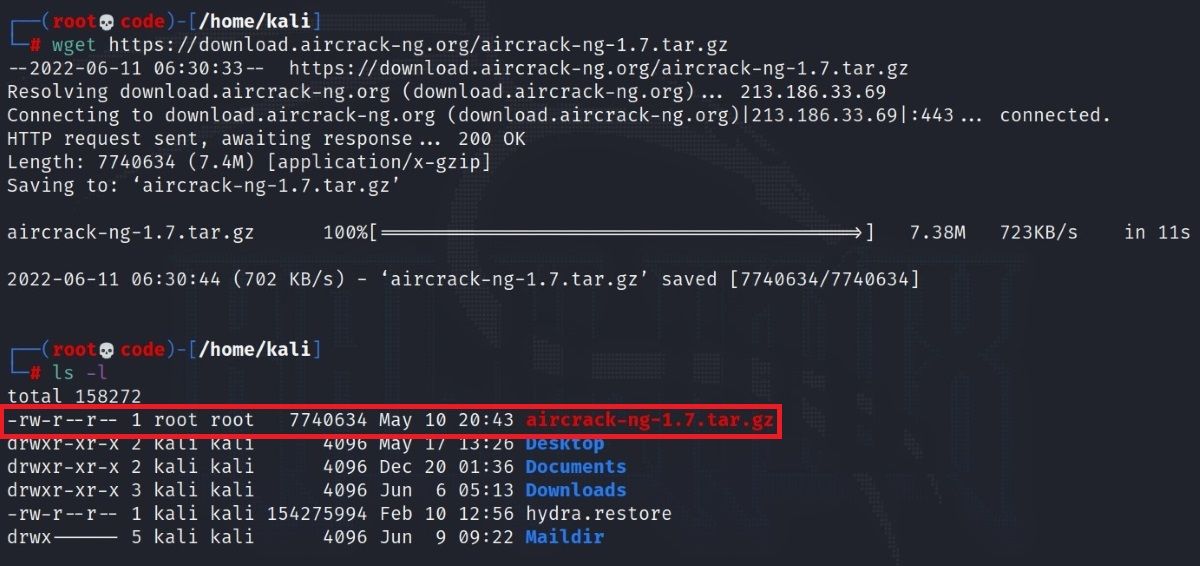
همانطور که در تصویر مشخص است، می توانید یک فایل را با دستور wget دانلود کنید و با ls -l محل دانلود آن را پیدا کنید.
دانلود دسته ای فایل ها
با استفاده از پارامتر -i با دستور wget می توان چندین فایل را از لینک های ذخیره شده در یک سند متنی به طور همزمان بارگیری کرد.
به عنوان مثال، شما می خواهید همه فایل های PDF را در یک آدرس خاص به طور همزمان دانلود کنید. برای این کار باید لینک های دانلود این PDF ها را در یک سند متنی ذخیره کنید. این کار را می توانید با ایجاد فایلی به نام my_pdfs با دستور vim my_pdfs و افزودن لینک های لازم به آن انجام دهید.
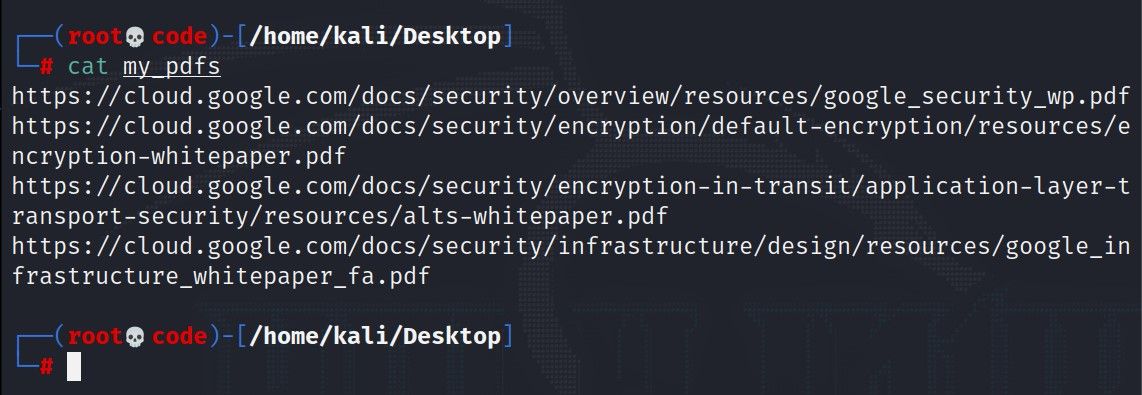
بیایید فرمتهای PDF مستندات Google Cloud را به عنوان مثال دانلود کنیم. لینک های PDF را در یک فایل ذخیره کنید و از دستور زیر برای دانلود آنها استفاده کنید:
wget -i my_pdfs
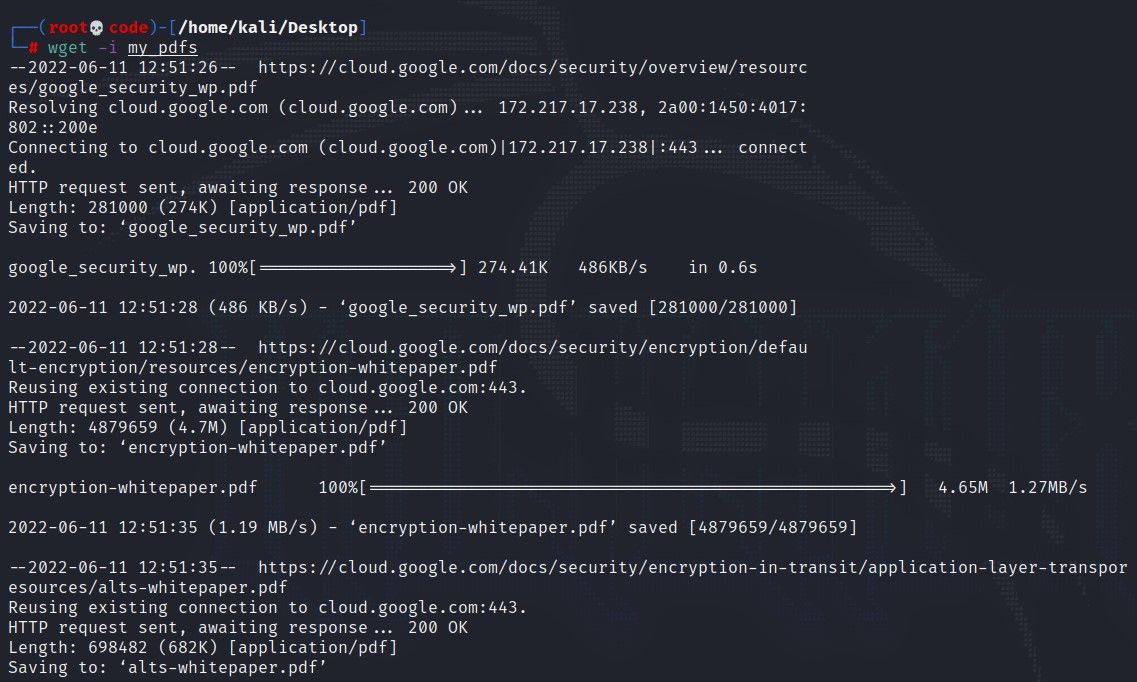
پس از این مرحله می توانید فایل های دانلود شده را با اجرای:
ls -l
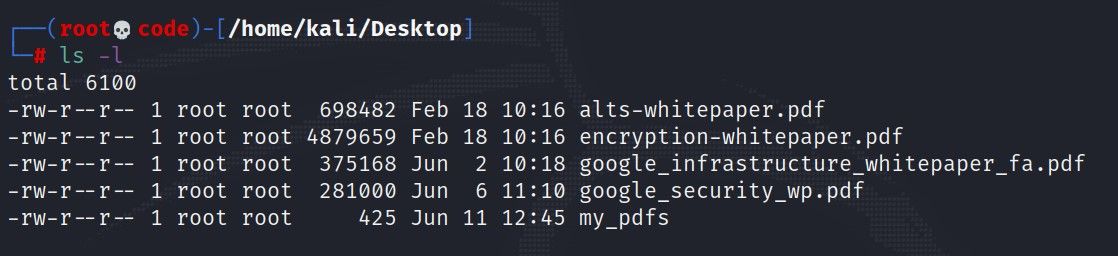
با تعیین مکان سفارشی دانلود کنید
اگر می خواهید فایل در یک مکان خاص در سیستم شما دانلود شود، باید از پرچم -P با دستور زیر استفاده کنید:
wget -P /path/to/dir filelink
این را می توانید در مثال زیر مشاهده کنید. به همین ترتیب، سعی کنید یک فایل aircrack-ng را دانلود کنید و این بار یک آدرس را مشخص کنید. به عنوان مثال، می توانید یک پوشه Myfile برای ذخیره فایل دانلود شده ایجاد کنید.
wget -P Myfile https://download.aircrack-ng.org/aircrack-ng-1.7.tar.gz
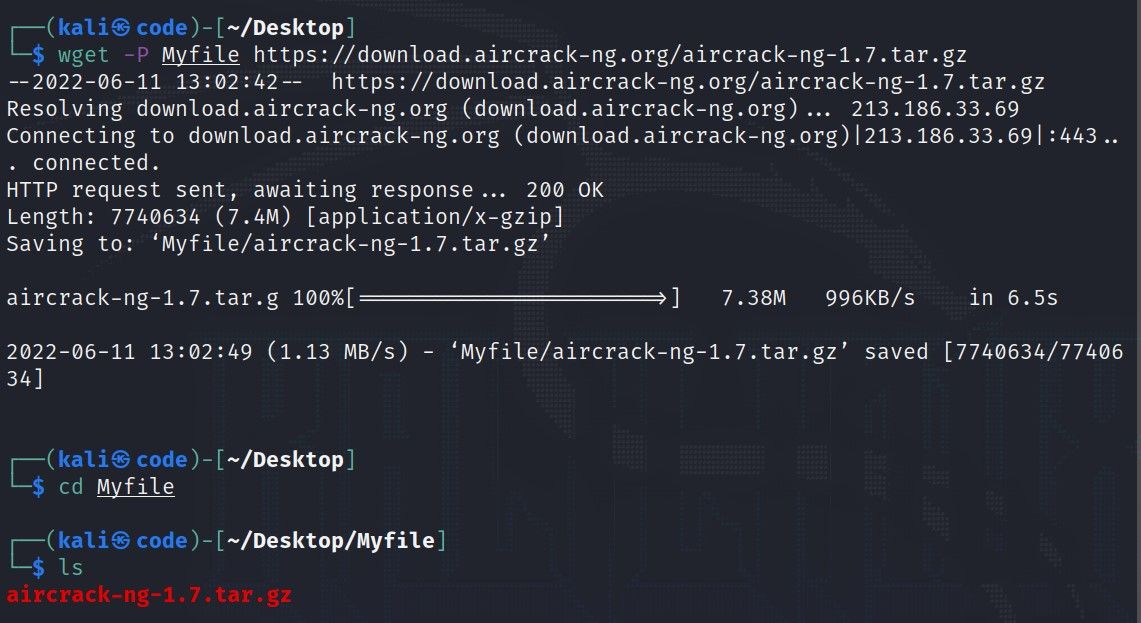
برای دانلود فایل خود در محل مورد نظر، باید مسیر کامل دایرکتوری را مشخص کنید. همچنین میتوانید دستور ls -l را بعداً اجرا کنید تا مطمئن شوید که فایل شما واقعاً همان جایی است که میخواهید باشد.
دانلود با تعیین یک نام فایل سفارشی
با پارامتر wget -O می توانید فایلی را که می خواهید دانلود کنید نام گذاری کنید و آن را در هر مکانی که می خواهید دانلود کنید. برای جلوگیری از سردرگمی، یک پوشه oParameter جدید ایجاد کنید و سعی کنید فایل aircrack-ng خود را با نام مورد نظر خود در این دایرکتوری دانلود کنید، در این مورد aircrack.
wget -O oParameter/aircrack https://download.aircrack-ng.org/aircrack-ng-1.7.tar.gz
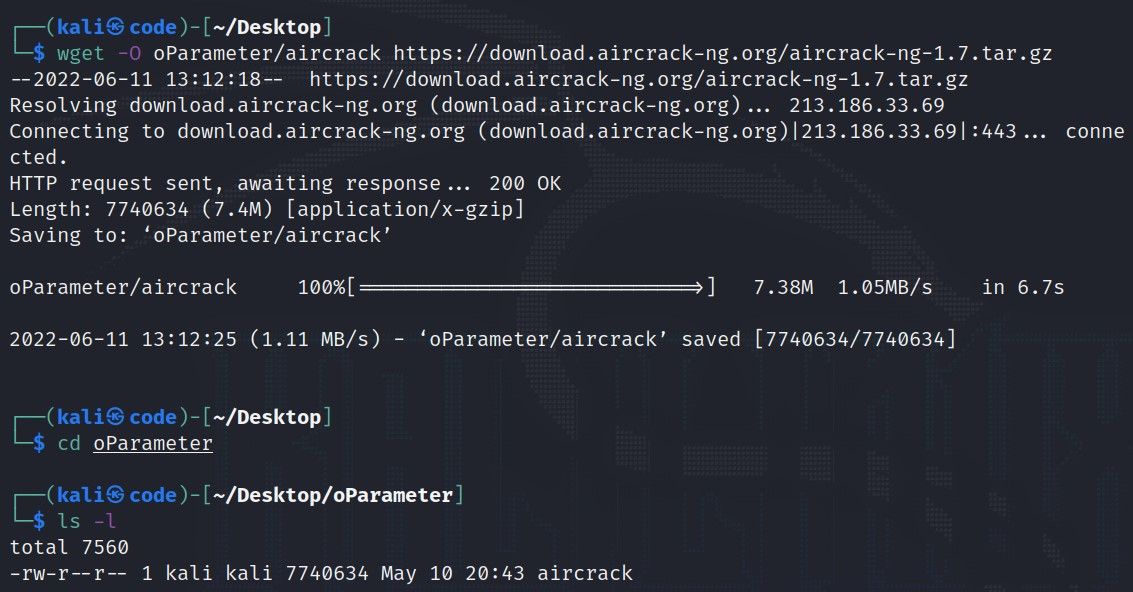
پس از اینکه Wget دانلود فایل با نام “aircrack” و ذخیره آن در پوشه /oParameter را به پایان رساند، می توانید با دستور ls -l این را تایید کنید.
علاوه بر این، اگر می خواهید نام فایل دانلود شده را بدون تغییر مکان آن تغییر دهید، کافی است نام فایل جدید را بدون تعیین مکان مشخص کنید. برای مثال می توانید با استفاده از دستور wget new_name file_link نام فایل را برای دانلود تغییر دهید. از آنجایی که شما هیچ مکانی را مشخص نمی کنید، به طور خودکار در فهرست کاری فعلی شما قرار می گیرد.
wget myfilename https://download.aircrack-ng.org/aircrack-ng-1.7.tar.gz
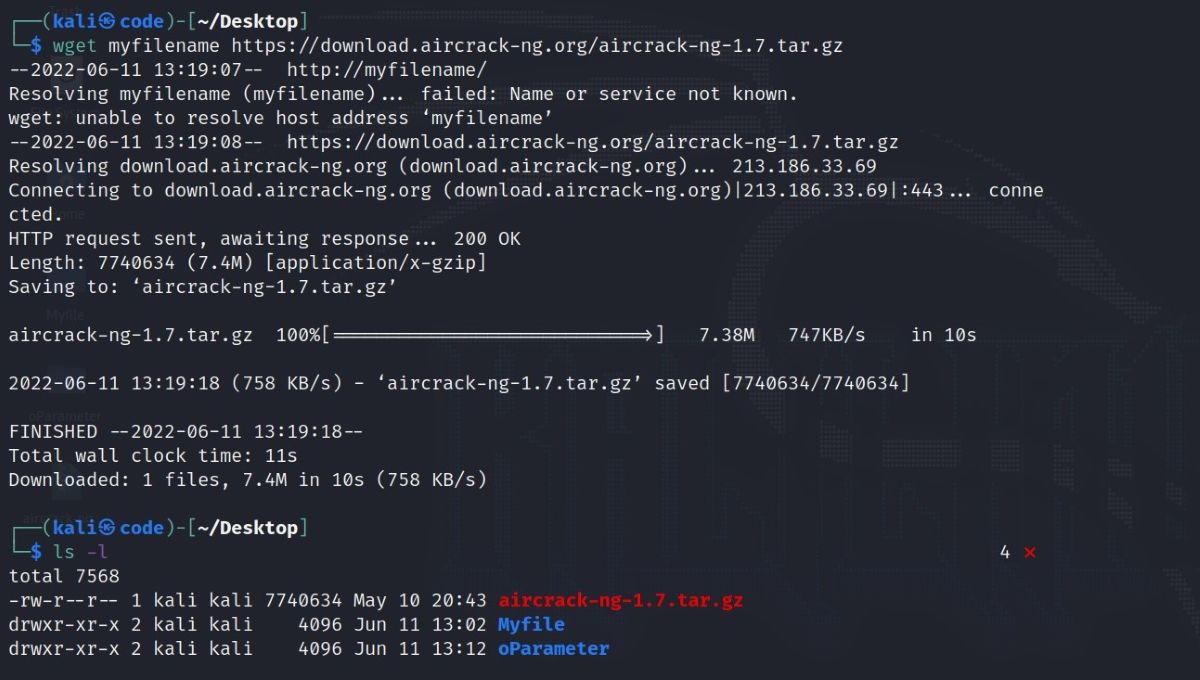
از سرگیری دانلودهای قطع شده با Wget
دانلود ناموفق یکی از رایج ترین مشکلات هنگام دانلود فایل های حجیم است. در چنین مواقعی امکان از سرگیری دانلود و دریافت بقیه فایل وجود دارد.
می توانید از پارامتر -c با دستور wget برای بارگیری مجدد یک فایل قطع شده استفاده کنید. بنابراین، در نتیجه استفاده از wget -c download_link، اگر فایل به طور کامل دانلود نشده باشد، به جای دانلود فایل از ابتدا، این شانس را دارید که از جایی که متوقف شده است، ادامه دهید. این بسیار کاربردی است، به خصوص برای فایل های حجیم.
برای درک بهتر این موضوع، ابتدا پوشه ای به نام Resume در دسکتاپ ایجاد کنید. با استفاده از دستور cd با ترمینال به این پوشه دسترسی پیدا کنید و سعی کنید فایل aircrack را که در نمونه های دیگر استفاده کرده اید از اینجا دانلود کنید. سپس این دانلود را با ترکیب کیبورد Ctrl + Z قطع کنید.
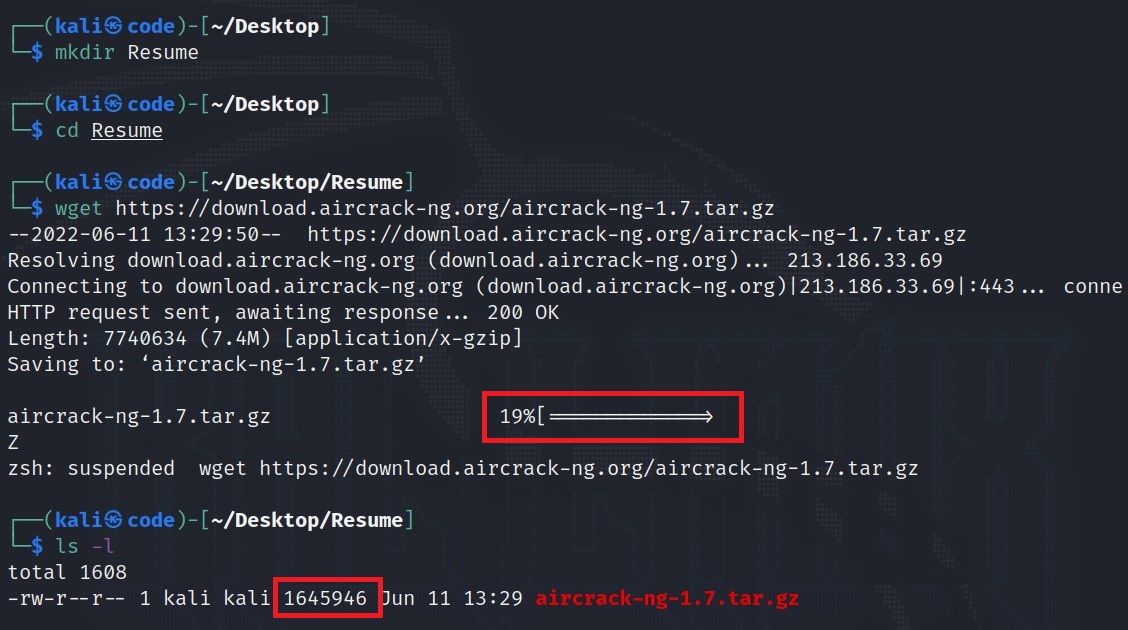
همانطور که مشاهده می کنید 19 درصد از فایل دانلود شده است که 1645946 بایت را شامل می شود. حالا از پارامتر -c به همین ترتیب استفاده کنید و سعی کنید دانلود را ادامه دهید.
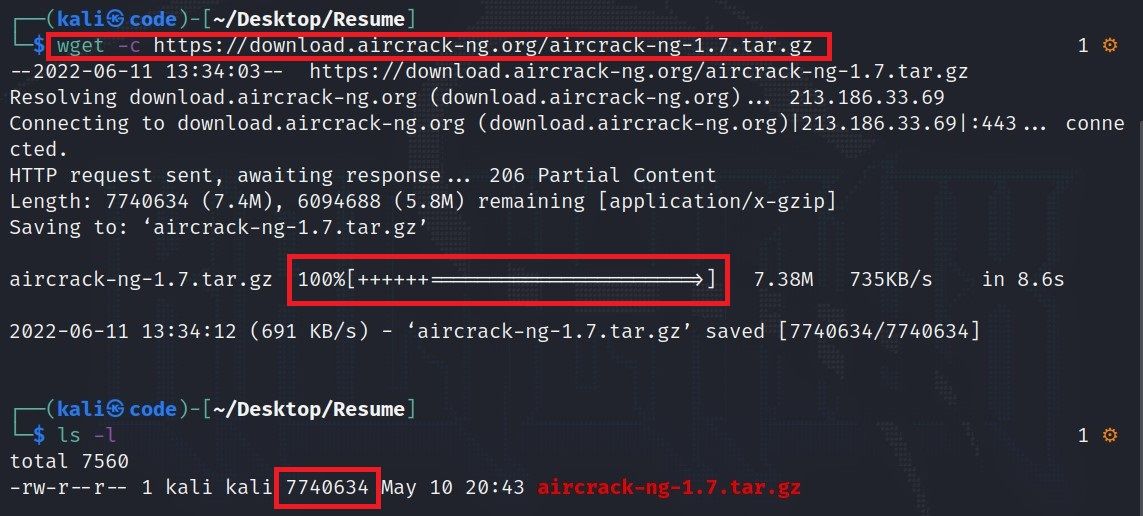
همانطور که مشاهده می کنید، دانلود به پایان رسیده است. بنابراین نیازی به حذف فایل و دانلود مجدد آن از ابتدا نیست. این فقط یک فایل کوچک برای اهدافی بود. اما برای فایل های بسیار بزرگ، می توانید با استفاده از Wget در وقت خود صرفه جویی کنید.
محدود کردن سرعت دانلود Wget
اگر می خواهید، می توانید سرعت دانلود خود را برای فایلی که می خواهید دانلود کنید محدود کنید. برای این محدودیت می توانید از دستور زیر استفاده کنید:
wget --limit-rate 300K https://download.aircrack-ng.org/aircrack-ng-1.7.tar.gz
این دستور سرعت دانلود شما را به 300 کیلوبایت در ثانیه محدود می کند.
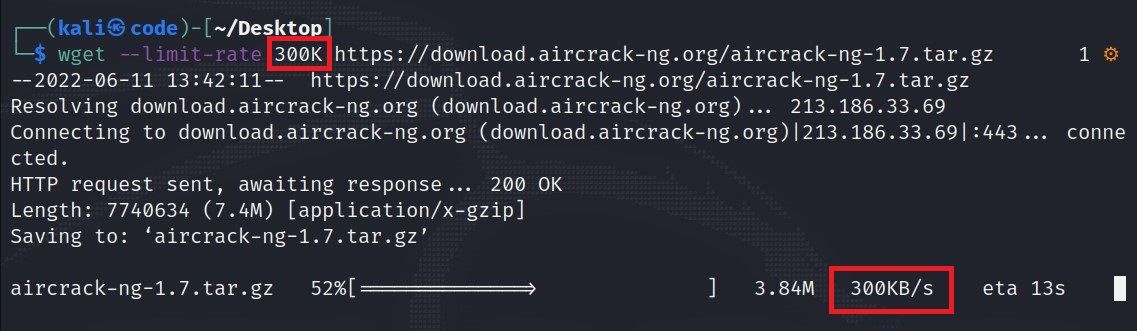
با تغییر مقدار 300K می توانید سرعت های مختلف را امتحان کنید.
دانلود فایل ها در پس زمینه
می توانید یک فایل را در پس زمینه با پارامتر -b دانلود کنید. این بیشتر مواقع زمانی که مشغول کارهای دیگر در پیش زمینه هستید مفید است. علاوه بر این، اگر می خواهید نتایج فرآیند دانلود را بیاموزید، کافی است فایل wget-log را که در همان محل فایل دانلود شده قرار دارد، بررسی کنید.
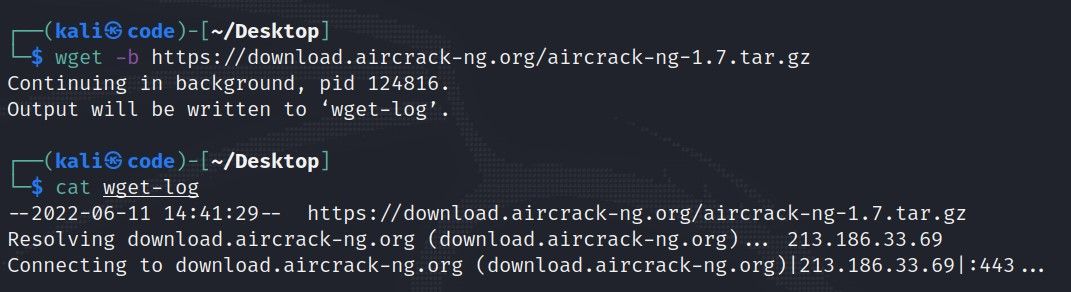
دانلود فایل با لینوکس و Wget آسان شد
از آنجایی که گنو/لینوکس یک سیستم کاملاً متن باز است، زیرساختی را فراهم می کند که می توانید هر طور که می خواهید شخصی سازی کنید. می توانید از صدها هزار برنامه و کتابخانه ساخته شده برای لینوکس استفاده کنید. شما می توانید بدون نیاز به دانش برنامه نویسی یا دانلود برنامه با Wget همه چیز را مدیریت کنید. کنترل فرآیندهای دانلود فایل هایی که دانلود و بر روی سیستم خود نصب خواهید کرد با دستور wget بسیار آسان است.
همچنین به یاد داشته باشید که بسیاری از منابع نرم افزاری غیر از وب سایت های رسمی می توانند امنیت شما را به خطر بیندازند. به همین دلیل است که باید همیشه نسبت به لینک های دانلودی که با Wget استفاده می کنید شک داشته باشید.