اگر ویندوز مدام با جدول پارتیشن نامعتبر روبرو می شود، در اینجا به معنای پیام خطا و نحوه رفع آن است.
شما در حال نصب ویندوز روی یک درایو SSD هستید و ناگهان پیغام خطای Invalid partition table را می بینید. یا شاید در حین استفاده از دستگاهتان به طور تصادفی با این خطا مواجه می شوید. اما علت این مشکل چیست و چگونه می توان از شر آن خلاص شد؟
بیایید موضوع “جدول پارتیشن نامعتبر” را با جزئیات بررسی کنیم و بهترین راه حل ها را بررسی کنیم.
جدول پارتیشن چیست و چرا با مشکلاتی روبرو می شود؟
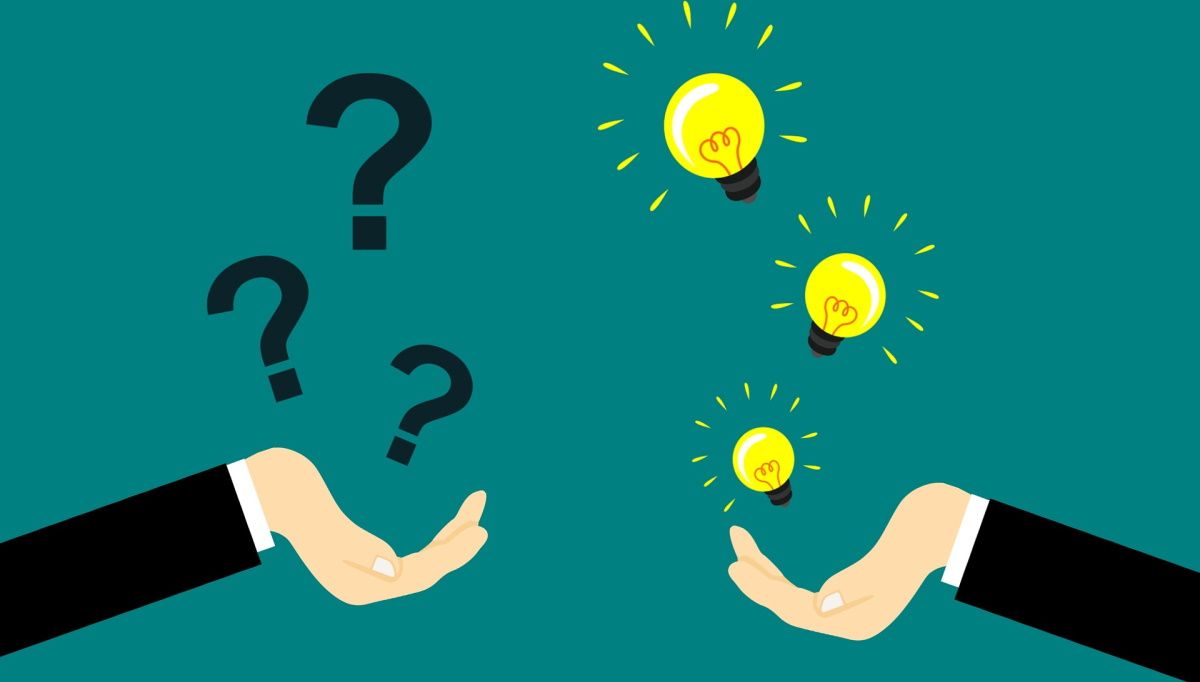
هارد دیسک کامپیوتر شما دارای پارتیشن های متعددی است. جدول پارتیشن یک جدول ویژه است که به بخش هایی (پارتیشن) تقسیم می شود که مدیریت داده های رایانه شخصی شما را آسان تر می کند.
هنگامی که جدول پارتیشن با مشکل مواجه شد، بلافاصله خطای “جدول پارتیشن نامعتبر” را مشاهده خواهید کرد. در اینجا چیزی است که باعث این مشکل می شود:
- جدول پارتیشن آسیب دیده است و هارد دیسک دارای بخش های بد است.
- دنباله بوت نادرست است.
- BIOS قدیمی است.
- بیش از یک پارتیشن به عنوان فعال علامت گذاری شده است.
- برخی از مشکلات در تنظیمات سیستم وجود دارد.
بیایید اکنون راه حل های این مشکل را بررسی کنیم.
1. یک جدول پارتیشن آسیب دیده را با اسکن چک دیسک تعمیر کنید

اگر جدول پارتیشن آسیب دیده باشد، بهترین راه حل انجام اسکن Check Disk (CHKDSK) است. این ویژگی به طور کامل هارد دیسک شما را اسکن می کند و جدول پارتیشن و مشکلات بخش بد را تعمیر می کند.
در اینجا مراحل انجام اسکن Check Disk آمده است:
- Win + R را فشار دهید تا کادر محاوره ای Run باز شود.
- CMD را تایپ کنید و Ctrl + Shift + Enter را فشار دهید تا یک Command prompt باز شود.
- دستور زیر را تایپ کرده و Enter را فشار دهید تا اسکن Check Disk اجرا شود:
chkdsk C: /f
با این حال، اگر سیستم عامل ویندوز شما (OS) روی درایو دیگری نصب شده است، C: را در دستور جایگزین کرده و از حرف درایو صحیح استفاده کنید. به عنوان مثال، اگر ویندوز در آنجا نصب شده است، از E: استفاده کنید. از آنجا، پس از اتمام اسکن، دستگاه خود را مجددا راه اندازی کنید.
اگر مشکل ادامه داشت، سعی کنید سایر بخشهای خراب در درایو را اسکن کنید و ببینید آیا این کمک میکند یا خیر. در اینجا نحوه انجام این کار آمده است:
- خط فرمان را طبق مراحل قبل باز کنید.
- دستور زیر را تایپ کرده و Enter را فشار دهید:
chkdsk C: /r
صبر کنید تا اسکن کامل شود و سپس کامپیوتر خود را مجددا راه اندازی کنید.
2. Boot Sequence را بازنشانی کنید

وقتی کامپیوتر خود را روشن می کنید، دنباله بوت نقش مهمی ایفا می کند. این اساساً مجموعه ای از عملیات است که رایانه شما هنگام روشن کردن دستگاه انجام می دهد.
اکنون، اگر ترتیب راهاندازی نادرست باشد، دستگاه شما احتمالاً هنگام روشن کردن آن با مشکلاتی مواجه خواهد شد. در بیشتر موارد، این منجر به مشکلات مختلفی مانند خطای “Invalid partition table” می شود. بنابراین، تنظیم مجدد دنباله بوت می تواند به حل مشکل در دست کمک کند.
در اینجا مراحل برای تنظیم مجدد دنباله بوت آمده است:
- دستگاه خود را مجددا راه اندازی کنید.
- کلید اختصاصی BIOS را فشار دهید. این معمولاً کلید F2 یا F12 برای اکثر دستگاه های ویندوز است.
- هنگامی که در منوی BIOS قرار گرفتید، به تب Boot بروید.
- به قسمت Boot Priority به پایین بروید. شما باید گزینه های 1st Boot Device و 2nd Boot Device را ببینید.
- اکنون، مطمئن شوید که گزینه هارد دیسک به عنوان اولین دستگاه بوت ظاهر می شود. در غیر این صورت، از کلیدهای جهت دار و کلیدهای عملکرد مربوطه (معمولاً در پایین صفحه نمایش داده می شود) استفاده کنید تا هارد دیسک را به عنوان اولین دستگاه بوت تنظیم کنید.
در نهایت به تب Exit رفته و Enter را فشار دهید. این باید دنباله بوت را بازنشانی کند و از خطای “جدول پارتیشن نامعتبر” مراقبت کند.
3. بایوس را ارتقا دهید

شاید به دلیل قدیمی بودن BIOS با این مشکل مواجه شده باشید. در واقع، این خطا معمولاً در صورت نصب ویندوز روی درایو SSD در حالی که بایوس قدیمی است ظاهر می شود.
در این مورد، ارتقاء BIOS می تواند به خلاص شدن از شر مشکل کمک کند. با این حال، به روز رسانی بایوس برای دستگاه های مختلف متفاوت است. بنابراین، اگر از لنوو، اچپی، دل، ایسوس یا دستگاه MSI استفاده میکنید، در اینجا میتوانید بایوس را بهروزرسانی کنید:
- نحوه به روز رسانی بایوس در دستگاه لنوو.
- نحوه به روز رسانی بایوس در دستگاه HP.
- نحوه به روز رسانی بایوس در دستگاه Dell
- نحوه به روز رسانی بایوس در دستگاه ایسوس
- نحوه به روز رسانی بایوس در دستگاه MSI
4. سایر پارتیشن ها را با استفاده از Diskpart غیرفعال کنید
دستگاه شما فقط در صورتی به درستی کار می کند که یک پارتیشن به عنوان “فعال” علامت گذاری شده باشد. این تنظیم تضمین می کند که دستگاه شما فقط از پارتیشنی که انتخاب کرده اید بوت می شود.
با این حال، اگر دو یا چند پارتیشن بهعنوان «فعال» علامتگذاری شوند، احتمالاً با مشکل «جدول پارتیشن نامعتبر» برخورد خواهید کرد. در این مورد خاص، دستگاه شما در انتخاب پارتیشنی برای بوت شدن با مشکل مواجه است.
اکنون، در اینجا نحوه غیرفعال کردن سایر پارتیشن ها برای حل این مشکل آورده شده است:
- Win + R را فشار دهید تا کادر محاوره ای Run باز شود.
- CMD را تایپ کنید و Ctrl + Shift + Enter را فشار دهید تا یک Command Prompt باز شود.
- diskpart را تایپ کنید و Enter را فشار دهید تا ابزار Diskpart اجرا شود.
- سپس لیست دیسک را تایپ کرده و Enter را فشار دهید تا لیستی از درایوهای دستگاه شما نمایش داده شود. شما باید گزینه هایی مانند دیسک 0، دیسک 1 و موارد دیگر را ببینید.
- اکنون نام دیسک حاوی سیستم عامل ویندوز را انتخاب کنید. به عنوان مثال، اگر دیسک 0 است، انتخاب Disk 0 را تایپ کرده و Enter را فشار دهید.
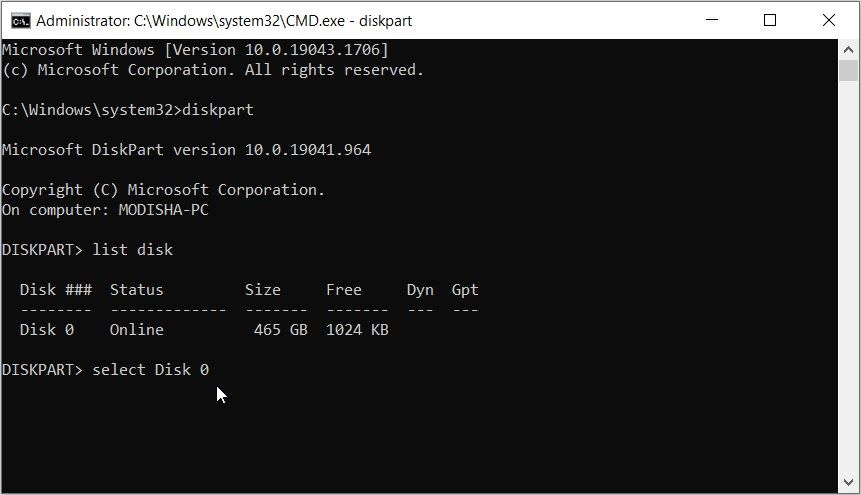
در مرحله بعد باید لیست پارتیشن ها را نمایش دهید. برای این کار لیست partition را تایپ کنید و سپس Enter را فشار دهید.
شما باید پارتیشن های مختلفی با عنوان پارتیشن 1، پارتیشن 2 و موارد دیگر را ببینید. پارتیشن حاوی سیستم عامل ویندوز شما باید به عنوان پارتیشن Primary علامت گذاری شود.
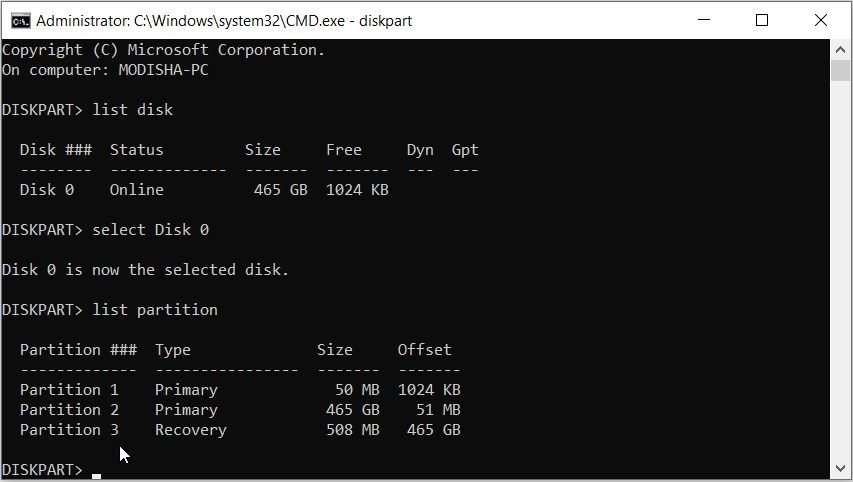
اگر برخی از پارتیشنهای دیگر بهعنوان «اصلی» علامتگذاری شدهاند، در اینجا میتوانید آنها را غیرفعال کنید:
- برای انتخاب پارتیشن ۲، انتخاب پارتیشن ۲ را تایپ کرده و Enter را فشار دهید.
- در نهایت عبارت inactive را تایپ کرده و Enter را فشار دهید تا پارتیشن غیرفعال شود.
برای بازیابی تنظیمات پیش فرض، پارتیشن مربوطه را انتخاب کنید، فعال را تایپ کنید و سپس Enter را فشار دهید.
5. دستگاه خود را به حالت قبلی بازیابی کنید
در برخی موارد، ممکن است هنگام پیکربندی تنظیمات سیستم ویندوز اشتباه کرده باشید. در این مثال، این ممکن است خطای “جدول پارتیشن نامعتبر” را ایجاد کرده باشد.
بنابراین، بازگرداندن دستگاه به حالت قبلی می تواند کمک کننده باشد. علاوه بر این، این می تواند مشکلات سیستم دیگری را که در حال حاضر با آن مواجه هستید نیز برطرف کند.
اکنون، در اینجا نحوه بازیابی دستگاه خود به حالت قبلی آورده شده است:
- Create a restore point را در نوار جستجوی منوی Start تایپ کنید و بهترین مطابقت را انتخاب کنید.
- به تب System Protection بروید و سپس دکمه System Restore را فشار دهید. برای ادامه بر روی بعدی کلیک کنید.
- آخرین نقطه بازیابی را از لیست انتخاب کنید و برای ادامه روی Next کلیک کنید. مراحل روی صفحه را برای نهایی کردن فرآیند دنبال کنید.

خطای «جدول پارتیشن نامعتبر» را به راحتی برطرف کنید
خطای «جدول پارتیشن نامعتبر» بسیار آزاردهنده است، اما به راحتی می توانید آن را برطرف کنید. اگر در هر نقطه ای با این مشکل برخورد کردید، راه حل هایی را که پوشش داده ایم امتحان کنید.
و اگر این خطا منجر به از دست دادن اطلاعات شود، نگران نباشید. روش های مختلفی وجود دارد که می توانید برای بازیابی اطلاعات از دست رفته خود استفاده کنید.
