اگر نمیخواهید فروشگاه مایکروسافت در پسزمینه کار کند، یا میخواهید آن را برگردانید، در اینجا نحوه کار آورده شده است.
فروشگاه مایکروسافت یک ابزار عالی است که به شما کمک می کند بازی های مورد علاقه خود و سایر برنامه ها را دانلود کنید. با این حال، مواقعی وجود دارد که ممکن است بخواهید این ابزار را غیرفعال کنید.
به عنوان مثال، اگر دیگران از آن برای دانلود برنامهها بدون اجازه شما استفاده میکنند، میتوانید فروشگاه مایکروسافت را غیرفعال کنید. یا، اگر این ابزار مدام اعلانهای تصادفی را برای شما ارسال میکند، میتوانید غیرفعال کنید (مهم نیست چند بار آن اعلانها را غیرفعال کنید.)
به این ترتیب، بیایید راه حل های غیرفعال کردن و فعال کردن فروشگاه مایکروسافت را بررسی کنیم.
1. از ویرایشگر خط مشی گروه محلی (LGPE) استفاده کنید
این روش را فقط در صورتی می توانید اعمال کنید که از نسخه های Windows Pro، Education و Enterprise استفاده می کنید. اگر از نسخه Home استفاده می کنید، ابتدا باید ترفندهایی را برای دسترسی به LGPE در Windows Home اعمال کنید.
در غیر این صورت، در اینجا مراحل غیرفعال کردن یا فعال کردن فروشگاه مایکروسافت با استفاده از LGPE آمده است:
- Win + R را فشار دهید تا کادر محاوره ای Run باز شود.
- gpedit.msc را تایپ کنید و Enter را فشار دهید تا LGPE باز شود.
- به Computer Configuration > Administrative Templates > Windows Components > Store بروید.
- روی گزینه Turn off the Store application در قسمت سمت راست دوبار کلیک کنید.
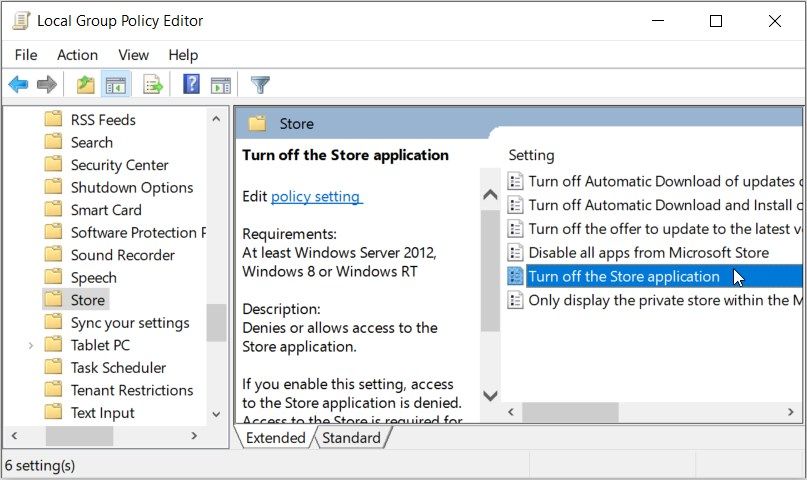
برای غیرفعال کردن فروشگاه مایکروسافت، گزینه Enabled را انتخاب کنید. در غیر این صورت، گزینه Not Configured یا Disabled را انتخاب کنید تا اپلیکیشن فروشگاه مایکروسافت فعال شود. در نهایت روی Apply و سپس روی OK کلیک کنید تا این تغییرات ذخیره شوند.
2. از ویرایشگر رجیستری استفاده کنید
ویرایشگر رجیستری ابزاری باورنکردنی است که می تواند به شما در پیکربندی تنظیمات مختلف سیستم کمک کند. در این مورد، ما بررسی خواهیم کرد که چگونه می توانید از آن برای غیرفعال کردن یا فعال کردن برنامه مایکروسافت استور استفاده کنید.
قبل از شروع، از رجیستری نسخه پشتیبان تهیه کنید تا مشکلی پیش بیاید.
اکنون، در اینجا مراحل فعال یا غیرفعال کردن فروشگاه مایکروسافت با استفاده از ویرایشگر رجیستری آمده است:
- Win + R را فشار دهید تا کادر محاوره ای Run باز شود.
- Regedit را در کادر جستجو تایپ کنید و Enter را فشار دهید تا ویرایشگر رجیستری باز شود.
- دستور زیر را در نوار آدرس کپی کرده و Enter را فشار دهید:
HKEY_LOCAL_MACHINE\SOFTWARE\Policies\Microsoft\
از آنجا، این مراحل را دنبال کنید:
- روی کلید مایکروسافت کلیک راست کرده و New > Key را انتخاب کنید.
- نام کلید جدید را WindowsStore بگذارید و سپس Enter را فشار دهید.
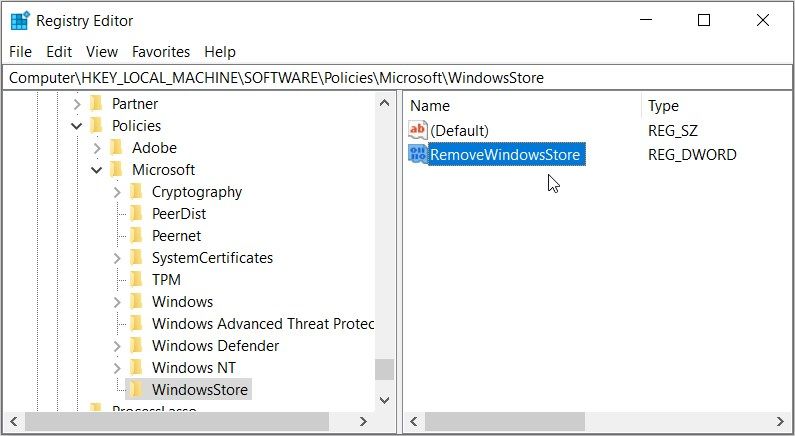
سپس روی کلید WindowsStore کلیک راست کرده و New > DWORD (32-bit) Value را انتخاب کنید. از آنجا، مقدار را به عنوان “RemoveWindowsStore” نامگذاری کنید و سپس Enter را فشار دهید.
برای غیرفعال کردن فروشگاه مایکروسافت، روی مقدار RemoveWindowsStore دوبار کلیک کنید و Value Data را روی 1 قرار دهید. در غیر این صورت، Value data را روی 0 (صفر) قرار دهید تا فروشگاه مایکروسافت فعال شود.
از آنجا، دکمه OK را فشار دهید. در نهایت، ویرایشگر رجیستری را ببندید و دستگاه خود را مجددا راه اندازی کنید تا این تغییرات ذخیره شوند.
3. از سیاست های محدودیت نرم افزار در سیاست امنیتی محلی استفاده کنید
گزینه Software Restriction Policies در Local Security Policy می تواند کمک کننده باشد. در اینجا نحوه استفاده از این ویژگی برای فعال یا غیرفعال کردن فروشگاه مایکروسافت آمده است:
- Win + R را فشار دهید تا کادر محاوره ای Run باز شود.
- secpol.msc را در کادر جستجو تایپ کنید و Enter را فشار دهید تا Local Security Policy باز شود.
- روی گزینه Software Restriction Policies در سمت چپ کلیک کنید. سپس روی Additional Rules در سمت راست کلیک کرده و New Path Rule را انتخاب کنید.
- %programfiles%\WindowsApps\Microsoft.WindowsStore* را در کادر Path تایپ کنید.
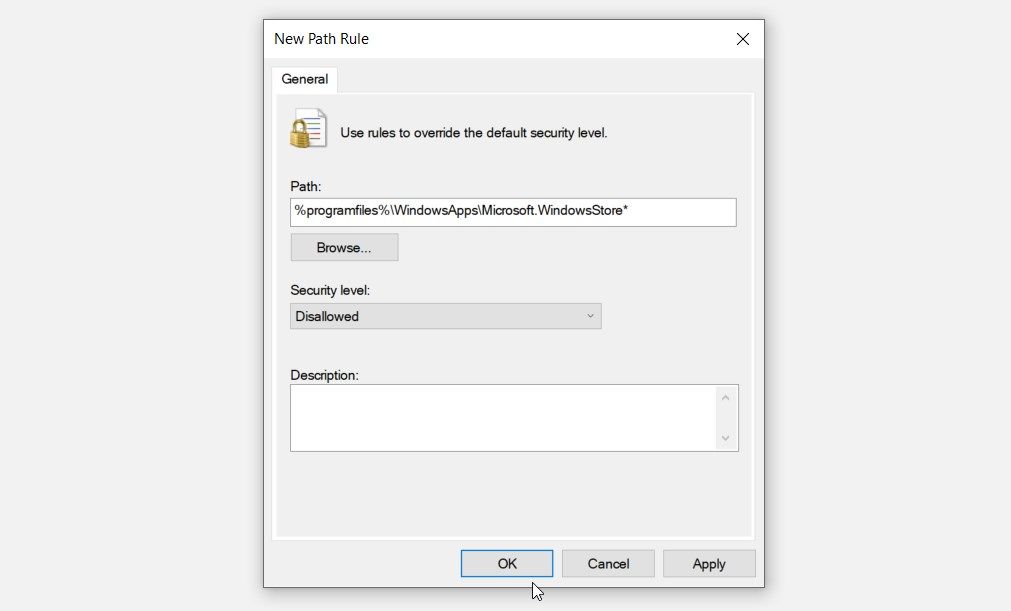
برای غیرفعال کردن فروشگاه مایکروسافت، روی منوی کشویی سطح امنیت کلیک کرده و Disallowed را انتخاب کنید. همچنین، روی دکمه کشویی کلیک کنید و Unrestricted را انتخاب کنید تا فروشگاه مایکروسافت فعال شود. در نهایت Apply را فشار دهید و سپس OK را فشار دهید.
4. از تنظیمات AppLocker در سیاست امنیتی محلی استفاده کنید
ابزار AppLocker همچنین فعال یا غیرفعال کردن فروشگاه مایکروسافت را برای شما آسان می کند. در واقع، این یک ویژگی عالی برای استفاده در مواردی است که می خواهید هر برنامه ویندوز را فعال یا غیرفعال کنید.
در اینجا مراحلی وجود دارد که باید دنبال کنید:
- Local Security Policy را در نوار جستجوی منوی Start تایپ کنید. در مرحله بعد، روی بهترین نتیجه مطابقت کلیک راست کرده و روی Run as administrator کلیک کنید.
- به Application Control Policies > AppLocker > Packaged App Rules بروید.
- روی یک فضای خالی در سمت راست کلیک راست کرده و Create New Rule را انتخاب کنید.
- روی دکمه Next در صفحه قبل از شروع کلیک کنید.
- برای غیرفعال کردن فروشگاه مایکروسافت، دکمه Deny را در صفحه مجوزها علامت بزنید. یا روی دکمه Allow کلیک کنید تا ابزار فعال شود.
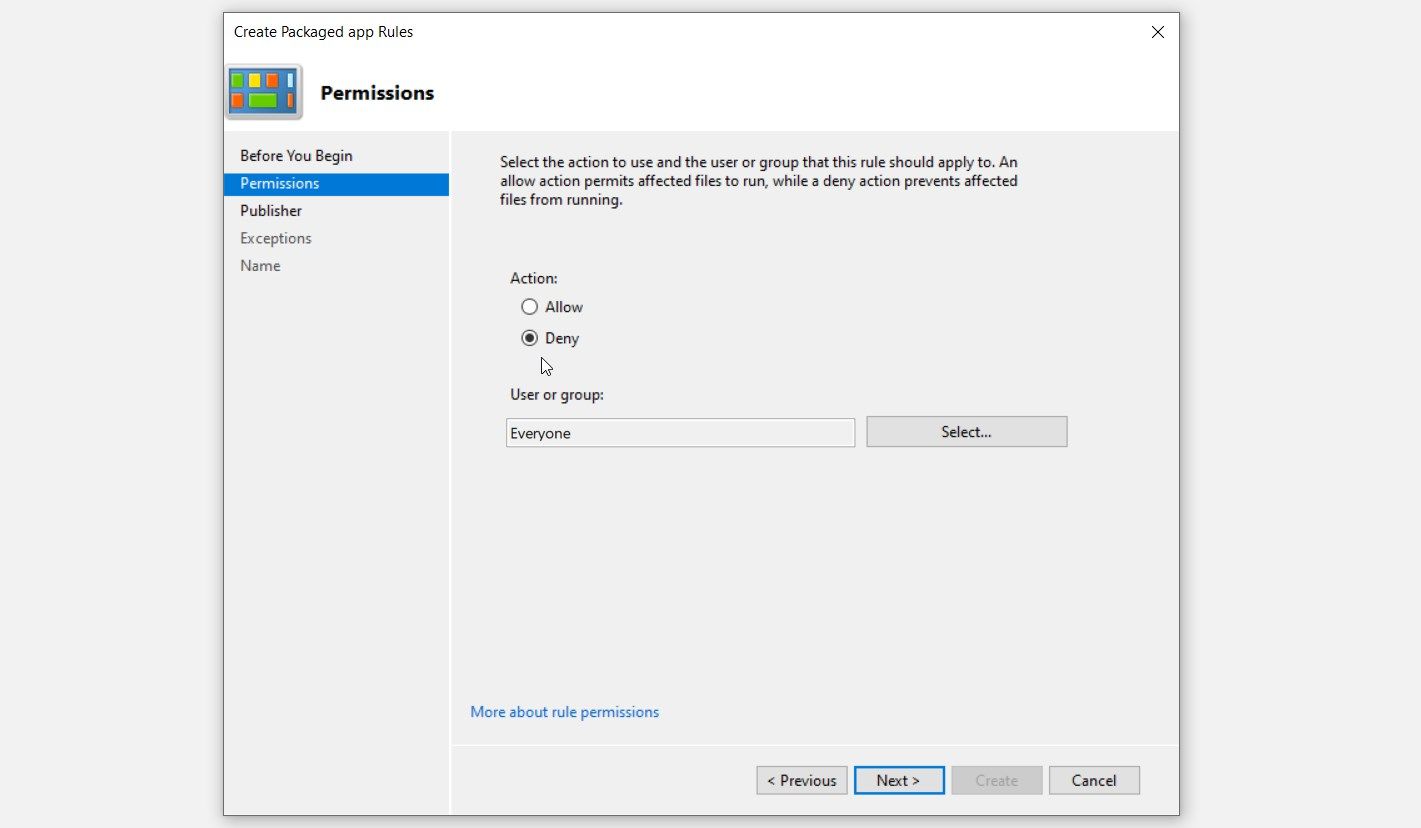
برای ادامه بر روی بعدی کلیک کنید. از آنجا، به محض اینکه روی صفحه Publisher قرار گرفتید، این مراحل را دنبال کنید:
- گزینه Use an installed package app as a reference را علامت بزنید. از آنجا روی دکمه Select کلیک کنید تا مایکروسافت استور را جستجو کنید.
- در صفحه بعدی، کادر فروشگاه مایکروسافت را علامت بزنید و سپس روی OK کلیک کنید. این باید شما را به صفحه Publisher برگرداند.
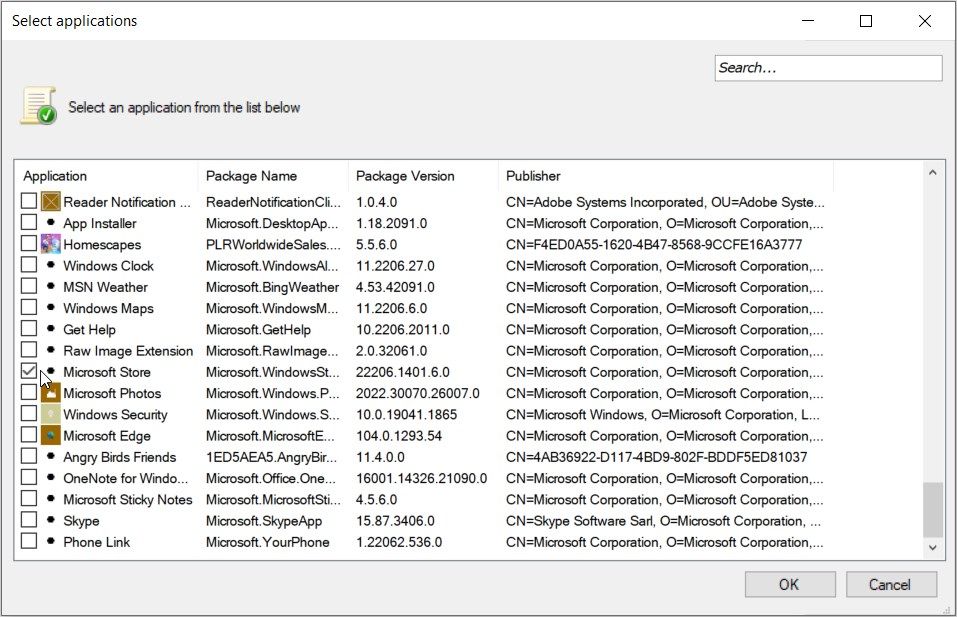
در صفحه Publisher روی Next کلیک کنید و وقتی به صفحه Exceptions رسیدید دوباره روی Next کلیک کنید.
در نهایت یک نام در کادر Description: (اختیاری) در پنجره Name and Description تایپ کنید. برای مثال، میتوانید چیزی مانند «ابزاری برای فعال یا غیرفعال کردن فروشگاه مایکروسافت» تایپ کنید. در غیر این صورت می توانید از این مرحله صرف نظر کنید.
در نهایت روی دکمه Create کلیک کنید.
اگر «رد کردن» را در صفحه مجوزها انتخاب کرده باشید، فروشگاه مایکروسافت باید غیرفعال شود. برای فعال کردن مجدد فروشگاه مایکروسافت در مرحله بعد، این مراحل را دنبال کنید:
- Local Security Policy را باز کنید و طبق مراحل قبلی به گزینه Packaged app Rules بروید.
- روی گزینه Microsoft Store در سمت راست دوبار کلیک کنید.
- به تب General بروید.
- برای فعال کردن مجدد فروشگاه مایکروسافت، دکمه Allow را علامت بزنید. در نهایت Apply را فشار دهید و سپس OK را فشار دهید تا این تغییرات اعمال شود.
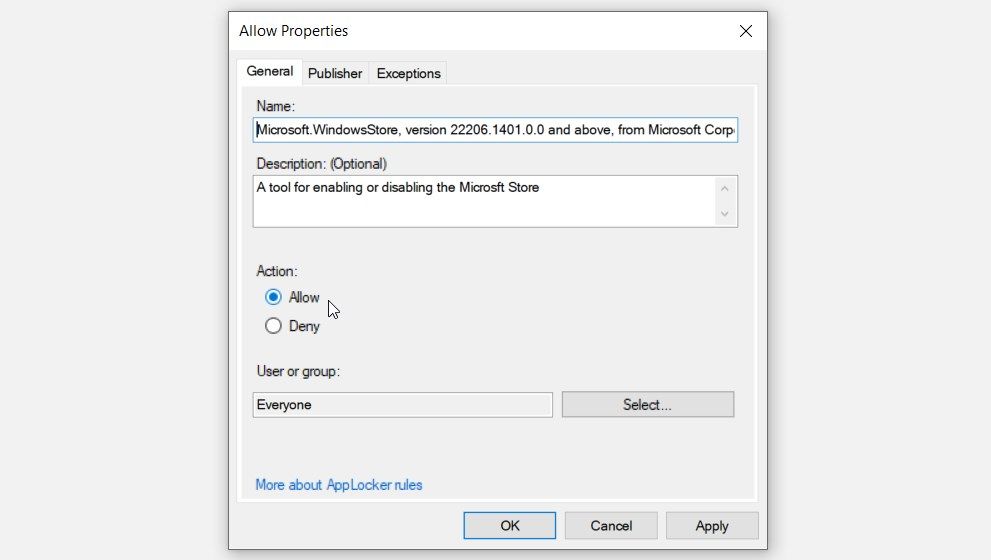
5. از تنظیمات سیستم برای فعال یا غیرفعال کردن اجرای برنامه در پس زمینه استفاده کنید
مواقعی وجود دارد که نمی خواهید فروشگاه مایکروسافت را به طور کامل غیرفعال کنید. درعوض، ممکن است فقط علاقه مند باشید که برنامه را از ارسال اعلان های زیادی به شما منع کنید.
در این مثال، میتوانید این ابزار را در پسزمینه غیرفعال کنید. به این ترتیب، برنامه به طور تصادفی برای شما اعلان ارسال نمی کند.
در اینجا مراحل غیرفعال کردن اجرای مایکروسافت استور در پسزمینه آمده است:
- تنظیمات را در نوار جستجوی منوی Start تایپ کنید و بهترین مطابقت را انتخاب کنید. روش دیگر، راه های مختلف برای دسترسی به تنظیمات ویندوز را امتحان کنید.
- از بین گزینه ها Privacy را انتخاب کنید. سپس در سمت چپ به پایین اسکرول کنید و سپس Background apps را انتخاب کنید.
- به پایین بروید و فروشگاه مایکروسافت را در سمت راست پیدا کنید. برای غیرفعال کردن اجرای ابزار در پس زمینه، دکمه کنار این گزینه را خاموش کنید. همچنین، دکمه را روشن کنید تا برنامه در پسزمینه اجرا شود.
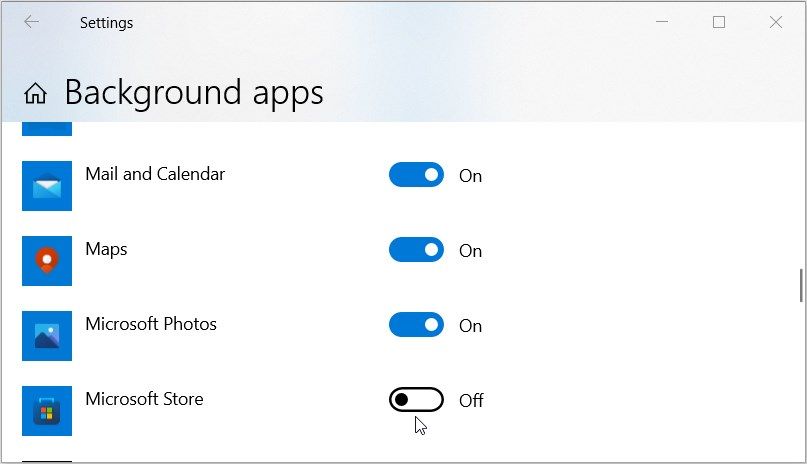
فعال یا غیرفعال کردن فروشگاه مایکروسافت پیچیده نیست
غیرفعال کردن فروشگاه مایکروسافت از دانلود برنامه های ناخواسته در دستگاه شما توسط دیگران جلوگیری می کند. در همین حال، فعال کردن برنامه میتواند به شما کمک کند از شر پیامهای خطایی مانند «فروشگاه مایکروسافت مسدود شده است» خلاص شوید.
اکنون، چه بخواهید فروشگاه مایکروسافت را غیرفعال یا فعال کنید، هر یک از نکاتی را که به آن پرداختیم امتحان کنید. اگر نمی توانید برنامه را در حالی که فعال است اجرا کنید، باید چند راه حل دیگر را امتحان کنید.
