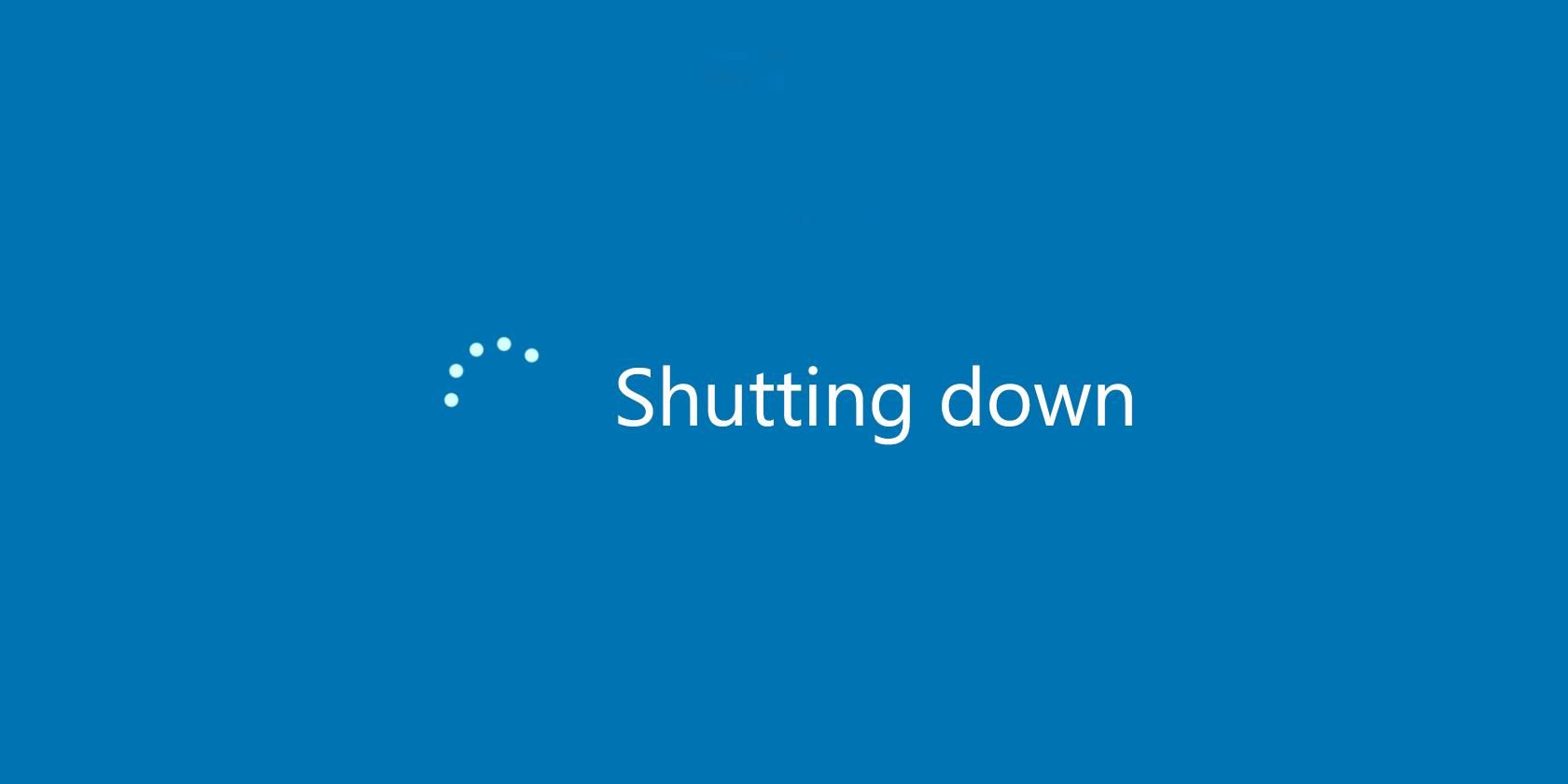در اینجا چندین میانبر خواب ویندوز 10/11 وجود دارد که به شما امکان می دهد رایانه خود را خاموش کنید یا فقط با صفحه کلید آن را به حالت Sleep قرار دهید.
آیا تا به حال متوجه شده اید که فقط با صفحه کلید به دنبال خاموش کردن یا به خواب رفتن رایانه خود باشید؟ شاید شما به دنبال میانبر خواب ویندوز هستید زیرا ماوس شما به طور قابل اعتماد کار نمی کند، یا شاید می خواهید کارآمدتر کار کنید.
ما به شما نشان خواهیم داد که چگونه رایانه ویندوز خود را فقط با صفحه کلید به حالت Sleep قرار دهید یا آن را خاموش کنید. راه های مختلفی برای ایجاد این میانبر وجود دارد و آن ها هم روی ویندوز 10 و هم در ویندوز 11 کار می کنند.
1. از میانبر Power User Menu استفاده کنید
مطمئن ترین میانبر خواب ویندوز 10 و ویندوز 11 یک میانبر صفحه کلید واقعی نیست. بلکه یک توالی سریع از کلیدها است. با این حال، از آنجایی که بدون هیچ راهاندازی کار میکند و در حین استفاده از هر برنامهای، بهترین روش برای قرار دادن سریع رایانه شما در بیشتر موارد است.
برای شروع، Win + X را فشار دهید تا منوی Power User باز شود. شما متوجه نویسههای خطدار مربوط به کلیدهای میانبر برای گزینههای این منو خواهید شد. برای گسترش بخش Shut down یا sign out، U را فشار دهید، سپس از یکی از کلیدهای زیر برای خاموش کردن، خوابیدن یا انجام سایر اقدامات برق استفاده کنید:
- دوباره U را فشار دهید تا ویندوز خاموش شود.
- برای راه اندازی مجدد، کلید R را بزنید.
- S را فشار دهید تا ویندوز به حالت Sleep قرار گیرد.
- از H برای خواب زمستانی استفاده کنید.
- برای خروج از سیستم I را بزنید.
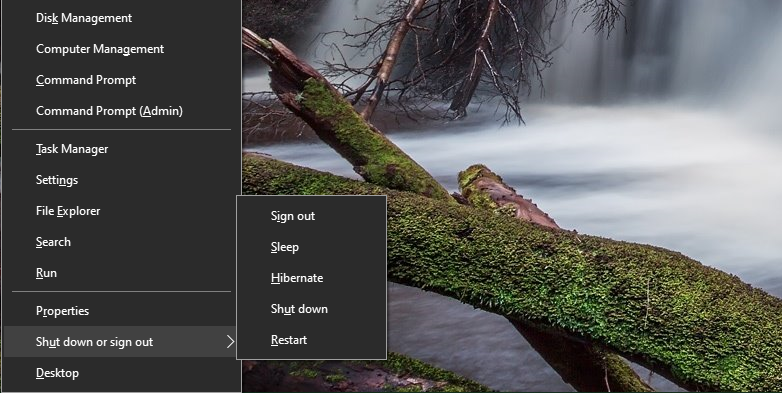
اگر گزینه Hibernate را نمیبینید، راهنمای ما در مورد Hibernation در ویندوز را بخوانید، جایی که نحوه فعال کردن آن و موارد دیگر را خواهید آموخت.
2. میانبر Alt + F4 Sleep Mode
همانطور که می دانید، فشار دادن Alt + F4 پنجره برنامه فعلی را می بندد، درست مانند کلیک بر روی X در گوشه سمت راست بالای یک برنامه. با این حال، اگر در حال حاضر پنجرهای انتخاب نشدهاید، میتوانید از Alt + F4 به عنوان میانبر برای خواب در ویندوز 10 (یا هر نسخه ویندوز) استفاده کنید.
برای اطمینان از اینکه هیچ برنامه ای در فوکوس ندارید، ابتدا از یک میانبر مانند Win + T استفاده کنید که تمرکز مکان نما شما را روی اولین مورد در نوار وظیفه قرار می دهد. از طرف دیگر، می توانید روی یک نقطه خالی روی دسکتاپ خود کلیک کنید. سپس Alt + F4 را فشار دهید و کادر محاوره ای Shut Down Windows را باز می کنید.
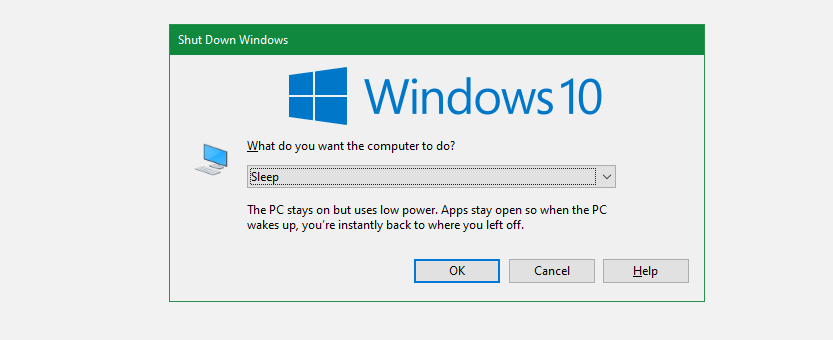
بسته به سیستم شما، احتمالاً بهطور پیشفرض Shut down یا Sleep را در کادر بازشو میبینید. اگر از این کار راضی هستید، کافیست Enter را بزنید تا انتخاب را تایید کنید. در غیر این صورت، از کلیدهای جهت دار بالا و پایین برای جابجایی به گزینه های دیگر استفاده کنید، سپس وقتی آماده شدید Enter را فشار دهید.
اگر این ترفند را نمی دانستید، راه های بیشتری برای خاموش کردن ویندوز را بررسی کنید.
3. میانبر خود را برای Sleep ویندوز 10/11 ایجاد کنید
در حالی که هیچ میانبر داخلی خواب برای ویندوز 10 یا 11 وجود ندارد، می توانید به راحتی میانبر صفحه کلید خود را ایجاد کنید.
ایجاد یک میانبر جدید
برای ایجاد یک میانبر جدید، با کلیک راست روی یک نقطه خالی روی دسکتاپ خود و انتخاب New > Shortcut شروع کنید.
در کادر به دست آمده، بسته به اینکه می خواهید کلید میانبر برای خواب یا خاموش کردن رایانه داشته باشید، باید متن متفاوتی را وارد کنید. از موارد زیر استفاده کنید:
برای ایجاد میانبری که بلافاصله ویندوز را خاموش می کند و برنامه های باز را به اجبار می بندد:
shutdown.exe -s -t 00 -f
برای ایجاد میانبر خواب:
rundll32.exe powrprof.dll,SetSuspendState 0,1,0
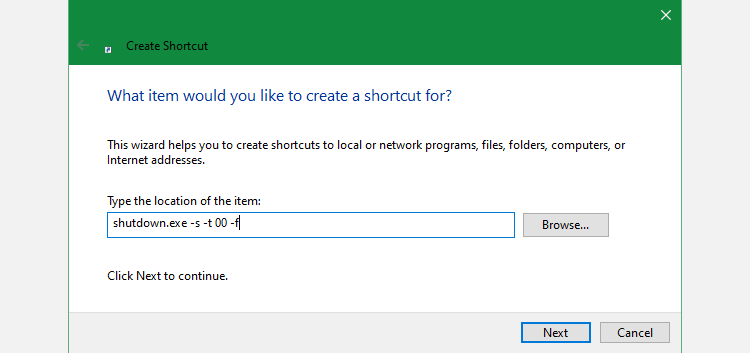
متأسفانه، یک هشدار کوچک در مورد میانبر خواب وجود دارد. اگر حالت خواب زمستانی را در رایانه خود فعال کرده اید، این دستور باعث می شود که رایانه به جای خوابیدن، به حالت خواب زمستانی در بیاید.
برای خاموش کردن hibernation، دوباره Win + X را فشار دهید، سپس Command Prompt (Admin)، Windows PowerShell (Admin) یا Windows Terminal (Admin) را از لیست انتخاب کنید. سپس خط زیر را تایپ یا وارد کنید و سپس Enter را وارد کنید:
powercfg -h off
در هر صورت، پس از وارد کردن دستور، Next را بزنید، نام میانبر را انتخاب کنید و روی Finish کلیک کنید.
یک میانبر صفحه کلید به فرمان خواب اختصاص دهید
اکنون که یک میانبر برای گزینه مورد نظر خود دارید، باید یک کلید ترکیبی به آن اختصاص دهید تا یک میانبر حالت خواب واقعی ایجاد کنید.
برای انجام این کار، روی میانبر جدید خود در دسکتاپ راست کلیک کرده و Properties را انتخاب کنید. تب Shortcut را در بالا انتخاب کنید و در قسمت کلید میانبر، کلید ترکیبی را که می خواهید استفاده کنید وارد کنید.
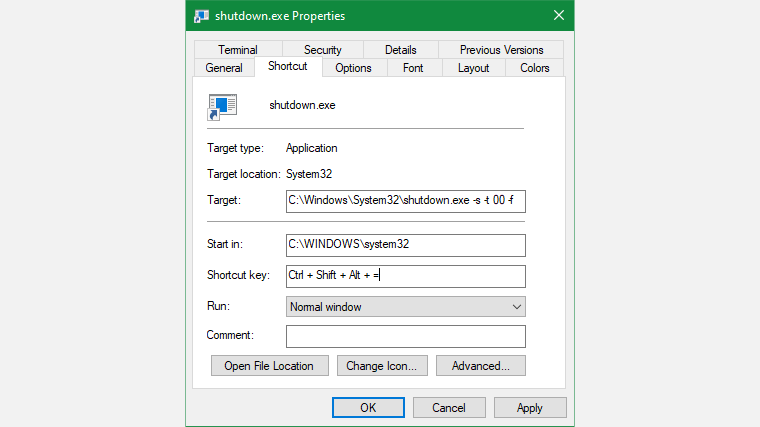
شما باید چیزی را انتخاب کنید که قبلاً توسط سایر برنامه ها استفاده نشده است. علاوه بر این، مطمئن شوید که ترکیب میانبر شما به آسانی تصادفی نیست. شما نمی خواهید سیستم خود را در میانه کار ناگهان خاموش کنید.
وقتی کارتان تمام شد، روی OK کلیک کنید و میانبر صفحه کلید خواب یا میانبر خاموش کردن ویندوز شما فعال خواهد شد. اگر تصمیم گرفتید که آن را نمی خواهید، فقط فایل میانبر را حذف کنید، که میانبر صفحه کلید را نیز حذف می کند. همچنین می توانید قسمت کلید میانبر را پاک کنید تا فایل بدون فعال بودن میانبر باقی بماند.
اگر می خواهید دو میانبر مجزا برای خواب و خاموش شدن داشته باشید، روند بالا را برای گزینه دیگر تکرار کنید.
4. دکمه پاور خود را به یک میانبر خواب تبدیل کنید
این روش از نظر فنی یک میانبر صفحه کلید نیست، اما هنوز هم راهی آسان برای به خواب رفتن رایانه شما تنها با یک دکمه است.
به طور پیش فرض، با فشار دادن دکمه فیزیکی پاور روی دسکتاپ یا لپ تاپ، رایانه شما خاموش می شود. اگر اغلب از این قابلیت استفاده نمیکنید، میتوانید به جای آن، دکمه روشن/خاموش را تغییر دهید تا رایانهتان به خواب برود.
برای انجام این کار در ویندوز 10، تنظیمات را باز کنید و به System > Power & Sleep بروید. در سمت راست، تنظیمات برق اضافی را انتخاب کنید. اگر این را نمی بینید، پنجره را به صورت افقی باز کنید. با کلیک بر روی آن، بخش Power Options در کنترل پنل باز می شود.
در ویندوز 11، “control” را در منوی استارت تایپ کنید و آیتم Control Panel را باز کنید. در بالا سمت راست، در صورت نیاز، Category را به نمادهای کوچک تغییر دهید، سپس گزینه Power Options را از لیست انتخاب کنید.
در هر یک از پلتفرمها، روی Choose what the power buttons در سمت چپ انجام میدهند کلیک کنید.

در صفحه به دست آمده، فیلدی برای وقتی دکمه روشن/خاموش را فشار میدهم میبینید. این را به Sleep تغییر دهید و Save changes را بزنید. اکنون، با فشار دادن دکمه فیزیکی پاور روی دستگاه، رایانه شما به حالت خواب می رود، نه اینکه آن را خاموش کنید.
همچنین یک فیلد وقتی دکمه خواب را فشار می دهم وجود دارد. اگر رایانه شخصی شما دارای دکمه خواب است، می توانید عملکرد آن را با این فیلد تغییر دهید.
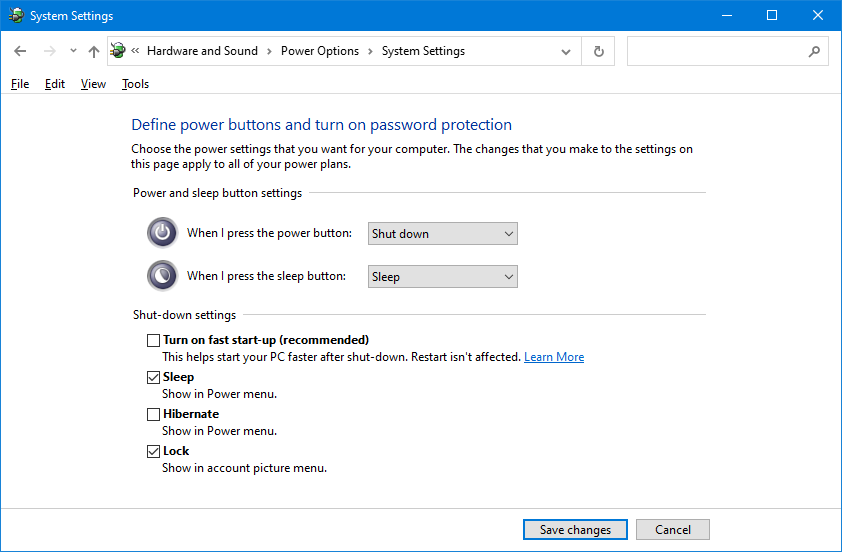
روش 5: از کلید خواب صفحه کلید خود استفاده کنید
این روش برای همه کار نمی کند، اما این احتمال وجود دارد که صفحه کلید لپ تاپ شما (یا صفحه کلید دسکتاپ شما) یک دکمه Sleep اختصاصی داشته باشد. با فشار دادن آن، رایانه شما به حالت Sleep قرار می گیرد و نیازی به ایجاد هیچ یک از میانبرهای خود مانند بالا نیست.
کلید خواب، اگر دارید، معمولاً شبیه هلال ماه یا نماد Zz است. ممکن است مجبور شوید کلید Function یا Fn را در حالی که کلید دیگری را فشار می دهید برای دسترسی به آن نگه دارید. دستورالعمل های دقیق به لپ تاپ یا صفحه کلید شما بستگی دارد. اگر مطمئن نیستید به دفترچه راهنما مراجعه کنید.
Windows Sleep and Shut Down Shortcuts for All
اکنون چندین میانبر حالت خواب را می شناسید تا به راحتی ویندوز 10/11 را فقط با صفحه کلید خود خاموش کنید یا به حالت خواب در آورید. این کار دسترسی به گزینههای رایج برق را بدون سر زدن به منوها آسان میکند.
در همین حال، در صورت بروز مشکل در حالت خواب در ویندوز، راه حل هایی وجود دارد که باید آن ها را امتحان کنید.