ویرایش رجیستری را با یک فایل رجیستری در ویندوز آسان تر کنید.
هنگام ایجاد تغییرات در رجیستری ویندوز، می توانید ویرایشگر رجیستری را باز کنید و کلیدها و مقادیری را که باید تنظیم کنید ویرایش کنید. اما اگر بخواهید به یکباره تغییرات زیادی ایجاد کنید چه؟ وقتی این اتفاق میافتد، وارد کردن یک به یک آنها میتواند خیلی سریع خستهکننده شود.
با این حال، با یک فایل رجیستری، می توانید چندین تغییر را به طور همزمان در رجیستری ویندوز اعمال کنید. فقط باید بدانید که چگونه یک فایل رجیستری ایجاد کنید و چه خطوطی را در آن قرار دهید.
بنابراین فایل رجیستری ویندوز چیست و چگونه می توان از آن استفاده کرد؟ در اینجا چیزی است که برای شروع کار با این فایل های قدرتمند باید بدانید.
فایل رجیستری ویندوز چیست؟
فایل رجیستری فایلی است که برای به روز رسانی رجیستری ویندوز با افزودن، ویرایش یا حذف کلیدها و مقادیر استفاده می شود. این یک فایل متنی با پسوند فایل .reg است، به همین دلیل است که می شنوید مردم آن ها را فایل های REG می نامند.
نحوه ایجاد یک فایل REG با استفاده از Notepad
اگر می خواهید یک فایل REG از ابتدا ایجاد کنید، می توانید از یک ویرایشگر متن مانند Notepad استفاده کنید. این امر مستلزم دانستن ساختار اولیه یک فایل رجیستری است.
اگر مطمئن نیستید که یک فایل رجیستری چگونه است، نگران نباشید. ما به شما در این فرآیند کمک خواهیم کرد. بنابراین، Notepad را راهاندازی کنید و بیایید شروع کنیم.
به خاطر این راهنما، ما قصد داریم یک فایل رجیستری ایجاد کنیم که مراحلی را که در راهنمای خود در مورد نحوه افزودن یک “Boot to Advanced Startup Options” به منوی زمینه توضیح دادیم انجام می دهد.
این راهنما فرض می کند که شما با ویرایش رجیستری ویندوز با استفاده از ویرایشگر رجیستری آشنا هستید. اگر نه، لطفا راهنمای ما را بخوانید
رجیستری ویندوز چیست و چگونه آن را ویرایش کنیم
.
خط اول یک فایل REG نسخه ویرایشگر رجیستری است که از آن استفاده می کنید. در اینجا نسخه ای است که ما در Notepad وارد کرده ایم.
WindowsRegistryEditorVersion 5.00
در مرحله بعد، مسیر فایل را به کلیدی که میخواهیم تغییر دهیم اضافه میکنیم، اما باید در داخل پرانتز قرار گیرد. اگر کلید در دسترس نباشد، ویرایشگر رجیستری آن را ایجاد می کند. برای انجام این کار، متن زیر را در Notepad وارد کنید:
[HKEY_CLASSES_ROOT\DesktopBackground\Shell\AdvancedStartup]
بعد، بیایید یک ورودی ایجاد کنیم و مقدار آن را تغییر دهیم. باید نوع داده ورودی را قبل از تعیین مقدار مشخص کنید. در اینجا ساختار خطی که باید وارد کنید آمده است:
“EntryName”=DataType:DataValue
ما قصد داریم یک مقدار رشته ایجاد کنیم، و در اینجا خط واقعی در Notepad چگونه خواهد بود:
“MUIVerb”=“Boot to Advanced Startup Options”
اگر قرار است مقدار دیگری به کلید اضافه کنیم، باید آن را مستقیماً زیر خط آخر اضافه کنیم. مثل این:
“Position”=“Bottom”
اگر می خواهید کلید دیگری و مقادیر مرتبط اضافه کنید، باید مسیر آن کلید را نیز مشخص کنید و سپس مقادیر را وارد کنید. برای تکمیل فایل REG که در حال ایجاد آن هستیم، یک کلید و مقدار جدید اضافه می کنیم:
[HKEY_CLASSES_ROOT\DesktopBackground\Shell\AdvancedStartup\command]
@=“shutdown.exe /r /o /f /t 00”
علامت @ در خط آخر گیج نشوید، زیرا نشان میدهد که در حال ویرایش مقدار رشته (پیشفرض) در کلید فرمان هستیم.
بنابراین، فایل REG نهایی در Notepad باید مانند تصویر زیر باشد.

می توانید به تعداد دلخواه کلید و مقدار به فایل REG اضافه کنید.
اکنون، Ctrl + S را فشار دهید یا روی File > Save کلیک کنید. سپس، فایل را نامی بگذارید، مطمئن شوید که پسوند reg دارد و روی Save کلیک کنید.

اکنون شما آماده اجرای آن فایل رجیستری هستید تا کلیدها و مقادیر با رجیستری ادغام شوند.
نحوه استفاده از فایل رجیستری که ایجاد کرده اید
ویرایش رجیستری یک راه پیشرفته برای ایجاد تغییرات در رایانه شخصی ویندوز شما است. بنابراین قبل از اینکه کاری برای آن انجام دهید، توصیه می کنیم یک نقطه بازیابی سیستم ایجاد کنید. اگر رجیستری را خراب کنید، این احتمال وجود دارد که بتوانید ویندوز را نیز خراب کنید، و به همین دلیل همیشه ایده خوبی است که نوعی بک آپ داشته باشید که بتوانید از آن برای بازیابی سیستم خود استفاده کنید.
برای باز کردن فایل REG که ایجاد کردید، به مکان آن بروید، روی آن دوبار کلیک کنید و در اعلان UAC روی Yes کلیک کنید. سپس یک هشدار دریافت خواهید کرد که از شما می پرسد آیا مطمئن هستید که می خواهید ادامه دهید. از آنجایی که میدانیم داریم چه کار میکنیم، فقط میرویم و روی بله کلیک میکنیم.
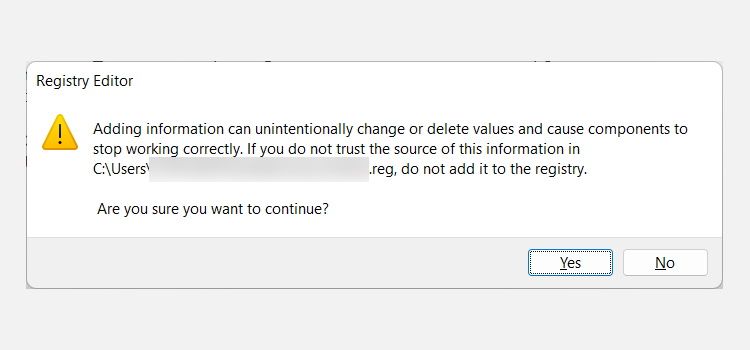
سپس پیامی دریافت خواهید کرد که ویرایشگر رجیستری با موفقیت کلیدها و مقادیر موجود در فایل REG را به رجیستری اضافه کرده است. برای بستن پیام روی OK کلیک کنید.
همچنین میتوانید فایل REG را با باز کردن ویرایشگر رجیستری و کلیک کردن روی File > Import در گوشه بالا سمت چپ وارد کنید.
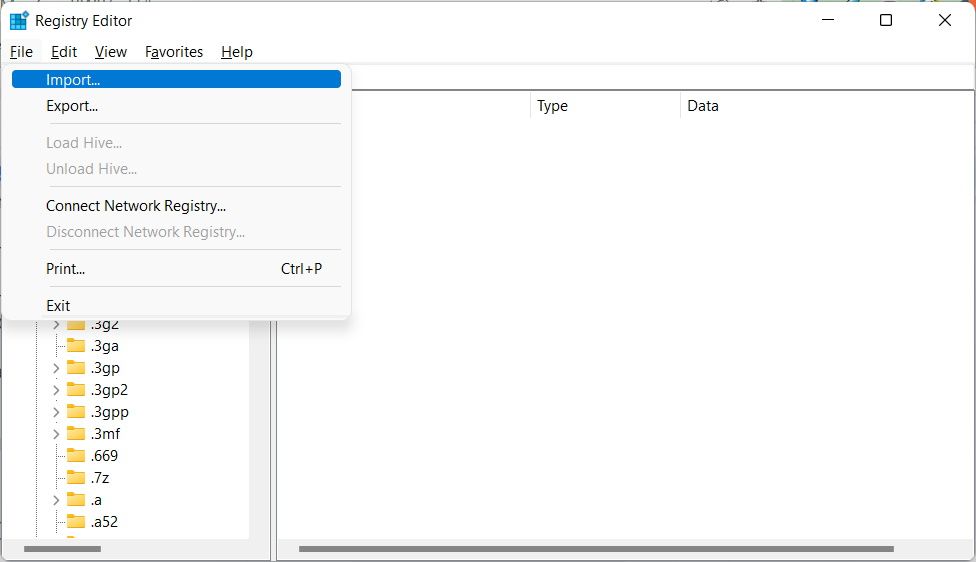
در کادر محاورهای، فایل رجیستری را که ایجاد کردهاید انتخاب کنید و روی Open کلیک کنید تا ادغام انجام شود. پیامی دریافت خواهید کرد که به شما می گوید کلیدها و مقادیر با موفقیت ادغام شده اند. روی OK کلیک کنید تا بسته شود.
هنگامی که ویرایشگر رجیستری را باز می کنید و به کلیدهای مشخص شده در فایل REG می روید، خواهید دید که کلیدها و مقادیر همه در آنجا هستند.

اگر میخواهید نمونه دیگری را ببینید که در آن رجیستری ویندوز را با یک فایل REG تغییر میدهیم، لطفاً راهنمای ما در مورد افزودن گزینه «ایجاد نقطه بازیابی سیستم» به منوی زمینه را بخوانید.
نحوه صادرات و ویرایش یک فایل REG در ویندوز
همیشه لازم نیست یک فایل REG از ابتدا ایجاد کنید. همچنین میتوانید یک کلید موجود را با استفاده از ویرایشگر رجیستری صادر کنید و کلیدها و مقادیر فایل رجیستری را در Notepad بهروزرسانی کنید.
برای انجام این کار، Win + R را فشار دهید تا کادر محاورهای Windows Run باز شود، regedit را تایپ کرده و OK کنید. در فرمان UAC روی Yes کلیک کنید و در ویرایشگر رجیستری، روی یک کلید راست کلیک کرده و Export را انتخاب کنید.
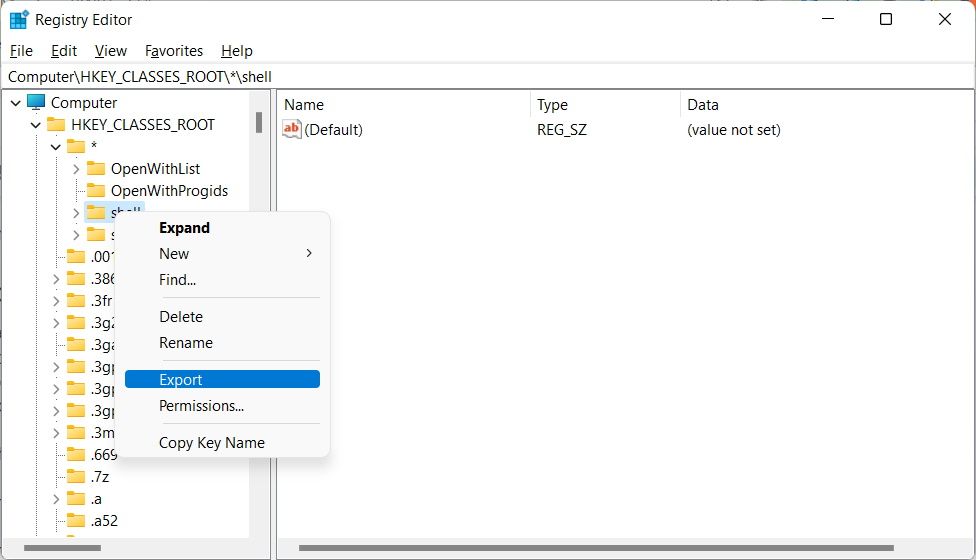
در کادر محاورهای Save، به فایل REG یک نام بدهید، مکانی را برای ذخیره آن انتخاب کنید و روی Save کلیک کنید. هنگامی که ویرایشگر رجیستری فایل REG را ایجاد کرد، می توانید آن را با استفاده از یک ویرایشگر متن مانند Notepad یا یک ویرایشگر کد مانند VSCode ویرایش کنید.
نحوه حذف یک کلید در رجیستری ویندوز با استفاده از یک فایل REG
یک راه آسان برای حذف یک کلید در رجیستری این است که آن را مستقیماً در ویرایشگر رجیستری انجام دهید. اما اگر تعداد آنها زیاد است، می توانید به سادگی از یک فایل رجیستری استفاده کنید. در ادامه با مثال بالا، در اینجا فایل رجیستری به نظر می رسد:
WindowsRegistryEditorVersion 5.00
[-HKEY_CLASSES_ROOT\DesktopBackground\Shell\AdvancedStartup]
در اینجا، ما فقط کل کلید AdvancedStartup را با قرار دادن علامت منفی در ابتدای مسیر فایل حذف کردیم.
اکنون می دانید چگونه فایل های رجیستری را در ویندوز ایجاد کنید
با استفاده از فایلهای REG میتوانید فرآیند بهینهسازی رجیستری ویندوز را آسانتر کنید. هنگامی که بدانید چگونه آنها را ایجاد یا ویرایش کنید، می توانید مهارت های شخصی سازی ویندوز خود را به سطح بعدی ارتقا دهید. روزهایی که با استفاده از ویرایشگر رجیستری کلیدها و مقادیر را یک به یک به رجیستری اضافه می کردند، گذشته است.
البته، این راهنما فقط سطح کاری را که می توانید با فایل های REG انجام دهید خراش می دهد، بنابراین آن را به عنوان نقطه شروع در نظر بگیرید.
