برخی از فایل ها و پوشه ها برای پاک کردن تصادفی آنقدر مهم هستند. با این نکات برای ویندوز 10 از آنها محافظت کنید.
ویندوز 10 دارای یک سطل بازیافت برای محافظت در برابر پاک شدن تصادفی اطلاعات است. با این حال، کاربران همچنان میتوانند پوشهها و فایلهایی را که نمیدانند بهطور تصادفی برای حذف انتخاب کردهاند، با خالی کردن آن سطل پاک کنند. بنابراین، سطل بازیافت یک محافظ کاملاً کامل برای از دست دادن تصادفی داده ها نیست.
با این حال، میتوانید یک پوشه یا فایل را در ویندوز غیرقابل حذف کنید تا در وهله اول هرگز در سطل بازیافت قرار نگیرد. سپس گزینه حذف استاندارد Explorer برای پوشه ها یا فایل های محافظت شده شما کار نخواهد کرد. به این ترتیب می توانید یک پوشه یا فایل را در ویندوز 10 غیرقابل حذف کنید.
چگونه یک پوشه یا فایل را با تغییر مجوزهای آن غیرقابل حذف کنیم
این روش اول شما را قادر می سازد که هم پوشه ها و هم فایل های تک را غیرقابل حذف کنید. این شامل رد کردن همه مجوزها برای یک پوشه یا فایل است تا کاربران نتوانند آن را حذف کنند. این مراحل برای ایجاد یک پوشه یا فایل غیرقابل حذف با تغییر مجوزها هستند:
- ابتدا روی میانبر نوار وظیفه File Explorer کلیک کنید و دایرکتوری را باز کنید که شامل پوشه یا فایلی است که می خواهید غیرقابل حذف کنید.
- روی پوشه یا فایل کلیک راست کرده و Properties را انتخاب کنید.
- روی امنیت در پنجره مشخصات فایل یا پوشه کلیک کنید.
- دکمه Edit را در تب Security فشار دهید.
- SYSTEM را در کادر Group or user names انتخاب کنید.
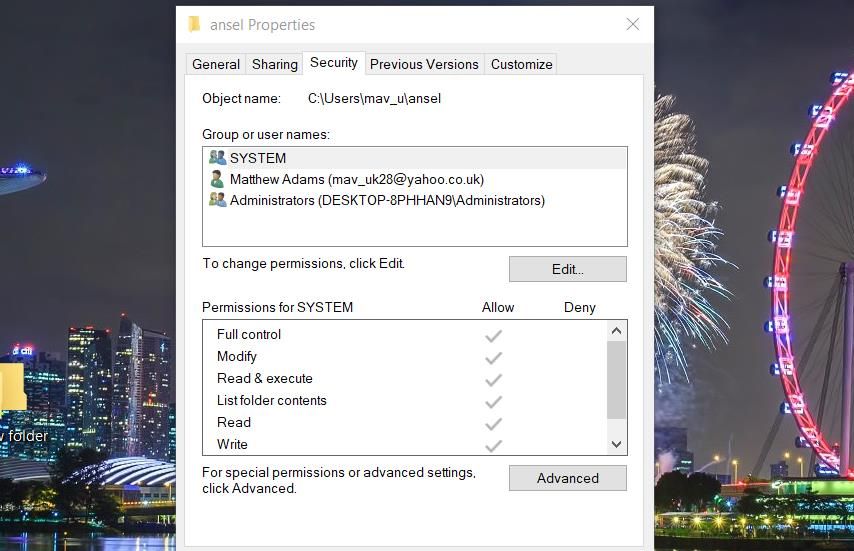
- برای تنظیم کنترل کامل، کادر تأیید Deny را کلیک کنید، که همچنین تمام کادرهای زیر آن را انتخاب می کند.
- دو مرحله قبلی را برای همه حسابهای نشان داده شده در کادر نامهای گروه یا کاربر تکرار کنید. سپس مجوز برای همه نامهای کاربری رد میشود.
- گزینه Apply در پنجره مجوزها را انتخاب کنید.
- برای تأیید اینکه می خواهید مجوزها را رد کنید، روی Yes کلیک کنید.
- سپس روی OK در پنجره های مجوزها و خصوصیات کلیک کنید.
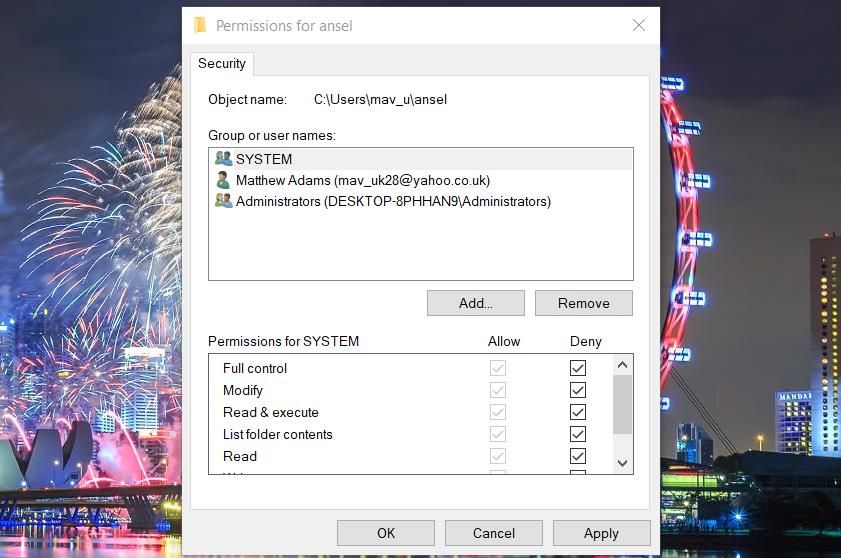
اکنون سعی کنید پوشه یا فایلی را که به تازگی غیرقابل حذف کرده اید حذف کنید. روی پوشه یا فایل کلیک راست کرده و Delete را انتخاب کنید. یک پنجره Folder Access Denied با گزینه Continue روی آن ظاهر می شود. با کلیک بر روی Continue، پنجره دیگری با دکمه Try Again ظاهر می شود. با انتخاب مجدد سعی کنید هرگز فایل یا پوشه حذف نمی شود.
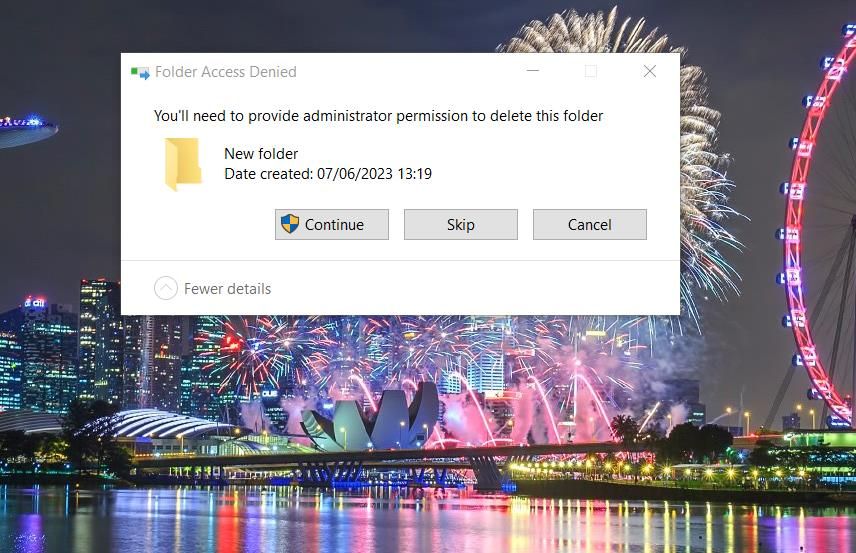
با این حال، نمیتوانید پوشه یا فایلی را که به این روش غیرقابل حذف شده است، باز یا ویرایش کنید. اگر زمانی می خواهید پوشه یا فایل غیرقابل حذف را باز یا ویرایش کنید، باید تمام تغییرات مجوزی که ایجاد کرده اید را لغو کنید. پنجره مجوزها را برای فایل یا پوشه، همانطور که در مراحل یک تا چهار در بالا ذکر شد، باز کنید، و سپس تمام کادرهای تأیید Deny را برای دسترسی مجدد به آن حذف کنید.
چگونه با خط فرمان یک پوشه را غیرقابل حذف کنیم؟
با اجرای دستور CMD می توانید یک پوشه غیرقابل حذف جدید با یک کلمه کلیدی رزرو شده ویندوز راه اندازی کنید. از آنجایی که آن پوشه دارای یک نام کلمه کلیدی رزرو شده است، نمی توانید آن دایرکتوری را در File Explorer حذف کنید. به این صورت می توانید یک پوشه غیرقابل حذف با نام محرمانه رزرو شده در برنامه Command Prompt ایجاد کنید:
- برای دسترسی به کادر جستجو، کلید لوگوی ویندوز را به همراه S فشار دهید.
- یک عبارت جستجوی Command Prompt را در ابزار یاب فایل وارد کنید.
- با انتخاب گزینه Run as administrator آن برنامه در نتایج جستجو، Command Prompt را با مجوزهای مدیریت باز کنید.
- با وارد کردن یک دستور Cd، پوشه ای را که می خواهید یک پوشه جدید در آن ایجاد کنید باز کنید. برای مثال، دستور زیر را اجرا کنید تا پوشه Users در پنجره Prompt ظاهر شود:Cd\Users
- سپس دستور make directory را وارد کرده و Enter:md con\ را بزنید
- این دستور را برای بستن پنجره Prompt:exit اجرا کنید
Cd\Users
md con\
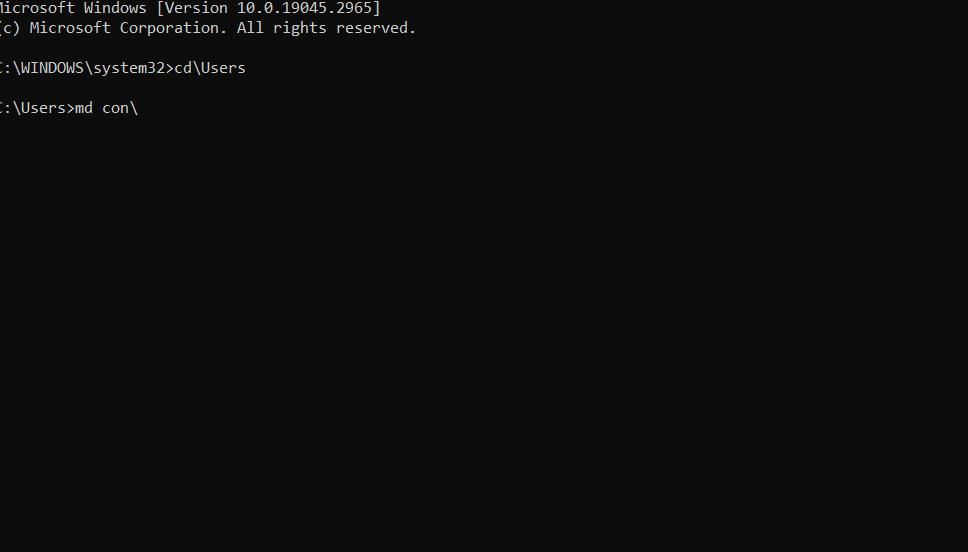
exit
اکنون File Explorer و پوشه Users یا پوشه دیگری را که پوشه con جدید را در آن ایجاد کرده اید باز کنید. با کلیک راست روی آن پوشه con و انتخاب Delete، دایرکتوری پاک نمی شود. اگر بخواهید پوشه را باز کنید، پیام خطای “Location is not available” نیز ظاهر می شود.
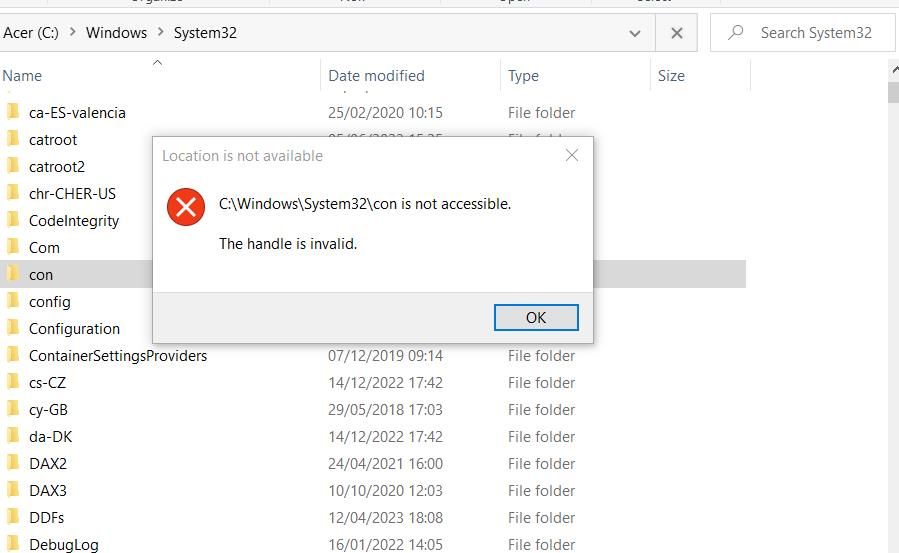
البته، پوشهای که نمیتوانید باز کنید، کاربرد زیادی ندارد. با این حال، همچنان میتوانید فایلها را با دستورات CMD به آن پوشه و از آن انتقال دهید. برای مثال، فرض کنید میخواهید یک فایل image.png ذخیره شده در پوشه C: Users را به زیرپوشه con در همان دایرکتوری منتقل کنید. سپس باید این دستور حرکت را اجرا کنید:
move "c:\Users\image.png" "c:\Users\con"

این دستور فایل image.png را به پوشه con منتقل می کند. سپس باید از همین دستور برای انتقال فایل به خارج از پوشه con استفاده کنید. دستور معکوس برای انتقال همان فایل به خارج از آن پوشه به فهرست کاربران به صورت زیر است:
move "c:\Users\con\image.png" "c:\Users"
پوشه con یکی از نامهای کلیدی رزرو شده متعددی است که میتوانید برای یک پوشه غیرقابل حذف استفاده کنید. PRN، NUL، COM1، LPT1، AUX و CLOCK$ دیگر کلیدواژه های رزرو شده ای هستند که می توانید با آنها پوشه های غیرقابل حذف بسازید.
این پوشه con در File Explorer غیرقابل حذف است، اما همچنان می توانید با Command Prompt آن را پاک کنید. برای انجام این کار، دایرکتوری شامل پوشه con را در Command Prompt باز کنید. سپس دستور حذف زیر را اجرا کنید:
rd /s /q con\
چگونه با NH Folder Hider و Locker یک پوشه غیرقابل حذف بسازیم
اگر روش خودکارتری را برای غیرقابل حذف کردن پوشه ترجیح می دهید، نرم افزار رایگان NH Folder Hider and Locker را بررسی کنید. NH Folder Hider and Locker نرم افزاری است که با آن می توانید پوشه ها را قفل کنید تا غیرقابل حذف شوند. سپس می توانید هر زمان که نیاز به دسترسی به پوشه ای از برنامه داشته باشید، قفل آن را باز کنید. با این نرم افزار می توانید یک پوشه را غیرقابل حذف کنید:
- این صفحه NH Folder Hider and Locker را در Softpedia باز کنید.
- برنامه را دانلود کنید، سپس پس از دانلود روی NH Folder Hider and Locker دوبار کلیک کنید.
- برای شرایط مجوز نرم افزار، کادر تأیید موافقم را انتخاب کنید.
- چند بار روی Next کلیک کنید و Install را انتخاب کنید.
- Finish را در NH Folder Hider and Locker’s setup wizard انتخاب کنید.
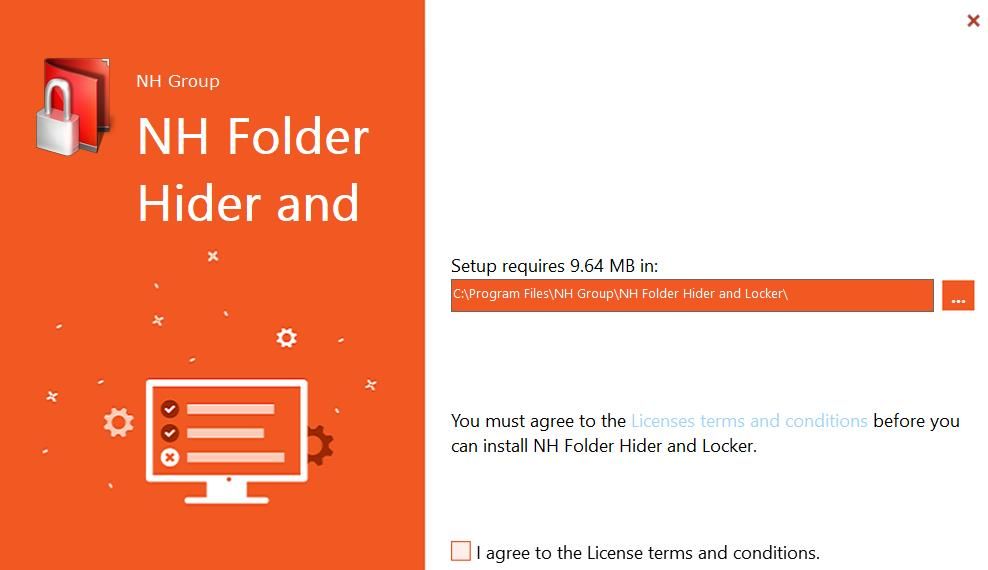
- روی میانبر دسکتاپ NH Folder Hider و Locker دوبار کلیک کنید.
- یک نام کاربری و رمز عبور جدید برای باز کردن NH Folder Hider و Locker وارد کنید.
- روی دکمه Set کلیک کنید.
- در پیام جعبه محاوره ای NH Folder Hider and Locker که ظاهر می شود، OK را انتخاب کنید.
- سپس نام کاربری و رمز عبوری که به تازگی تنظیم کرده اید را وارد کرده و روی دکمه سبز رنگ کلیک کنید.
- تب Folder Lock را انتخاب کنید.
- روی Browse کلیک کنید، پوشه ای را برای حذف شدنی انتخاب کنید و Lock را انتخاب کنید.
- دکمه قفل را فشار دهید.
- سپس دکمه OK کادر محاوره ای را فشار دهید.
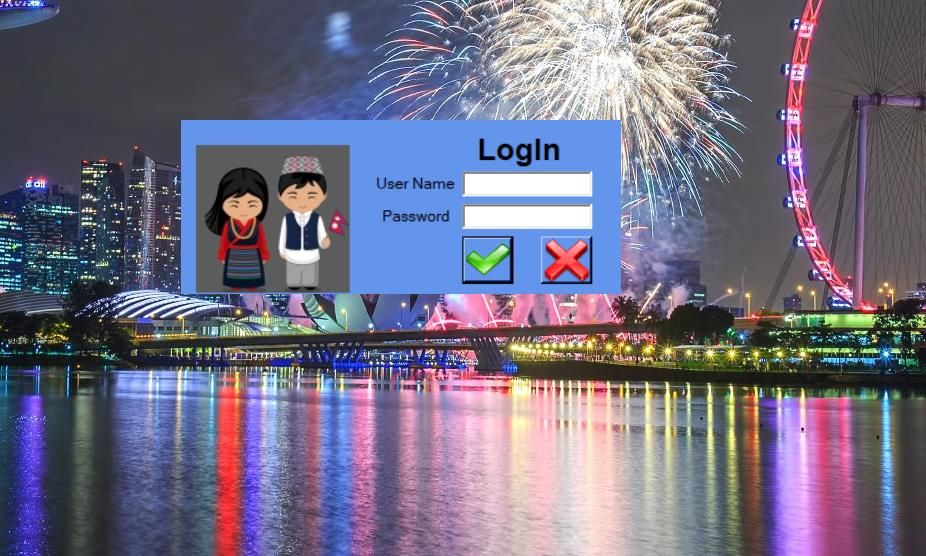
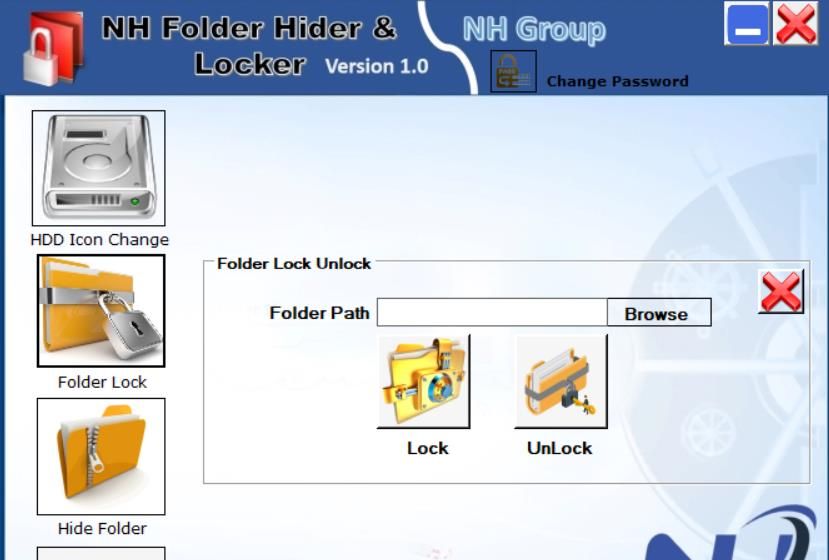
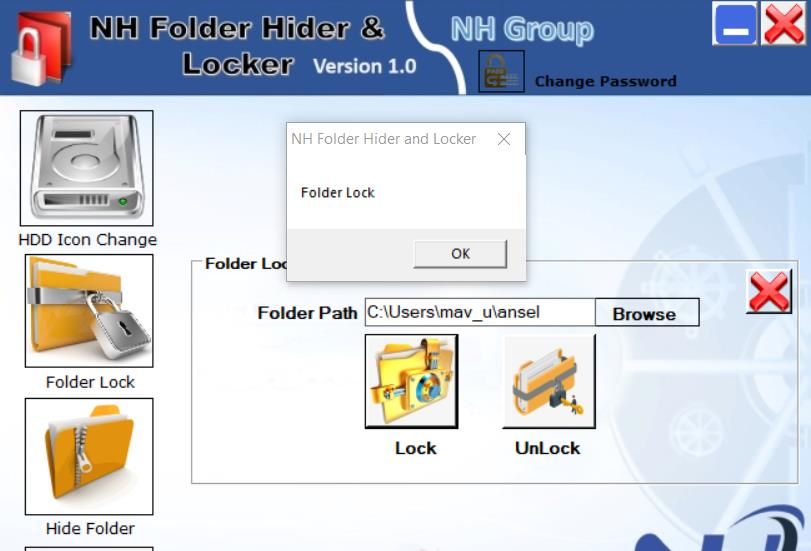
به هر دایرکتوری شامل پوشه ای که به تازگی غیرقابل حذف کرده اید بروید. روی پوشه ای که به تازگی قفل شده است کلیک راست کنید تا Delete را انتخاب کنید. یا پوشه را انتخاب کرده و کلید Del را فشار دهید. در هر صورت یک پیام دسترسی ممنوع ظاهر می شود. همچنین میتوانید پوشه را با روشهای دیگر در راهنمای حذف انتخابی فایلها در ویندوز پاک کنید.
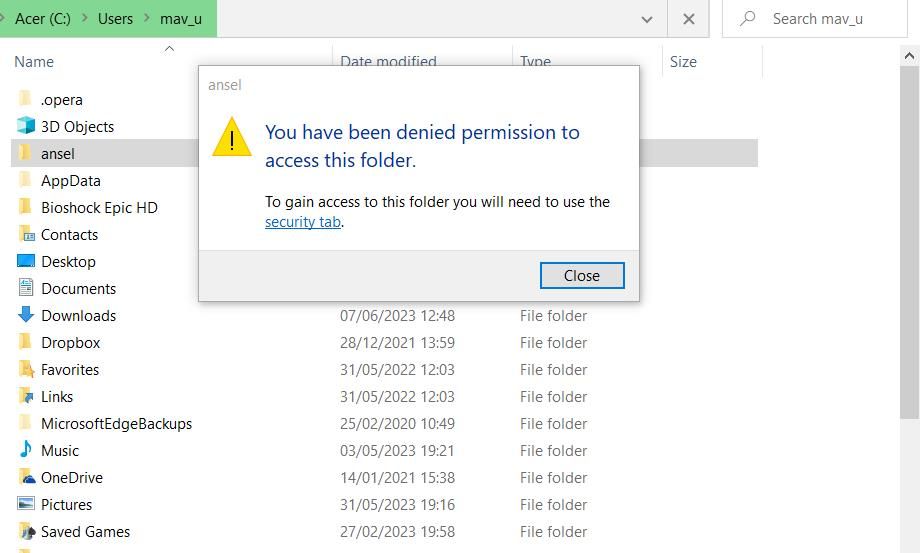
اگر زمانی می خواهید به پوشه دسترسی پیدا کنید، باید آن را باز کنید. برای انجام این کار، نرم افزار NH Folder Hider and Locker را دوباره باز کنید. برای انتخاب پوشه قفل شده روی Browse در پنجره کلیک کنید. سپس دکمه Unlock را فشار دهید تا پوشه در دسترس و قابل حذف باشد.
از پوشه ها و فایل های خود در برابر پاک شدن تصادفی در ویندوز 10 محافظت کنید
شما می توانید مطمئن شوید که هرگز به طور تصادفی پوشه ها یا فایل های مهم در Windows 10 Explorer را با غیرقابل حذف کردن آنها با روش های بالا حذف نمی کنید. غیرقابل حذف کردن پوشهها و فایلهای خود با این روشها باعث میشود که سایر کاربران غیرقابل دسترسی باشند. بنابراین، آنها به دو روش از مهمترین پوشه ها و فایل های شما محافظت می کنند. پس هرگز نیازی به استفاده از نرم افزار بازیابی اطلاعات ویندوز نخواهید داشت.
