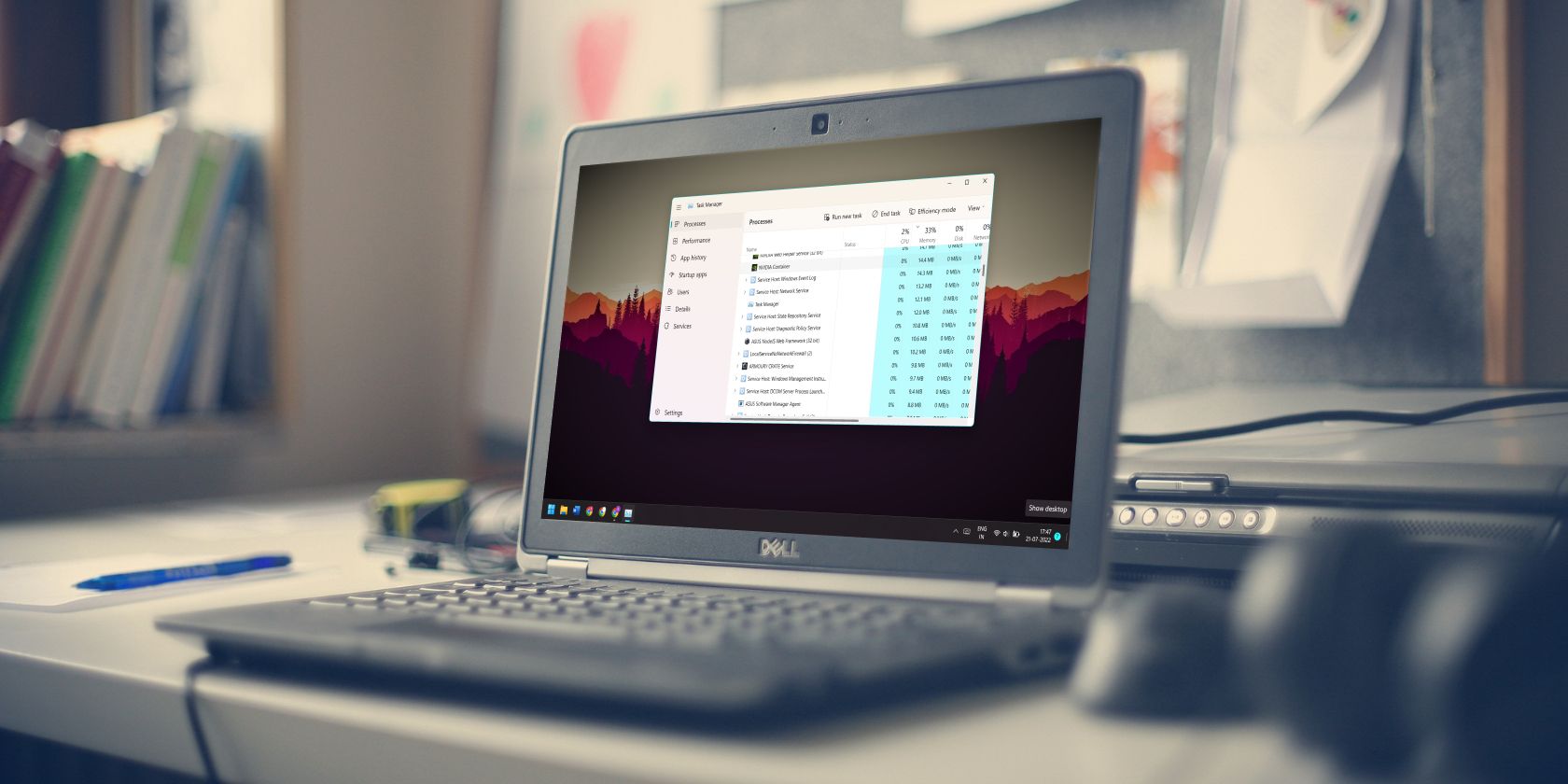منابع CPU خود را با این نکات برای یک کارمند نصب کننده ماژول ویندوز تشنه انرژی دریافت کنید.
اگر رایانه شما در حال گرم شدن است و فن CPU با صدای بلند کار می کند، می تواند به این معنی باشد که در فرآیند Windows Modules Installer Worker مشکلی وجود دارد. این فرآیند بخشی از سیستم عامل است و به روز رسانی ویندوز را مدیریت می کند. در برخی موارد به دلیل استفاده زیاد از CPU منجر به کاهش سرعت و حتی خرابی سیستم می شود.
در این مقاله، نحوه حل مشکلات استفاده از CPU با Windows Modules Installer Worker را مورد بحث قرار خواهیم داد.
1. به آن کمی زمان بدهید
اگر فرآیند “Windows Modules Installer Worker” رایانه شما از قدرت CPU زیادی استفاده می کند، به این معنی است که ویندوز مشغول نصب به روز رسانی ها یا انجام تعمیر و نگهداری سیستم در پس زمینه است. انجام این کارها ممکن است چند دقیقه طول بکشد، و استفاده از CPU باید پس از آن به حالت عادی برگردد.
بنابراین اگر عجله ندارید، کمی زمان بدهید و اجازه دهید قبل از هر چیز دیگری تمام شود.
2. کامپیوتر خود را مجددا راه اندازی کنید
اگر فرآیند بهروزرسانی مداوم یا نگهداری سیستم وجود ندارد و استفاده از CPU همچنان به طور غیرعادی زیاد است، رایانه خود را مجدداً راهاندازی کنید. این همه برنامههای در حال اجرا، از جمله “Windows Modules Installer Worker” و هر فرآیند دیگری که ممکن است باعث این مشکل شود را از بین میبرد.
برای راه اندازی مجدد کامپیوتر، منوی Start را باز کنید یا کلید Windows را فشار دهید. نماد پاور را انتخاب کنید و از منو روی Restart کلیک کنید. پس از راه اندازی مجدد رایانه، ببینید آیا استفاده از CPU به حالت عادی بازگشته است یا خیر.
3. Windows Update Troubleshooter را اجرا کنید
اگر راه اندازی مجدد کار نکرد، عیب یاب Windows Update را اجرا کنید. این ابزار مشکلات مربوط به Windows Update را اسکن میکند و بهطور خودکار آنها را برطرف میکند، که ممکن است مشکل استفاده بالای CPU «Windows Modules Installer Worker» را حل کند.
برای اجرای عیب یاب، مراحل زیر را دنبال کنید:
- کلیدهای Win + R را روی صفحه کلید خود فشار دهید تا دستور Run باز شود.
- در کادر محاوره ای عبارت Control Panel را تایپ کرده و Enter را بزنید. با این کار کنترل پنل باز می شود.
- نمای کنترل پنل را به نمادهای بزرگ یا نمادهای کوچک تغییر دهید.
- گزینه Troubleshooting را پیدا کرده و روی آن کلیک کنید.
- در سمت راست، روی سایر عیبیابها کلیک کنید.
- روی Run در کنار Windows Update کلیک کنید.
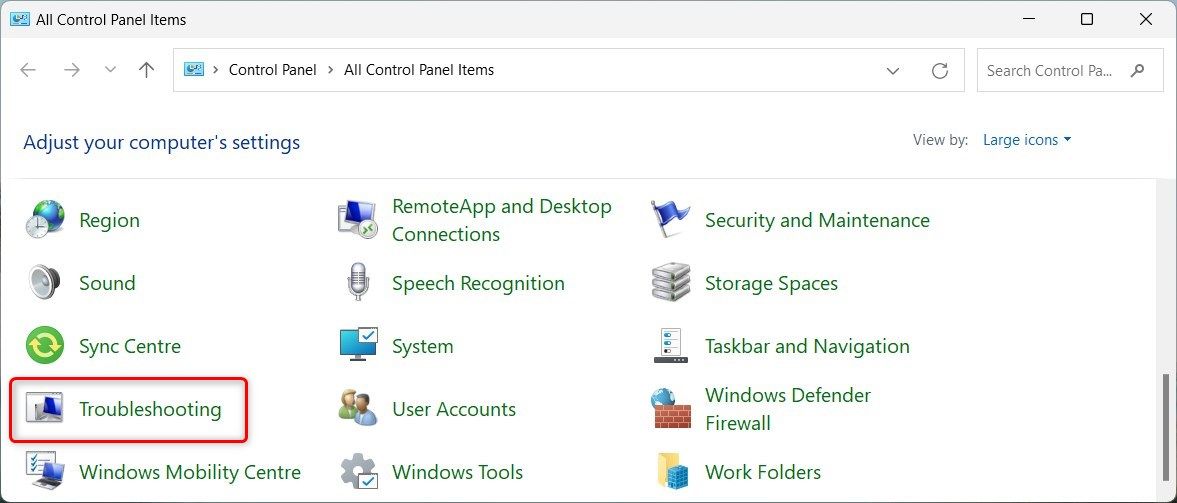


اکنون عیبیاب اجرا میشود و سعی میکند هر گونه مشکل بهروزرسانی ویندوز را برطرف کند. بعد از اینکه عیب یاب اسکن خود را به پایان رساند و مشکلات را برطرف کرد، ببینید آیا مشکل شما را حل می کند یا خیر.
4. سرویس Windows Update را مجددا راه اندازی کنید
راه حل دیگر راه اندازی مجدد Windows Update است. با این کار تنظیمات Windows Update بازنشانی میشود و احتمالاً مشکلاتی که باعث استفاده زیاد از CPU میشوند برطرف میشود. در اینجا نحوه انجام آن آمده است:
- کادر محاورهای دستور Run را باز کنید.
- Services.msc را در کادر محاوره ای تایپ کرده و Enter را بزنید. با این کار کنسول Services باز می شود.
- در لیست سرویس ها به دنبال Windows Update باشید.
- بر روی آن کلیک راست کرده و از منو گزینه Restart را انتخاب کنید.
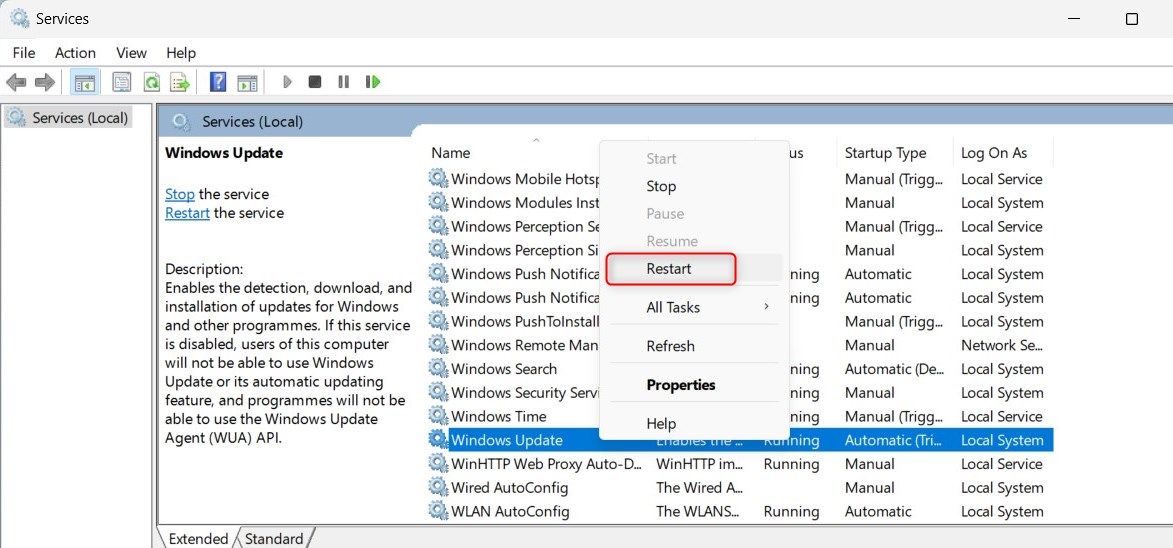
پس از راهاندازی مجدد سرویس، بررسی کنید که آیا فرآیند «Windows Modules Installer Worker» همچنان از توان CPU زیادی استفاده میکند یا خیر.
5. Windows Update را روی حالت Manual Mode قرار دهید
فرآیند Windows Modules Installer Worker گاهی اوقات فعال می ماند حتی زمانی که هیچ به روز رسانی برای نصب وجود ندارد. این معمولا زمانی اتفاق می افتد که سرویس Windows Update روی Automatic تنظیم شده باشد.
برای رفع این مشکل می توانید سرویس Windows Update را به حالت دستی تغییر دهید. این کار باعث میشود که ویندوز همیشه این فرآیند را اجرا نکند و مصرف CPU را کاهش دهد.
برای تغییر Windows Update به حالت دستی، موارد زیر را انجام دهید:
- پنجره Services را باز کنید.
- به پایین اسکرول کنید و روی Windows Update کلیک راست کنید.
- از منوی زمینه، گزینه Properties را انتخاب کنید. همچنین می توانید روی سرویس دوبار کلیک کنید تا پنجره Properties آن باز شود
- در تب General، نوع Startup را روی Manual قرار دهید و روی OK کلیک کنید.
- سپس، Windows Modules Installer را در لیست سرویسها پیدا کنید و همان مراحل را تکرار کنید.
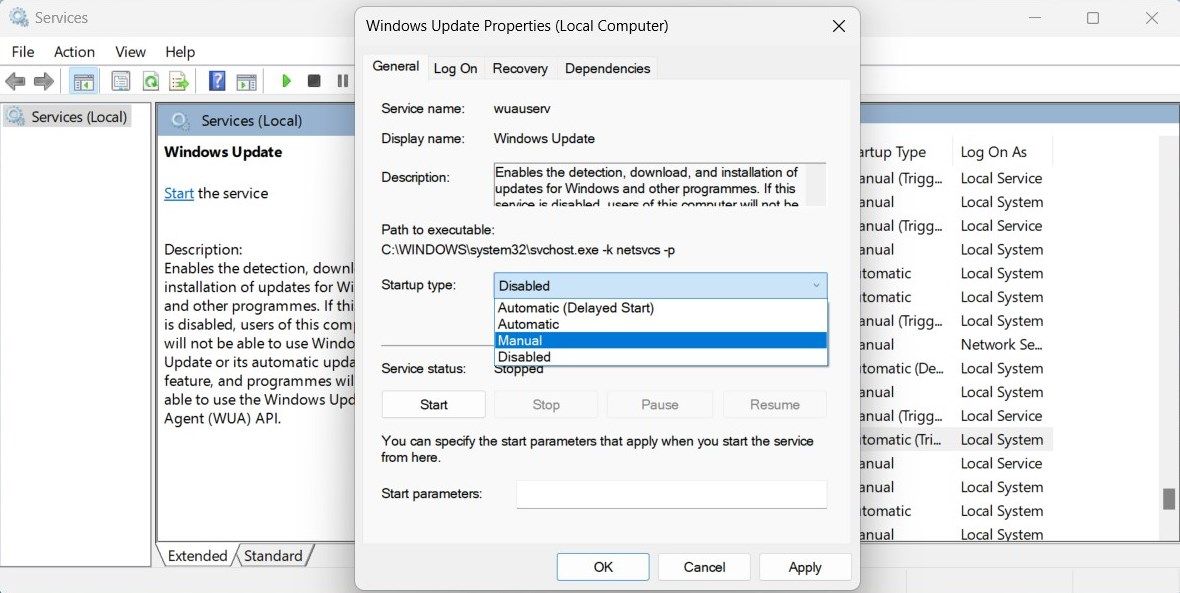
پس از اتمام، رایانه خود را مجدداً راه اندازی کنید و ببینید آیا استفاده از CPU کاهش یافته است. اگر نه، راه حل بعدی را امتحان کنید.
6. Windows Update را غیرفعال کنید
اگر استفاده زیاد از CPU ادامه داشت، می توانید Windows Update را به طور کامل غیرفعال کنید. این یک راه حل طولانی مدت توصیه نمی شود زیرا به روز رسانی برای امنیت و عملکرد بسیار مهم است. اما در صورت نیاز، می توانید فعلاً آن را غیرفعال کنید و میزان استفاده از CPU را بررسی کنید.
برای غیرفعال کردن Windows Update مراحل زیر را انجام دهید.
- روی Start کلیک کنید و Services را در کادر جستجو تایپ کنید.
- خدمات را از لیست نتایج انتخاب کنید. با این کار پنجره Services باز می شود.
- در لیست سرویس ها به دنبال Windows Update باشید.
- روی آن کلیک راست کرده و از منوی زمینه گزینه Stop را انتخاب کنید.
- پس از توقف سرویس Windows Update، روی آن دوبار کلیک کنید تا پنجره Properties باز شود.
- در تب General، روی Startup type کلیک کنید و از منوی کشویی Disabled را انتخاب کنید.
- برای ذخیره تغییرات خود روی Apply > OK کلیک کنید.


پس از انجام مراحل بالا، پنجره Services را ببندید و کامپیوتر خود را مجددا راه اندازی کنید. بررسی کنید که آیا فرآیند “Windows Modules Installer Worker” همچنان از منابع CPU استفاده می کند یا خیر. فراموش نکنید که پس از اتمام عیب یابی، Windows Update را فعال کنید.
7. پوشه SoftwareDistribution را پاک کنید
کار دیگری که می توانید انجام دهید این است که پوشه Software Distribution را حذف کنید. این پوشه فایلهای موقتی را که در طول بهروزرسانی ویندوز استفاده میشوند نگهداری میکند. با این حال، اگر فایل های خراب یا قدیمی در این پوشه وجود داشته باشد، ممکن است باعث استفاده زیاد از CPU شود.
در این صورت، پوشه را حذف کنید و اجازه دهید ویندوز آن را دوباره ایجاد کند. برای پاک کردن پوشه SoftwareDistribution، مراحل زیر را دنبال کنید:
- Command Prompt را به عنوان مدیر اجرا کنید.
- در پنجره Command Prompt دستورات زیر را تایپ کرده و بعد از هر کدام Enter را بزنید: net stop wuauservnet stop bitsnet stop cryptSvcnet stop msiserver
- پس از اجرای دستورات بالا، Windows File Explorer را باز کنید و به مکان زیر بروید: C:\Windows\SoftwareDistribution\
- در پوشه SoftwareDistribution، از Ctrl + A برای انتخاب همه محتویات استفاده کنید و سپس آنها را حذف کنید.
- اگر منوی بازشو درخواست مجوز کرد، روی Continue کلیک کنید.
- پس از حذف پوشه Software Distribution، باید سرویس هایی را که قبلا متوقف کرده بودید مجدداً راه اندازی کنید. برای این کار، خط فرمان elevated را دوباره اجرا کنید و دستور زیر را اجرا کنید: net start wuauservnet start bitsnet start cryptSvcnet start msiserver
net stop wuauserv
net stop bits
net stop cryptSvc
net stop msiserver

net start wuauserv
net start bits
net start cryptSvc
net start msiserver
حالا پنجره Command Prompt را ببندید و کامپیوتر خود را ریستارت کنید. اکنون بررسی کنید که آیا فرآیند Windows Modules Installer Worker همچنان انرژی CPU را مصرف می کند یا خیر.
8. برخی از اصلاحات عمومی ویندوز را امتحان کنید
جدای از راه حل های بالا، برخی از راه حل های کلی وجود دارد که می توانید برای کاهش مصرف بالای CPU تلاش کنید. این شامل غیرفعال کردن برنامه های راه اندازی غیر ضروری و تعمیر فایل های سیستم خراب است. اگر برنامههای شخص ثالثی را دانلود کردهاید، آنها را حذف کنید و بررسی کنید که آیا این کمک میکند یا خیر.
علاوه بر این، بررسی کنید که آیا بهروزرسانیهایی را اخیراً نصب کردهاید یا خیر. بهروزرسانیهای خراب یا ناسازگار میتوانند باعث مشکلات زیاد استفاده از CPU شوند. اگر بعد از انجام این مراحل مشکل برطرف نشد، سیستم را بازیابی کنید.
بهینه سازی مصرف بالای CPU در ویندوز
اگر Windows Modules Installer Worker بیش از حد از قدرت CPU استفاده می کند، اکنون راه حل هایی برای امتحان دارید. اگرچه این فرآیند معمولاً از منابع رایانه در هنگام نصب بهروزرسانیها استفاده میکند و نباید مشکلی ایجاد کند، اگر مشاهده کردید که از توان بیش از حد CPU برای مدت طولانی استفاده میکند، میتوانید خدمات را غیرفعال کنید، فایلها را از پوشه SoftwareDistribution حذف کنید و راهحلهای رایج را اجرا کنید.