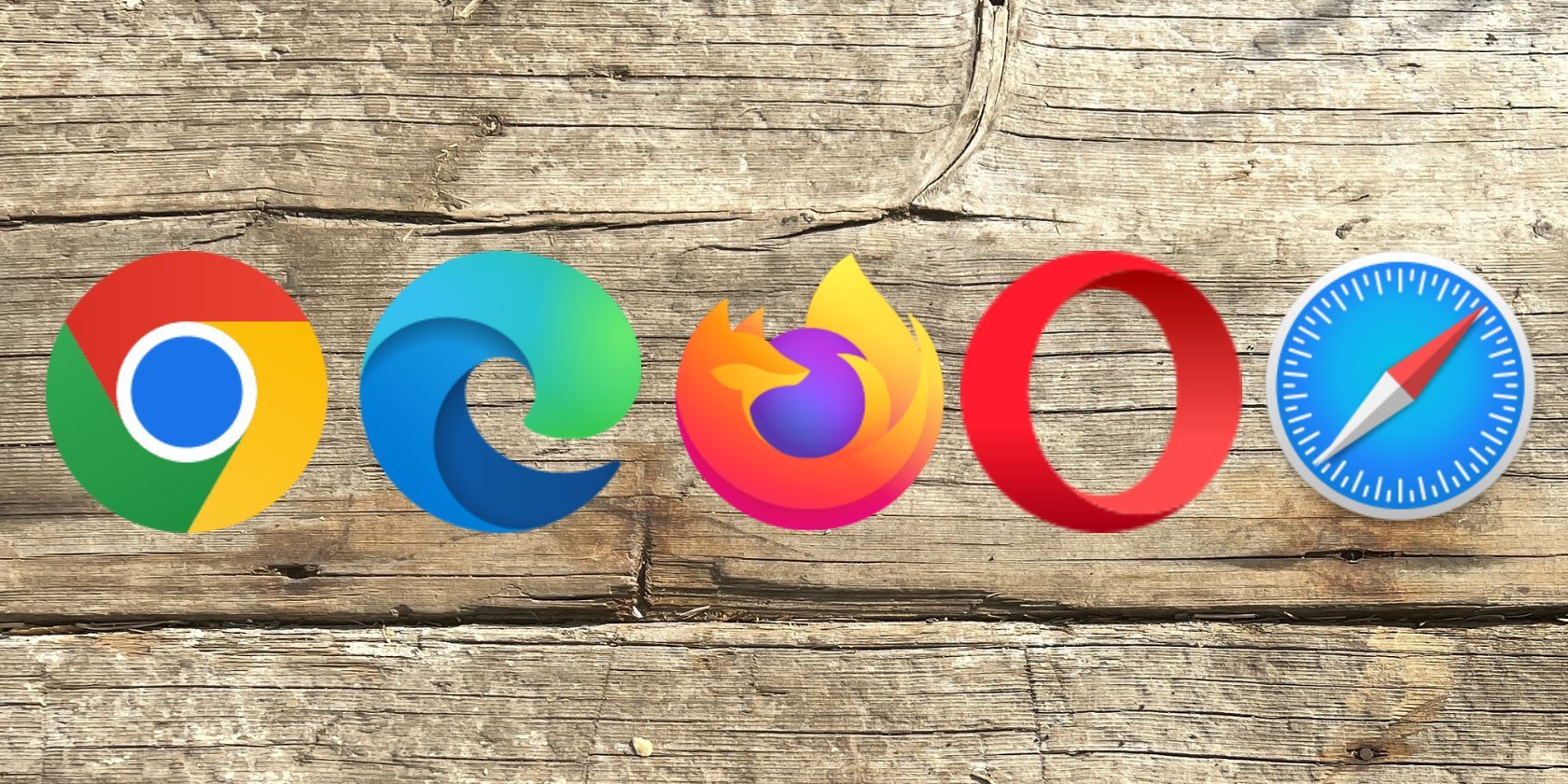تعویض مرورگرها در ویندوز معمولاً یک راه مطمئن برای رفع مشکلات اتصال وب سایت است، اما اگر حتی آن هم کار را انجام ندهد، چه؟
اگر نمی توانید به برخی از وب سایت های دستگاه خود دسترسی پیدا کنید، احتمالاً سرپرست دستگاه یا ارائه دهنده خدمات اینترنت آنها را مسدود کرده است. اگر وبسایتها مسدود نشدهاند اما باز هم از باز شدن خودداری میکنند، ممکن است به دلیل مسدود شدن آدرس IP، تنظیمات اشتباه پروکسی، تاخیر در پاسخ DNS یا برخی مشکلات خاص مرورگر باشد.
جدای از آن، محدودیت های فایروال ویندوز دیفندر یا افزودن آدرس های URL به فایل هاست ویندوز نیز می تواند از باز شدن وب سایت ها جلوگیری کند. اگر از این مشکل خسته شده اید و می خواهید دوباره به سایت های مورد علاقه خود دسترسی پیدا کنید، در اینجا چند راه حل وجود دارد که می توانید امتحان کنید.
1. برخی از بررسی های اولیه را انجام دهید
ابتدا باید بررسی های اولیه زیر را انجام دهید، زیرا ممکن است به شما در حل سریع مشکل کمک کنند:
- مرورگر و دستگاه خود را مجددا راه اندازی کنید.
- مطمئن شوید که دستگاه شما به اینترنت متصل است و اتصال پایدار است.
- روتر خود را یکبار راه اندازی مجدد کنید تا حافظه موقت آن پاک شود و سیستم عامل آن دوباره بارگیری شود.
- وبسایتهایی که بارگیری نمیشوند ممکن است تحت تعمیر و نگهداری معمول باشند. برای اطمینان از اینکه اینطور نیست، به دنبال اعلانها در حسابهای رسمی توییتر آن وبسایتها باشید.
- بررسی کنید که زمان و تاریخ دستگاه ویندوز شما به درستی تنظیم شده باشد.
اگر بررسیهای بالا کار نکردند و برخی از وبسایتها بارگیری نشدند، شروع به اعمال اصلاحات باقیمانده کنید.
2. از یک دستگاه متفاوت استفاده کنید
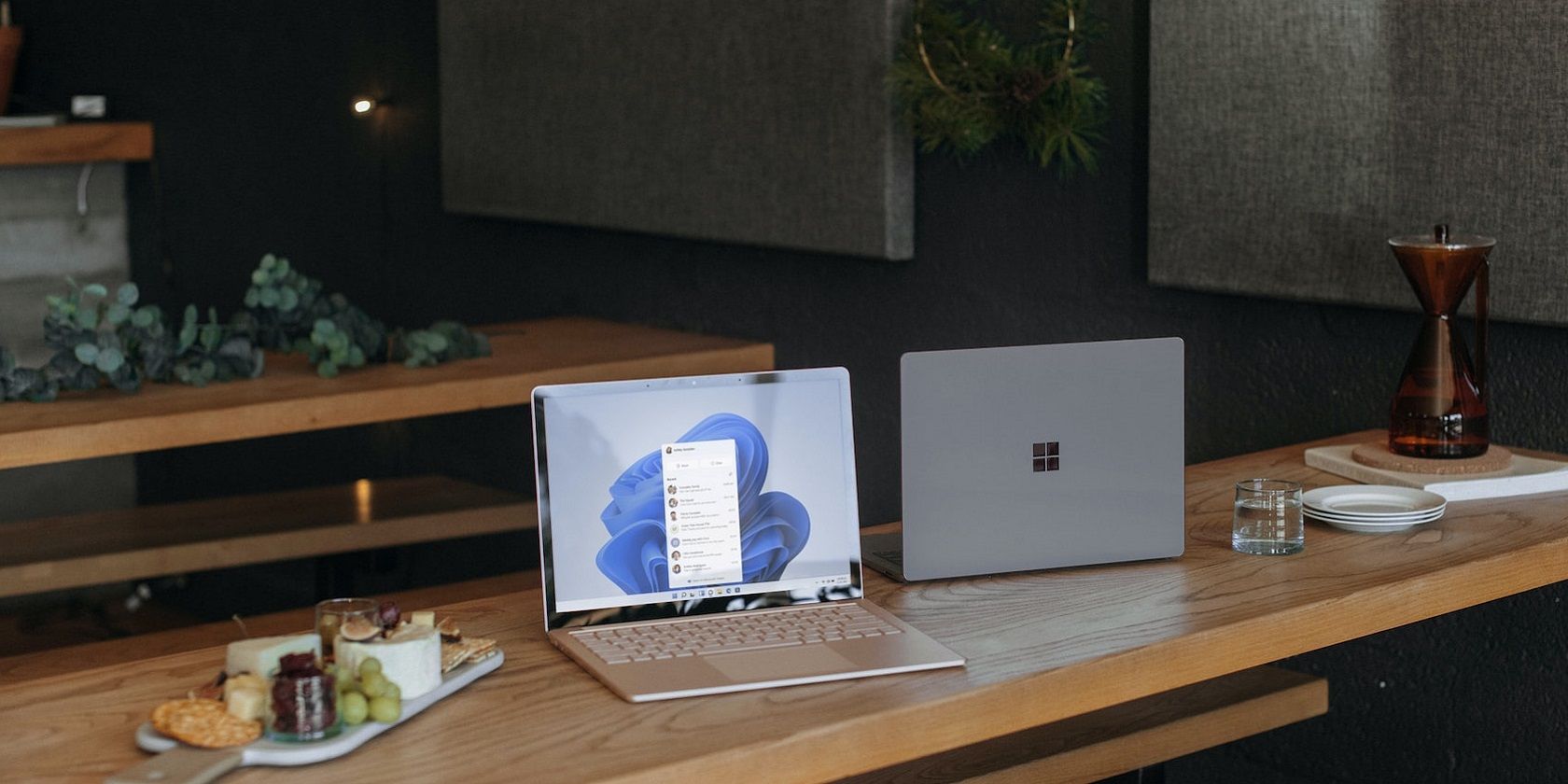
اگر از یک دستگاه مدیریت شده استفاده می کنید، احتمالاً در محل کار یا تحصیل، و برخی از وب سایت ها باز نمی شوند، ممکن است سرپرست دستگاه شما دسترسی به این وب سایت ها را مسدود کرده باشد. بنابراین، رد این احتمال ضروری است.
برای اطمینان از اینکه اینطور نیست، هر دستگاه دیگری مانند تلفن همراه خود را به همان اتصال اینترنتی دستگاه مدیریت شده خود متصل کنید و به همان وب سایت ها دسترسی پیدا کنید. اگر وبسایتها با موفقیت در دستگاه دیگر باز شوند اما در دستگاه مدیریتشده باز نشدند، سرپرست شما دسترسی شما را به این وبسایتها مسدود کرده است.
در این صورت، می توانید از سرپرست خود بخواهید تا آن وب سایت ها را رفع انسداد کند. با این حال، اگر همان وبسایتها در دستگاه دیگر شما باز نمیشوند، یا اگر در دستگاه شخصی با این مشکل مواجه هستید، ممکن است ISP شما آن سایتها را مسدود کرده باشد.
3. از یک اتصال اینترنتی متفاوت استفاده کنید
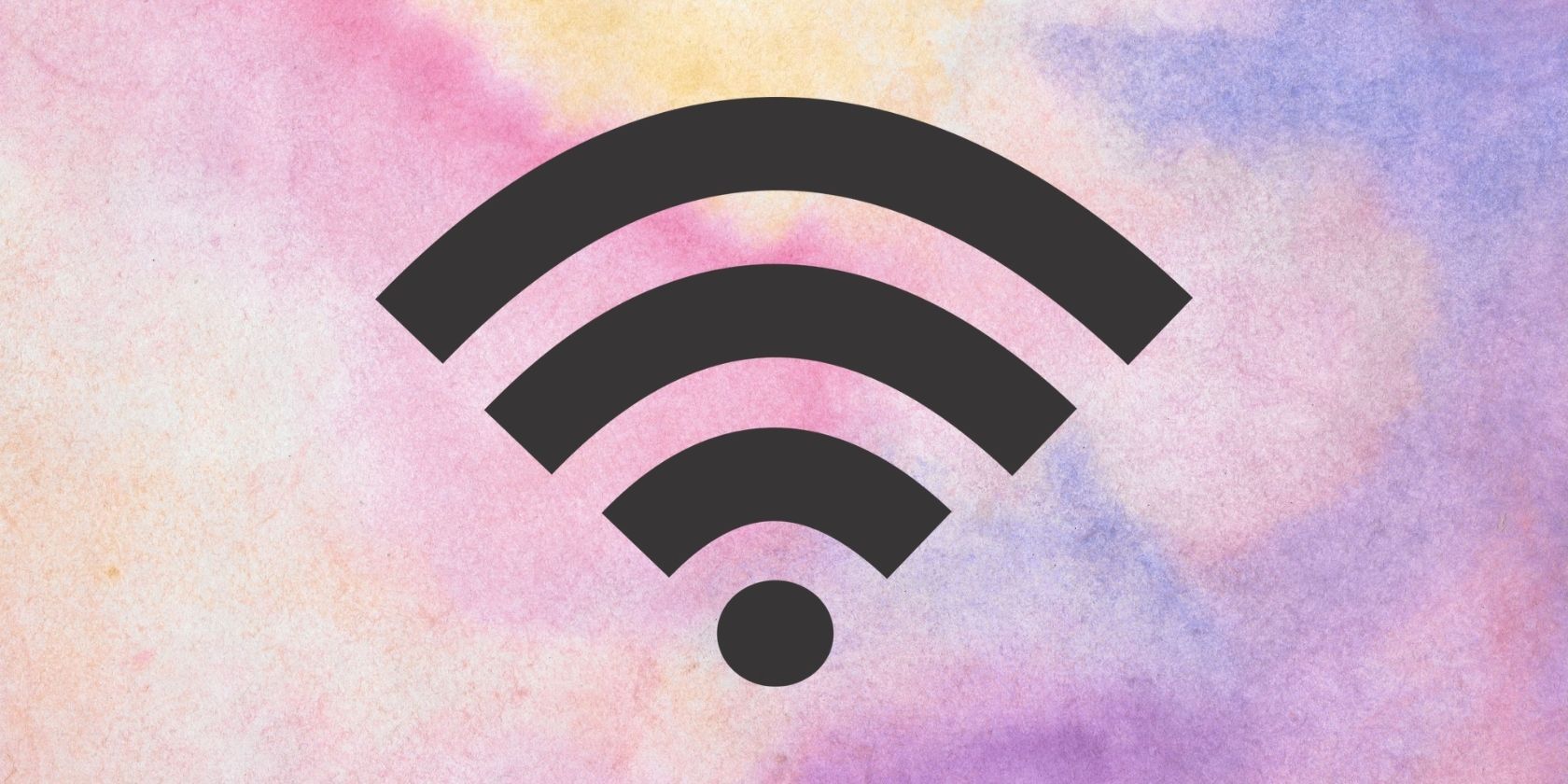
دستگاه خود را به یک اتصال اینترنتی دیگر وصل کنید تا مطمئن شوید که وبسایتها توسط ISP شما مسدود نمیشوند، که اگر به یک اتصال شبکه تحت مدیریت متصل باشید، احتمال بیشتری وجود دارد. اگر اتصال اینترنتی دیگری در دسترس نیست، میتوانید به طور موقت نقطه اتصال تلفن همراه خود را برای دسترسی به اینترنت روشن کنید.
اگر وبسایتها با موفقیت در اتصال دیگری باز شوند، احتمالاً ISP یا سرپرست شبکه شما آنها را مسدود کرده است. اگر این اتفاق افتاد، یا از اتصال اینترنتی دیگری استفاده کنید یا از ارائهدهنده خدمات اینترنت خود بخواهید این وبسایتها را رفع انسداد کند. در صورت تمایل می توانید ISP خود را نیز تغییر دهید.
با این حال، اگر تغییر اتصال اینترنت شما تفاوتی ایجاد نمی کند، یا می توانید به همان وب سایت ها در دستگاه دیگری متصل به همان اتصال اینترنتی دسترسی داشته باشید، ISP شما مقصر نیست. مشکل در واقع از دستگاه شماست. قبل از شروع عیب یابی دستگاه خود، مطمئن شوید که مرورگر شما مقصر نیست.
4. VPN یا تنظیمات پروکسی ویندوز را غیرفعال کنید
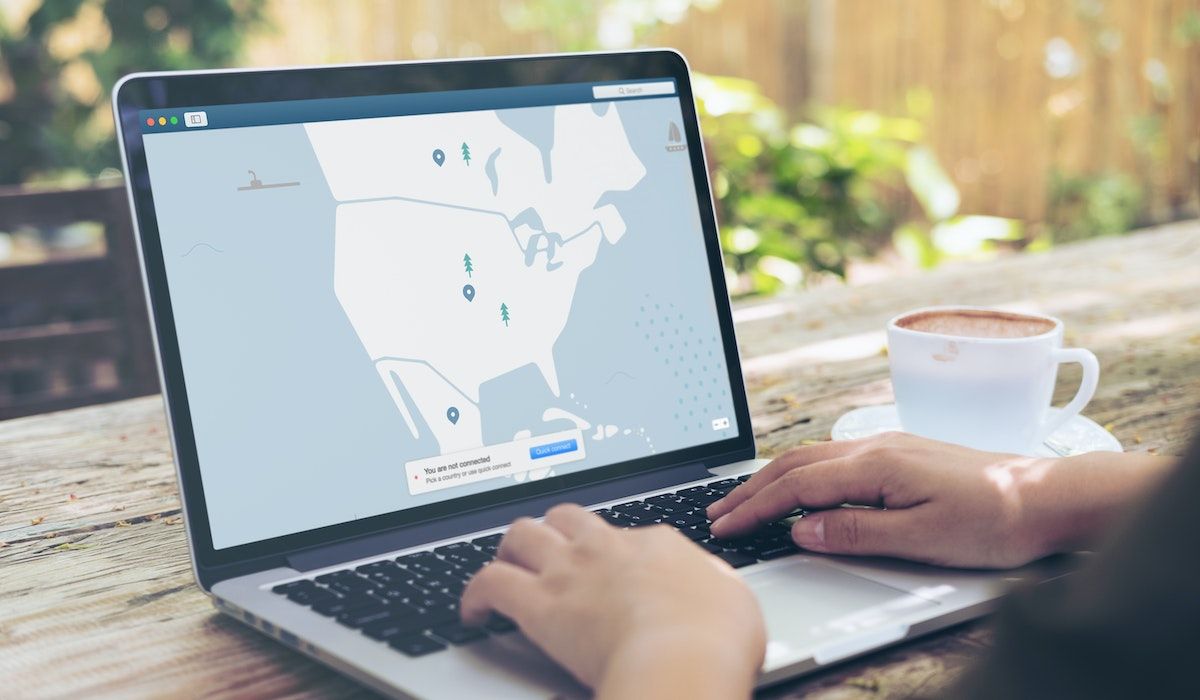
اگر از VPN یا سرور پروکسی برای پنهان کردن فعالیت آنلاین خود استفاده می کنید، آنها نیز می توانند در این مشکل نقش داشته باشند. مزیت سرورهای پروکسی این است که به شما امکان می دهند با دور زدن بلوک های منطقه ای به وب سایت های مسدود شده در منطقه خود دسترسی پیدا کنید.
با این حال، اگر برخی از وبسایتها در یک منطقه خاص مسدود شده باشند و از سرور پراکسی آن منطقه استفاده کنید، وبسایتها در رایانه شما باز نمیشوند. بنابراین، باید سرور پروکسی را در ویندوز غیرفعال کنید و/یا VPN خود را خاموش کنید تا مطمئن شوید که مشکل از آنها نیست.
5. یک دستور Netsh را در Command Prompt ویندوز اجرا کنید
اگر هیچ یک از راه حل های بالا جواب نداد، باید کش DNS انباشته شده را پاک کنید، کاتالوگ Winsock را که به درستی پیکربندی نشده بازنشانی کنید، و پشته TCP/IP را حذف و دوباره نصب کنید. برای همه اینها، باید چند دستور ساده را در Command Prompt ویندوز اجرا کنید. در اینجا به این صورت است:
- “Command Prompt” را در جستجوی ویندوز تایپ کنید و برنامه Command Prompt را باز کنید.
- دستورات زیر را یکی یکی وارد کنید و بعد از هر کدام Enter را فشار دهید:netsh winsock resetnetsh int ip resetipconfig /releaseipconfig /renewipconfig /flushdns
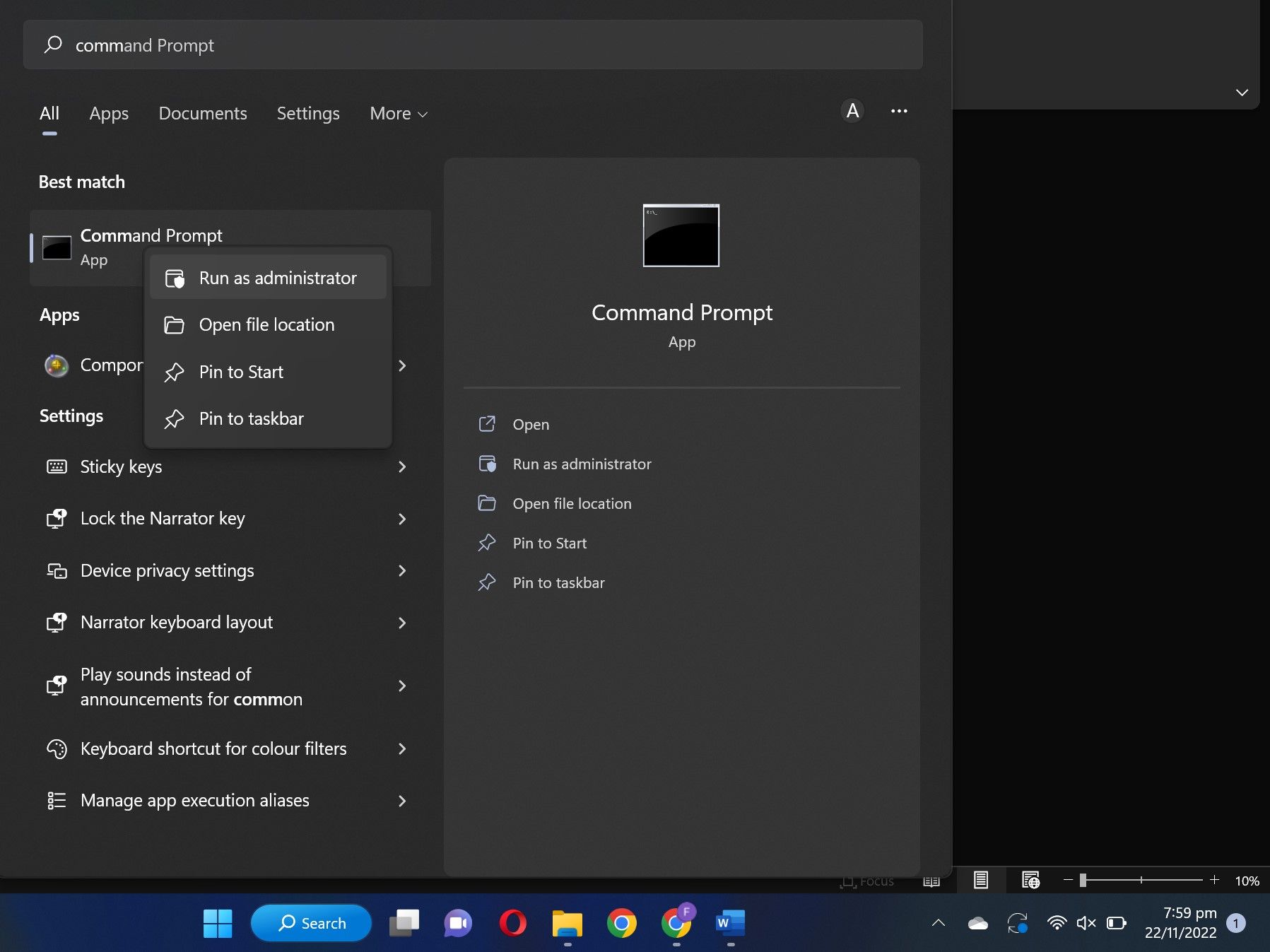
netsh winsock reset
netsh int ip reset
ipconfig /release
ipconfig /renew
ipconfig /flushdns
اگر پس از اجرای دستورات بالا مشکل برطرف نشد، باید سرور DNS خود را تغییر دهید.
6. سرور DNS خود را تغییر دهید

سیستم نام دامنه (DNS) نام دامنه های قابل خواندن توسط انسان را به آدرس های IP ترجمه می کند. به این ترتیب مرورگر شما صفحات وب را بارگذاری می کند. اگر برخی از دامنه ها توسط ISP شما مسدود شده باشند، مرورگر شما نمی تواند آنها را به آدرس IP مورد نیاز ترجمه کند. در نتیجه، آنها بارگیری نمی شوند.
بهترین راه برای حذف این امکان این است که سرور DNS خود را در ویندوز تغییر دهید، به خصوص اگر از زمانی که دستگاه فعلی خود را دریافت کرده اید، آن را تغییر نداده باشید. تغییر DNS محدودیت های اعمال شده توسط ISP شما را دور می زند، بنابراین می توانید به وب سایت های مسدود شده دسترسی داشته باشید.
7. مطمئن شوید که وب سایت در فایل میزبان ویندوز مسدود نشده است
کاربران ویندوز می توانند با ویرایش فایل Windows Hosts دسترسی به وب سایت های خاصی را مسدود کنند. مسدود کردن URL از دسترسی کاربران به آن از هر مرورگری در همان دستگاه جلوگیری می کند. اگر رایانه خود را با شخص دیگری به اشتراک می گذارید، ممکن است آن شخص برخی از وب سایت ها را در فایل Hosts مسدود کرده باشد. این مراحل را دنبال کنید تا مطمئن شوید که اینطور نیست:
- به مسیر زیر بروید: C:\Windows\system32\drivers\etc
- روی فایل Hosts کلیک راست کرده و Open with را بزنید.
- سپس Notepad را انتخاب کنید تا فایل Hosts باز شود.
- اگر وبسایتها با استفاده از فایل Hosts مسدود شده بودند، احتمالاً نام دامنه این وبسایتها در انتهای این فایل اضافه میشد.
- اگر متوجه شدید که این وب سایت ها در اینجا اضافه شده اند، همه آنها را حذف کنید.
- پس از آن، سند را با فشار دادن CTRL + S ذخیره کنید.
C:\Windows\system32\drivers\etc
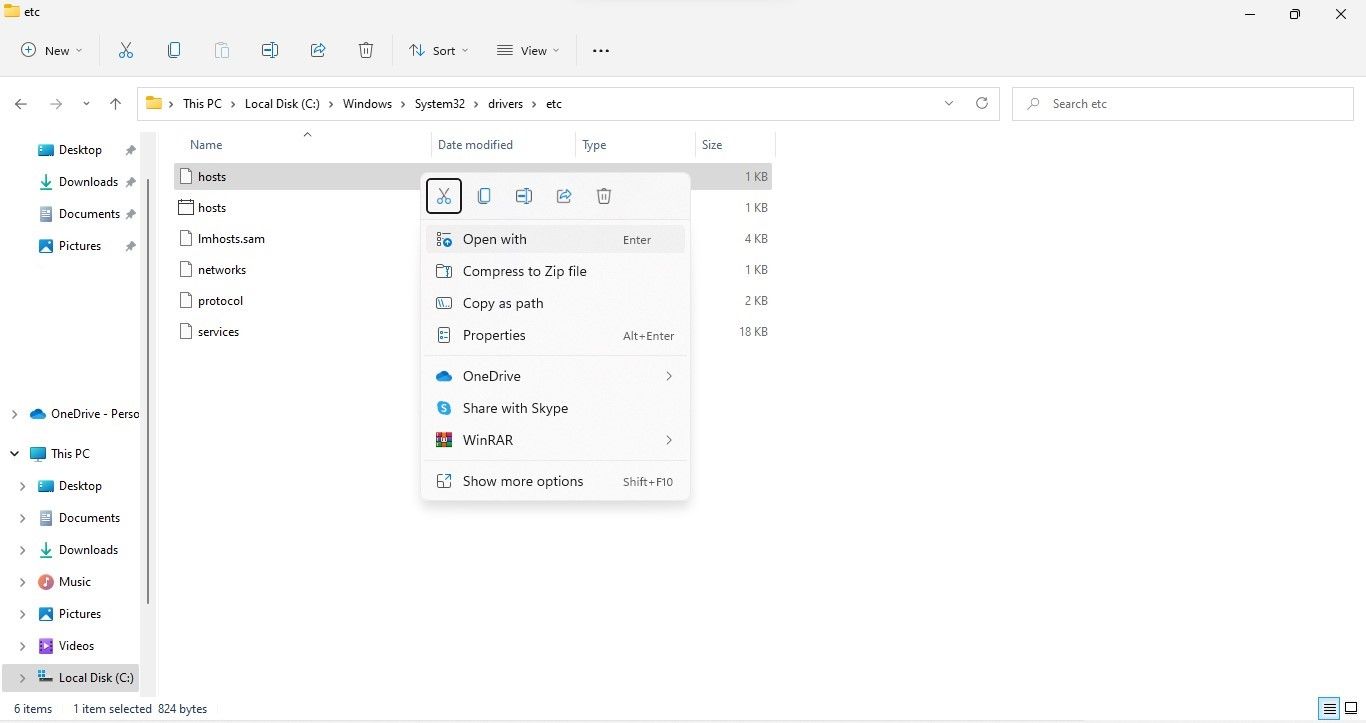

دوباره در ویندوز آزادانه در اطراف اینترنت پرسه بزنید
دیدن باز نشدن برخی وب سایت ها در دستگاه می تواند خسته کننده باشد. اگر سرپرست دستگاه مدیریت شده یا ISP وبسایتهای غیرقابل دسترسی را مسدود کرده است، یا دستگاه را تغییر دهید یا به اتصال اینترنتی دیگری بروید یا از شخص مربوطه بخواهید آنها را رفع انسداد کند.
اگر سرپرست وبسایتها را مسدود نکرده است یا شما با این مشکل در دستگاه شخصی مواجه هستید، راهحلهای بالا احتمالاً مشکل را حل میکنند. در نتیجه، شما می توانید دوباره به آن وب سایت ها دسترسی داشته باشید.