زمانی که دستگاه USB شما به ویندوز 10 متصل نمی ماند، کمی خسته کننده است.
وقتی دستگاههای USB شما بهطور تصادفی در ویندوز قطع و وصل میشوند، خستهکننده است. وقتی این اتفاق میافتد، احتمالاً با خطای «دستگاههای USB همچنان قطع و وصل میشوند» مواجه میشوید.
این ممکن است مشکل ساز باشد و ممکن است هنگام دسترسی یا انتقال فایل ها باعث اختلال در شما شود. اما خوشبختانه، این مقاله تمام راه حل هایی را پوشش می دهد که به شما در حل این مشکل کمک می کند.
پس بیایید به شما کمک کنیم تا این مشکل را حل کنید!
1. رفع سریع خطای “USB Keeps Disconnecting and Reconnecting”.

این خطا ممکن است ناشی از مشکلات سخت افزاری یا سیستم باشد. بنابراین برای آسانتر کردن کارها، بیایید با بررسی چند راهحل سریع شروع کنیم:
- هنگامی که با این مشکل مواجه شدید، سریعاً رایانه خود را مجدداً راه اندازی کنید.
- اطمینان حاصل کنید که دستگاه شما از قدرت کافی برخوردار است. وقتی باتری لپ تاپ شما خالی است، ممکن است دستگاه برخی از پورت های USB را در تلاش برای صرفه جویی در مصرف برق خاموش کند.
- دستگاه USB خود را به یک پورت USB دیگر وصل کنید. این به تشخیص اینکه آیا پورت USB اولیه خراب است یا خیر کمک می کند.
- دستگاه USB خود را به رایانه دیگری وصل کنید. این راه حل تعیین می کند که آیا مشکل مربوط به رایانه شخصی شما است یا دستگاه USB.
- تنظیمات راه اندازی سریع ویندوز را غیرفعال کنید و کامپیوتر خود را مجددا راه اندازی کنید.
2. درایورهای USB را دوباره نصب کنید
خطای «دستگاه USB به قطع و وصل شدن مجدد ویندوز 10 ادامه میدهد» میتواند ناشی از درایورهای USB معیوب باشد. برای حل آن، درایورهای USB خود را به شرح زیر حذف و مجدداً نصب کنید:
- Win + X را فشار داده و Device Manager را انتخاب کنید.
- بخش Universal Serial Bus controllers را گسترش دهید.
- روی درایور USB کلیک راست کرده و Uninstall device را انتخاب کنید.
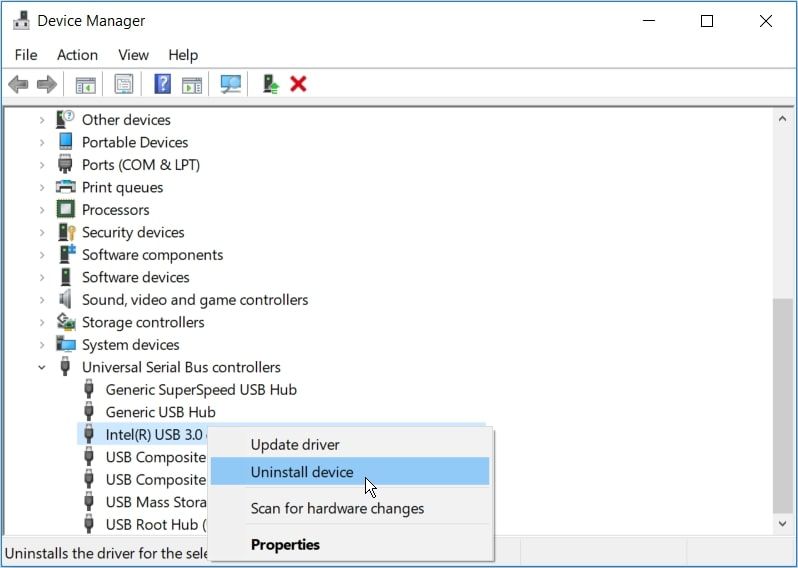
پس از اتمام کار، سیستم خود را مجددا راه اندازی کنید. این به طور خودکار درایورهای USB را دوباره نصب می کند.
3. تنظیمات مدیریت انرژی رایانه شخصی خود را پیکربندی کنید
خطای «قطع و وصل مجدد USB» نیز ممکن است به دلیل تغییر تنظیمات برق رایانه شخصی باشد. بنابراین، پیکربندی تنظیمات پاور ویندوز می تواند کمک کننده باشد.
در اینجا مراحلی وجود دارد که باید دنبال کنید:
- Win + X را فشار داده و Device Manager را انتخاب کنید.
- بخش Universal Serial Bus controllers را باز کنید، روی درایور USB کلیک راست کرده و سپس Properties را انتخاب کنید.
- به تب Power Management بروید.
- تیک گزینه Allow the computer to off this device to save power را بردارید و سپس OK را فشار دهید.
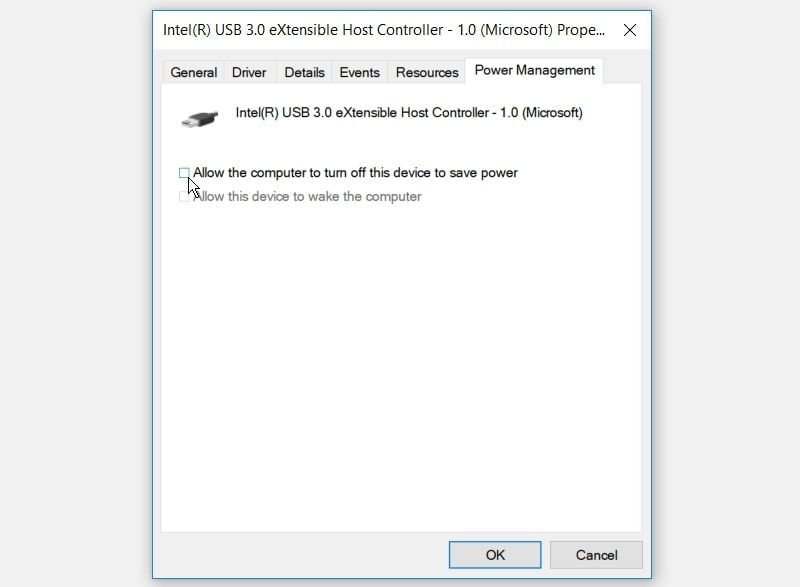
برای ذخیره این تغییرات کامپیوتر خود را مجددا راه اندازی کنید.
4. USB Selective Suspend Setting را غیرفعال کنید
مشکل “قطع و وصل مجدد USB” ویندوز ممکن است از تنظیمات تعلیق انتخابی USB رایانه شخصی شما ناشی شود.
برای حل آن، تنظیمات تعلیق انتخابی USB را از طریق این مراحل غیرفعال کنید:
- Control Panel را در نوار جستجوی منوی Start تایپ کنید و بهترین مطابقت را انتخاب کنید.
- منوی کشویی View by را فشار داده و Large icons را انتخاب کنید.
- گزینه Power Options را در پنجره اصلی انتخاب کنید و Change plan settings را انتخاب کنید.
- در پنجره بعدی گزینه Change advanced power settings را انتخاب کنید.
- در صفحه «گزینههای برق»، تنظیمات USB را پیدا کرده و گسترش دهید.
- تنظیم تعلیق انتخابی USB را گسترش دهید و سپس هر دو گزینه On battery و Plugged in را غیرفعال کنید.
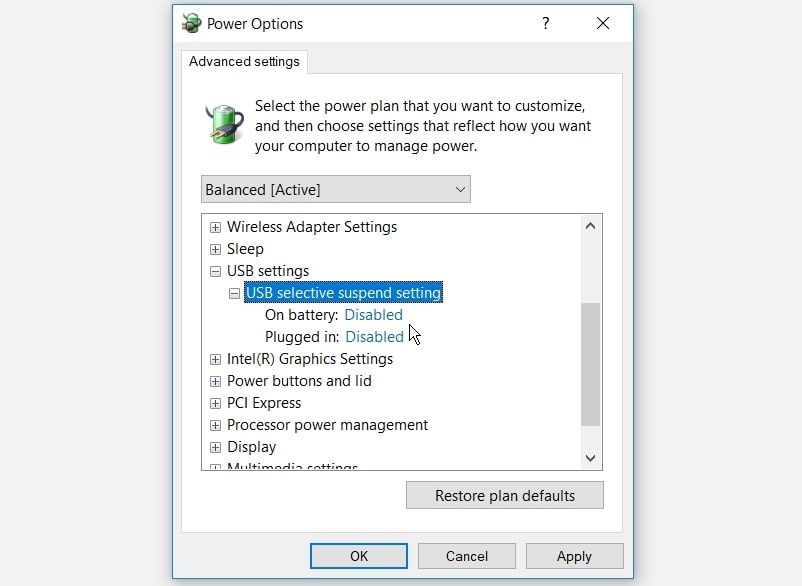
Apply را فشار دهید، OK را فشار دهید و سپس کامپیوتر خود را مجددا راه اندازی کنید تا این تغییرات ذخیره شوند.
5. عیب یاب سخت افزار و دستگاه ها را اجرا کنید
اگر این یک مشکل مربوط به سخت افزار است، عیب یاب سخت افزار و دستگاه ها می تواند کمک کند. برای استفاده از این ابزار کافیست مراحل زیر را دنبال کنید:
- Troubleshoot را در نوار جستجوی منوی Start تایپ کنید و بهترین تطابق را انتخاب کنید.
- Hardware and Devices را انتخاب کرده و دکمه Run the troubleshooter را فشار دهید.

پس از اتمام فرآیند، عیب یاب را ببندید و کامپیوتر خود را مجددا راه اندازی کنید.
6. از ابزار DISM و SFC استفاده کنید
مشکل “USB همچنان قطع و وصل می شود” ممکن است به دلیل خرابی فایل های سیستم باشد. در این حالت می توانید با استفاده از ابزارهای DISM و SFC آن را حل کنید.
برای شروع، ابزار DISM را با دنبال کردن مراحل زیر اجرا کنید:
- Win + R را فشار دهید و CMD را تایپ کنید.
- سپس، Ctrl + Shift + Enter را فشار دهید تا یک Command Prompt باز شود.
- دستور زیر را تایپ کرده و Enter را فشار دهید:
DISM /Online /Cleanup-Image /ScanHealth
پس از اتمام اسکن، دستور زیر را تایپ کرده و Enter را فشار دهید:
DISM /Online /Cleanup-Image /RestoreHealth
وقتی اسکن کامل شد کامپیوتر خود را مجددا راه اندازی کنید.
در مرحله بعد، Command Prompt را طبق مراحل قبلی باز کنید. از آنجا، اسکن SFC را با تایپ دستور زیر و فشار دادن Enter اجرا کنید:
sfc /scannow
صبر کنید تا اسکن کامل شود. در نهایت، Command Prompt را ببندید و کامپیوتر خود را مجددا راه اندازی کنید تا این تغییرات ذخیره شوند.
این باید امیدوارم مشکل را حل کند. اما اگر مشکل همچنان ادامه داشت، ممکن است برخی بخشهای بد در درایو فلش USB وجود داشته باشد.
در این صورت، باید خطای «بخشهای بد» را برطرف کنید تا مشکل مورد نظر حل شود. برخی از راه حل ها شامل انجام اسکن CHKDSK (Check Disk) و استفاده از ابزارهای عیب یابی ویندوز است.
همه دستگاه های USB خود را به راحتی به ویندوز وصل کنید
برخورد با یک دستگاه USB که دائماً قطع و وصل می شود می تواند بسیار چالش برانگیز باشد. با این حال، با استفاده از هر یک از راه حل هایی که ما پوشش داده ایم، می توانید به راحتی با این مشکل مقابله کنید.
بنابراین اگر دستگاه USB شما شناسایی شود، اما برخی از فایل های آن به طور ناگهانی ناپدید شوند، چه؟ برای آن هم راه حل هایی وجود دارد!
