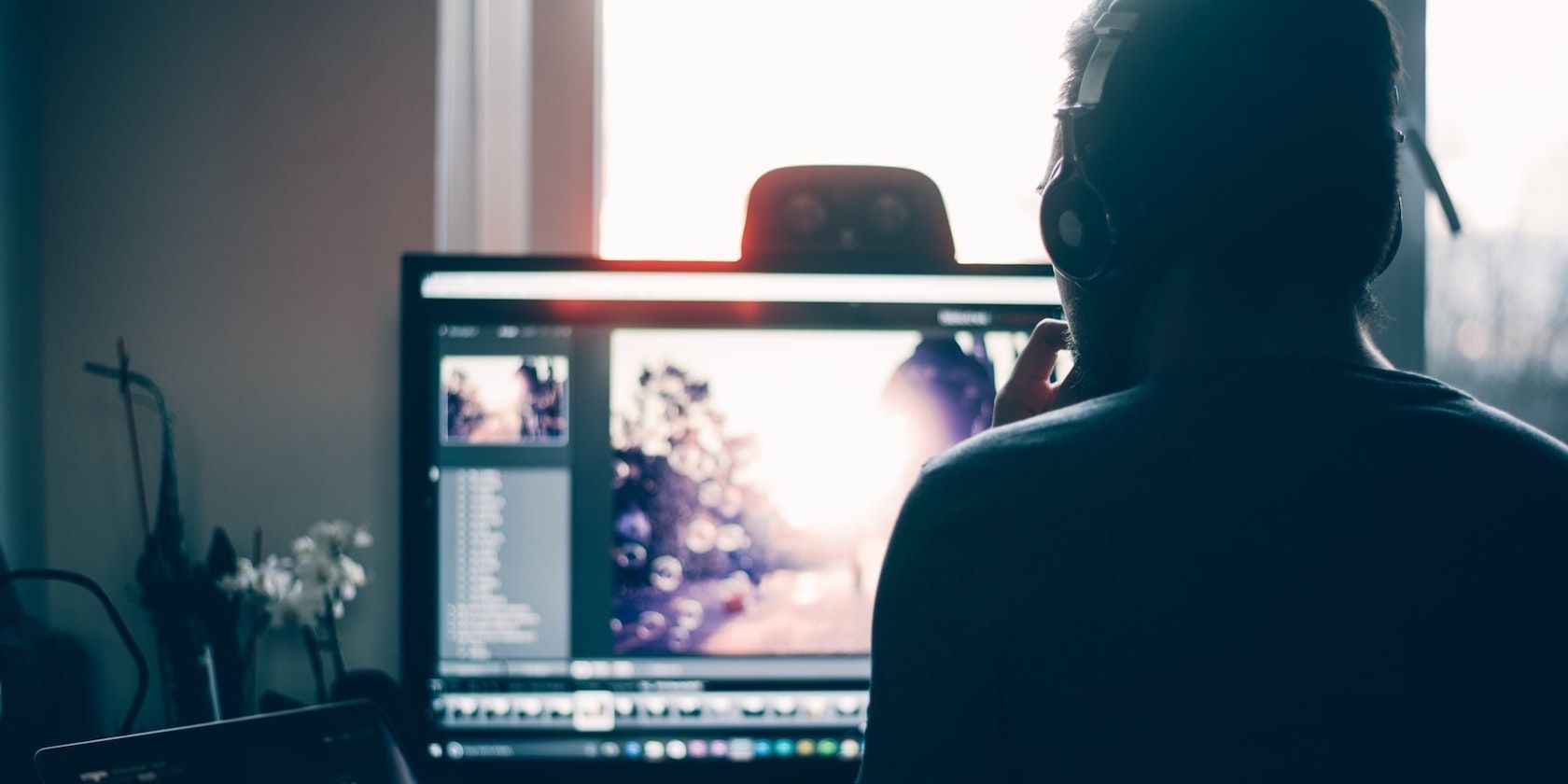Annotator یک ابزار حاشیه نویسی تصویر است که به شما امکان می دهد تصاویر خود را حاشیه نویسی و ویرایش کنید. در اینجا نحوه استفاده از آن در لینوکس آورده شده است.
لینوکس ابزارهای مختلف دستکاری تصویر را برای کمک به شما در ویرایش تصاویر ارائه می دهد. برخی از محبوب ترین ها عبارتند از GIMP، Pinta و Krita. با این حال، در حالی که این ابزارها چندین تن از ویژگی ها را ارائه می دهند و نیازهای اکثر کاربران را برآورده می کنند، بسیاری از آنها منحنی یادگیری شدیدی دارند، و پیچیدگی اضافه شده در ویژگی ها باعث می شود آنها برای نیازهای اولیه ویرایش تصویر و حاشیه نویسی بیش از حد نیاز داشته باشند.
برای چنین مواردی، بیشتر به یک ابزار حاشیه نویسی نیاز دارید، مانند Annotator، که دستکاری تصویر را ساده می کند و به شما امکان می دهد تصاویر را تنها با چند کلیک حاشیه نویسی کنید.
مراحل نصب و استفاده از Annotator در لینوکس را با شما همراهی کنید.
Annotator چیست؟
Annotator یک ابزار دستکاری تصویر رایگان و منبع باز برای لینوکس است که به شما امکان می دهد تصاویر خود را با متن، تصاویر، اشکال و سایر عناصر بصری حاشیه نویسی کنید. این رابط کاربری تمیز دارد و استفاده از آن آسان است.
علاوه بر این، شما همچنین می توانید از Annotator برای برش یا تغییر اندازه تصاویر و صادرات آنها به فرمت های مختلف تصویر استفاده کنید.
ویژگی های Annotator
Annotator دارای طیف گسترده ای از ویژگی ها است. در اینجا هر کاری که می توانید با آن در دستگاه خود انجام دهید آورده شده است:
- برای برجسته کردن چیزی مهم در یک تصویر، متن، اشکال، استیکر و سایر پیامها را اضافه کنید
- قسمت ها را با اطلاعات حساس محو کنید
- برای بزرگنمایی جزئیات، ذره بین اضافه کنید
- رنگ ها، ضخامت خط و خواص فونت را تغییر دهید
- صادرات تصاویر در فرمت های مختلف: JPEG، PNG، TIFF، BMP، PDF و SVG
نحوه نصب Annotator در لینوکس
Annotator در تمام توزیعهای اصلی لینوکس در دسترس است. در اینجا خلاصه ای از دستورالعمل های نصب و اجرای آن بر روی دستگاه لینوکس شما آورده شده است.
در اوبونتو و مشتقات آن، می توانید Annotator را با اجرای دستورات زیر در ترمینال نصب کنید:
sudo add-apt-repository ppa:ubuntuhandbook1/annotator
sudo apt update
sudo apt install com.github.phase1geo.annotator
در Arch Linux میتوانید Annotator را از مخزن Arch User Repository به صورت زیر دانلود کنید:
sudo yay -S annotator
اگر از هر توزیع لینوکس دیگری استفاده می کنید، می توانید Annotator را از طریق Flatpak نصب کنید. برای این کار ابتدا مطمئن شوید که Flatpak روی سیستم شما نصب شده است و ترمینال را باز کرده و اجرا کنید:
flatpak --version
اگر شماره نسخه را برمی گرداند، به این معنی است که Flatpak را روی سیستم خود دارید. در غیر این صورت، این کار را نمی کنید، و بنابراین، ابتدا باید آن را نصب کنید. راهنمای Flatpak ما را برای یادگیری نحوه نصب آن بر روی رایانه لینوکس خود بررسی کنید.
پس از نصب Flatpak، از دستور زیر برای نصب Annotator استفاده کنید:
flatpak install com.github.phase1geo.annotator
نحوه استفاده از Annotator
برای شروع، با راه اندازی برنامه Annotator در رایانه خود شروع کنید. ساده ترین راه برای انجام این کار باز کردن منوی برنامه ها، جستجوی Annotator و اجرای آن است.
Annotator اکنون یک صفحه خوشامدگویی با دو گزینه به شما ارائه می دهد: باز کردن تصویر از فایل و چسباندن تصویر از کلیپ بورد. هر دوی این موارد کاملاً توضیحی هستند و شما می توانید بسته به نیاز خود یکی را انتخاب کنید.
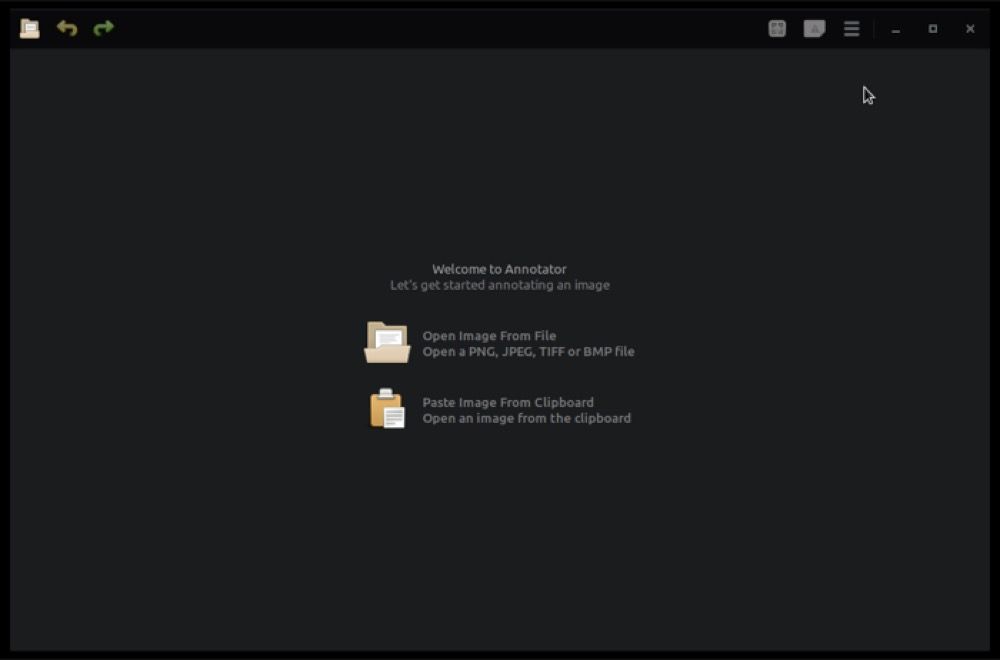
اگر روی اولی کلیک کنید، باید یک فایل تصویری را از حافظه محلی دستگاه خود در صفحه زیر انتخاب کنید. از طرف دیگر، با کلیک بر روی دومی، تصویر کپی شده از کلیپ بورد به طور خودکار در Annotator قرار می گیرد.
در هر دو مورد، به یک پنجره ویرایش هدایت خواهید شد که تمام ابزارهای حاشیه نویسی و ویرایش در نوار وظیفه کاشی شده است.
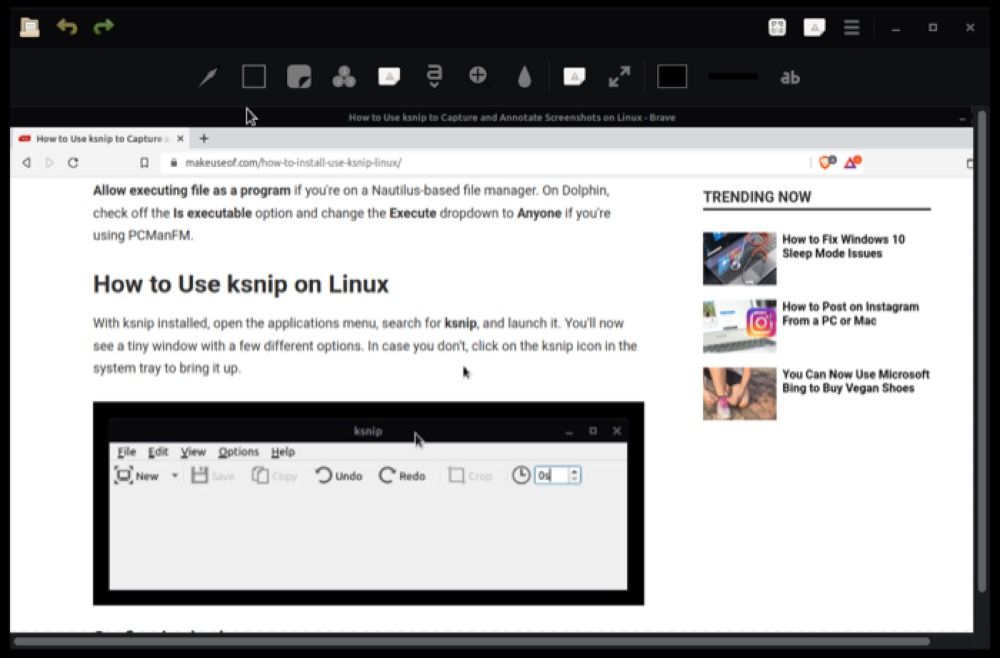
ما دستورالعمل های استفاده از این ابزار Annotator را فهرست کرده ایم تا بتوانید با آنها آشنا شوید.
1. یک فلش اضافه کنید
اکثر ابزارهای دستکاری تصویر، از جمله Annotator، به شما امکان می دهند فلش هایی را به تصویر خود اضافه کنید تا به شما کمک کند توجه بیننده را به چیزی مهم جلب کنید.
بر روی دکمه فلش (اولین دکمه در نوار ابزار) کلیک کنید تا یک فلش به تصویر شما اضافه شود. سپس، فلش را در هر جایی که می خواهید روی تصویر کلیک کرده و بکشید.
اگر میخواهید اندازه آن را تغییر دهید، روی فلش ضربه بزنید و آن را در امتداد لبههایش به سمت داخل یا خارج بکشید. به طور مشابه، برای تغییر رنگ آن، روی آن ضربه بزنید، روی دکمه Shape Color (سومین آخرین در نوار ابزار) کلیک کنید و یک رنگ را انتخاب کنید.
2. شکل ها را اضافه کنید
همانند افزودن فلشها، میتوانید از اشکال دیگر مانند مستطیل، دایره، خطوط، ستارهها و غیره نیز برای افزودن پیامهای صوتی به تصاویر خود استفاده کنید. برای استفاده از آنها در Annotator، روی دکمه Shapes (کنار دکمه فلش) در نوار ابزار کلیک کنید و سپس روی شکلی از گزینههای موجود ضربه بزنید.
هنگامی که شکل را اضافه کردید، می توانید رنگ طرح کلی آن را تغییر دهید، همانطور که با فلش ها انجام دادید. اگر از شکل پر شده استفاده کرده اید، می توانید رنگ آن را نیز تغییر دهید.
به طور مشابه، گزینه ای برای اضافه کردن شفافیت به شکل نیز وجود دارد، که می توانید با جابجایی گزینه Add Transparency در منوی Shape Color – که شبیه به یک هایلایت است، انجام دهید.
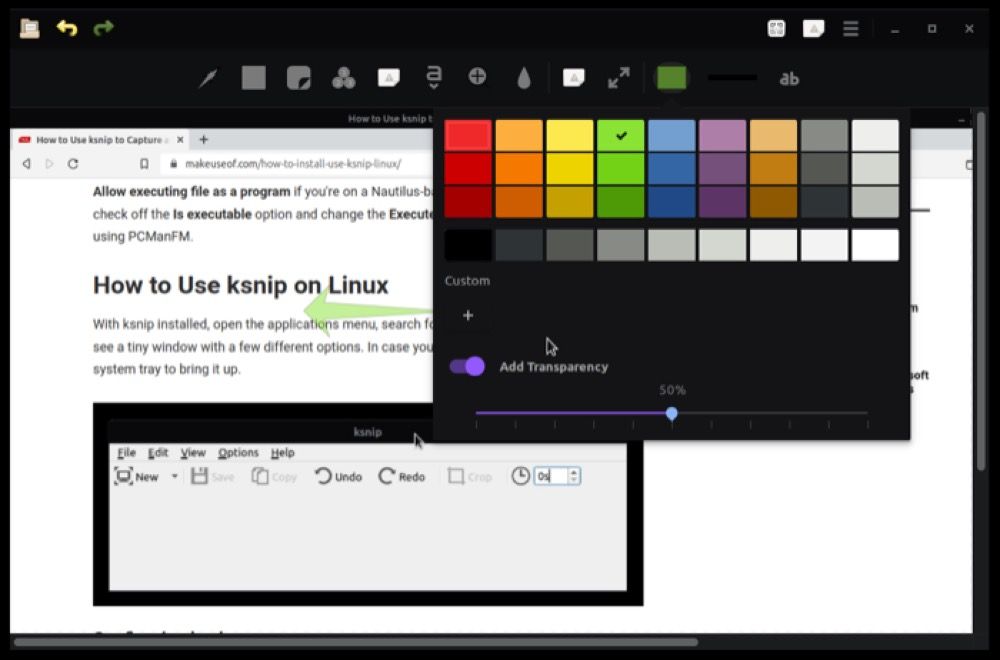
در نهایت، Annotator همچنین به شما امکان میدهد مرز این شکلهای callout را تغییر دهید. برای این کار روی دکمه Shape Border در نوار ابزار کلیک کنید و از اینجا به دلخواه عرض حاشیه و الگوی خط تیره را تغییر دهید.
3. اضافه کردن متن
افزودن متن یک تکنیک مفید برای افزودن اطلاعات مهم یا از دست دادن زمینه به تصاویر است. در Annotator می توانید با کلیک بر روی دکمه Text (با حرف a) یک بلوک متن اضافه کنید تا تمام گزینه های مربوط به متن ظاهر شوند و سپس متن خود را در پنجره وارد کنید.
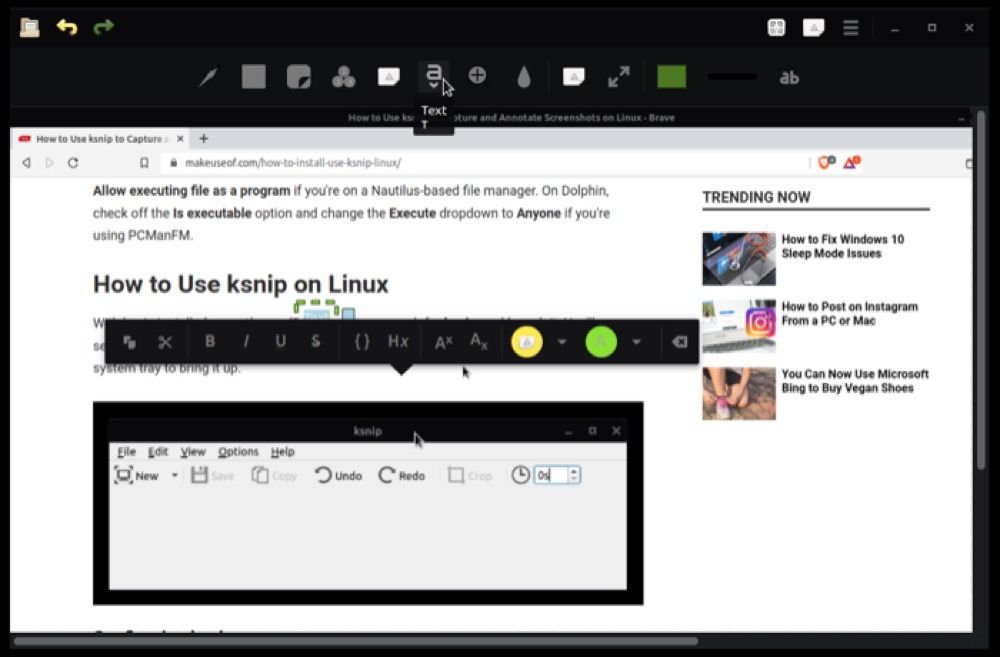
یکی از ویژگی های منظم Annotator گزینه های قالب بندی متن متعددی است که ارائه می دهد. این به شما امکان می دهد متن را به صورت بلوک کد، زیرنویس، بالانویس، پررنگ، مورب، خط خطی یا زیر خط فرمت کنید.
علاوه بر این، اگر می خواهید سبک فونت را تغییر دهید، روی دکمه Font Properties (آخرین گزینه در نوار ابزار) کلیک کنید. در اینجا، می توانید فونت مورد علاقه خود را جستجو کنید یا بر روی موارد ذکر شده کلیک کنید تا خانواده فونت را تنظیم کنید.
به طور مشابه، می توانید از نوار لغزنده Size برای تنظیم اندازه فونت استفاده کنید. در هر دو مورد، Annotator پیش نمایشی از تغییرات شما را در پنجره پیش نمایش کوچک در پایین به شما ارائه می دهد.
4. جزئیات مهم را بزرگ کنید
Annotator همچنین دارای یک گزینه ذره بین است که به شما امکان می دهد روی جزئیات کوچک تصویر خود زوم کنید تا بتوانید آن را برای بینندگان برجسته کنید.
اگر می خواهید از ذره بین استفاده کنید، روی نماد ذره بین (با علامت مثبت) کلیک کنید. با این کار ذره بین روی تصویر شما قرار می گیرد. روی ذره بین کلیک کنید تا آن را روی جزئیاتی که می خواهید بزرگ کنید منتقل کنید.
Annotator همچنین چند گزینه دیگر برای ذره بین خود دارد – به طور دقیق، سه گزینه – که با مربع های کوچک برجسته شده اند. در این میان، یکی از بالا به شما امکان می دهد میزان بزرگنمایی را کنترل کنید، وسط به شما امکان می دهد ناحیه بزرگنمایی را تغییر دهید، و یکی در پایین به شما کمک می کند تا اندازه ذره بین را تغییر دهید.
5. تار کردن جزئیات حساس
برای مواقعی که اطلاعات حساسی در یک تصویر دارید، تاری به عنوان یک گزینه مفید برای پنهان کردن چنین مواردی ظاهر می شود.
بر روی دکمه Blur در نوار ابزار کلیک کنید تا ابزار blur فراخوانی شود. پس از این، از پسوندها در لبه های آن برای تغییر اندازه ناحیه تاری استفاده کنید.
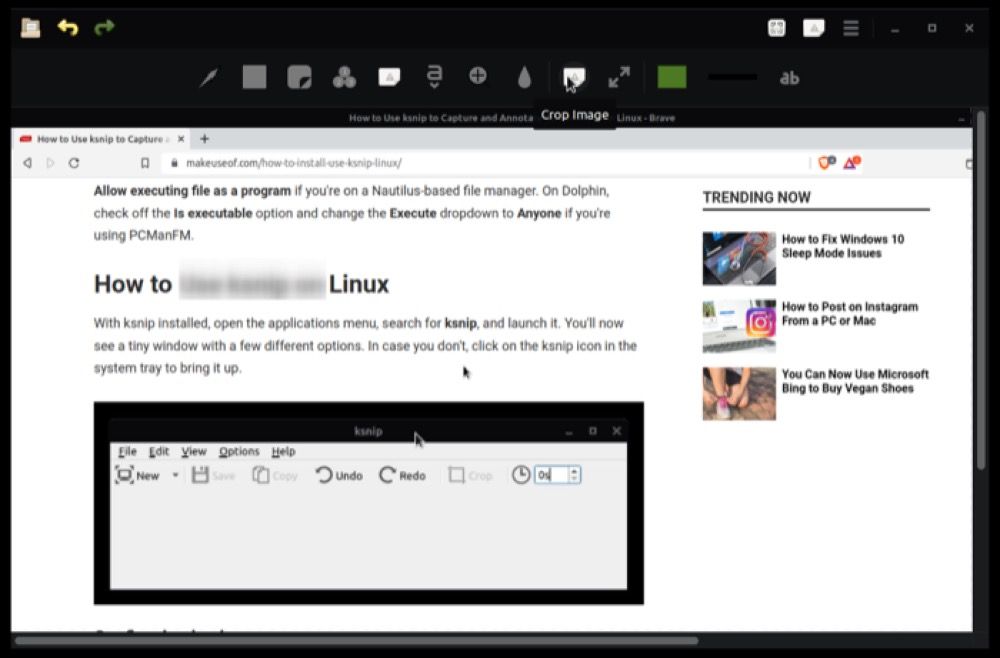
ما فکر میکنیم که قدرت تاری Annotator نسبتاً ضعیف است و مایل بودیم یک تنظیمکننده شدت تاری روی ابزار داشته باشیم.
6. یک تصویر را برش دهید
برش یک ویژگی ویرایش نسبتا رایج در اکثر ابزارهای دستکاری تصویر است. ویژگی برش در Annotator به شما امکان می دهد عناصر/بخش های غیر ضروری یک تصویر را برش دهید.
برای استفاده از آن، ابتدا بر روی دکمه Crop Image کلیک کنید تا ابزار برش ظاهر شود. سپس، از پسوندها در امتداد لبهها استفاده کنید تا ناحیهای را که میخواهید برش دهید انتخاب کنید و Enter را بزنید تا آن را برش دهید.
7. اندازه یک تصویر را تغییر دهید
گاهی اوقات ممکن است بخواهید تصاویری در اندازه خاصی داشته باشید. Annotator به لطف تغییر اندازهدهنده تصویر داخلی خود که به شما امکان میدهد اندازه تصاویر را با اندازه دلخواه تغییر اندازه دهید، برای چنین موقعیتهایی از شما پشتیبانی میکند.
برای استفاده از این تغییر اندازه، بر روی دکمه تغییر اندازه تصویر در نوار ابزار کلیک کنید و پنجره تغییر اندازه نمایش داده می شود.
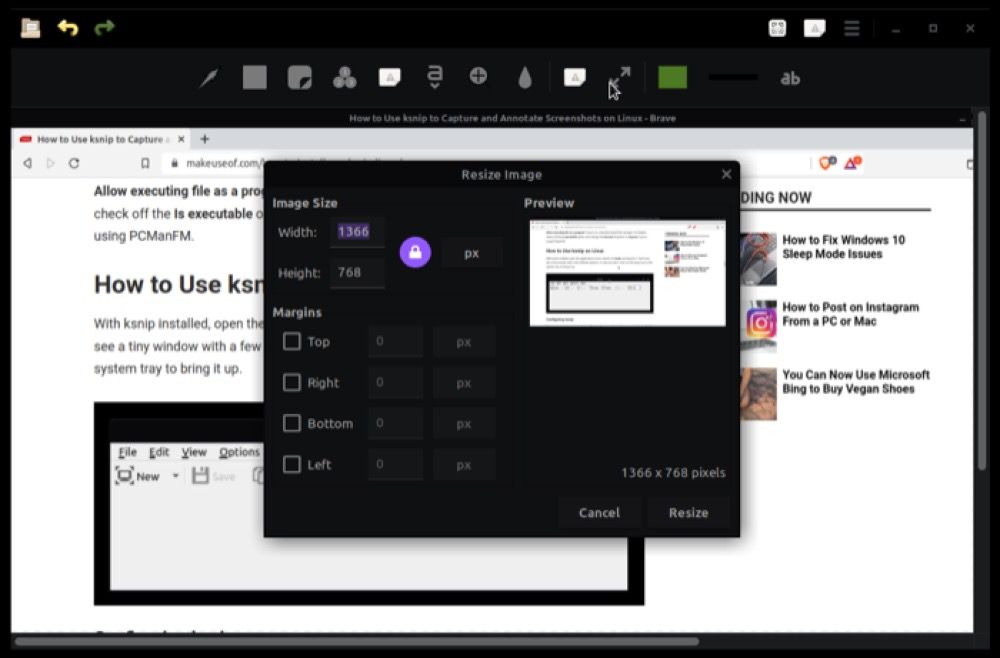
در اینجا عرض و ارتفاع مورد نظر خود را برای تصویر وارد کنید و بر روی دکمه Scale Proportionality (با نماد قفل) کلیک کنید تا نسبت تصویر حفظ شود.
وقتی اینجا هستید، میتوانید حاشیهها را نیز تنظیم کنید یا واحد را از پیکسل به درصد تغییر دهید. هنگامی که همه چیز تنظیم شد، روی دکمه تغییر اندازه کلیک کنید تا اندازه تصویر تغییر کند.
8. تصویر نهایی را صادر کنید
پس از اینکه تصویر خود را اصلاح کردید، باید آن را به صورت محلی صادر و در سیستم خود ذخیره کنید. Annotator مجموعه ای از گزینه های صادراتی را برای کمک به شما در همین زمینه ارائه می دهد.
برای دسترسی به این گزینه ها، روی دکمه Export Image در نوار منو کلیک کنید و گزینه ای را از لیست انتخاب کنید.
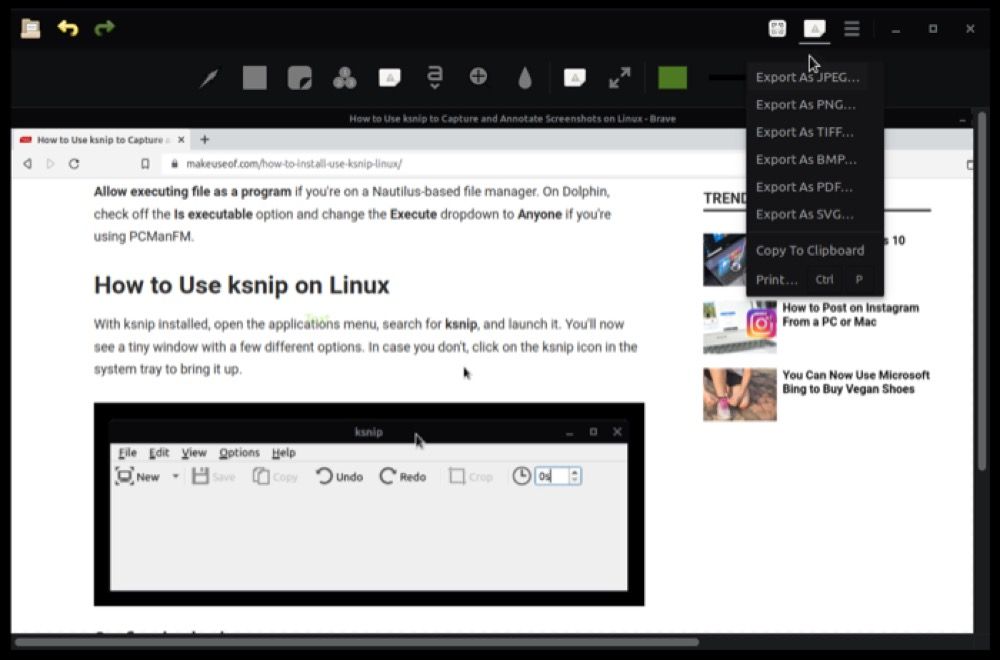
Annotator اکنون از شما می خواهد که نامی برای این فایل بگذارید و همچنین فهرستی را که می خواهید آن را ذخیره کنید انتخاب کنید.
این مراحل را انجام دهید و Export را بزنید تا تصویر اصلاح شده ذخیره شود.
همه ویژگی های ضروری حاشیه نویسی در زیر یک سقف
اگر شما فردی هستید که نیاز به ویرایش یا حاشیه نویسی بسیاری از تصاویر در دستگاه لینوکس خود دارید، Annotator احتمالا یکی از بهترین ابزارهای دستکاری تصویر موجود است. استفاده از آن کاملا رایگان است، تمام ویژگی های ضروری مورد نیاز را ارائه می دهد و استفاده از آن آسان است.
اگر از طرفداران نرم افزارهای مستقل نیستید، می توانید تصاویر خود را با استفاده از مرورگر وب با این ابزارهای رایگان ویرایش تصویر آنلاین ویرایش کنید.