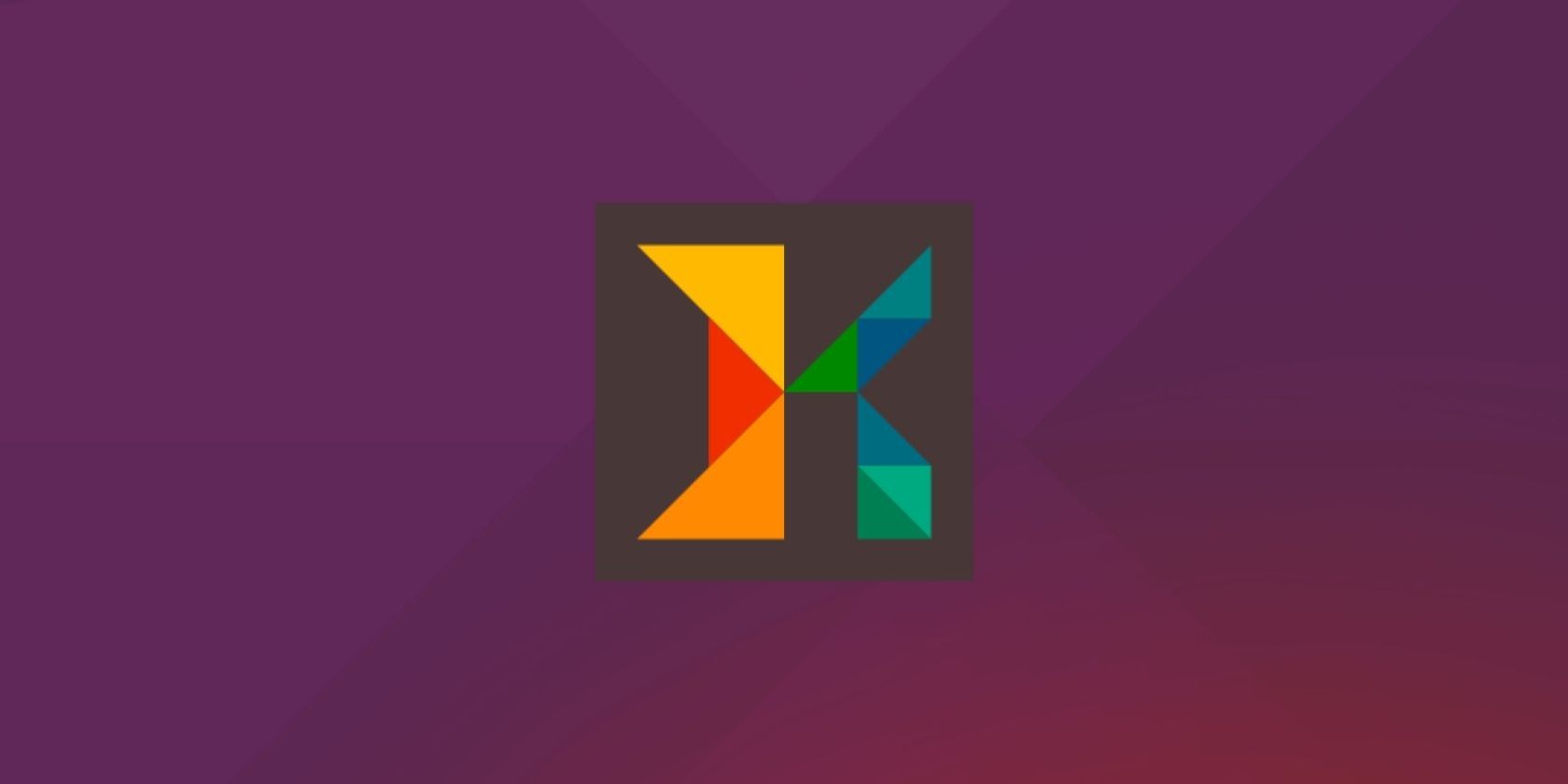برخلاف سایر ابزارهای اسکرین شات، ksnip به شما امکان می دهد اسکرین شات های خود را پس از گرفتن حاشیه نویسی و ویرایش کنید. در اینجا نحوه نصب و استفاده از آن در لینوکس آورده شده است.
اکثر توزیعهای لینوکس دارای یک ابزار اسکرینشات داخلی هستند که به شما کمک میکند از صفحه نمایش خود عکس بگیرید. با این حال، بسیاری از این ابزارهای داخلی ممکن است گاهی اوقات احساس کندی داشته باشند. ناگفته نماند، آنها اغلب فاقد برخی از ویژگی های مفید هستند که در مقابل همتایان شخص ثالث خود قرار می گیرند.
خوشبختانه، ابزارهای اسکرین شات کافی برای لینوکس وجود دارد که می توانید آن ها را در دستگاه خود دانلود کنید. ksnip یکی از این ابزارها است که بسیار سریع است و چندین تن ویژگی را ارائه می دهد.
در اینجا نگاهی به جزئیات ksnip و دستورالعمل های شروع کار با آن در لینوکس می اندازیم.
ksnip چیست؟
ksnip یک ابزار اسکرین شات مبتنی بر Qt برای لینوکس است. از تمام دسکتاپ های اصلی از جمله X11، KDE Plasma، Wayland و GNOME پشتیبانی می کند.
چیزی که ksnip را از سایر ابزارهای اسکرین شات جدا می کند مجموعه ویژگی های گسترده آن است که شامل حالت های عکسبرداری متعدد، ضبط خط فرمان، حاشیه نویسی، آپلود اسکرین شات های گرفته شده از طریق FTP و اسکریپت ها و اقداماتی است که عملیات ksnip خاص را ساده می کند.
ویژگی های ksnip
ksnip به شما امکان دسترسی به ویژگی های زیر را می دهد:
- حالت های عکاسی چندگانه
- از طریق ترمینال اسکرین شات بگیرید
- پشتیبانی از چندین نمایشگر
- اسکرین شات ها را از طریق FTP یا اسکریپت سفارشی آپلود کنید
- نام گذاری فایل سفارشی
- حاشیه نویسی و گزینه های ویرایش گسترده
- جزئیات محرمانه را با تاری یا پیکسل کردن مبهم کنید
- واترمارک اضافه کنید
- اسکرین شات ها را به دسکتاپ پین کنید
- کلیدهای میانبر برای عکسبرداری سریع
- پلاگین ها
نحوه نصب ksnip در لینوکس
ksnip در تمام توزیعهای اصلی لینوکس در دسترس است. بسته به توزیعی که روی دستگاه خود اجرا می کنید، می توانید آن را به چند روش مختلف نصب کنید، همانطور که در زیر نشان داده شده است.
در اوبونتو/دبیان، ترمینال را باز کنید و دستور زیر را اجرا کنید:
sudo apt install ksnip
اگر از Arch Linux استفاده می کنید، از این موارد استفاده کنید:
sudo pacman -S ksnip
در هر توزیع لینوکس دیگر، می توانید ksnip را از طریق Snap یا Flatpak نصب کنید. با هر دو این روش، ابتدا باید اطمینان حاصل کنید که مدیر بسته ای که می خواهید ksnip را با آن نصب کنید، روی سیستم خود دارید.
برای این کار ترمینال را باز کنید و اجرا کنید:
snap --version
یا
flatpak --version
اگر خروجی شماره نسخه را برگرداند، به این معنی است که Snap یا Flatpak روی سیستم شما نصب شده است. در غیر این صورت، اینطور نیست، و ابتدا باید آن را نصب کنید، که می توانید با استفاده از راهنمای نصب دقیق Snap و Flatpak ما این کار را انجام دهید.
پس از نصب Snap، این دستور را برای نصب ksnip اجرا کنید:
sudo snap install ksnip
با Flatpak، استفاده کنید:
flatpak install flathub org.ksnip.ksnip
از طرف دیگر، اگر راه سادهتری برای اجرای ksnip میخواهید، میتوانید از AppImage آن استفاده کنید. برای این کار ابتدا AppImage را از صفحه GitHub ksnip دانلود کنید.
دانلود:ksnip (AppImage)
سپس از دستور cd و دستور ls برای رفتن به دایرکتوری Downloads استفاده کنید. هنگامی که داخل آن هستید، دستور زیر را اجرا کنید تا AppImage به یک فایل اجرایی تبدیل شود:
chmod a+x ksnip-*.AppImage
برای راه اندازی آن، وارد کنید:
./ksnip-*.AppImage
یا برای انجام این کار از طریق رابط کاربری گرافیکی، با استفاده از مدیر فایل به دایرکتوری Downloads بروید، روی AppImage راست کلیک کرده و Properties را انتخاب کنید. اگر از یک مدیر فایل مبتنی بر Nautilus استفاده می کنید، روی برگه Permissions ضربه بزنید و کادر کنار Allow executing file as a program را علامت بزنید. در Dolphin، گزینه Is executable را علامت بزنید و اگر از PCManFM استفاده می کنید، منوی Execute را به Anyone تغییر دهید.
نحوه استفاده از ksnip در لینوکس
با نصب ksnip، منوی برنامه ها را باز کنید، ksnip را جستجو کنید و آن را اجرا کنید. اکنون یک پنجره کوچک با چند گزینه مختلف خواهید دید. اگر این کار را نکردید، روی نماد ksnip در سینی سیستم کلیک کنید تا ظاهر شود.
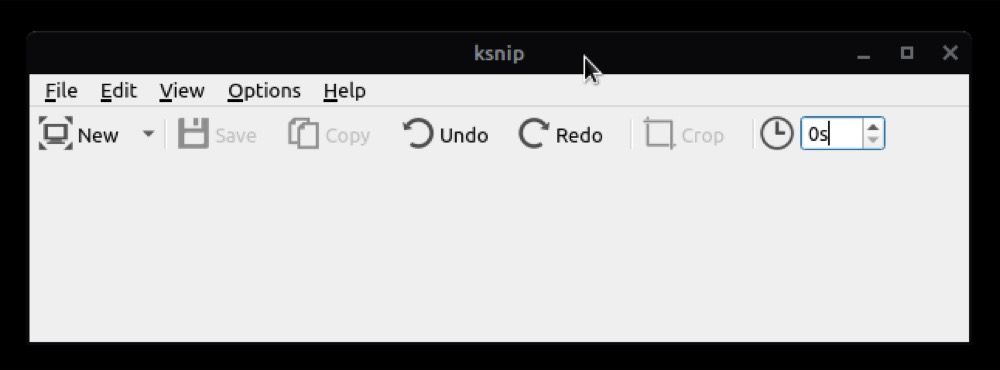
پیکربندی ksnip
قبل از شروع اسکرین شات گرفتن با ksnip، چند تنظیمات وجود دارد که باید آنها را تغییر دهید. برای پیدا کردن آنها، روی گزینه ها در پنجره اصلی ksnip کلیک کنید و تنظیمات را انتخاب کنید.
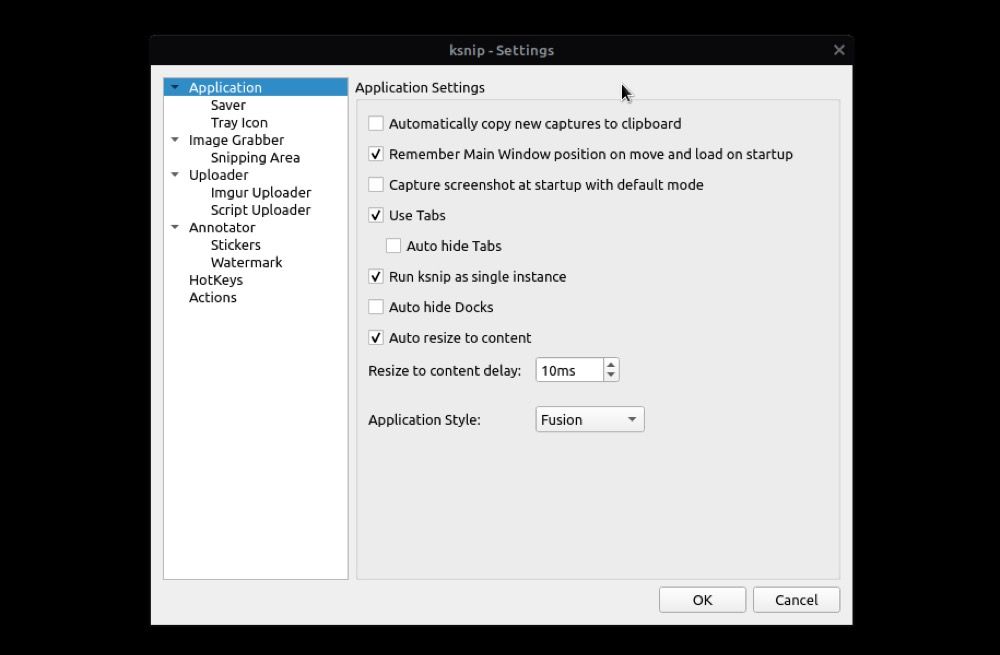
سپس،
- گزینه Automatically copy new captures to clipboard را در زیر تنظیمات برنامه علامت بزنید تا به محض گرفتن عکس از صفحه در کلیپ بورد خود کپی کنید.
- بر روی Saver در زیر Application کلیک کنید و تیک کنار گزینه Remember last save directory را بزنید تا از انتخاب دایرکتوری ذخیره برای هر اسکرین شات که می گیرید اجتناب کنید.
- روی دکمه Browse در کنار Save Location در تب Saver ضربه بزنید تا مکان پیشفرض اسکرینشاتهای جدید خود را انتخاب کنید.
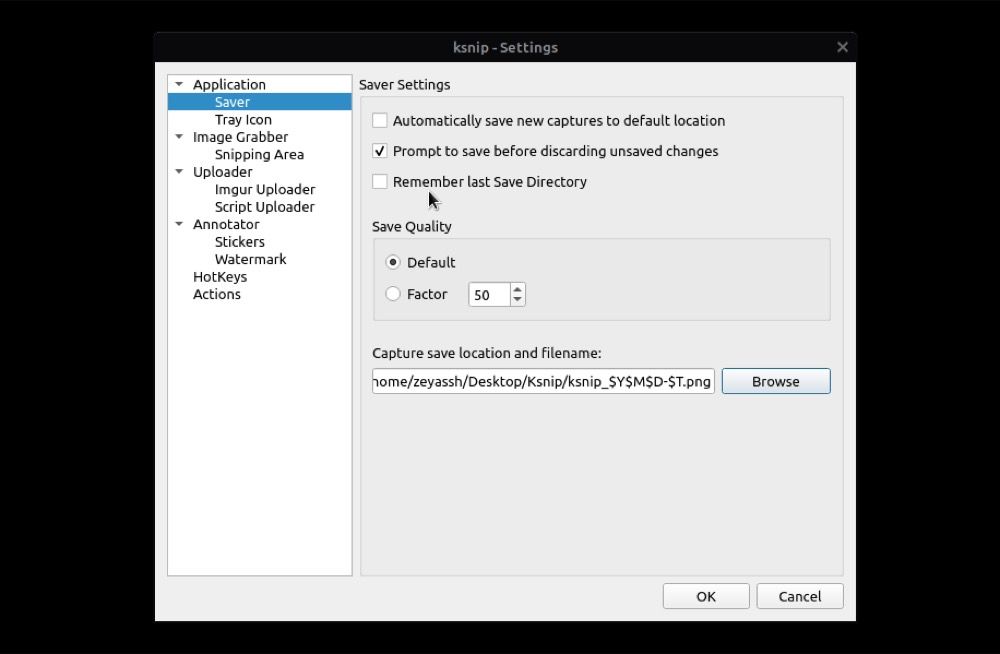
گرفتن اسکرین شات با ksnip
گرفتن اسکرین شات با ksnip آسان است، و می توانید آن را با استفاده از کلیدهای میانبر یا با انتخاب دستی حالت عکسبرداری در پنجره اصلی ksnip انجام دهید.
اگر میخواهید از کلیدهای میانبر استفاده کنید، مطمئن شوید که در تنظیمات فعال است. به تنظیمات برنامه بروید و HotKeys را انتخاب کنید. در اینجا، مطمئن شوید که چک باکس برای فعال کردن کلیدهای فوری جهانی انتخاب شده است. زمانی که اینجا هستید، کلیدهای میانبر را برای همه حالتهای مختلف عکسبرداری بررسی کنید.
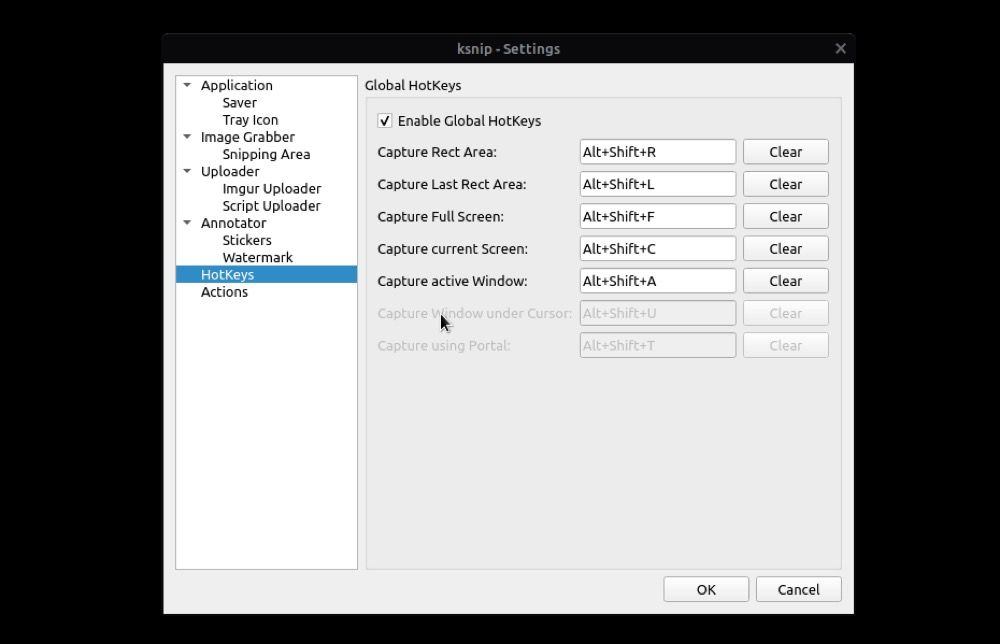
اکنون به صفحه یا پنجره ای که می خواهید عکس بگیرید بروید و یکی از کلیدهای میانبر اسکرین شات را فشار دهید تا عکس بگیرید. از طرف دیگر، پنجره اصلی ksnip را باز کنید، روی منوی کشویی کنار New ضربه بزنید و یک حالت عکسبرداری را بنا به نیاز خود انتخاب کنید.
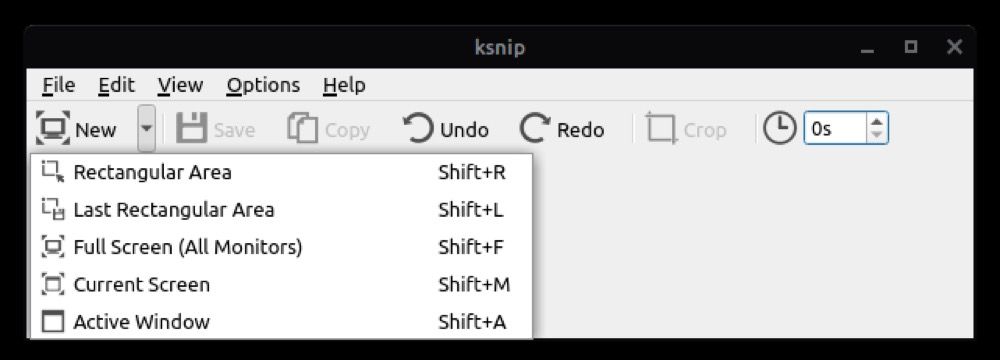
هنگامی که اسکرین شات را گرفتید، در پنجره ksnip ظاهر می شود. Ctrl + S را بزنید یا روی دکمه Save در نوار وظیفه کلیک کنید تا ذخیره شود.
برای گرفتن تأخیر، کلید فلش رو به بالا را در فیلد کنار نماد تایمر در پنجره ksnip بزنید تا تأخیر (در ثانیه) افزایش یابد. پس از تنظیم، روی منوی کشویی کنار New کلیک کنید و یک حالت عکسبرداری را از لیست انتخاب کنید.
حاشیه نویسی اسکرین شات ها با ksnip
به طور کلی، پس از گرفتن یک اسکرین شات، ممکن است بخواهید آن را حاشیه نویسی یا ویرایش کنید تا قابل ارائه تر باشد یا سبک آن را اصلاح کنید. ksnip شامل یک ویرایشگر داخلی است که به شما امکان می دهد این کار را درست در داخل برنامه انجام دهید.
به محض گرفتن اسکرین شات، تمام گزینه های حاشیه نویسی در قسمت سمت چپ مانند Select، Duplicate، Arrow، Pen، Text، Blur و ابزار Rectangle و Ellipse به شما ارائه می شود.
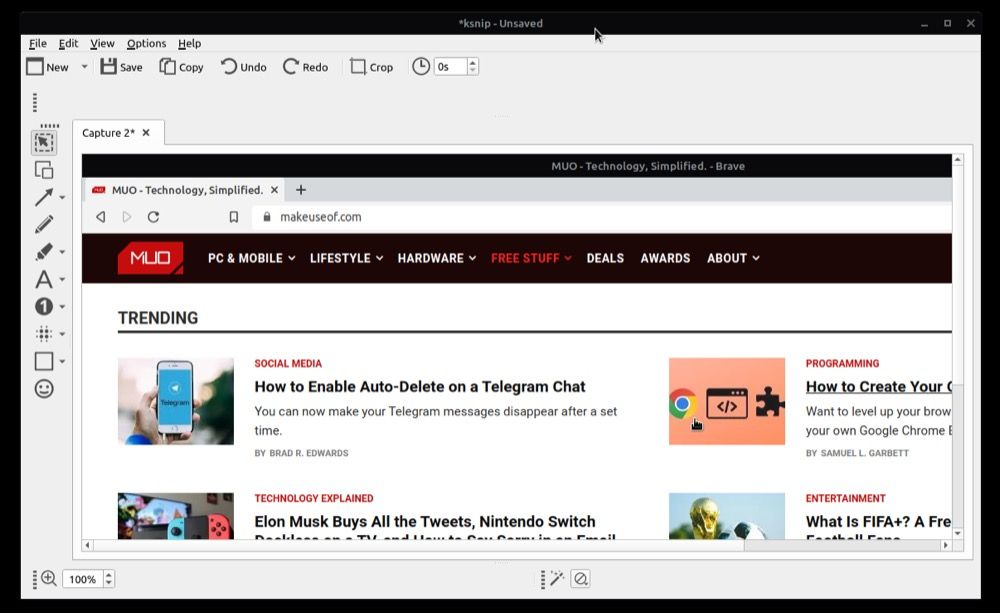
برای استفاده از یکی از این ابزارها، روی نماد آن در سمت چپ کلیک کنید و بسته به اینکه چه ابزاری است، بر روی اسکرین شات خود عملی را انجام دهید.
پین کردن اسکرین شات به دسکتاپ
گاهی اوقات، ممکن است بخواهید هنگام کار روی برنامه دیگری از صفحه نمایش خود برای ارجاع به آن عکس بگیرید. ksnip به شما امکان می دهد این کار را با ویژگی پین انجام دهید، که به شما امکان می دهد اسکرین شات گرفته شده را به دسکتاپ خود پین کنید.
برای استفاده از این ویژگی، از صفحهای که میخواهید پین کنید عکس بگیرید و روی گزینهها > پین ضربه بزنید. یا، به سادگی میانبر Shift + P را فشار دهید.
افزودن واترمارک به اسکرین شات
قبل از اینکه بتوانید یک واترمارک به اسکرین شات خود اضافه کنید، ابتدا باید آن را ایجاد کرده و به ksnip اضافه کنید. با توجه به اینکه قبلاً کار قبلی را انجام داده اید، در اینجا نحوه آپلود واترمارک در ksnip آمده است:
- روی گزینه ها در پنجره ksnip ضربه بزنید و تنظیمات را انتخاب کنید.
- روی Annotator در سمت چپ کلیک کنید تا آن را بزرگ کنید و Watermark را انتخاب کنید.
- دکمه Update را بزنید.
- فایل واترمارک روی سیستم خود را انتخاب کرده و روی Open کلیک کنید تا در ksnip آپلود شود.
- Ok را بزنید تا واترمارک ذخیره شود.
اکنون، زمانی که باید از آن استفاده کنید، یک اسکرین شات بگیرید و روی Edit > Add Watermark کلیک کنید. سپس ksnip واترمارک شما را به اسکرین شات اضافه می کند. اگر می خواهید موقعیت آن را تغییر دهید، روی آن کلیک کنید و مکان نما/موس را به اطراف بکشید تا آن را جابجا کنید.
ایجاد یک اکشن ksnip
یکی از ویژگیهای جالب ksnip این است که به شما امکان میدهد برای عملیاتهای مختلفی که میتوانید روی یک اسکرین شات انجام دهید، اقداماتی ایجاد کنید. از زمان نوشتن این مقاله، می توانید یک اکشن برای عملیات ksnip زیر ایجاد کنید:
- گرفتن اسکرین شات (از جمله اسکرین شات های تاخیری)
- نمایش تصویر در پنجره پین
- کپی تصویر در کلیپ بورد
- آپلود تصویر
- ذخیره تصویر
- پوشه اصلی تصویر را باز کنید
- پنجره اصلی را مخفی کنید
برای هدف این راهنما، فرض کنید می خواهید یک اکشن برای گرفتن یک اسکرین شات تاخیری ایجاد کنید. برای انجام این کار، به تنظیمات ksnip بروید. از پنجره سمت چپ روی Actions ضربه بزنید و دکمه Add را در بالا بزنید.
اکنون در قسمت Name یک نام برای عمل خود وارد کنید. به همین ترتیب، روی قسمت متن کنار Shortcut کلیک کنید و میانبر صفحه کلید مورد نظر خود را برای این عمل فشار دهید.
بعد، کادر Take Capture را علامت بزنید و تاخیر مورد نظر خود را (در ثانیه) از دکمه کشویی کنار Delay انتخاب کنید. و سپس، بر روی منوی کشویی کنار Capture Mode کلیک کنید و یک حالت عکسبرداری را از لیست انتخاب کنید.
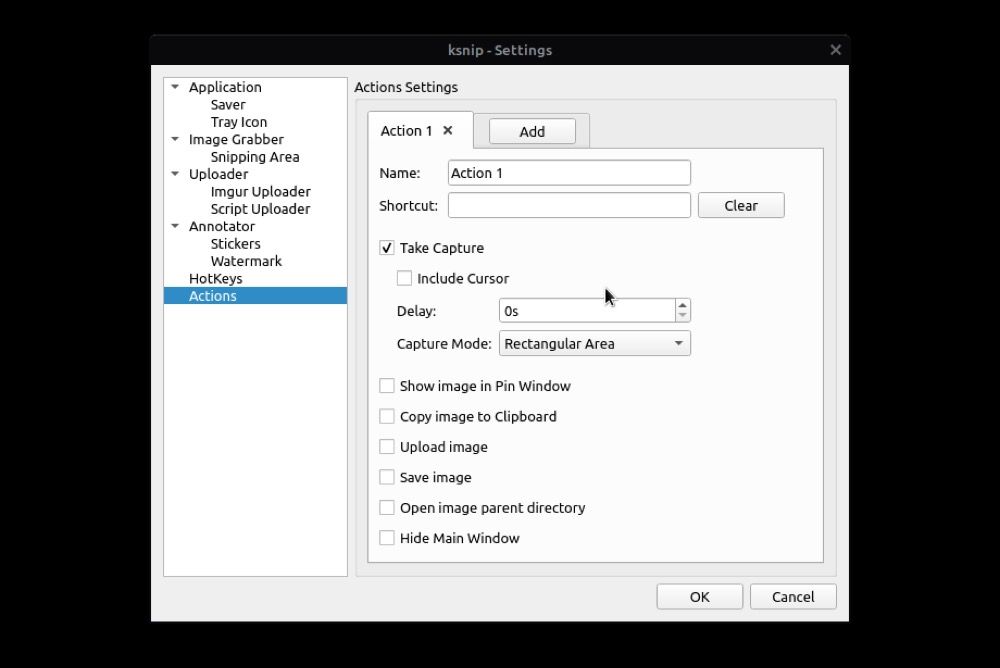
در نهایت OK را بزنید تا اکشن ذخیره شود.
با ksnip اسکرین شات بهتری در لینوکس بگیرید
گرفتن اسکرین شات روشی مفید برای به اشتراک گذاری محتویات صفحه خود با دیگران است، شاید برای کمک به کسی در عیب یابی، اشتراک گذاری پیام خطا یا چیز دیگری.
ksnip ثابت می کند که یکی از بهترین ابزارهای اسکرین شات برای لینوکس است. این برنامه رایگان است و تمام ویژگیهای لازم را برای رفع اکثر نیازهای اسکرینشات شما ارائه میکند.
با این اوصاف، اگر میخواهید گزینههای بیشتری را بررسی کنید، در اینجا چند برنامه دیگر برای گرفتن اسکرین شات در لینوکس وجود دارد.