آیا برای برنامه بزرگ بعدی خود جای خالی ندارید؟ در اینجا نحوه بررسی میزان فضای باقی مانده در ویندوز 11 آورده شده است.
در یک رایانه معمولی، حافظه محلی درایو C: نرم افزار شما را به همراه فایل های سیستم و کاربر ذخیره می کند. اگر فضای درایو محلی شما کم است، ممکن است همیشه فضای کافی برای نصب نرم افزار جدید نداشته باشید. به خصوص اگر برنامههای بزرگی مانند بازیها را نصب میکنید، این احتمال زیاد است.
به این ترتیب، ایده خوبی است که گاهی اوقات بررسی کنید چقدر فضای ذخیره سازی رایگان در درایو محلی رایانه شخصی شما در دسترس است. سپس میتوانید ببینید که آیا نیاز به آزاد کردن فضای ذخیرهسازی برای نصب نرمافزارهای آینده دارید یا خیر. در اینجا چندین روش وجود دارد که می توانید میزان فضای ذخیره سازی موجود در درایو محلی خود را در ویندوز 11 بررسی کنید.
1. نحوه بررسی فضای ذخیره سازی درایو با File Explorer
File Explorer شامل بخش This PC است که درایوهای رایانه شخصی شما را به شما نشان می دهد. در آنجا می توانید به سرعت فضای ذخیره سازی موجود را از نوار ذخیره سازی درایو نمایش داده شده بررسی کنید. برای بررسی فضای ذخیره سازی موجود درایو محلی خود در Explorer، این مراحل را دنبال کنید:
- برنامه Explorer را باز کنید (یک میانبر صفحه کلید راحت Win + E دارد که می توانید فشار دهید).
- روی This PC در نوار ناوبری سمت چپ Explorer کلیک کنید.
- اگر نمیتوانید درایو محلی خود را ببینید، روی بخش Devices and Drives دوبار کلیک کنید تا آن را گسترش دهید.
- سپس میتوانید به نماد درایو دیسک محلی نگاهی بیندازید که به شما میگوید چقدر فضای خالی روی آن موجود است.
- برای مشاهده نمودار حلقه، روی نماد درایو دیسک محلی کلیک راست کرده و Properties را انتخاب کنید. نمودار حلقه ای را برای درایو خود در برگه General خواهید دید.
- اگر می خواهید مقداری فضای ذخیره سازی آزاد کنید، از آنجا روی گزینه Disk Clean-up کلیک کنید. سپس می توانید برخی از فایل های ناخواسته را با ابزار Disk Cleanup از بین ببرید.
![]()
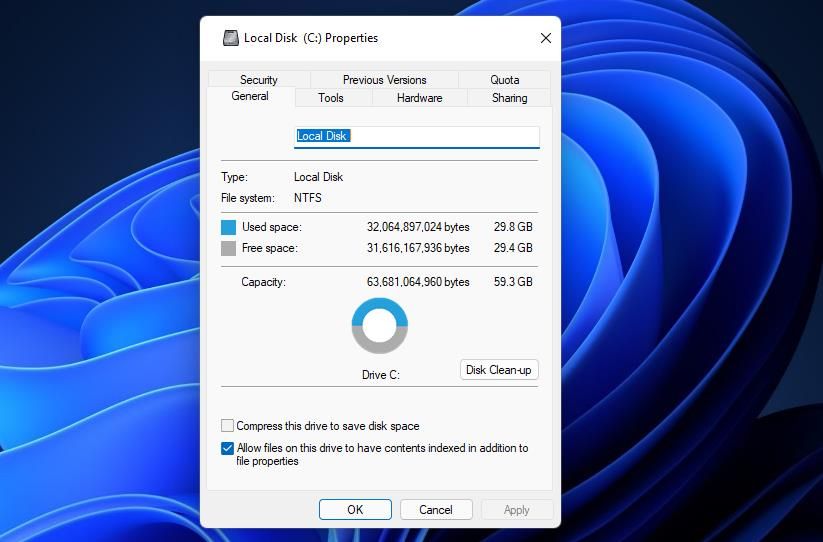
2. نحوه بررسی فضای ذخیره سازی درایو با Command Prompt
برنامه Command Prompt یکی از دو مفسر خط فرمان است که با ویندوز 11 ارائه می شود. می توانید به راحتی فضای ذخیره سازی درایو را با آن برنامه با وارد کردن یک فرمان سریع در آن بررسی کنید. نحوه باز کردن Command Prompt و بررسی فضای درایو با آن به این صورت است:
- ابتدا Run را باز کنید که می توانید با ترکیب کلیدهای Win + R اجرا کنید.
- cmd را در کادر Open تایپ کنید و OK کنید.
- cd ورودی \. و Enter را فشار دهید تا به فهرست اصلی بازگردید.
- dir را در Command Prompt تایپ کنید و Return را فشار دهید.
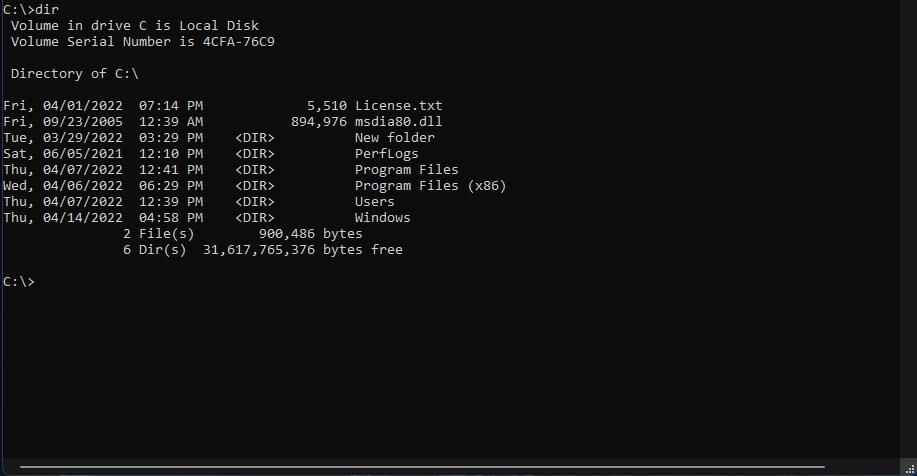
سپس یک لیست دایرکتوری با یک بایت بزرگ در پایین آن ظاهر می شود. این رقم می تواند 11 تا 12 عدد باشد. شما فقط باید واقعاً به اعداد ابتدای آن شکل توجه کنید. به عنوان مثال، رقم 52,454,213,948 معادل تقریباً 52.4 گیگابایت فضای خالی است. اگر کمتر از یک میلیارد بایت فضای ذخیره سازی دارید (یک گیگابایت)، باید مقداری فضا آزاد کنید.
3. نحوه بررسی فضای ذخیره سازی درایو با برنامه اطلاعات سیستم
برنامه اطلاعات سیستم یک نمای کلی از مشخصات رایانه شخصی شما ارائه می دهد. این شامل یک بخش ذخیره سازی است که اندازه کلی و جزئیات فضای آزاد را برای درایو محلی شما ارائه می دهد. میتوانید جزئیات فضای ذخیرهسازی درایو را با برنامه System Information به شرح زیر بررسی کنید:
- منوی Start را باز کنید و System Information را در کادر جستجوی آن تایپ کنید.
- روی System Information کلیک کنید تا پنجره آن برنامه باز شود.
- برای گسترش آن دسته بندی ها، روی Components and Storage دوبار کلیک کنید.
- برای مشاهده اطلاعات سیستم در زیر، Drives را انتخاب کنید.
- سپس می توانید رقم فضای خالی را برای درایو C: کامپیوتر خود در آنجا بررسی کنید.
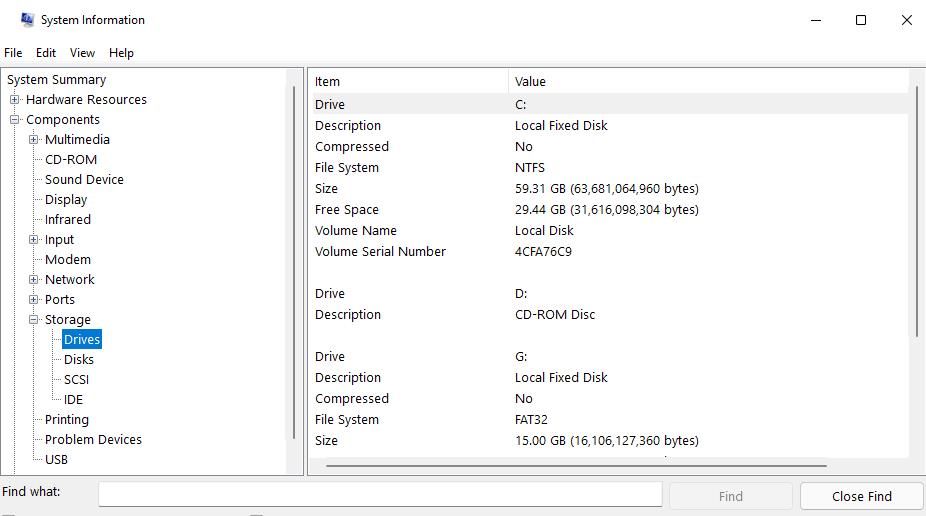
4. نحوه بررسی فضای ذخیره سازی درایو با تنظیمات
برنامه تنظیمات ویندوز 11 شامل یک برگه است که جزئیات بیشتری از فضای ذخیره سازی درایو رایانه شخصی شما را نشان می دهد. تب Storage در تنظیمات نشان میدهد که برنامهها، فایلهای کاربر و فایلهای موقت چقدر فضا را در درایو محلی شما مصرف میکنند. به این ترتیب میتوانید جزئیات فضای ذخیرهسازی را در تنظیمات مشاهده کنید:
- تنظیمات را با فشار دادن کلیدهای ترکیبی Win + I باز کنید.
- Storage را در تب System انتخاب کنید.
- برای مشاهده تمام جزئیات فضای ذخیرهسازی مانند عکس فوری زیر، روی نمایش دستههای بیشتر کلیک کنید. در آنجا میتوانید یک نوار استفاده کلی از فضای ذخیرهسازی و موارد دیگر را برای دستههای خاصتر مشاهده کنید.
- از آن برگه، میتوانید ویژگی Storage Sense را نیز فعال کنید که بهطور خودکار فضای ذخیرهسازی درایو محلی را آزاد میکند. برای انجام این کار، روی دکمه جابجایی برای گزینه Storage Sense در آنجا کلیک کنید.
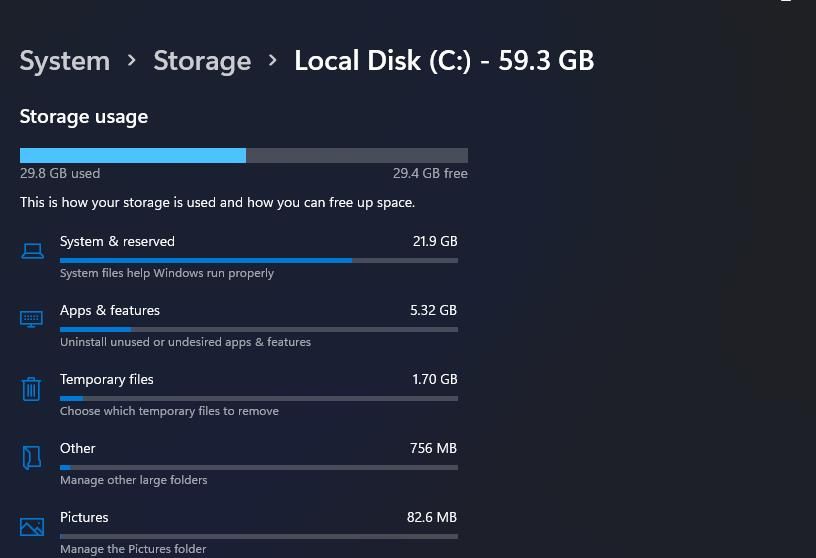
5. نحوه بررسی فضای ذخیره سازی درایو با مانیتور منابع
Resource Monitor برنامه ای است که یک نمای کلی از استفاده از منابع سیستم رایانه شخصی شما ارائه می دهد. این نمودارها را برای استفاده از CPU، RAM، دیسک و شبکه نمایش می دهد. همچنین می توانید با استفاده از Resource Monitor میزان فضای خالی در درایو محلی رایانه شخصی خود را به شرح زیر بررسی کنید:
- کلمه کلیدی Resource Monitor را در کادر جستجوی منوی Start خود وارد کنید.
- نتیجه جستجوی Resource Monitor را انتخاب کنید.
- روی تب Disk در Resource Monitor کلیک کنید.
- سپس روی بخش Storage کلیک کنید تا آن را گسترش دهید.
- برای بررسی میزان فضای ذخیره سازی رایگان درایو محلی شما، به ستون فضای موجود در آنجا نگاه کنید.
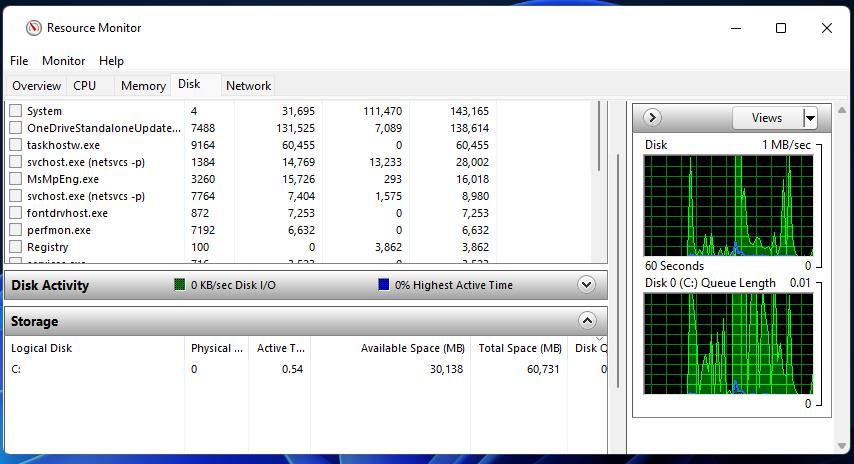
6. نحوه بررسی فضای ذخیره سازی درایو با PowerShell
PowerShell مفسر خط فرمان پیش فرض ویندوز 11 است. میتوانید فضای ذخیرهسازی را با cmdlet Get-Volume PowerShell بررسی کنید، که نمای کلی از حجم درایو را ارائه میکند. این مراحل برای بررسی فضای ذخیره سازی درایو با cmdlet Get-Volume است:
- ابتدا با باز کردن منوی Start، کادر “Type here to search” را باز کنید.
- روی کادر Type here to search کلیک کنید و PowerShell را در آنجا وارد کنید.
- روی منطبق جستجوی Windows PowerShell کلیک راست کرده و Run as administrator را انتخاب کنید تا آن برنامه راه اندازی شود.
- این دستور را وارد کنید: Get-Volume
- برای مشاهده جزئیات درایو، کلید Return را فشار دهید. ستون باقیمانده Size شامل ارقام فضای ذخیره سازی رایگان برای درایو محلی و سایر موارد است.
Get-Volume
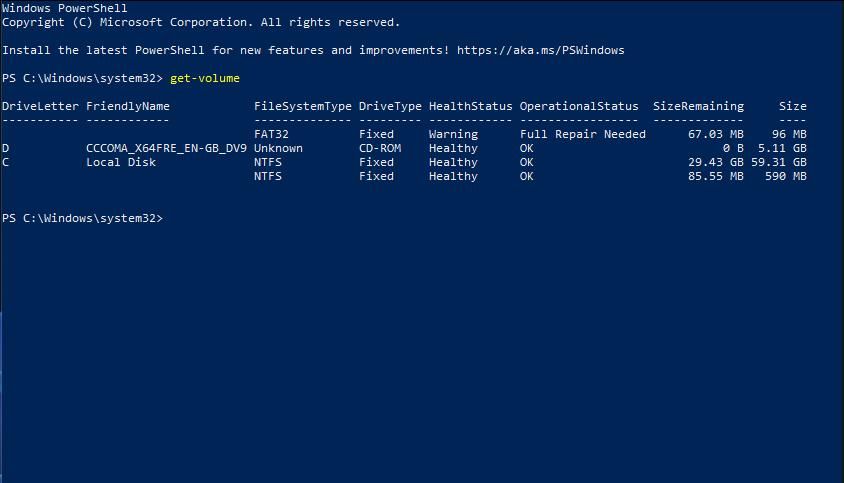
7. نحوه بررسی فضای ذخیره سازی درایو با 8GadgetPack
همچنین میتوانید میزان فضای ذخیرهسازی باقیمانده در درایو محلی خود را با ابزارهای دسکتاپ بررسی کنید. 8GadgetPack یک نرم افزار شخص ثالث است که با آن می توانید یک ابزار DriveInfo را به دسکتاپ خود اضافه کنید. این ابزار شامل یک نوار ذخیره سازی دیسک محلی است که می توانید مستقیماً از دسکتاپ مشاهده کنید. بدین ترتیب می توانید ویجت DriveInfo 8GadgetPack را به ویندوز 11 اضافه کنید:
- صفحه وب دانلود 8GadgetPack را در نرم افزار مرورگری که استفاده می کنید باز کنید.
- روی دکمه دانلود کلیک کنید تا ویزارد راه اندازی 8GadgetPack را دریافت کنید.
- فایل منیجر Explorer را بیاورید و پوشه دانلودی را که جادوگر راه اندازی 8GadgetPack در آن قرار دارد باز کنید.
- دکمه Install را در 8GadgetPack Setup فشار دهید.
- روی گزینه Show gadgets when setup exits کلیک کنید و دکمه Finish را فشار دهید.
- گزینه Add gadgets را در بالای نوار کناری 8GadgetPack که باز می شود انتخاب کنید تا پنجره نشان داده شده مستقیم در زیر ظاهر شود.
- سپس ابزار DriveInfo را انتخاب کنید تا آن را به دسکتاپ اضافه کنید.
- اگر می خواهید نوار کناری را حذف کنید، روی آن کلیک راست کرده و 8GadgetPack Tools را انتخاب کنید. از آنجا گزینه Disable sidebar را انتخاب کنید.
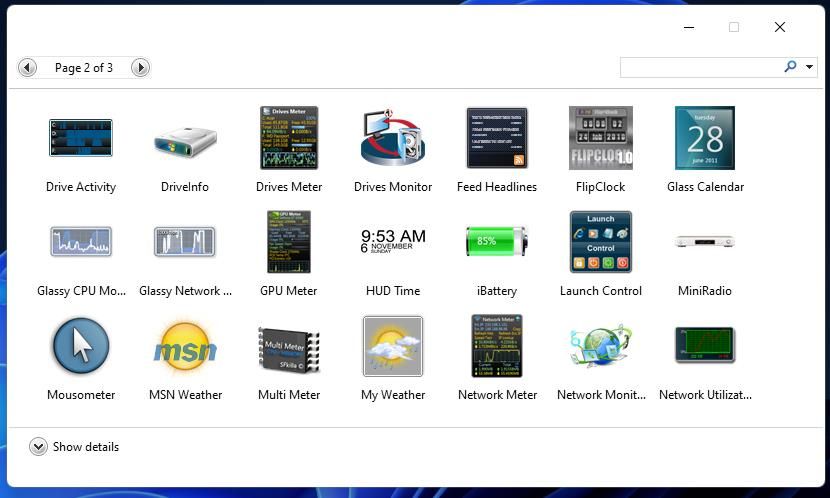
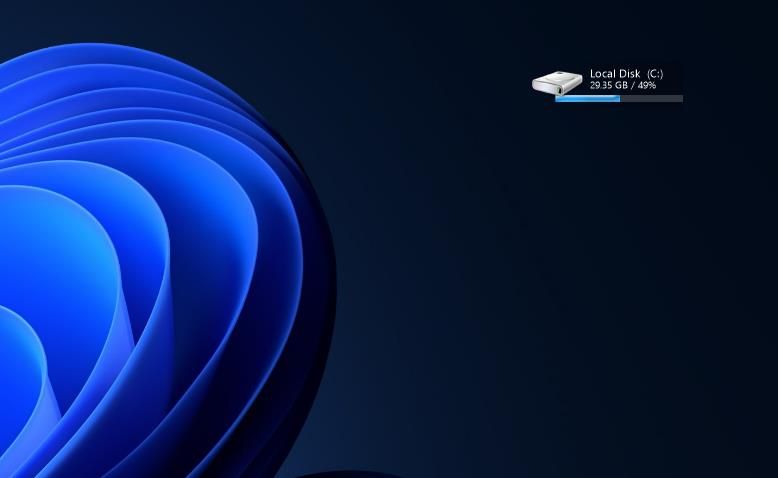
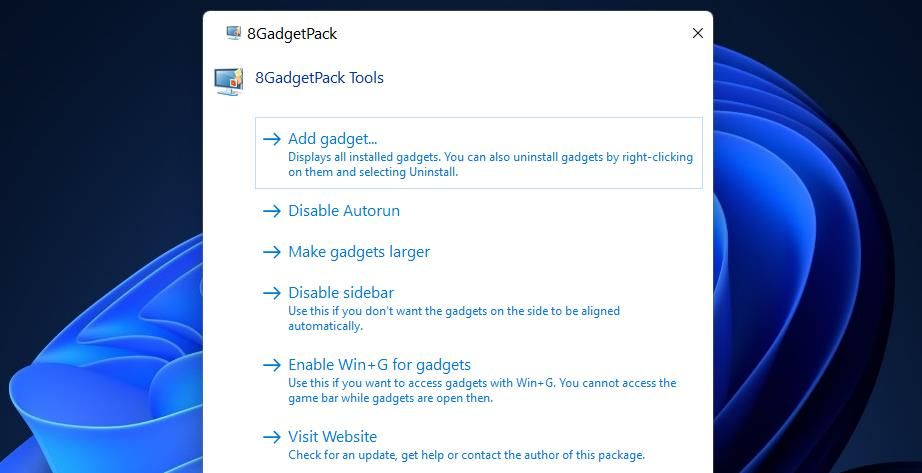
مراقب فضای ذخیره سازی Local Drive خود باشید
فضای ذخیره سازی ناکافی درایو می تواند بر به روز رسانی نرم افزار و جنبه های عملکرد رایانه شما تأثیر بگذارد. بنابراین، مهم است که فضای ذخیره سازی موجود درایو محلی خود را با هر یک از روش های جایگزین بالا بررسی کنید. اگر کمتر از 10 درصد از فضای ذخیره سازی درایو شما آزاد است، آن را با حذف نصب نرم افزارهای غیر ضروری و از بین بردن فایل های ناخواسته پاک کنید.
