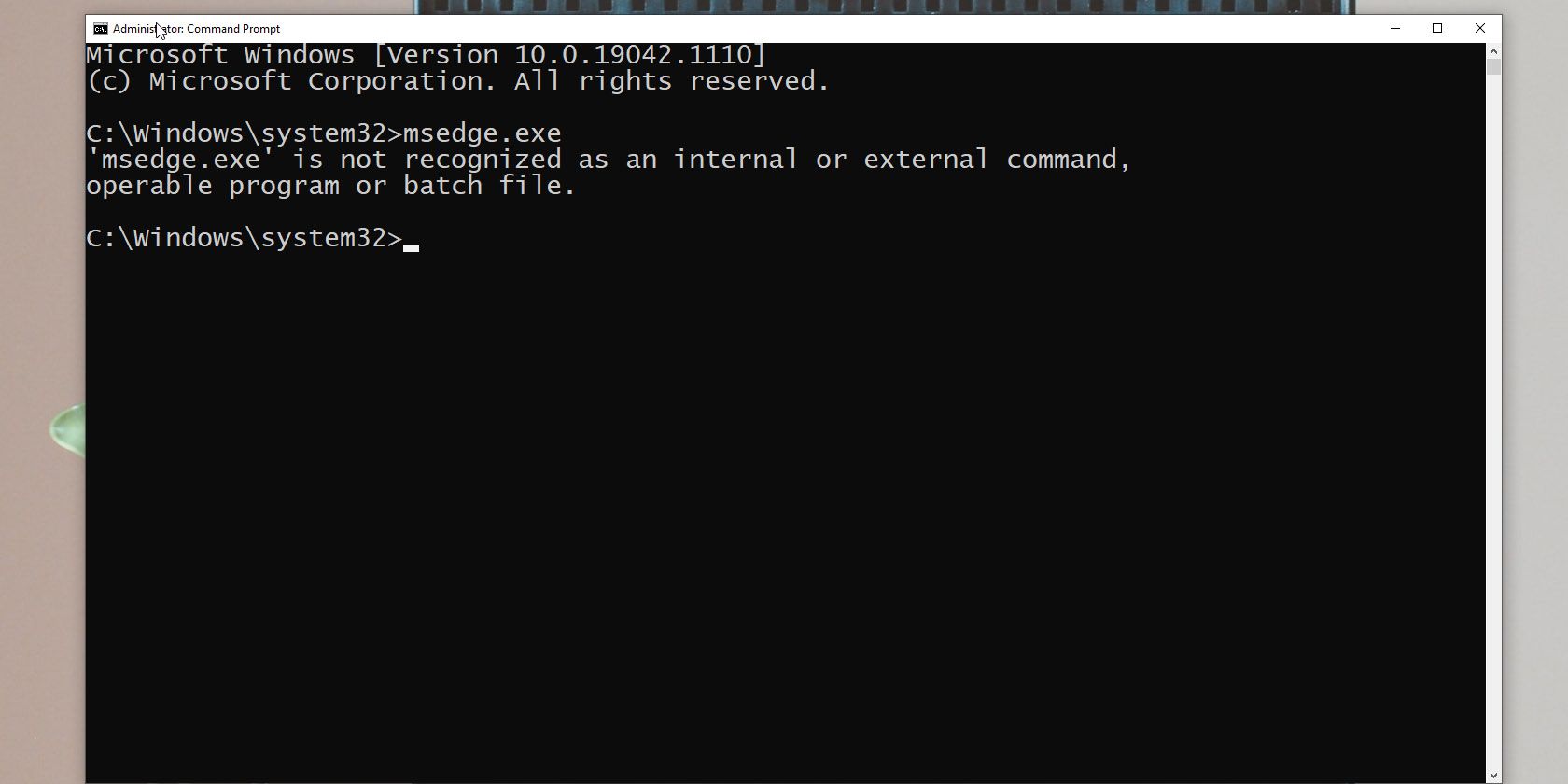Command Prompt روشی مفید برای انجام وظایف خاص است، اما گاهی اوقات نمیداند چه چیزی از آن میخواهید. در اینجا نحوه رفع آن آمده است.
Command Prompt در ویندوز یک ابزار مفید است. این به شما اجازه می دهد تا بسیاری از وظایف را به سرعت انجام دهید. با این حال، پردازشگر فرمان ممکن است خطای “به عنوان یک فرمان داخلی یا خارجی شناخته نشد” را هنگام تلاش برای اجرای یک فرمان نشان دهد.
این یک خطای رایج است و معمولاً به دلیل اجرای نادرست دستور رخ می دهد. این مقاله دلایل و چند مرحله عیبیابی را توضیح میدهد تا به شما در رفع این خطا کمک کند.
چرا خطای عدم شناسایی به عنوان یک فرمان داخلی یا خارجی رخ می دهد؟
سیستم عامل ویندوز فهرستی از مسیرها را به نام متغیرهای محیطی ویندوز برای راه اندازی و اجرای سریع برنامه ها نگه می دارد. هر گونه مشکل با آن می تواند باعث خطا شود.
مشکلات احتمالی که باعث ایجاد این خطا می شوند عبارتند از:
- دستورات نادرست
- ورودی های رجیستری که عملکرد دستورات و موارد دیگر را مختل می کند.
- برنامه ها یا اسکریپت های اجرایی نصب نشده اند.
- مسیر یا نام فایلی که به درستی مشخص نشده است.
- یک فهرست فایل گم شده در متغیرهای محیط ویندوز.
چگونه خطای «به عنوان یک فرمان داخلی یا خارجی شناسایی نشده است» را برطرف کنیم
این خطا اغلب هنگام اجرای یک برنامه یا دستور CMD ایجاد می شود و مشکلی پیش می آید. ما راهحلهایی را برای هر دو نسخه از خطا فهرست کردهایم، بنابراین نسخه مربوطه را برای مورد خود دنبال کنید.
1. بررسی کنید که آیا برنامه نصب شده است یا خیر
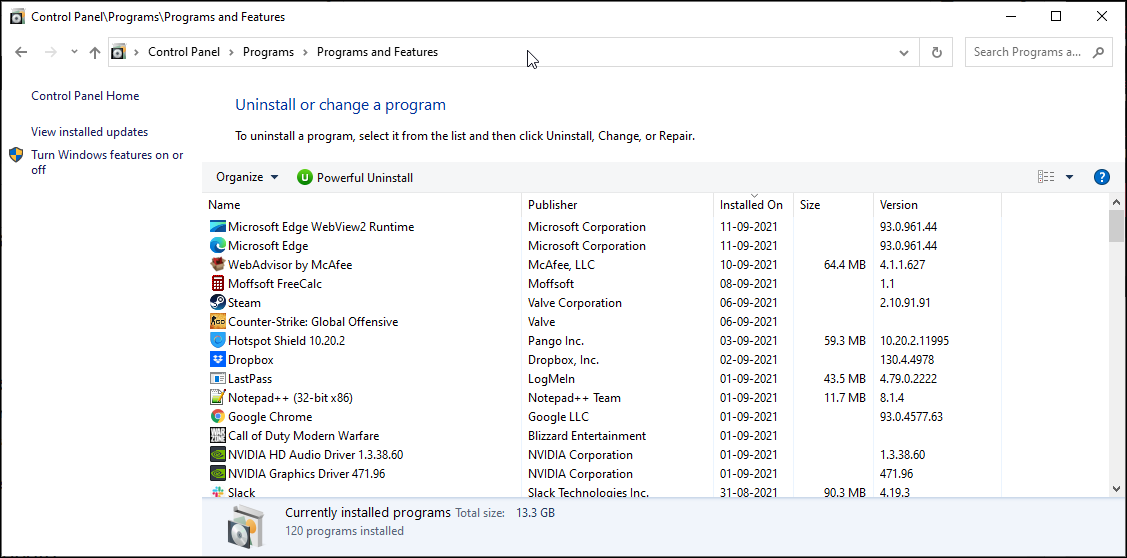
Command Prompt نمی تواند برنامه ای را اجرا کند که وجود ندارد. اگر می خواهید یک برنامه تازه نصب شده را اجرا کنید، مطمئن شوید که به درستی نصب شده است.
برای تایید نصب:
- Win + R را فشار دهید تا Run باز شود. سپس کنترل را تایپ کرده و OK کنید.
- سپس در کنترل پنل به مسیر Programs > Programs and Features بروید.
- در لیست برنامه های نصب شده اسکرول کنید و برنامه ای را که می خواهید اجرا کنید پیدا کنید.
همچنین، میتوانید با دسترسی به برنامهها و ویژگیها در تنظیمات، برنامههای نصبشده را مشاهده کنید. برای انجام این کار، کلید Windows + I را فشار دهید، روی Apps کلیک کنید و برنامه نصب شده را پیدا کنید.
به طور پیش فرض، هنگامی که می خواهید یک برنامه یا یک اسکریپت را از CMD اجرا کنید، پردازشگر فرمان به دنبال فایل ها و مسیرهای مرتبط در پوشه System32 یا متغیرهای محیطی می گردد. اگر فایل مفقود باشد، خطای ناشناخته را به عنوان یک فرمان داخلی یا خارجی، برنامه قابل اجرا یا فایل دسته ای برمی گرداند.
این احتمالاً به این دلیل است که ویندوز اکثر برنامه ها را در پوشه System32 نصب نمی کند، بلکه C:\Program Files را به جای آن نصب می کند.
شما می توانید این مشکل را به سه روش حل کنید:
- ابتدا از مسیر کامل فایل اجرایی برای راه اندازی برنامه استفاده کنید.
- دوم، مسیر برنامه را به متغیرهای محیط ویندوز اضافه کنید.
- در نهایت فایل ها را به پوشه System32 منتقل کنید.
2. از مسیر فایل کامل برای اجرای دستور استفاده کنید
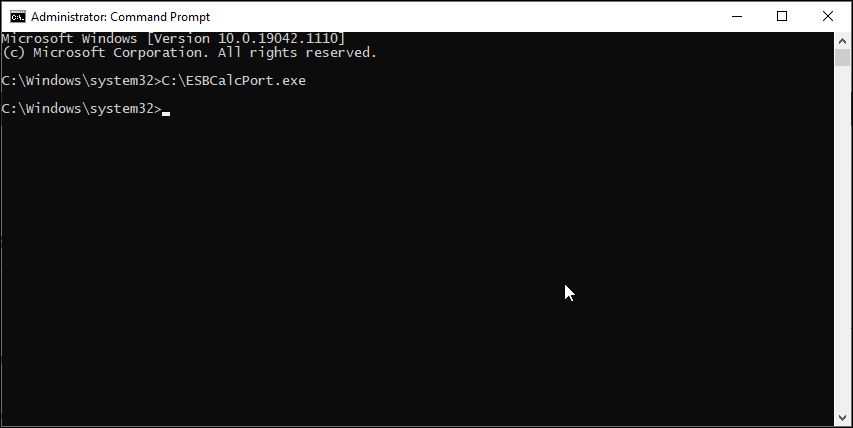
ابتدا بیایید روش مسیر کامل را امتحان کنیم. در اینجا، ما از مسیر کامل فایل به جای نام برنامه برای راه اندازی برنامه ها از Command Prompt استفاده می کنیم. در اینجا نحوه انجام آن آمده است:
- ابتدا Command Prompt را به عنوان مدیر باز کنید.
- در مرحله بعد، مسیر کامل برنامه ای را که می خواهید راه اندازی کنید تایپ کنید. به عنوان مثال، اگر می خواهید پورت ESBCalc واقع در دایرکتوری C:\ را باز کنید، دستور باز کردن برنامه با مسیر کامل چیزی شبیه به این خواهد بود:C:\ESBCalcPort.exe
- گفته شد، این تنها در صورتی کار می کند که مسیر فایل هیچ فاصله سفیدی نداشته باشد. اگر مسیر فایل شما دارای فاصله است، مسیر فایل را داخل دو نقل قول تایپ کنید.
C:\ESBCalcPort.exe
3. از مسیر فایل کامل در داخل دو نقل قول استفاده کنید
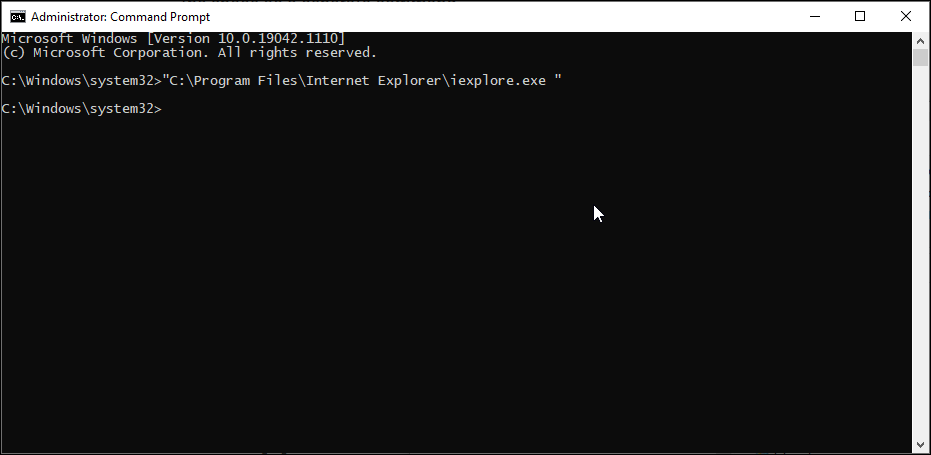
Command Prompt فضاهای سفید را به عنوان انتهای یک فرمان می خواند و هر چیزی را که بعد از فاصله قرار می گیرد به عنوان یک دستور جداگانه در نظر می گیرد.
فرض کنید می خواهید برنامه Internet Explorer واقع در C:\Program Files\Internet Explorer\iexplore.exe را از طریق CMD راه اندازی کنید. با این حال، اجرای این مسیر فایل به دلیل فاصله بین Program Files و Internet Explorer با خطا مواجه می شود.
برای جلوگیری از این امر، میتوانید مسیر فایل را در یک گیومه دوگانه وارد کنید. در اینجا، دستور راه اندازی اینترنت اکسپلورر به شکل زیر خواهد بود:
"C:\Program Files\Internet Explorer\iexplore.exe"
4. مسیر فایل را به متغیرهای محیط ویندوز اضافه کنید
می توانید Environment Variables را ویرایش کنید و مسیر فایل برنامه خود را به دایرکتوری آن اضافه کنید. به این ترتیب Command Prompt مسیر دستور وارد شده را شناسایی کرده و بدون خطا اجرا می کند.
افزودن یک مسیر فایل کامل به متغیر محیط ویندوز میتواند به شما کمک کند تا خطای شناسایی نشدن به عنوان یک فرمان داخلی یا خارجی برای Flex، nmake، make، cobra، Is، terraform، gcc، کد، Android Studio، Python، Fastboot و دستورات ADB
برای ویرایش متغیر محیط ویندوز:
- Win + R را فشار دهید تا Run باز شود.
- سپس کنترل را تایپ کرده و روی OK کلیک کنید تا کنترل پنل باز شود.
- در ویندوز 10 به System and Security > System بروید. در قسمت سمت چپ روی Advanced System Settings کلیک کنید.
- در نسخه های جدیدتر ویندوز 10 و ویندوز 11، به Settings > System > About بروید. سپس بر روی Advanced system settings در قسمت Related settings کلیک کنید.
- در تب Advanced بر روی دکمه Environment Variables کلیک کنید.
- در پنجره جدید، در قسمت System variables، متغیر Path را انتخاب کنید.
- روی دکمه Edit کلیک کنید.
- در پنجره Edit بر روی New کلیک کنید.
- در اینجا باید مسیر فایل برنامه ای را که می خواهید اجرا کنید از CMD پیست کنید. به عنوان مثال، اگر می خواهید مرورگر کروم واقع در C:\Program Files\Google\Chrome\Application را اجرا کنید، مسیر فایل کامل به این صورت خواهد بود:C:\Program Files\Google\Chrome\Application
- روی OK کلیک کنید تا آن را به Environment Variables اضافه کنید.
- سپس، دوباره روی OK کلیک کنید.
- بعد روی OK کلیک کنید و Apply را برای ذخیره تغییرات کلیک کنید.
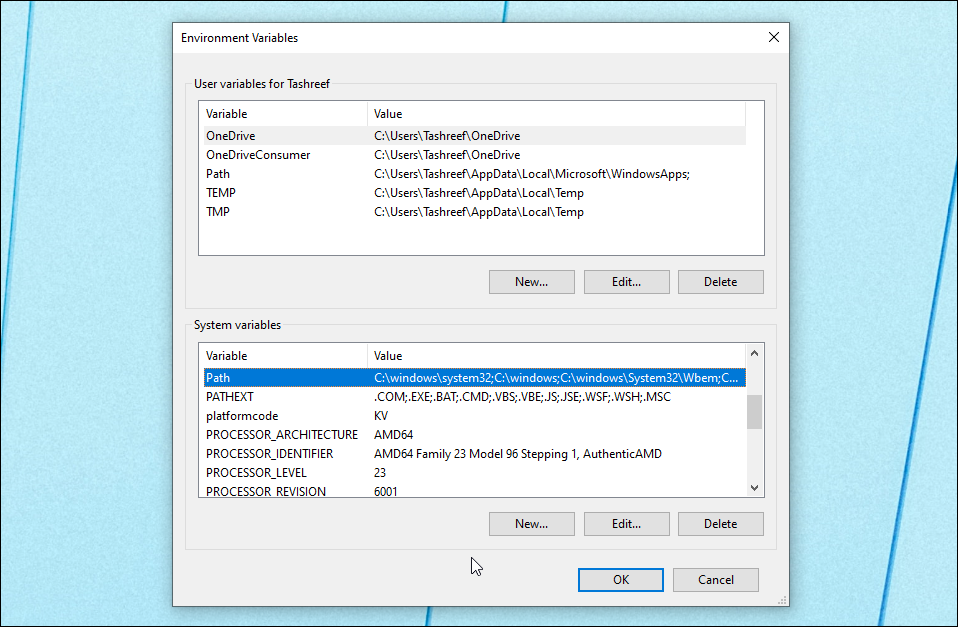
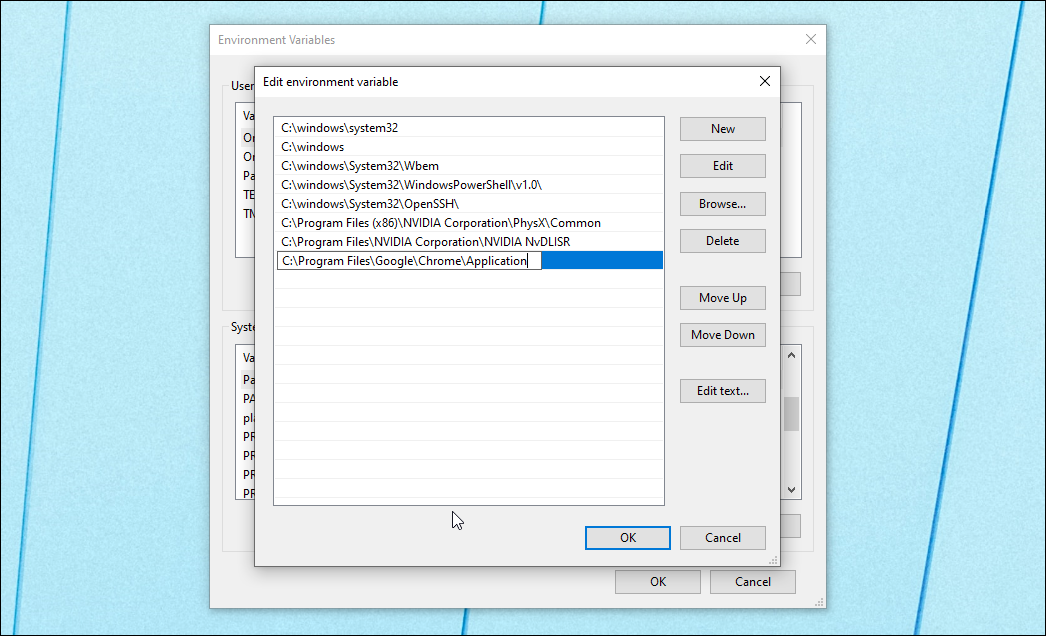
C:\Program Files\Google\Chrome\Application
هنگامی که متغیر محیطی جدید را اضافه کردید، کامپیوتر خود را مجددا راه اندازی کنید تا تغییرات اعمال شود. پس از راه اندازی مجدد کامپیوتر، Command Prompt را باز کنید، نام برنامه را وارد کنید و CMD آن را بدون هیچ خطایی باز می کند.
اگر با دستوراتی مانند ipconfig، netsh، cipher و غیره مشکل دارید، مسیر فایل پوشه ریشه سیستم ویندوز را در گفتگوی Environment Variable اضافه کنید. در اینجا نحوه انجام آن آمده است.
- کادر گفتگوی Environmental Variables را باز کنید.
- سپس در قسمت System variables متغیر Path را انتخاب کرده و بر روی Edit کلیک کنید.
- روی New کلیک کنید و موارد زیر را جایگذاری کنید:%SystemRoot%system32
- برای ذخیره تغییرات روی OK کلیک کنید.
- روی OK کلیک کنید و سپس روی OK و Apply کلیک کنید تا تغییرات ذخیره شوند.
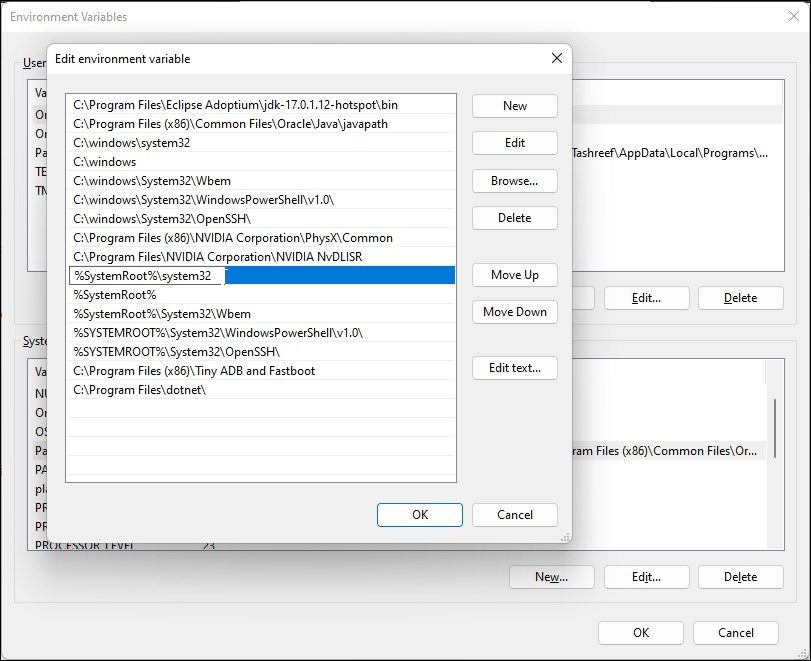
%SystemRoot%
ystem32
5. فایل ها را به پوشه System32 منتقل کنید
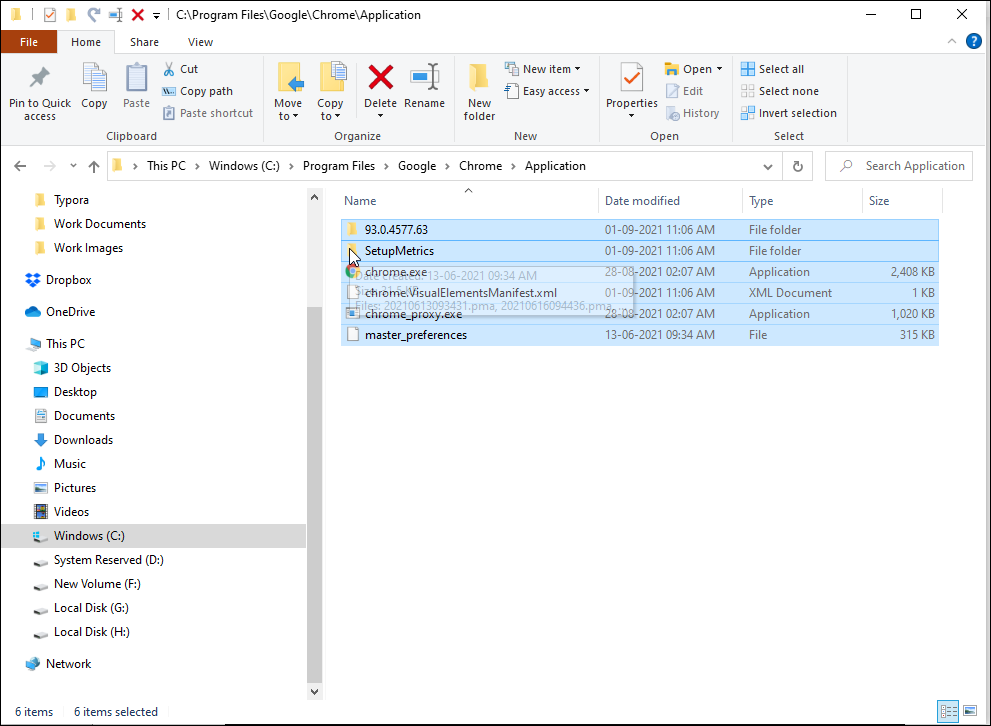
System32 یک پوشه سیستم محافظت شده است و به دلایل خوبی محافظت می شود. هنگامی که می خواهید برنامه ای را به عنوان مدیر راه اندازی کنید، Command Prompt به دنبال فایل اجرایی در پوشه System32 می گردد. با این حال، از آنجایی که همه برنامه ها در پوشه System32 نصب نشده اند، ممکن است با خطا مواجه شوید.
اگر همچنان میخواهید برنامه را از CMD اجرا کنید و نمیخواهید مسیر فایل کامل را تایپ کنید، میتوانید فایلهای برنامه را به پوشه System32 منتقل کنید.
برای انتقال فایل های برنامه به پوشه System32:
- به دایرکتوری نصب برنامه خود بروید و تمام فایل های موجود در پوشه را کپی کنید. در اینجا، فایلهای Google Chrome واقع در C:\Program Files\Google\Chrome\Application را به پوشه System32 منتقل میکنیم.
- سپس به پوشه C:\Windows\System32 بروید و فایل های کپی شده را Paste کنید. اگر درخواست UAC ظاهر شد روی Yes کلیک کنید.
- بعد، Command Prompt را به عنوان مدیر باز کنید، chrome را تایپ کنید و اینتر را بزنید. CMD فوراً مرورگر Google Chrome را باز می کند.
رفع خطای CMD که به عنوان یک خطای دستور داخلی یا خارجی شناخته نشده است
دستورات Command Prompt به حروف بزرگ و کوچک حساس نیستند، اما استفاده از فضاهای اضافی را نمی بخشد. برای رفع این خطا، درست بودن دستورات را بررسی کنید و از مسیرهای فایل با فاصله در دو گیومه استفاده کنید. برای برنامه هایی که در پوشه System32 نصب نشده اند، یک متغیر محیطی با مسیر فایل کامل برنامه خود اضافه کنید تا برنامه ها از طریق CMD راه اندازی شوند.