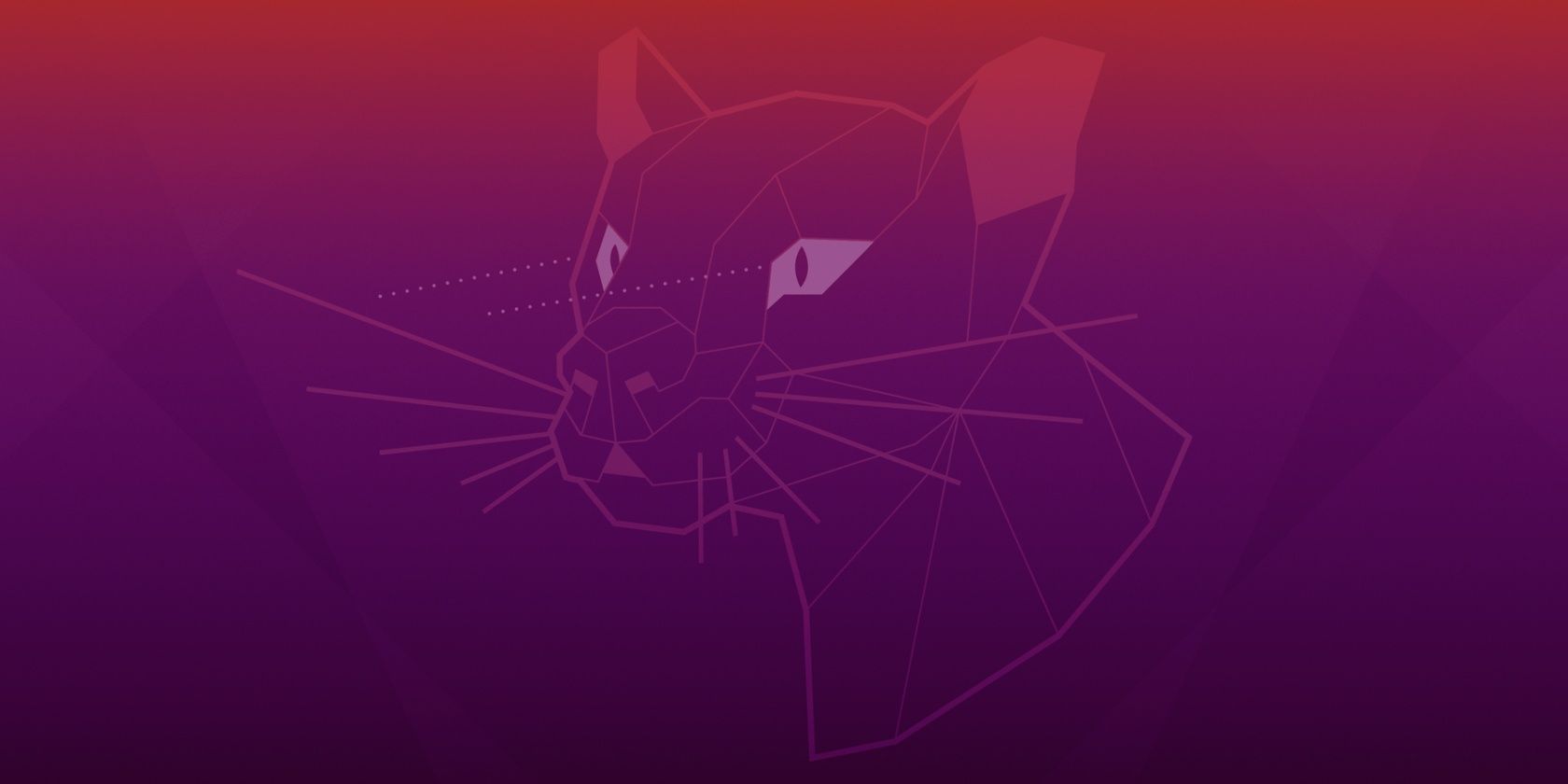جابجایی به اوبونتو از ویندوز باید تا حد امکان راحت انجام شود. در اینجا مهمترین کارهایی که باید پس از نصب اوبونتو انجام دهید، آورده شده است.
تغییر به اوبونتو از ویندوز ممکن است گام بزرگی باشد، اما این قدمی است که میخواهید تا حد امکان راحت پیش بروید. همانطور که میتوانید ویندوز و تم دسکتاپ را پیکربندی کنید، آخرین بهروزرسانیها را نصب کنید، و تنظیماتی را انجام دهید تا کارها مطابق با اولویت شما اجرا شوند، اوبونتو نیز میتواند بهروزرسانی و راهاندازی شود تا به بهرهوری شما کمک کند.
هنگامی که کامپیوتر شما اوبونتو را اجرا کرد، این همان کاری است که باید پس از نصب اوبونتو انجام دهید.
1. به روز رسانی های بسته اوبونتو را بررسی و نصب کنید
برای بهترین عملکرد در کامپیوتر اوبونتو جدید خود و برای جلوگیری از هرگونه مشکل بالقوه ثبات و امنیت در برنامههای قدیمیتر، باید فوراً بهروزرسانی را اجرا کنید.
دو گزینه در دسترس است:
- از نرم افزار به روز رسانی استفاده کنید
- به روز رسانی و ارتقاء از خط فرمان
برای استفاده از نرم افزار به روز رسانی:
- کشوی برنامه را باز کنید
- روی Software Updater کلیک کنید
- منتظر بمانید تا بهروزرسانیها را بررسی کند
- پس از اتمام کار، روی Install Updates کلیک کنید
- در صورت درخواست رمز عبور خود را وارد کنید
به روز رسانی در ترمینال سریعتر است:
- در کشوی برنامه، یک پنجره ترمینال را باز کنید (یا CTRL+SHIFT+T را فشار دهید)
- Sudo apt-get update را وارد کنید
- صبر کنید تا اطلاعات مخزن به روز شود
- بعد، sudo apt-get upgrade را وارد کنید
- وقتی از شما خواسته شد، Y را فشار دهید تا بهروزرسانی تأیید شود
هنگامی که همه چیز به روز شد، شما آماده خواهید بود که از اوبونتو لذت ببرید.
اگر زمانی نیاز به بررسی موارد نصب شده دارید، ساده ترین راه این است که بسته های نصب شده در اوبونتو را فهرست کنید.
sudo apt list --installed
با این کار لیستی از همه چیزهایی که روی رایانه شما نصب شده است نمایش داده می شود.
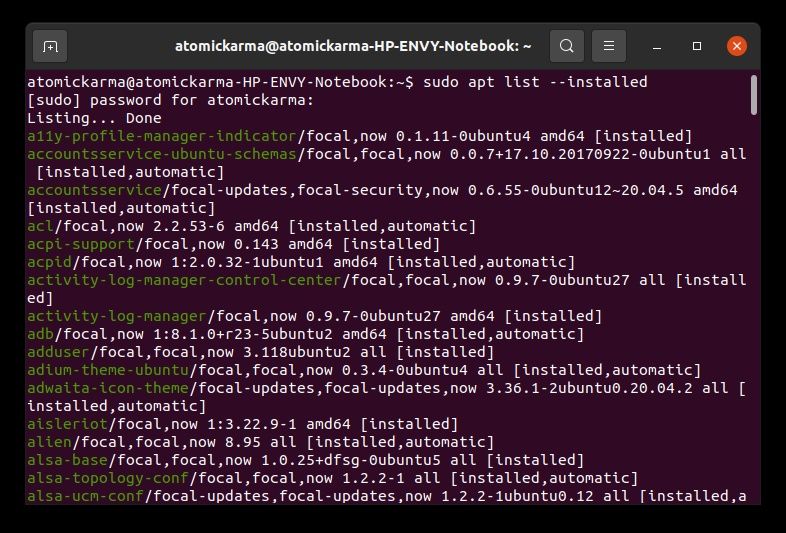
2. Ubuntu Livepatch را راه اندازی کنید
یکی دیگر از کارهایی که باید پس از نصب اوبونتو انجام دهید، فعال کردن ابزار Patching داخلی آن، Livepatch است. این یک به روز رسانی است که رایانه شما را ایمن نگه می دارد.
برای فعال کردن Ubuntu Livepatch:
- نرم افزار و به روز رسانی ها را باز کنید
- به تب Livepatch بروید
- روی Sign in کلیک کنید
- به حساب کاربری Ubuntu One خود وارد شوید
- وقتی از شما خواسته شد رمز عبور سیستم اوبونتو را وارد کنید
سپس Livepatch روی سیستم شما فعال می شود.
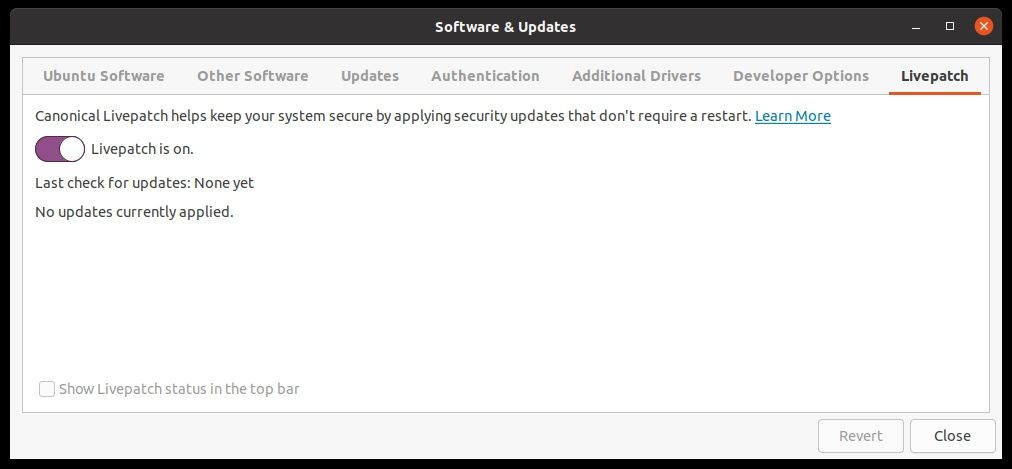
3. Snap Store را نصب و اجرا کنید
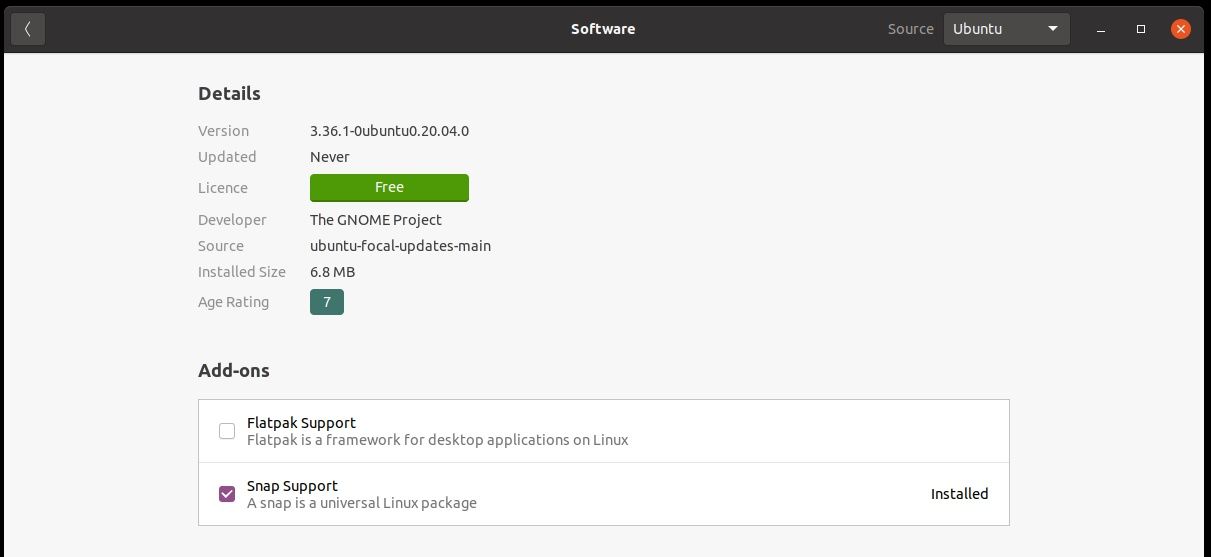
در آخرین نسخه های اوبونتو، اسنپ از قبل نصب شده است. در واقع، برخی از برنامه های از پیش نصب شده اوبونتو در واقع بسته های اسنپ هستند.
اما نمی توانید Snap Store را نصب کنید. در عوض، در نرم افزار GNOME گنجانده شده است. بنابراین، تنها کاری که باید انجام دهید تا بسته اسنپ مورد نظر خود را پیدا کنید، راه اندازی نرم افزار GNOME و جستجوی آن است.
با خواندن یادداشتهای مربوط به آن برنامه، میتوانید بررسی کنید کدام برنامهها بهعنوان Snaps از طریق نرمافزار GNOME در دسترس هستند. اگر اسنپ باشد، به این صورت فهرست می شود.
4. یک مرورگر برای اوبونتو انتخاب کنید
موزیلا فایرفاکس مرورگر پیش فرض اوبونتو است. اگر بخواهید به جای آن از گوگل کروم استفاده کنید چه؟
شما در اینجا دو گزینه دارید. اولین مورد این است که Chromium را نصب کنید، مرورگری که گوگل کروم مبتنی بر آن است. این را می توان از نرم افزار GNOME یا از خط فرمان با:
sudo apt install chromium-browser
Chromium از نظر عملکردی در اکثر سناریوها با Google Chrome یکسان است.
نحوه نصب کروم در اوبونتو
اگر به طور خاص می خواهید Google Chrome را در اوبونتو نصب کنید، به www.google.com/chrome بروید و روی دانلود کروم کلیک کنید. گزینه ای را برای انتخاب .deb 64 بیتی (برای Debian/Ubuntu) خواهید دید، بنابراین این گزینه را انتخاب کنید و برای ادامه، Accept and Install را انتخاب کنید.
با این کار دانلود فایل DEB آغاز می شود. پس از تکمیل، فایل DEB را اجرا کنید تا نصب در نرم افزار اوبونتو آغاز شود. روی Install کلیک کنید و چند لحظه بعد گوگل کروم روی اوبونتو نصب خواهد شد.
5. درایورهای انویدیا را روی اوبونتو نصب کنید
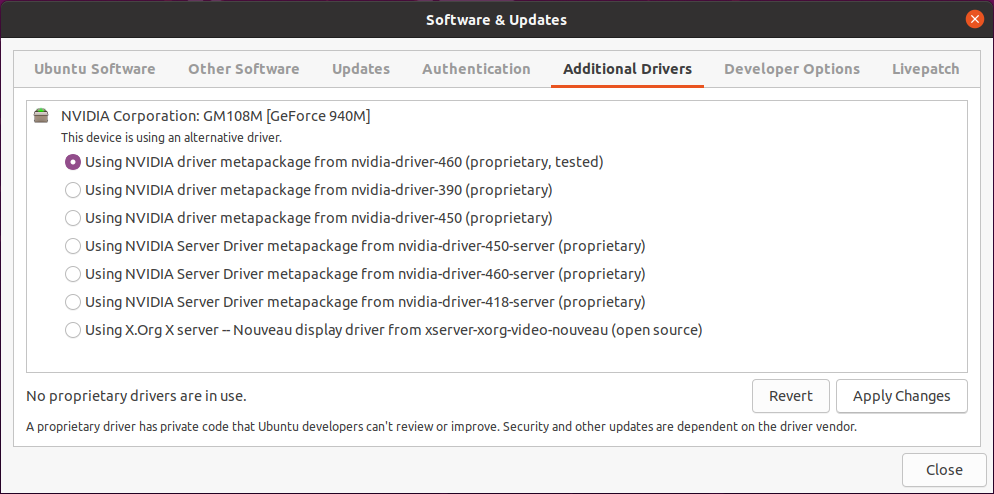
کار مهم دیگری که باید بعد از نصب اوبونتو انجام دهید این است که مطمئن شوید درایورهای گرافیک شما نصب شده است.
با پردازنده گرافیکی Intel Graphics و AMD، درایورهای گرافیک به طور خودکار نصب می شوند. با این حال، درایورهای Nvidia باید به صورت دستی نصب شوند. بنابراین، اگر رایانه یا لپتاپ شما دارای گرافیک Nvidia است، باید درایورهای مناسب را نصب کنید تا بیشترین بهره را از پردازنده گرافیکی Nvidia ببرید.
آموزش نصب درایورهای انویدیا در اوبونتو شما را از طریق فرآیند کامل راهنمایی می کند.
6. از ویدیو و موسیقی لذت ببرید: VLC Player را در اوبونتو نصب کنید
اوبونتو پخش کننده های رسانه ای خود را از پیش نصب شده دارد. ویدیوها، به طور شگفت انگیزی، ویدیوها را پخش می کنند، در حالی که Rhythmbox موسیقی، پادکست ها و رادیو اینترنتی پخش شده را کنترل می کند.
اگر ابزاری را ترجیح میدهید که تمام کارهای بالا را انجام میدهد و تمام کدکهای رسانهای را که برای پخش کامل ویدیو و صدا نیاز دارید اضافه میکند، پخشکننده رسانه VLC پاسخگوست.
برای نصب VLC player موارد زیر را وارد کنید:
sudo apt install vlc
همچنین می توانید VLC را به صورت Snap با استفاده از نرم افزار GNOME نصب کنید.
7. اوبونتو را سفارشی کنید: GNOME Tweaks را نصب کنید
در حالی که دسکتاپ گنوم اوبونتو خوب به نظر می رسد، می توان آن را با استفاده از ابزار GNOME Tweaks بیشتر سفارشی کرد. این ویژگی های مفید مختلفی را اضافه می کند، مانند داک دسکتاپ قابل تنظیم، نشانگر درصد باتری برای لپ تاپ ها، نمادهای دسکتاپ و موارد دیگر.
برای نصب، یک ترمینال باز کنید و در خط فرمان وارد کنید:
sudo apt install gnome-tweaks
گنوم توییک ها را در کشوی برنامه پیدا خواهید کرد. گنوم توییک ها را می توان در هر سیستم عامل لینوکس با استفاده از دسکتاپ گنوم استفاده کرد. به عنوان مثال، می توانید از GNOME Tweaks در Pop!_OS استفاده کنید.
8. Dropbox یا سرویس Cloud Syncing دیگر را راه اندازی کنید
سرویس های مختلف همگام سازی ابری با اوبونتو سازگار هستند. نرم افزار مشتری اول و شخص ثالث برای همگام سازی محلی با Dropbox، Nextcloud و دیگران.
می توانید Dropbox را به راحتی نصب کنید:
- نرم افزار GNOME را باز کنید
- جستجوی “dropbox”
- روی Install کلیک کنید
پس از نصب، به سادگی وارد سرویس گیرنده شوید و تنظیمات همگام سازی خود را مدیریت کنید.
9. فونت های هسته مایکروسافت و سایر موارد اضافی محدود شده را در اوبونتو نصب کنید
فونت های True Type مایکروسافت و سایر نرم افزارها را می توان با Ubuntu Restricted Extras نصب کرد. محتویات این بسته در برخی از کشورها از نظر قانونی محدود شده است، از این رو نام آن.
با این حال، حاوی فونت های Core True Type مایکروسافت به همراه برخی کدک های رسانه ای است. همانطور که نصب کننده بیان می کند:
این فونت ها توسط مایکروسافت “به نفع سازگاری بین پلتفرم” ارائه شده است. این دیگر مورد نیست، اما آنها هنوز هم از طرف اشخاص ثالث در دسترس هستند.
شما آزاد هستید که این فونت ها را دانلود کنید و از آنها برای استفاده شخصی خود استفاده کنید، اما نمی توانید آنها را به شکل اصلاح شده، از جمله تغییر در نام فایل یا قالب بسته بندی، دوباره توزیع کنید.
برای نصب فونت های Microsoft Core، یک ترمینال را باز کنید و وارد کنید:
sudo apt install ubuntu-restricted-extras
برای ادامه دانلود، باید با EULA موافقت کنید.
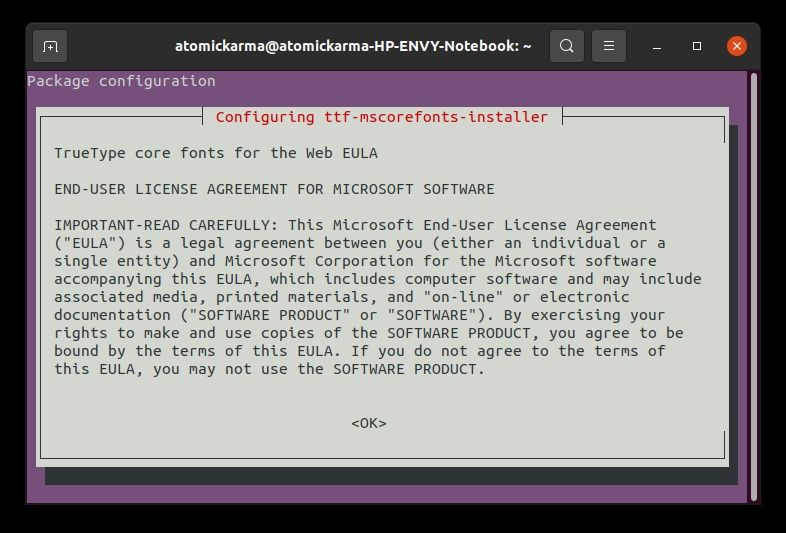
چند لحظه بعد، فونت ها و سایر موارد اضافی محدود شده برای استفاده در دسترس خواهند بود.
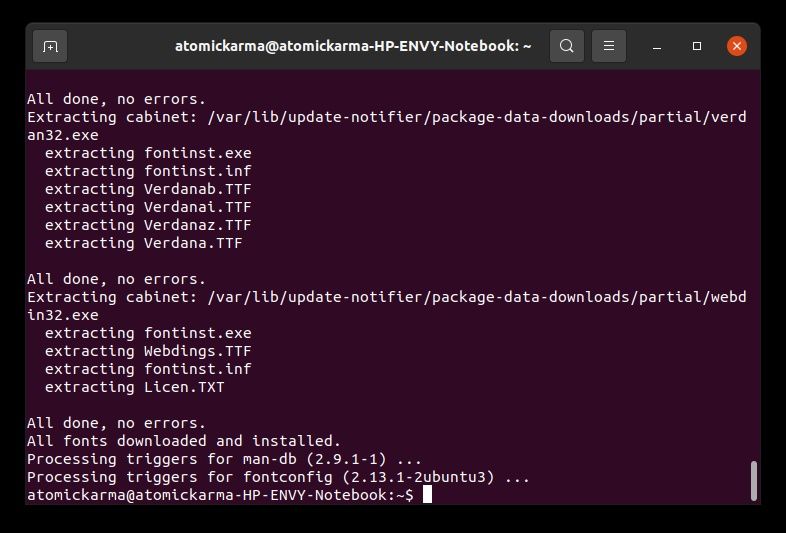
10. بک آپ های اوبونتو را اجرا کنید
با پیکربندی سیستم اوبونتو به گونه ای که می خواهید، اکنون زمان خوبی برای استفاده از ابزار پشتیبان گیری اوبونتو است.
این را با زدن دکمه Super روی صفحه کلید خود و تایپ کردن “پشتیبان گیری” اجرا کنید.
این یک ابزار نسبتا ساده برای استفاده است. برای ایجاد یک نسخه پشتیبان:
- برای ذخیره روی پوشه ها کلیک کنید
- روی + کلیک کنید
- پوشه یا پوشههایی را که میخواهید نسخه پشتیبان تهیه کنید، مرور و انتخاب کنید (CTRL را نگه دارید و برای چندین گزینه کلیک چپ کنید).
- روی افزودن کلیک کنید
- روی محل ذخیره سازی کلیک کنید و مقصدی را برای پشتیبان گیری انتخاب کنید — می توان از دستگاه های خارجی استفاده کرد
- اگر میخواهید یک نسخه پشتیبان معمولی ایجاد کنید، زمانبندی را انتخاب کنید
- در غیر این صورت، روی Overview و سپس Back Up Now کلیک کنید
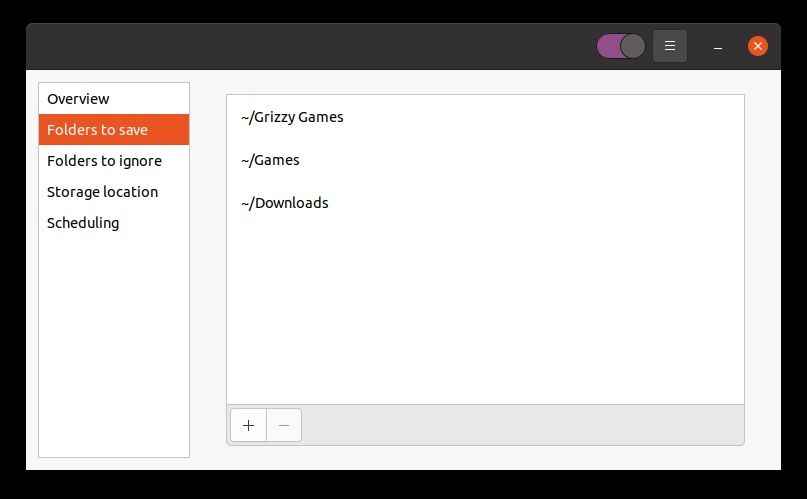
یک نسخه پشتیبان تکمیل شده را می توان از محل پشتیبان گیری با استفاده از نمای کلی > بازیابی بازیابی کرد.
اکنون می دانید پس از نصب اوبونتو چه کاری باید انجام دهید
مانند هر سیستم عاملی، قبل از شروع مجدد استفاده از رایانه، کارهایی وجود دارد که باید انجام دهید. به عنوان مثال، یک کاربر ویندوز اغلب نیاز به اجرای به روز رسانی، انتخاب یک سیستم عامل، ارتقاء درایورهای قدیمی و گرفتن یک پخش کننده رسانه مناسب (دوباره، احتمالاً VLC Player) دارد.
تقریباً برای هر سیستم عامل دیگری از جمله اوبونتو نیز همین امر صادق است.
بنابراین برای جمع بندی، پس از نصب اوبونتو، باید:
- هر بهروزرسانی بسته اوبونتو را بررسی و نصب کنید
- Ubuntu Livepatch را راه اندازی کنید
- فروشگاه اسنپ اوبونتو را نصب کنید
- اگر فایرفاکس را دوست ندارید، کروم را در اوبونتو نصب کنید
- اگر از پردازنده گرافیکی Nvidia استفاده می کنید، درایورهای گرافیک را نصب کنید
- VLC را روی اوبونتو نصب کنید
- GNOME Tweaks را نصب کنید
- همگام سازی حساب ابری را پیکربندی کنید
- فونت های Microsoft Core را در اوبونتو نصب کنید
- نحوه استفاده و اجرای Ubuntu Backup را بیاموزید
با تکمیل تمام این وظایف، اکنون آماده شروع استفاده از اوبونتو هستید. با نصب نرم افزار مورد علاقه خود شروع کنید.