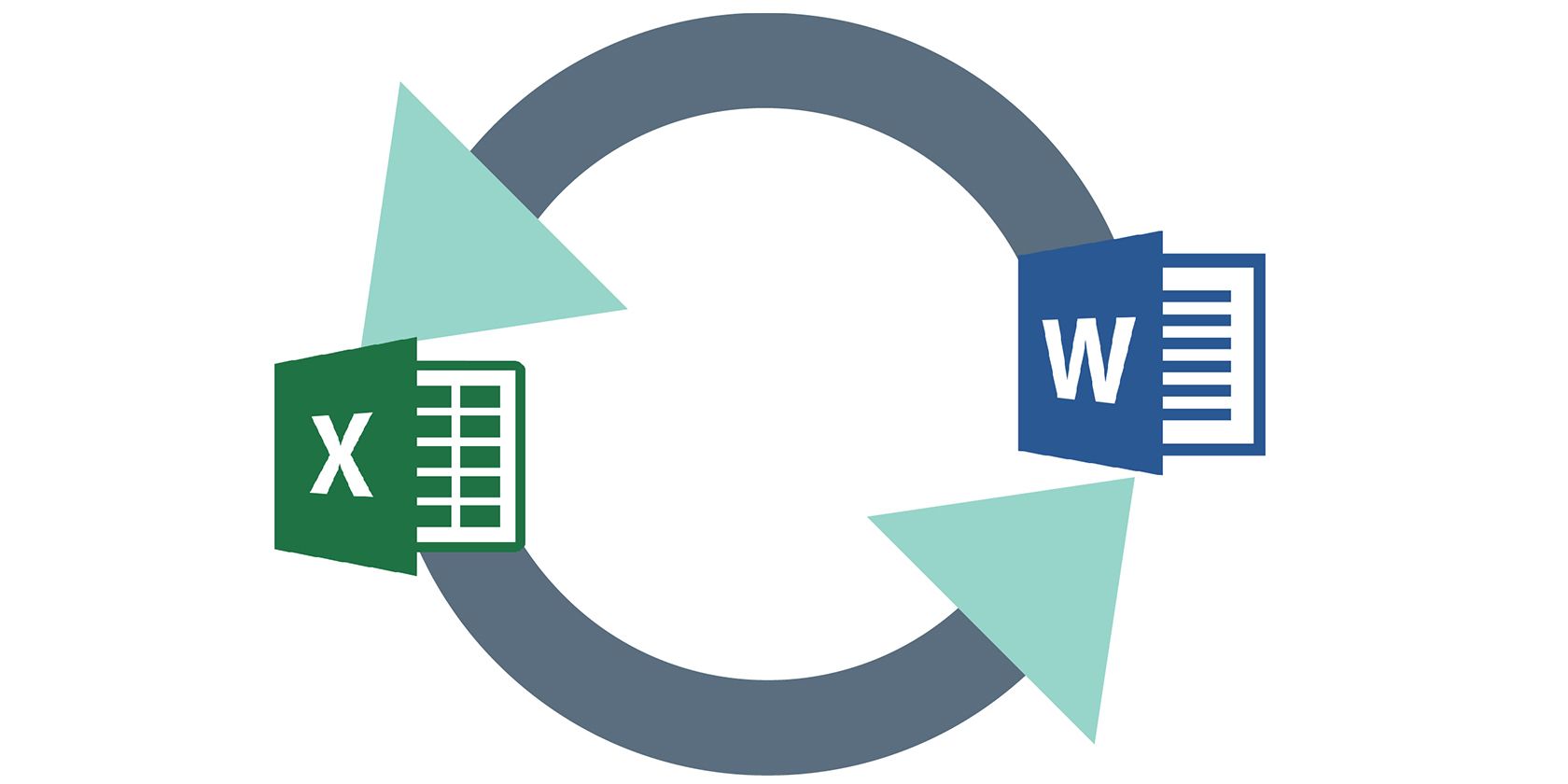فرمول های اکسل به شما امکان می دهند صفحات گسترده خود را خودکار کنید. اما چگونه می توان از آن در یک سند Word استفاده کرد؟ در اینجا دو راه برای انجام آن وجود دارد!
در حالی که همیشه میتوانید دادههای اکسل را در یک سند Word ادغام کنید، اما وقتی تنها چیزی که نیاز دارید یک جدول کوچک است، اغلب غیر ضروری است. ایجاد جدول و استفاده از فرمول های اکسل در سند Word بسیار ساده است. با این حال، تنها تعداد محدودی از فرمول ها می توانند استفاده شوند.
به عنوان مثال، اگر میخواهید دادههای فروش را در یک جدول درج کنید، میتوانید یک ستون برای فروش، یکی دیگر برای هزینه کل و یک ستون سوم برای محاسبه سود با استفاده از یک فرمول اضافه کنید. همچنین می توانید میانگین یا حداکثر را برای هر یک از این ستون ها محاسبه کنید.
روش 1: قرار دادن داده های صفحه گسترده در Word
اگر قبلاً دادههایی را در یک صفحه گسترده جمعآوری کردهاید، میتوانید آن را در سند Microsoft Word خود کپی کنید.
- سلول های حاوی داده ها را کپی کنید و یک سند Word را باز کنید.
- از نوار بالا، روی فلش زیر دکمه Paste کلیک کنید و روی Paste Special کلیک کنید.
- یک پنجره بازشو خواهید دید که در آن باید آنچه را که می خواهید محتوای کپی شده را به عنوان جایگذاری کنید، انتخاب کنید. مایکروسافت Excel Worksheet Object را انتخاب کرده و OK را انتخاب کنید.
- اکنون داده های شما باید در سند Word ظاهر شوند و سلول ها باید حاوی فرمول ها نیز باشند.
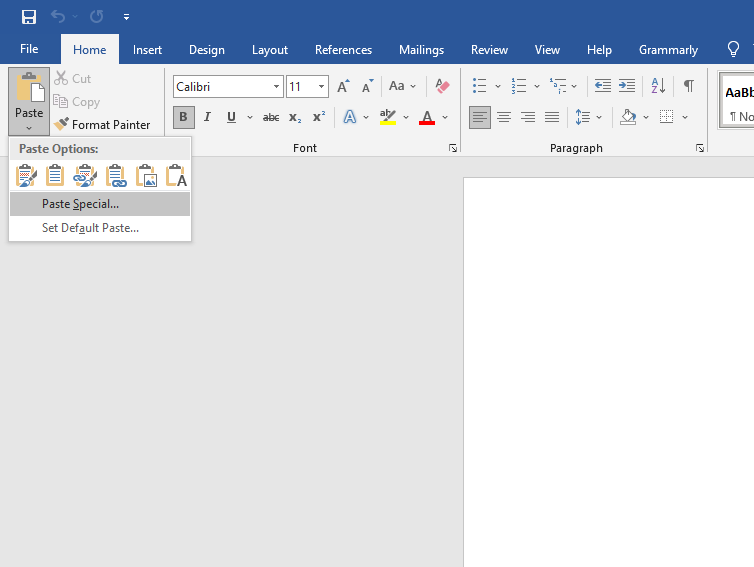
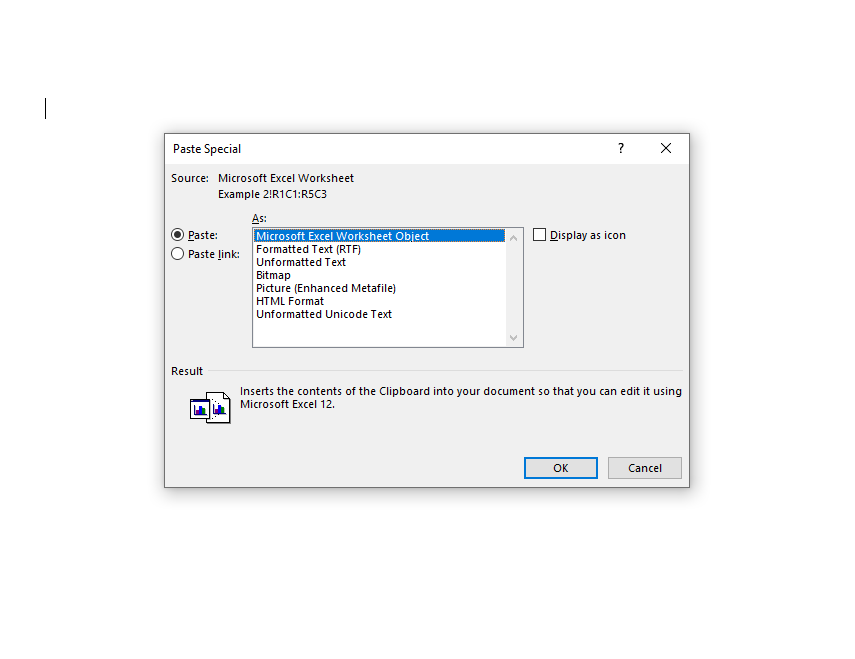
اگر میخواهید هر گونه ویرایشی را انجام دهید، میتوانید روی محتوای چسبشده دوبار کلیک کنید و سند Word شما به یک سند اکسل تبدیل میشود و میتوانید هر کاری را که در یک صفحه گسترده معمولی انجام میدهید انجام دهید.
روش 2: فرمول ها را در یک سلول جدول در Word اضافه کنید
- به سرعت یک جدول را در سند Word خود وارد کنید و جدول را با داده ها پر کنید.
- به سلولی که می خواهید محاسبات خود را با استفاده از یک فرمول انجام دهید بروید. هنگامی که سلول را انتخاب کردید، از نوار بالا به تب Layout بروید و از گروه Data Formula را انتخاب کنید. توجه داشته باشید که دو تب به نام Layout وجود دارد. باید موردی را انتخاب کنید که در زیر ابزارهای جدول در نوار ظاهر می شود.
- وقتی روی Formula کلیک می کنید، یک پنجره کوچک ظاهر می شود.
- اولین فیلد در کادر جایی است که فرمولی را که می خواهید استفاده کنید را وارد می کنید. علاوه بر فرمول ها، در اینجا می توانید عملیات حسابی پایه را نیز انجام دهید. برای مثال، فرض کنید که میخواهید سود را محاسبه کنید، فقط میتوانید از فرمول استفاده کنید:=B2-C2 در اینجا، B2 نشان دهنده سلول دوم در ستون دوم و C2 نشان دهنده سلول دوم در ستون سوم است.
- فیلد دوم به شما اجازه می دهد تا فرمت شماره را تنظیم کنید. به عنوان مثال، اگر میخواهید سود را تا دو رقم اعشار محاسبه کنید، میتوانید یک قالب عددی را متناسب با آن انتخاب کنید.
- فیلد Paste Function فرمول هایی را که می توانید در Word استفاده کنید فهرست می کند. اگر نام یک تابع را به خاطر نمی آورید، می توانید یکی را از لیست کشویی انتخاب کنید و به طور خودکار به قسمت Formula اضافه می شود.
- وقتی تابع را وارد کردید، روی OK کلیک کنید، و شکل محاسبه شده را در سلول خواهید دید.
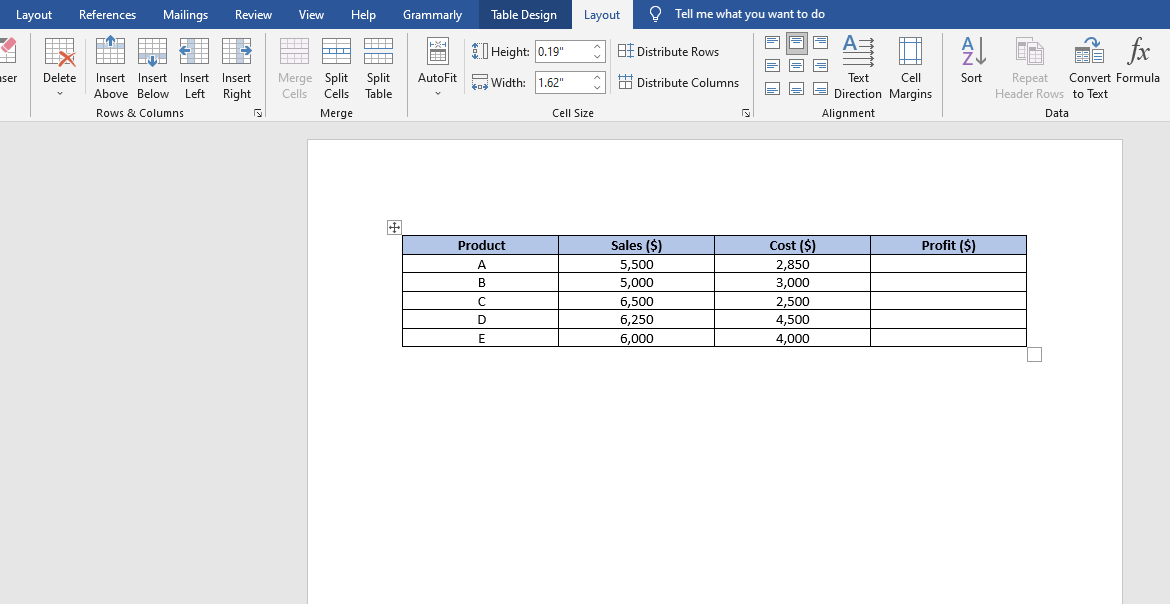
=B2-C2
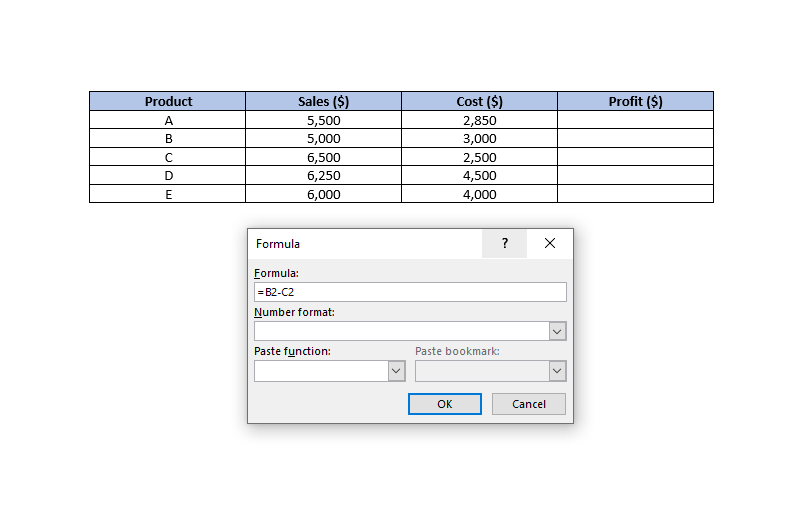
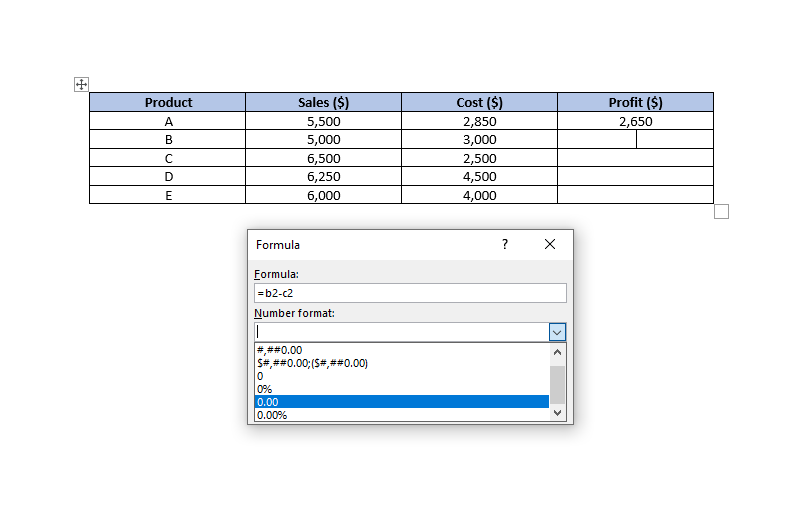
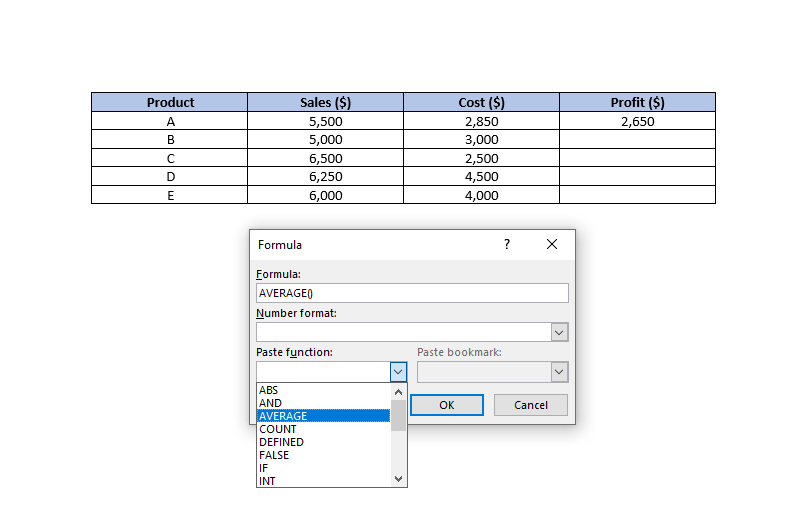
استدلال های موضعی
آرگومان های موضعی (بالا، زیر، چپ، راست) اغلب می توانند کار را ساده تر کنند، به خصوص اگر جدول شما نسبتاً بزرگ باشد. به عنوان مثال، اگر 20 ستون یا بیشتر در جدول خود دارید، می توانید به جای ارجاع به هر سلول در داخل پرانتز از فرمول =SUM(ABOVE) استفاده کنید.
می توانید از آرگومان های موقعیتی با توابع زیر استفاده کنید:
- جمع
- میانگین
- MIN
- حداکثر
- شمردن
- تولید – محصول
برای مثال، میتوانیم میانگین فروش را برای مثال بالا با استفاده از فرمول محاسبه کنیم:
=AVERAGE(ABOVE)
اگر سلول شما در مرکز ستون است، می توانید از ترکیبی از آرگومان های موقعیتی استفاده کنید. به عنوان مثال، می توانید مقادیر بالا و پایین یک سلول خاص را با استفاده از فرمول زیر جمع کنید:
=SUM(ABOVE,BELOW)
اگر می خواهید مقادیر هر دو ردیف و ستون را در یک سلول گوشه جمع کنید، می توانید از فرمول زیر استفاده کنید:
=SUM(LEFT,ABOVE)
حتی اگر مایکروسافت ورد فقط چند توابع را ارائه میکند، اما از نظر عملکرد کاملاً قوی هستند و به راحتی به شما کمک میکنند تا اکثر جداول را بدون مشکلات کمبود عملکرد ایجاد کنید.
به روز رسانی داده ها و نتایج
برخلاف اکسل، مایکروسافت ورد نتایج فرمول را در زمان واقعی به روز نمی کند. با این حال، پس از بستن و باز کردن مجدد سند، نتایج را به روز می کند. اگر میخواهید کارها را ساده نگه دارید، فقط دادهها را بهروزرسانی کنید، سند را ببندید و دوباره باز کنید.
با این حال، اگر میخواهید نتایج فرمول را همزمان با ادامه کار بر روی سند بهروزرسانی کنید، باید نتایج را انتخاب کنید (نه فقط سلول)، روی آنها کلیک راست کرده و Update Field را انتخاب کنید.
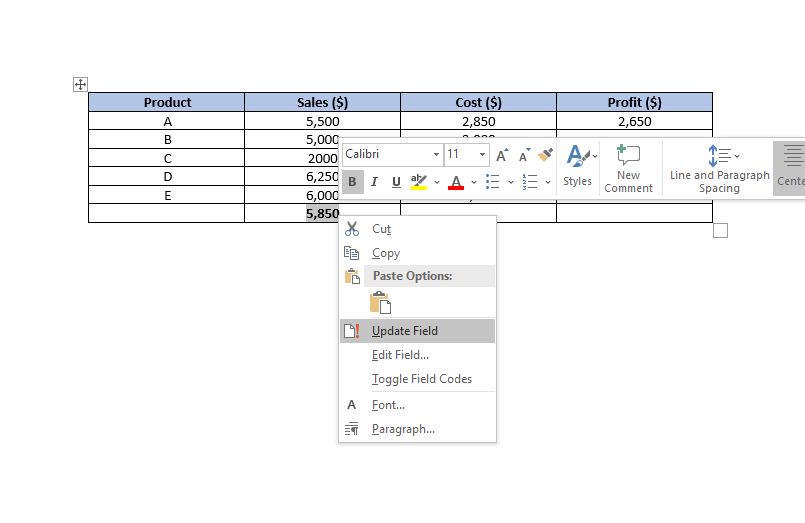
وقتی روی Update Field کلیک می کنید، نتیجه فرمول باید فوراً به روز شود.
مراجع سلولی
راه های مختلفی برای ارجاع یک سلول در یک سند Word وجود دارد.
1. نام های نشانک
فرض کنید که شما به میانگین ارزش فروش خود یک نام نشانک average_sales می دهید. اگر نمیدانید چگونه به یک سلول نام نشانک بدهید، سلول را انتخاب کنید و از نوار بالا به Insert > Bookmark بروید.
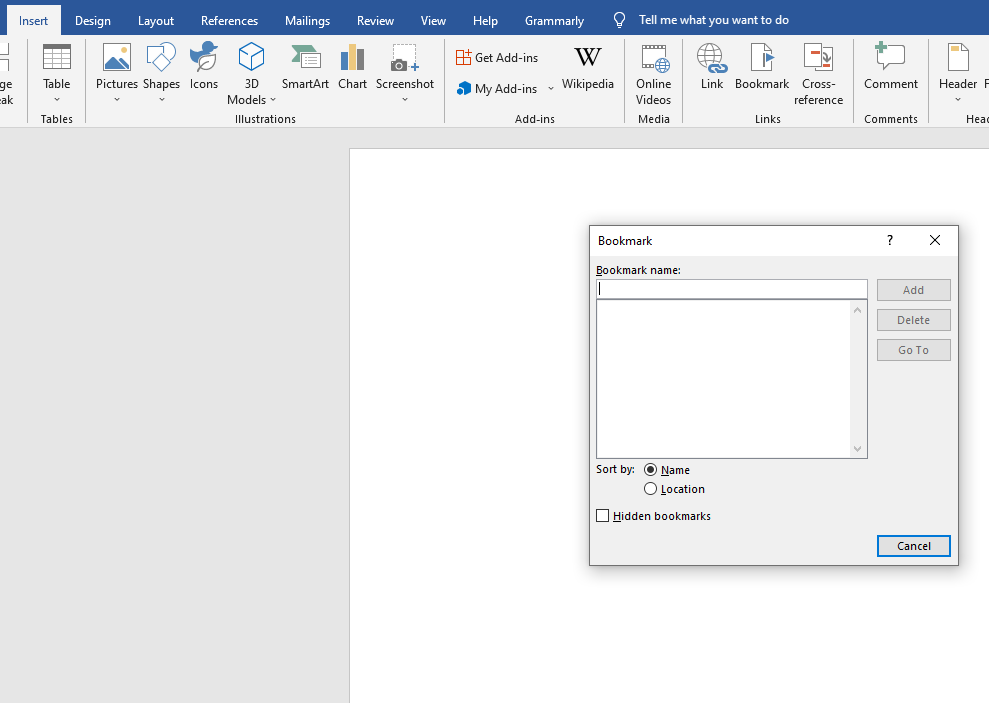
فرض کنید که میانگین ارزش فروش یک مقدار اعشاری است و شما می خواهید آن را به یک عدد صحیح تبدیل کنید. می توانید میانگین ارزش فروش را به عنوان ROUND (متوسط_فروش، 0) ارجاع دهید و این مقدار را به نزدیکترین عدد صحیح آن گرد می کند.
2. مراجع RnCn
قرارداد ارجاع RnCn به شما این امکان را می دهد که به یک سطر، ستون یا یک سلول خاص در یک جدول ارجاع دهید. Rn به ردیف n اشاره دارد، در حالی که Cn به ستون n اشاره دارد. برای مثال، اگر میخواهید به ستون پنجم و ردیف دوم مراجعه کنید، از R2C5 استفاده میکنید.
شما حتی می توانید محدوده ای از سلول ها را با استفاده از مرجع RnCn انتخاب کنید، مانند آنچه در اکسل انجام می دهید. به عنوان مثال، انتخاب R1C1:R1C6 شش سلول اول ردیف اول را انتخاب می کند. برای انتخاب کل ردیفی که در آن از فرمول استفاده می کنید، فقط از R (یا C برای یک ستون) استفاده کنید.
3. مراجع A1
این قراردادی است که اکسل از آن استفاده می کند و همه ما با آن آشنا هستیم. حرف نشان دهنده ستون ها و اعداد نشان دهنده ردیف ها هستند. به عنوان مثال، A3 به سلول سوم در ستون اول اشاره دارد.
جداول کلمه آسان ساخته شده است
امیدواریم دفعه بعد که نیاز به استفاده از داده ها در یک سند مایکروسافت ورد دارید، بتوانید کارها را بسیار سریعتر انجام دهید بدون اینکه ابتدا یک صفحه گسترده ایجاد کنید و سپس آن را در سند Word خود وارد کنید.