تعویض پسزمینه در فتوشاپ امری عادی است، اما سایه سوژه خود را در این فرآیند از دست میدهید. در اینجا نحوه نگهداری آن آمده است.
هنگام تغییر پسزمینه یک تصویر، سایه سوژه خود را از دست خواهید داد و احتمالاً باید یک تصویر جدید ایجاد کنید. نیازی نیست؛ راهی برای حفظ جزئیات سایه وجود دارد. ما به شما نشان خواهیم داد که چگونه از سایه موجود سوژه در پسزمینه جدید در فتوشاپ استفاده کنید و یک ترکیب واقعی ایجاد کنید. بیا شروع کنیم.
چرا باید از سایه موجود سوژه خود استفاده کنید؟
جایگزین کردن پسزمینه در پرترهها نسبتاً رایج است. در بیشتر موارد، یک پسزمینه ممکن است حواسپرتی بیش از حد داشته باشد یا به سادگی زیبا به نظر نرسد. اما یک قربانی وجود دارد; سایه. شما نسخه اصلی را از دست خواهید داد و باید نسخه جدیدی بسازید که ممکن است به نظر واقعی نرسد.
برای حفظ یک ظاهر واقعی، استفاده از جزئیات سایه موجود که توسط سوژه شما در کامپوزیت ایجاد می شود بسیار مفید است. در مثال ما، پس زمینه زرد بیش از حد را با یک دیوار آجری معمولی جایگزین می کنیم. ما جزئیات سایه را حفظ می کنیم تا ترکیبی با ظاهر واقعی ایجاد کنیم.
اگر می خواهید با آموزش ما همراه باشید، می توانید تصویر پرتره اصلی را از Pexels دانلود کنید و پس زمینه جایگزین دیوار را از Pexels دانلود کنید.
مرحله 1: پس زمینه جدید را اضافه کنید
در مرحله اول، با استفاده از ابزار Select Subject در فتوشاپ، پس زمینه را با دیوار آجری جایگزین می کنیم. ما لایه ها را تغییر نام می دهیم و آنها را سازماندهی می کنیم تا در صورت تمایل تغییرات بعدی انجام شود.
- با بارگذاری پرتره خود در فتوشاپ، روی ابزار Quick Selection کلیک کنید.
- در بالا گزینه Select Subject را انتخاب کنید.
- روی نماد Mask در گوشه سمت راست پایین کلیک کنید. اگر موضوع شما مطابق میل شما انتخاب نشده است، ممکن است مجبور شوید گزینه Select and Mask را برای اصلاح بیشتر انتخاب خود انتخاب کنید. نحوه انتخاب موضوع در فتوشاپ را توضیح می دهیم.
- دیوار پس زمینه جدید را در فتوشاپ بکشید و رها کنید.
- با استفاده از چهار دستگیره، دیوار را طوری دراز کنید که تصویر اصلی را کاملاً بپوشاند. سپس علامت چک یا کلید Enter را فشار دهید.
- Ctrl + 0 را فشار دهید تا تصویر روی صفحه نمایش داده شود.
- لایه دیوار را طوری حرکت دهید که مانند تصویر زیر لایه موضوع شما قرار گیرد.
- روی لایه بالایی دابل کلیک کنید و نام آن را Subject بگذارید.
- روی لایه پایین دوبار کلیک کنید و نام آن را “Wall” بگذارید.
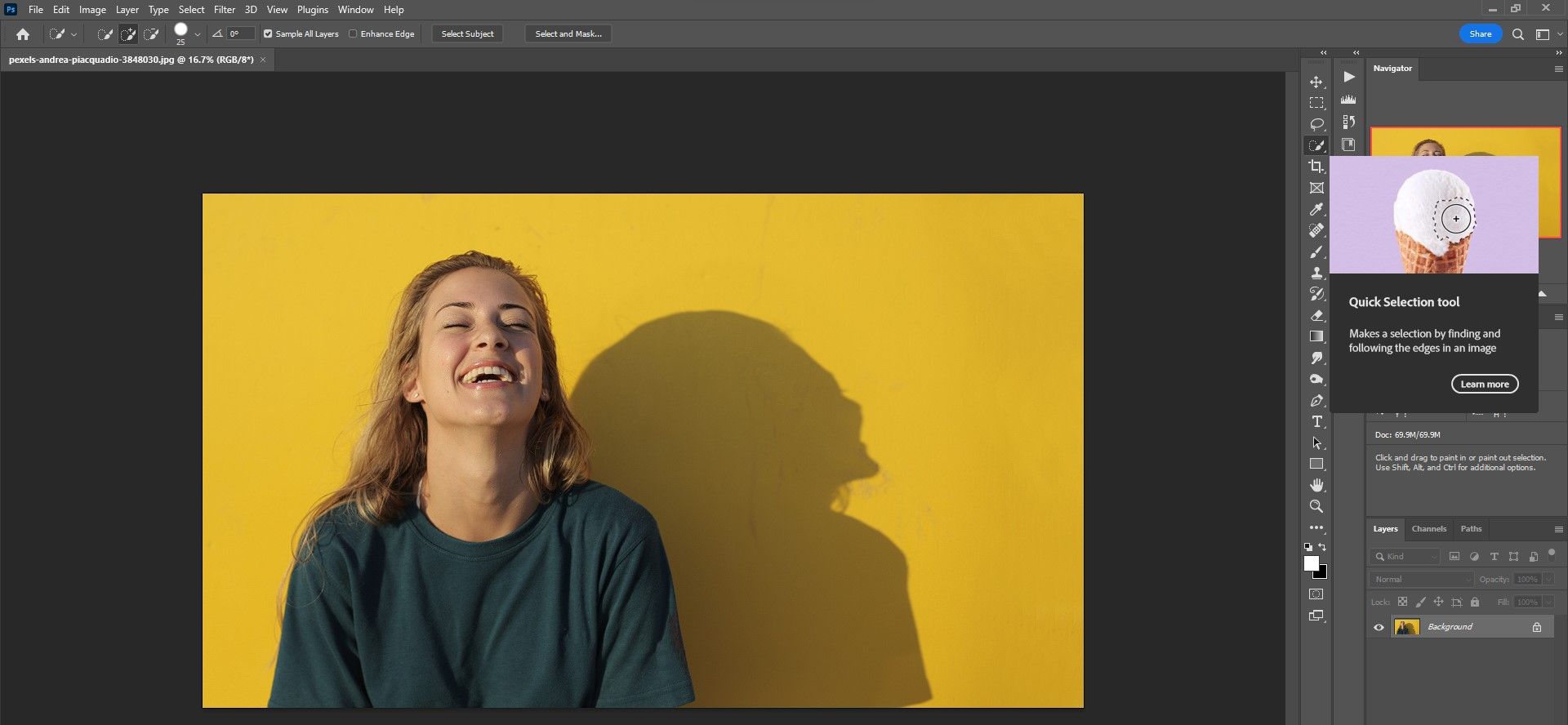
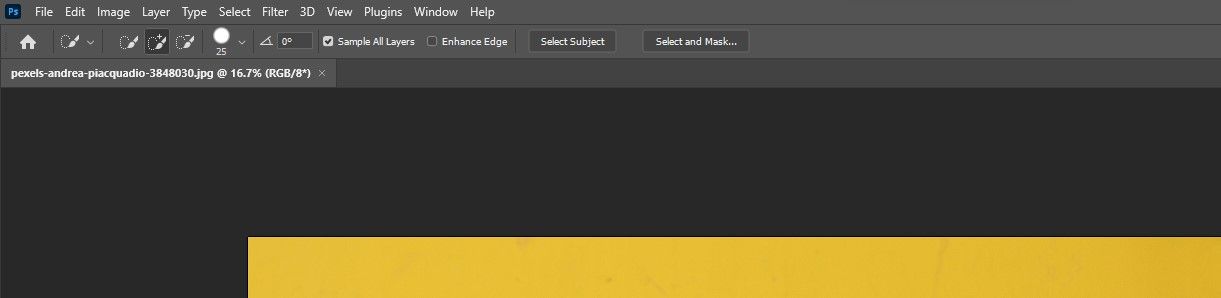
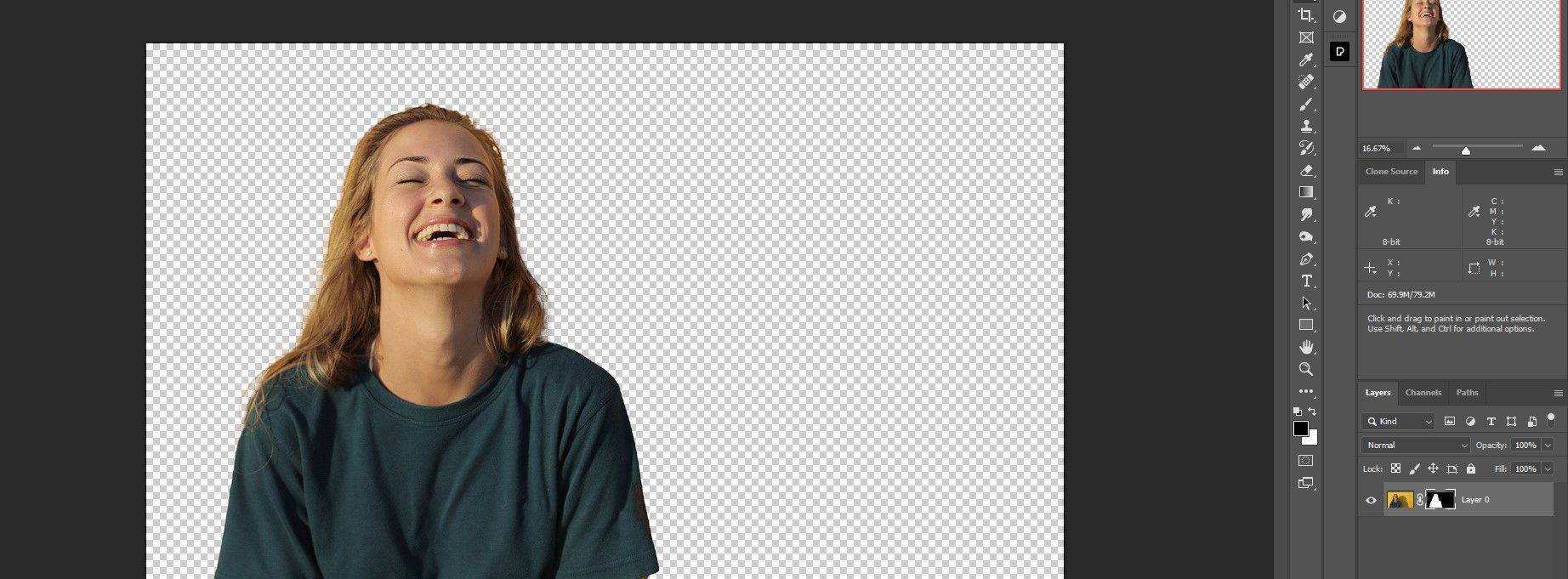
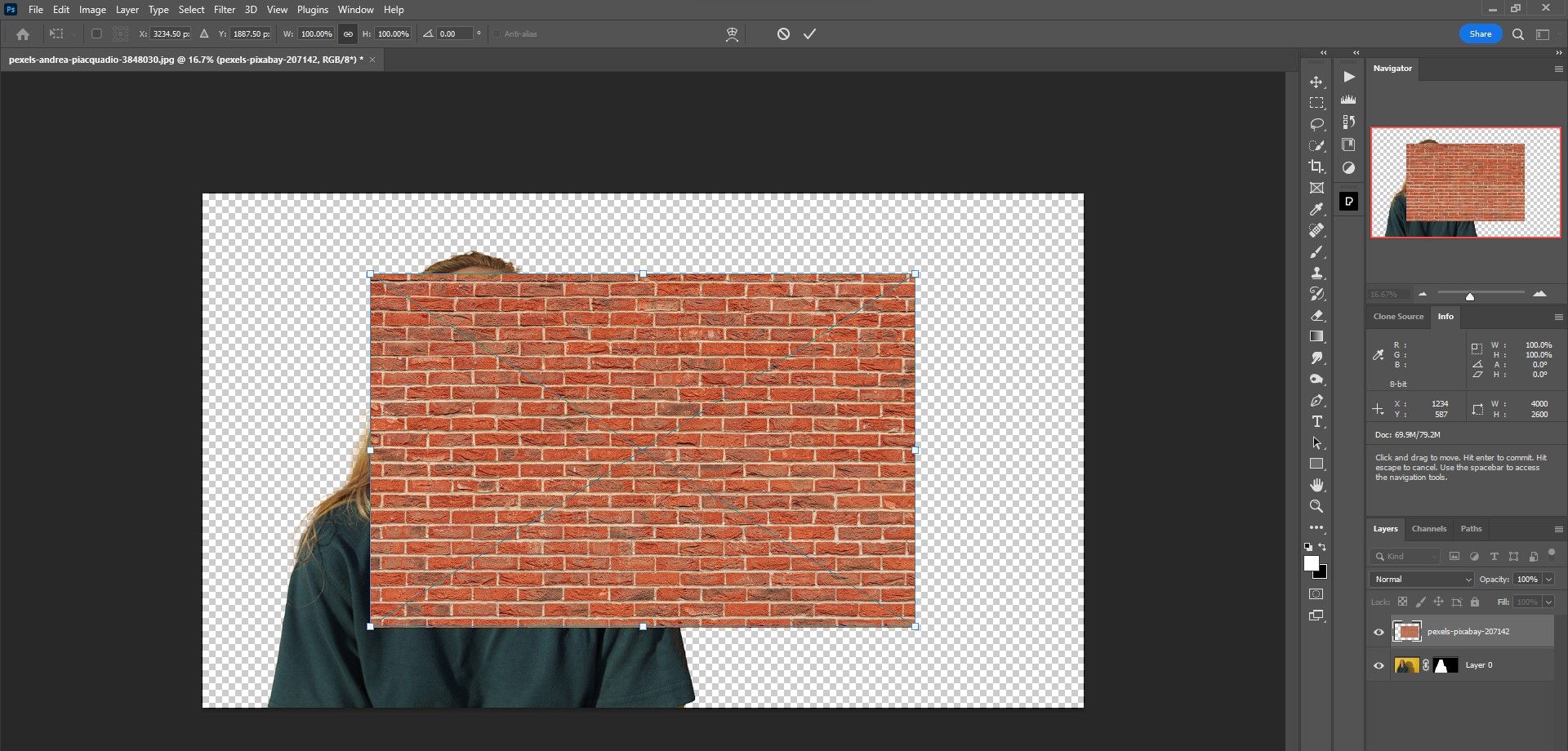
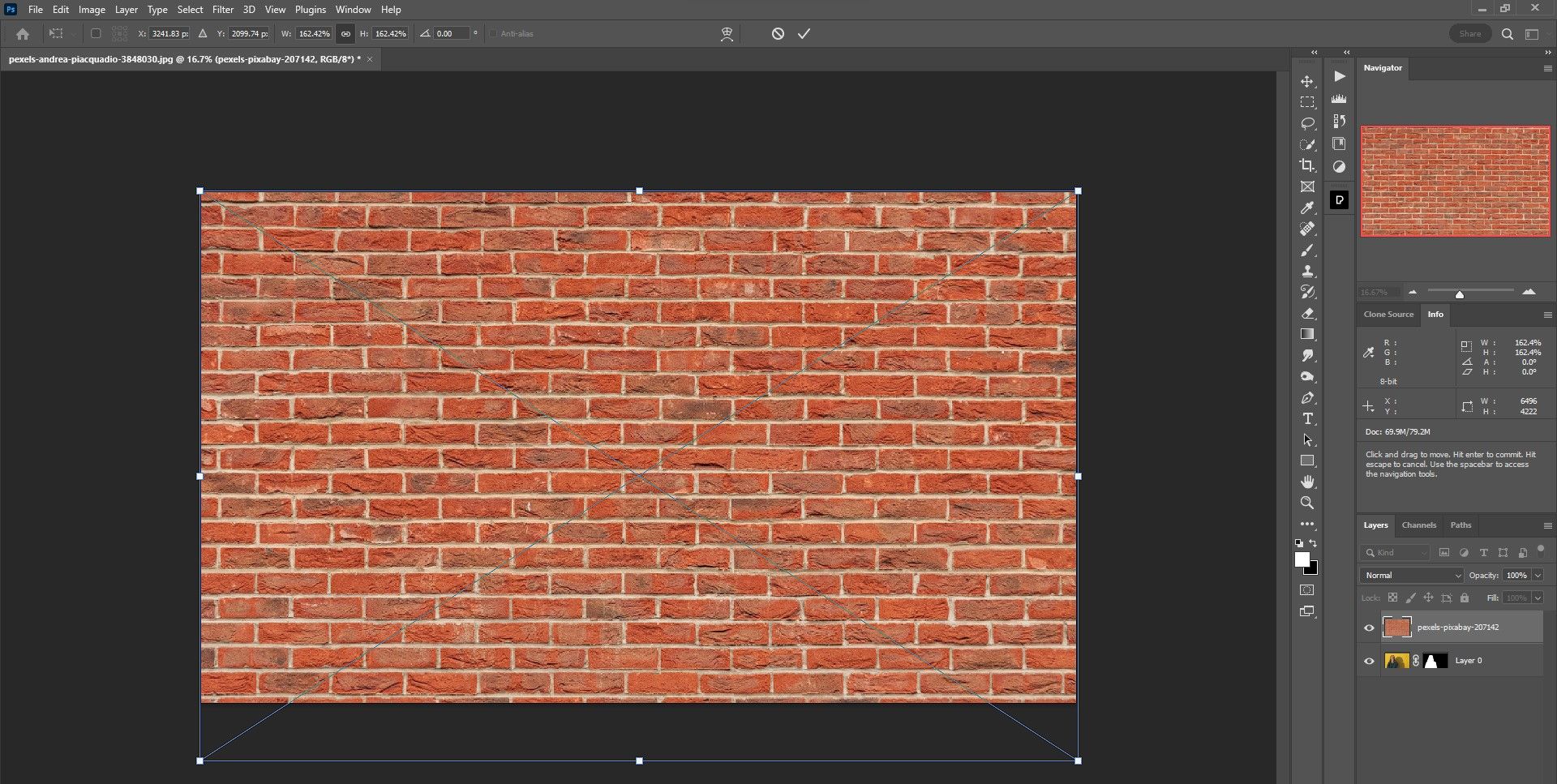
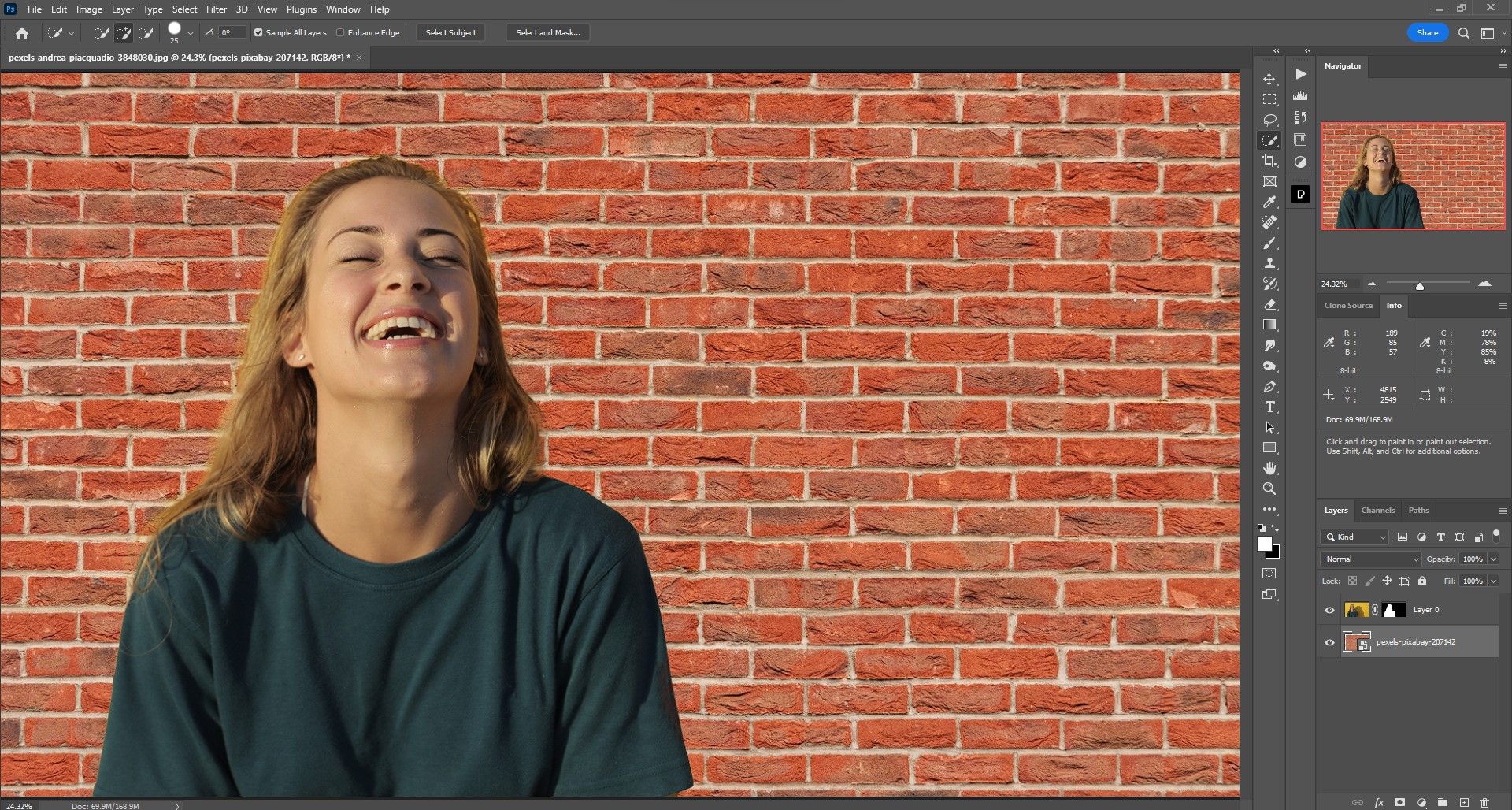

اگر با یک تصویر منظره کار می کنید، ما به شما نشان می دهیم که چگونه آسمان را در فتوشاپ جایگزین کنید.
مرحله 2: سایه اصلی را دوباره ایجاد کنید
در مرحله دوم، جزئیات سایه اصلی را با استفاده از حالت Multiply blend دوباره معرفی میکنیم. ما با کپی کردن لایه Subject شروع می کنیم. علاوه بر این، لایه Shadows را غیراشباع می کنیم تا رنگ ریخته شده را حذف کنیم.
- لایه Subject را انتخاب کنید. Ctrl + J را فشار دهید تا از آن کپی کنید.
- طبق تصویر لایه Subject Copy را زیر لایه Subject بکشید.
- روی نام Subject Copy دوبار کلیک کنید و آن را به “Shadow” تغییر دهید.
- برای حذف ماسک، ماسک لایه Shadow را به نماد سطل زباله بکشید.
- از کادر گفتگوی پاپ آپ گزینه Delete را انتخاب کنید.
- با انتخاب لایه Shadow، blend mode را به Multiply تغییر دهید.
- Shift + Ctrl + U را فشار دهید تا لایه Shadow از حالت اشباع خارج شود.



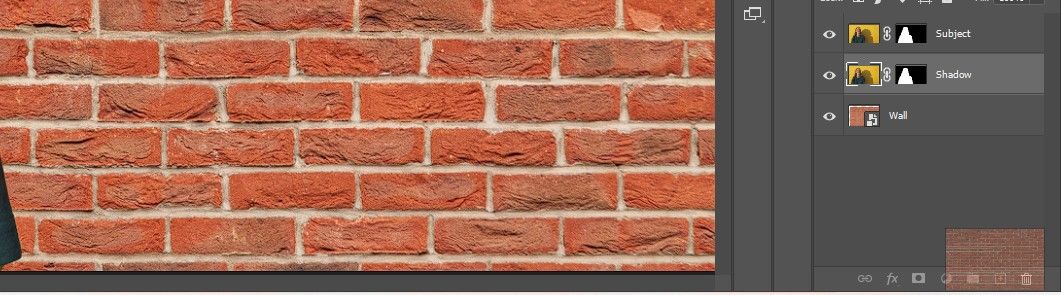

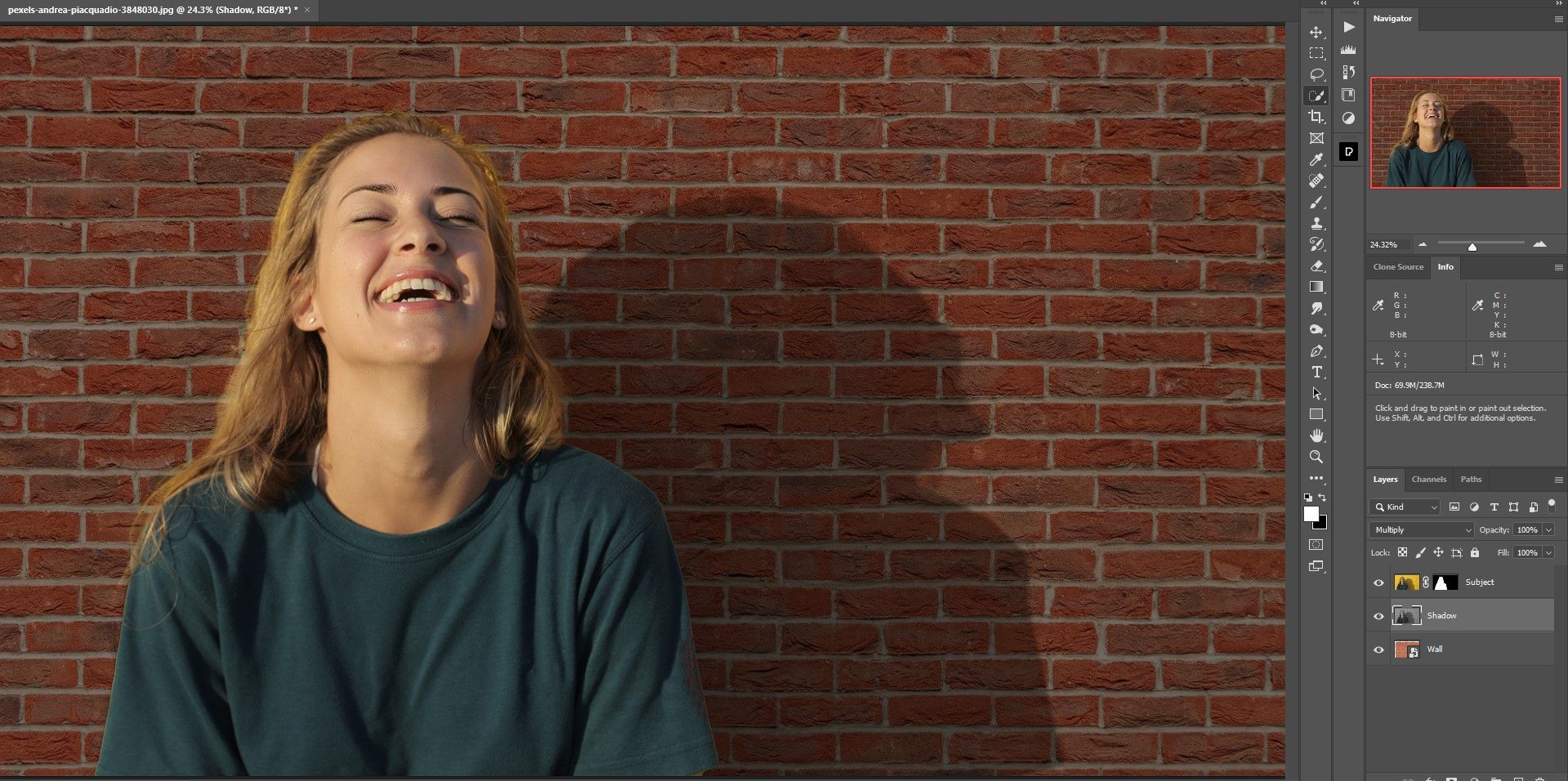
ما به شما نشان می دهیم که چگونه در فتوشاپ سایه اضافه کنید اگر سایه های موجود برای کار با آنها وجود نداشت.
مرحله 3: مو و صورت را اصلاح کنید
متوجه خواهید شد که صورت و موهای سوژه ما مقداری رنگ زرد از پس زمینه اصلی حفظ کرده است. ما این رنگ را حذف می کنیم تا طبیعی تر به نظر برسد.
- با انتخاب لایه موضوع، یک لایه تنظیم Hue/Saturation ایجاد کنید.
- روی اولین نماد در کادر Properties (مربع با فلش رو به پایین) کلیک کنید تا یک Clipping Mask ایجاد شود.
- روی نماد Color Picker در کنار Master در کادر Properties کلیک کنید.
- روی موهای زن جایی که زرد است کلیک کنید. اکنون باید رنگ زرد را در کادر Properties ببینید.
- نوار لغزنده Saturation را به مقدار -75 منتقل کنید.
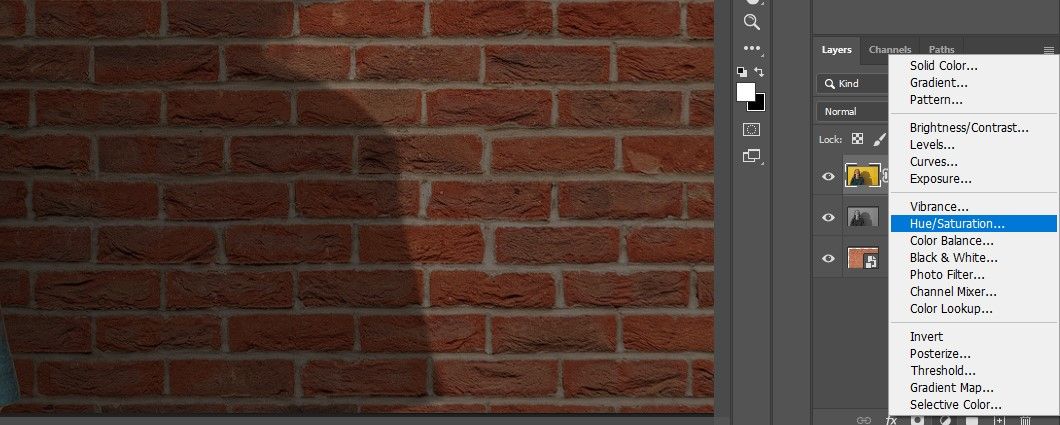
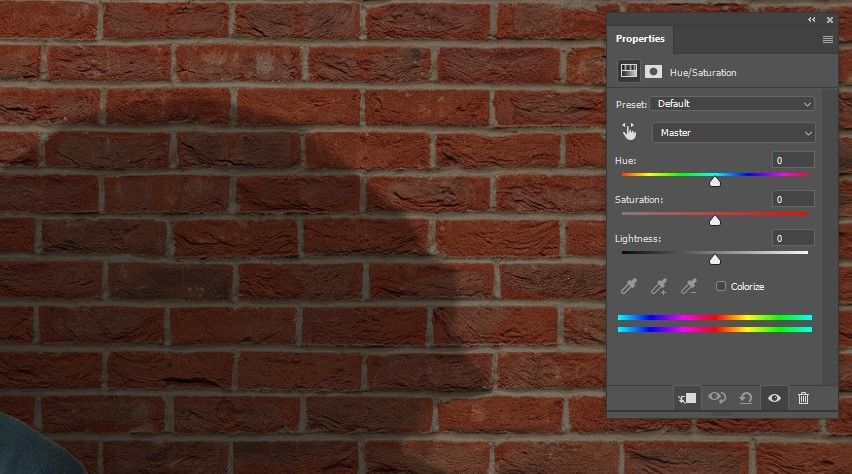

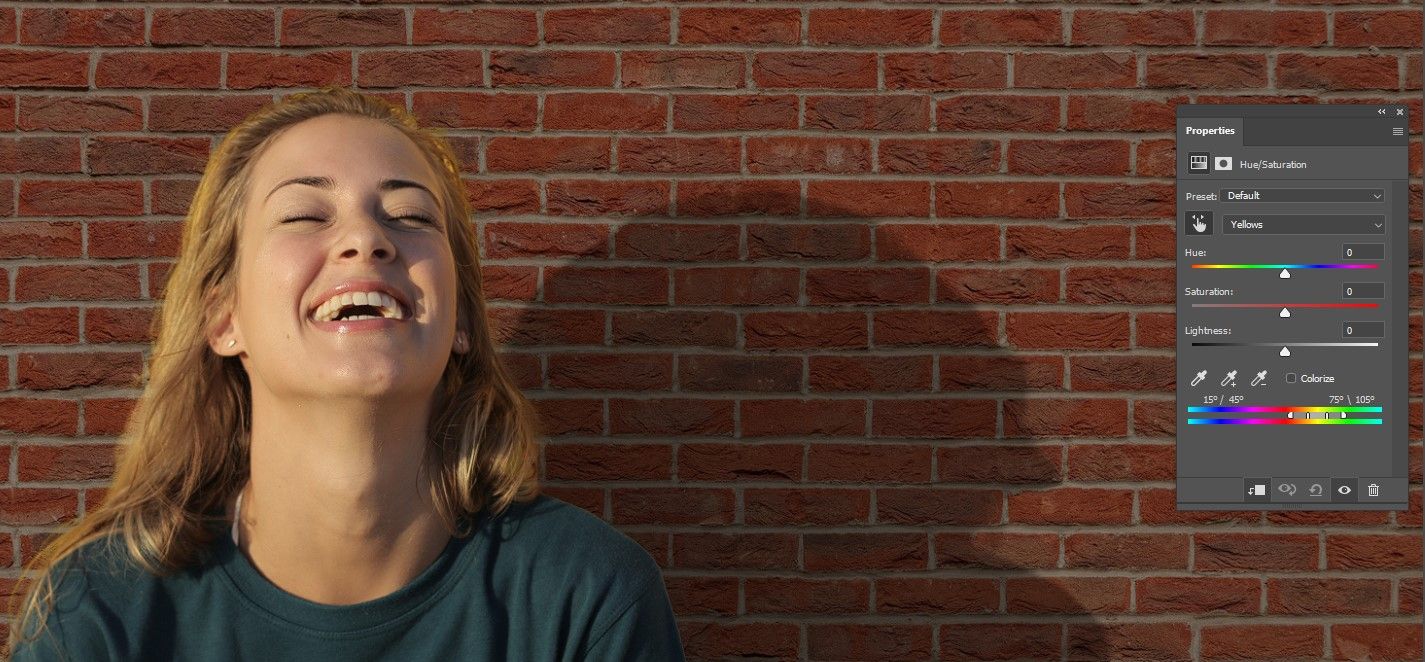
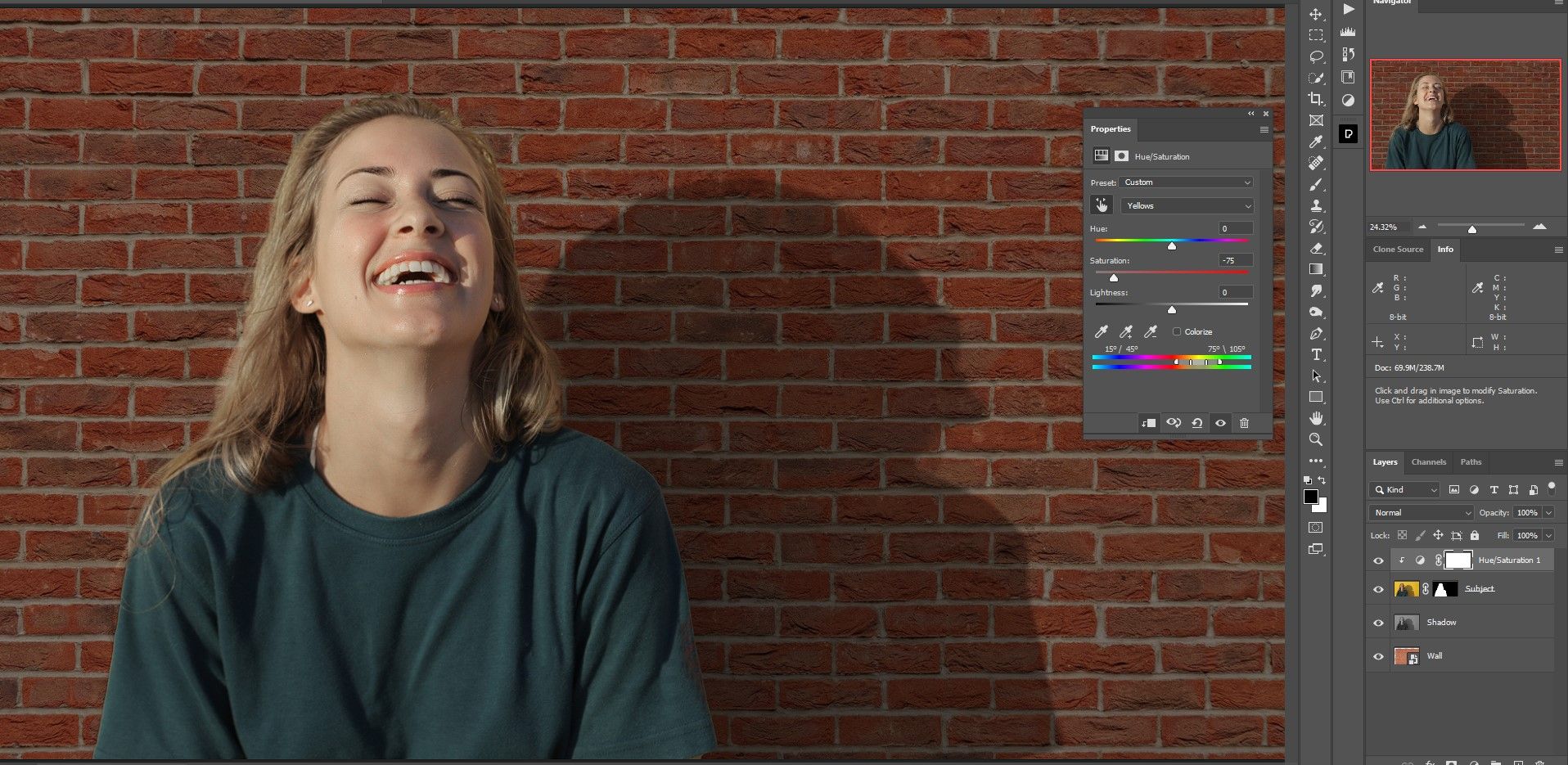
اگر به دنبال یک افزونه فتوشاپ عالی برای پرتره های خود هستید، ما به شما نشان می دهیم که چگونه از PortraitPro برای نتایج حرفه ای استفاده کنید.
مرحله 4: تنظیمات نهایی
در مرحله آخر، دیوار آجری را بزرگتر می کنیم تا سایه واقعی تر به نظر برسد. همچنین لایههای تنظیم اضافی اضافه میکنیم تا لایههای کامپوزیت را با هم ترکیب کنیم.
- لایه Wall را انتخاب کنید. Ctrl + T را برای ابزار Transform فشار دهید. از دستگیره ها برای افزایش اندازه دیوار استفاده کنید. همچنین ممکن است مجبور شوید Ctrl + 0 را برای تغییر اندازه صفحه هنگام بزرگ کردن دیوار فشار دهید.
- با انتخاب لایه Hue/Saturation، یک لایه تنظیم Curves در بالا ایجاد کنید.
- برای تنظیم خودکار مقادیر نوردهی، روی Auto کلیک کنید.
- یک لایه تنظیم Color Lookup ایجاد کنید.
- رنگ های پاییزی را از منوی کشویی انتخاب کنید.
- Opacity را به 50% تغییر دهید.
- با انتخاب لایه Color Lookup، یک لایه تنظیم فیلتر عکس ایجاد کنید.
- Magenta را از منوی کشویی انتخاب کنید و تنظیمات را همانطور که هستند رها کنید. مطمئن شوید که Density روی 25٪ باشد و کادر حفظ درخشندگی علامت زده شود.
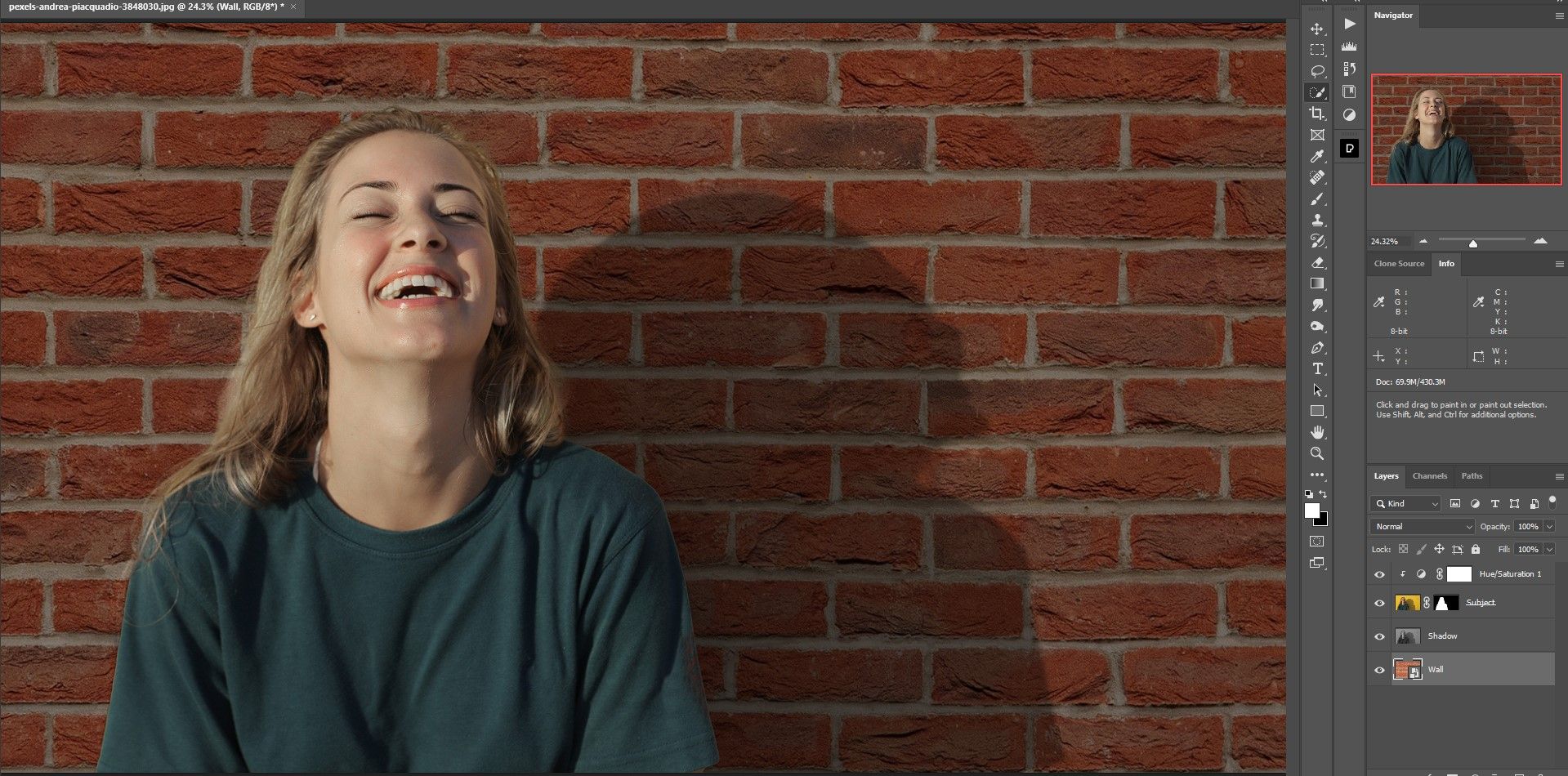
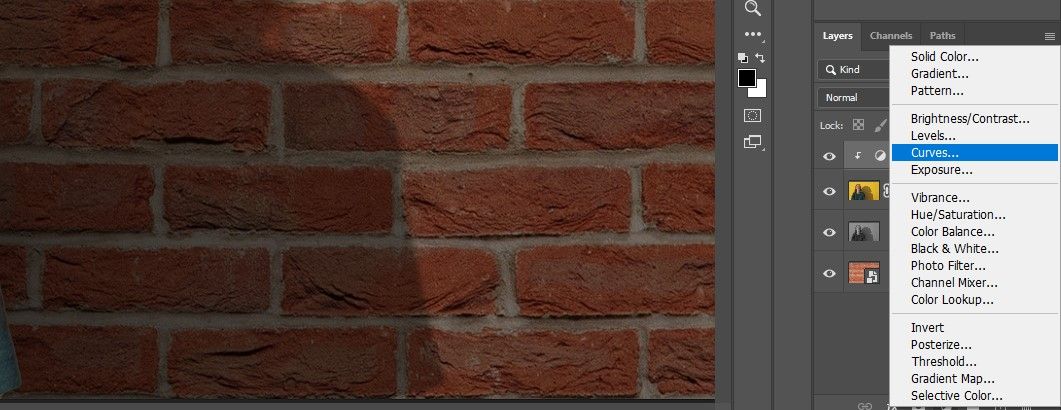
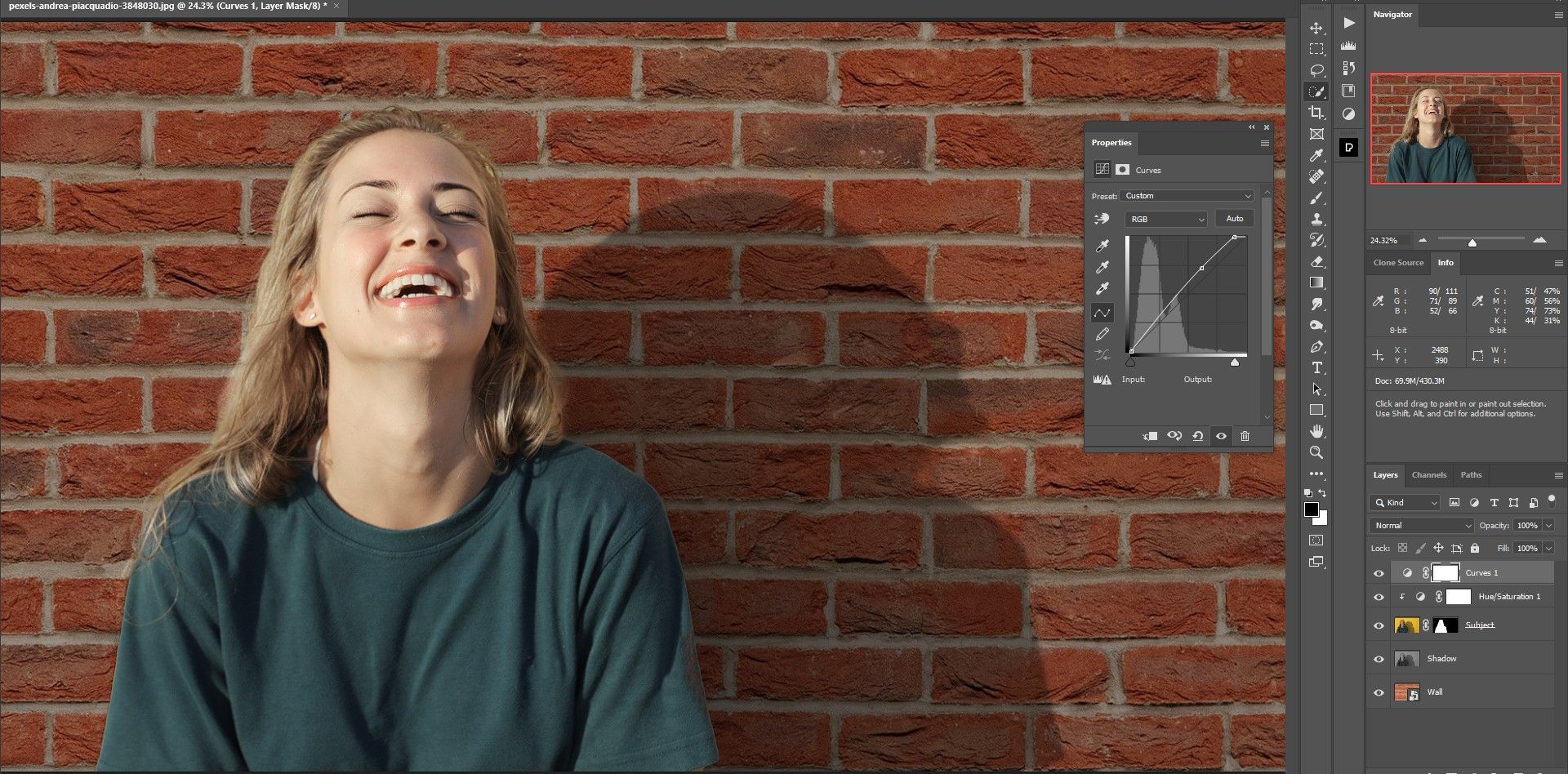
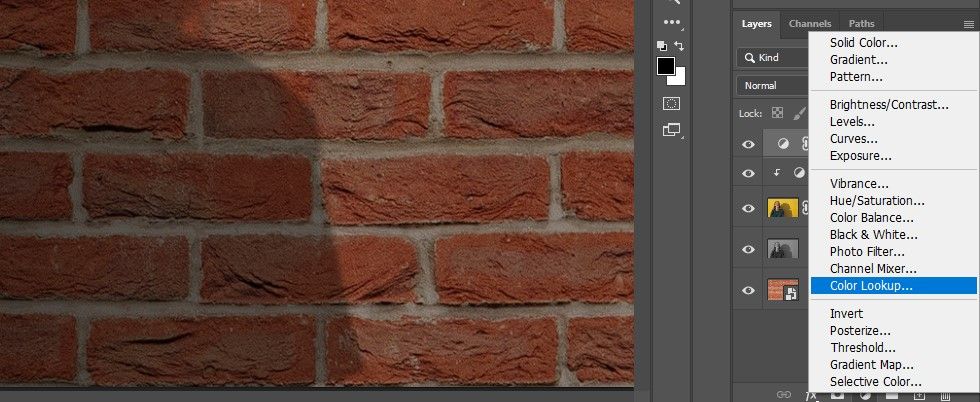
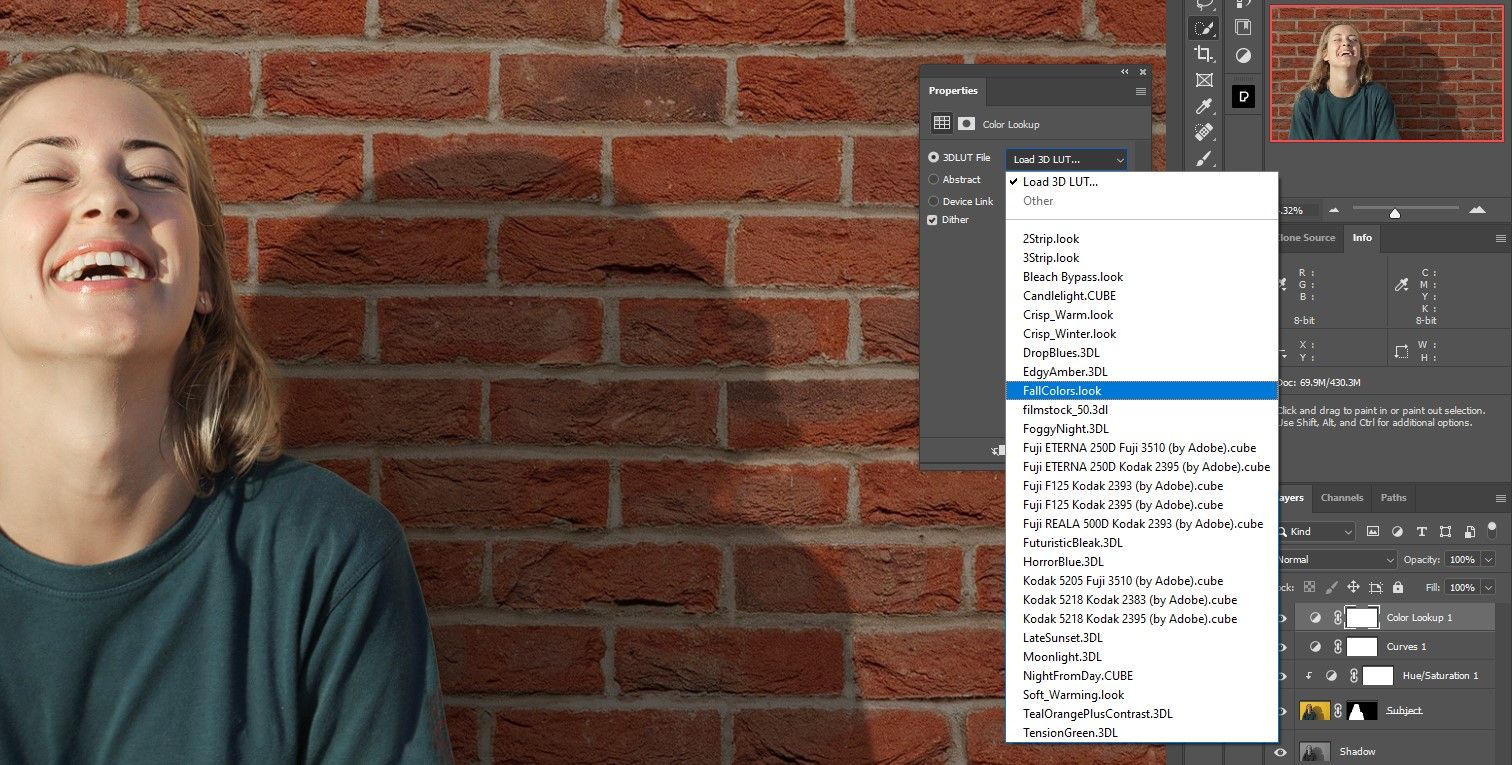
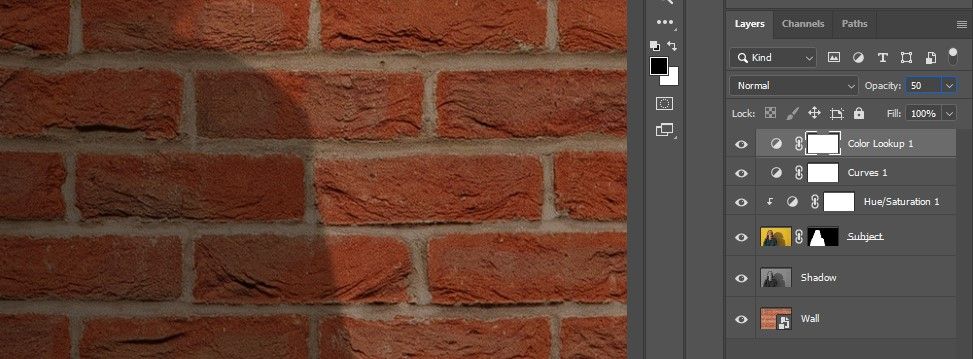
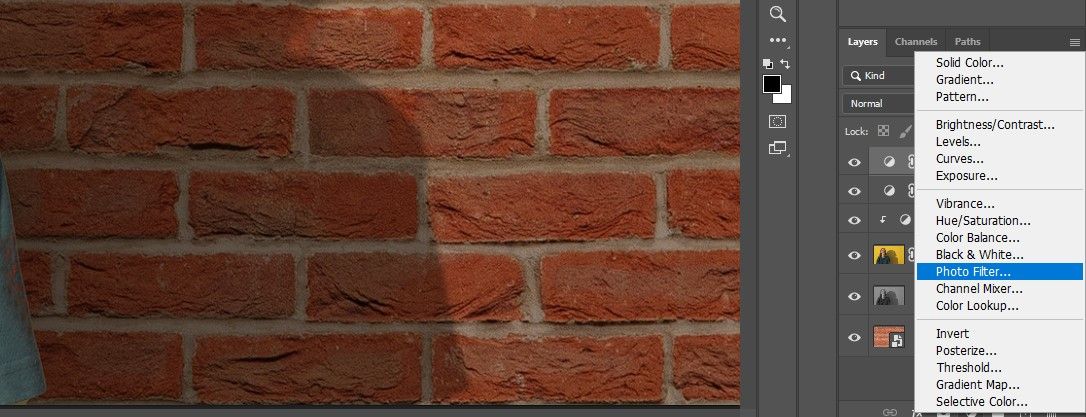
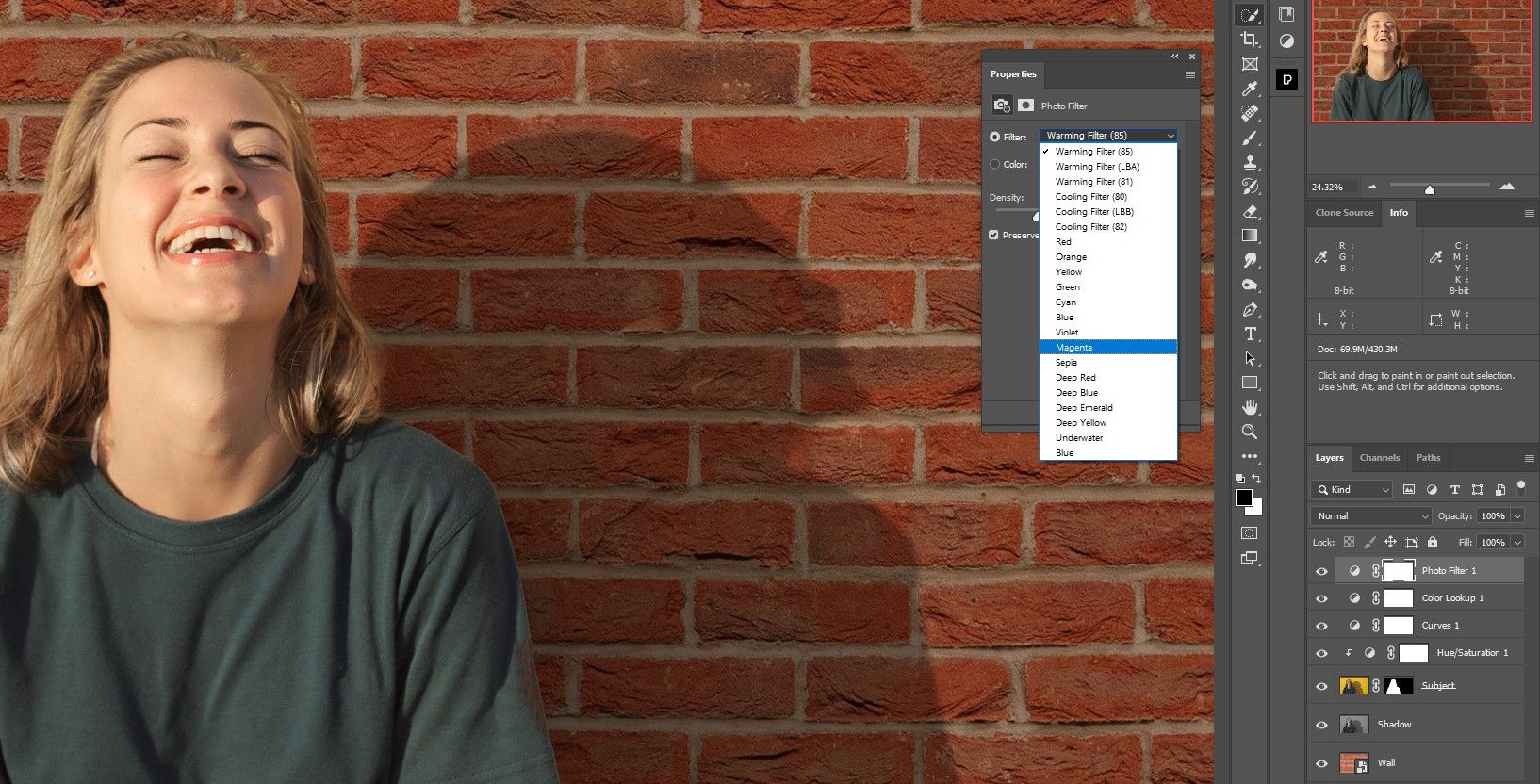
هر جایگزینی پس زمینه ممکن است به مراحل کاملا متفاوتی نیاز داشته باشد. اما برای این تصویر خاص، اضافه کردن یک دیوار آجری جدید با تنظیمات ما مطمئناً پرتره را بسیار بهتر به نظر میرساند، اگر نه به همان اندازه واقعی.
تصویر اصلی:
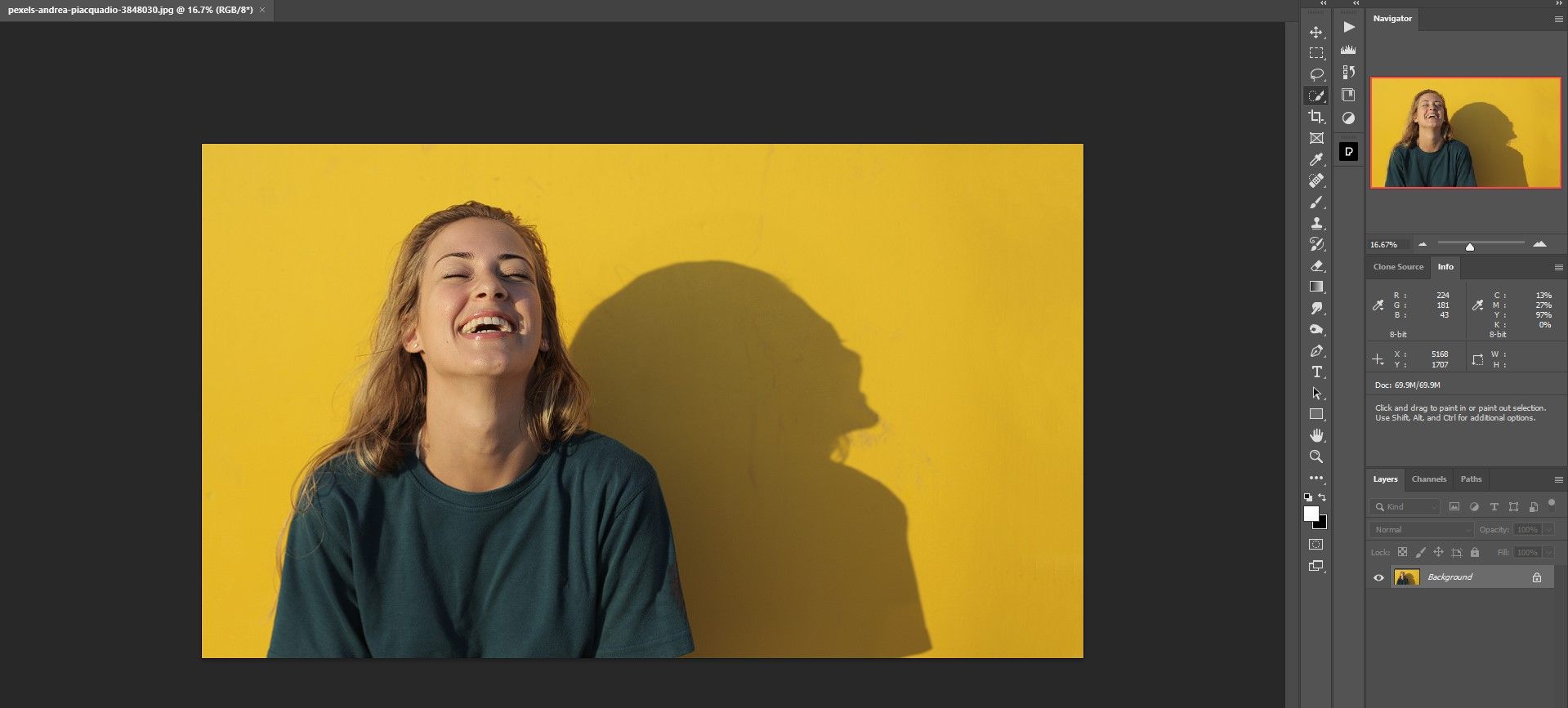
کامپوزیت تمام شده:
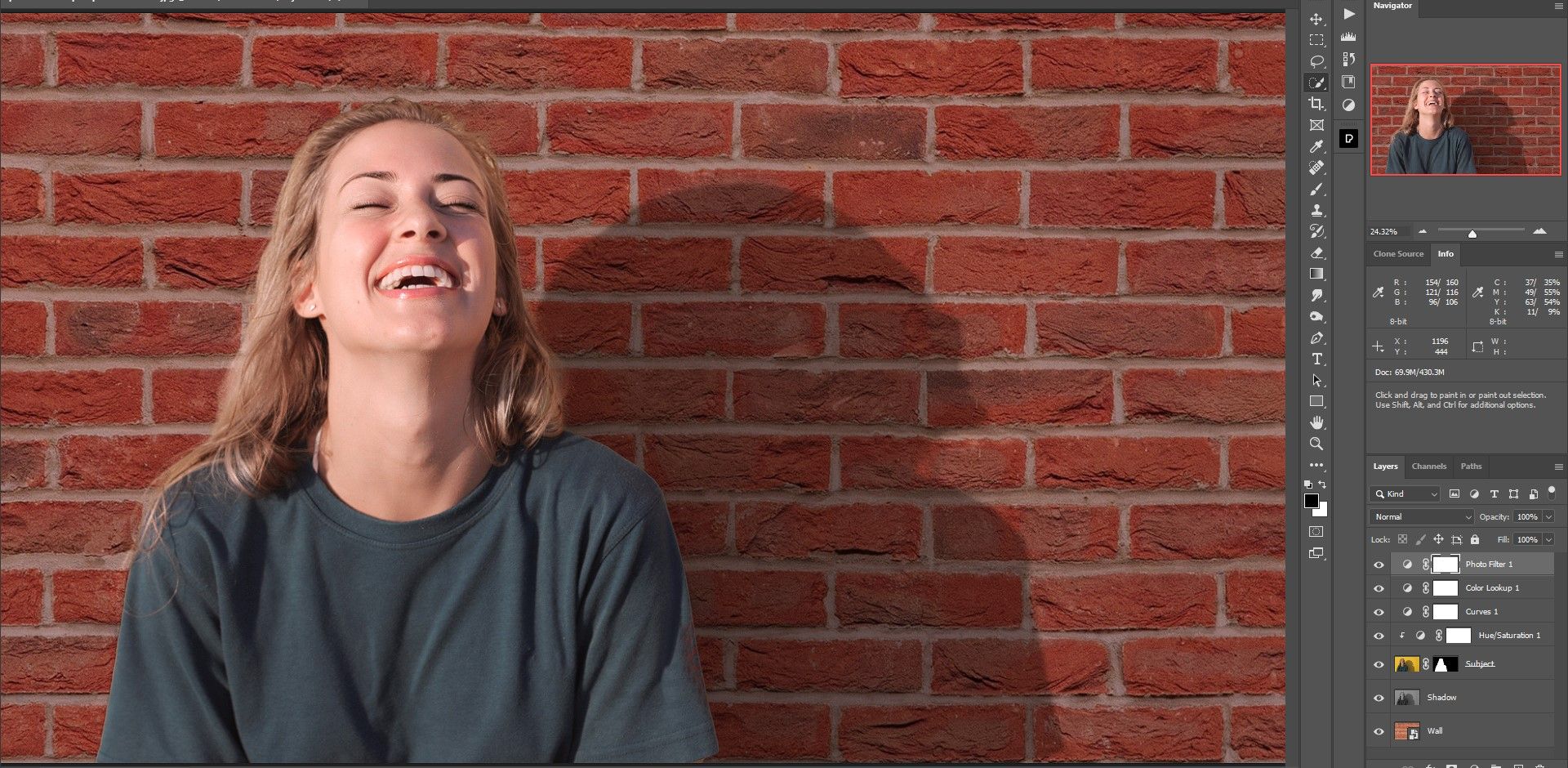
اگر به درستی انجام شود، تشخیص اینکه پسزمینه «جعلی» استفاده شده است تقریباً غیرممکن خواهد بود.
فتوشاپ حفظ جزئیات سایه موجود سوژه را آسان می کند
اگر با ما همراه باشید، یاد گرفتهاید که استفاده از جزئیات سایه موجود در یک تصویر ترکیبی چقدر آسان است. تنها با چند مرحله آسان در فتوشاپ، خلاقیت شما دیگر محدود به پس زمینه های خسته کننده نیست. شما میتوانید بهترین پسزمینهها را برای سوژههای خود انتخاب کنید، بدون هیچ زحمتی برای ایجاد سایههای جدید.
