در اینجا نحوه فعال کردن توضیحات صوتی، زیرنویس، نوشتار به گفتار و سایر ویژگیهای قابل دسترس در دیزنی پلاس آورده شده است.
Disney+ در بیش از 50 کشور در دسترس است، به این معنی که باید برای همه گروههای مردم، بهویژه هر کسی که نیاز به دسترسی دارد، پاسخگو باشد. این تضمین میکند که پلتفرم و محتوای آن میتوانند به طور یکسان و بدون محدودیت برای همه لذت ببرند.
Disney+ طیف وسیعی از ویژگیهای دسترسپذیری از جمله شرحهای بسته، میانبرهای صفحه کلید و توضیحات صوتی را ارائه میدهد. ما قصد داریم توضیح دهیم که اینها چگونه کار می کنند و چگونه می توانید آنها را برای بهبود تجربه Disney+ خود فعال کنید.
1. توضیحات صوتی
توضیحات صوتی با تشریح عملکرد روی صفحه به افرادی که دارای اختلالات بینایی هستند کمک می کند. همه چیز در دیزنی پلاس از توضیحات صوتی پشتیبانی نمی کند و بسته به زبان و منطقه متفاوت است.
از محتوایی که از توضیحات صوتی پشتیبانی میکند، اکثریت به زبان انگلیسی است، اگرچه پشتیبانی محدودی از آلمانی، فرانسوی، پرتغالی برزیل و اسپانیایی آمریکای لاتین نیز وجود دارد.
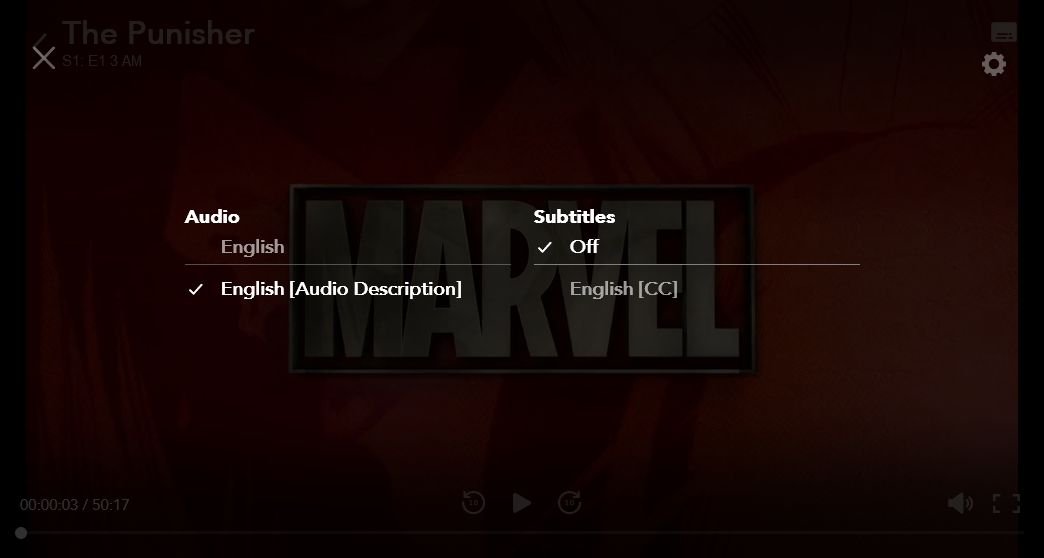
برای فعال کردن توضیحات صوتی هنگام تماشای Disney+ در وب:
- نشانگر خود را روی ویدیو نگه دارید.
- دکمه صدا و زیرنویس را در بالا سمت راست انتخاب کنید.
- در زیر Audio، زبان مورد نظر خود را با برچسب [Audio Description] انتخاب کنید.
- نماد ضربدر را در بالا سمت چپ فشار دهید تا همپوشانی بسته شود.
این دستورالعمل ها در دستگاه های دیگر کمی متفاوت است، اما روند در نهایت یکسان است.
2. زیرنویس و زیرنویس
Disney+ از زیرنویس ها و زیرنویس ها پشتیبانی می کند. در حالی که زیرنویسها دیالوگ را رونویسی میکنند، زیرنویسهای بسته با گنجاندن نویزهای پسزمینه، تغییرات بلندگو و سایر اطلاعات صوتی مرتبط، یک قدم فراتر میروند.
تقریباً همه چیز در +Disney از زیرنویسها یا زیرنویسهای انگلیسی پشتیبانی میکند. زبانهای دیگر معمولاً در دسترس هستند، اگرچه تضمین نشده است.
برای فعال کردن زیرنویسها یا شرحهای بسته در Disney+ در وب:
- نشانگر خود را روی ویدیو نگه دارید.
- دکمه صدا و زیرنویس را در بالا سمت راست انتخاب کنید.
- در زیر زیرنویس، زبان مورد نظر خود را انتخاب کنید. اگر زیرنویسهای بسته میخواهید، به دنبال برچسب [CC] بگردید.
- نماد ضربدر را در بالا سمت چپ فشار دهید تا همپوشانی بسته شود.
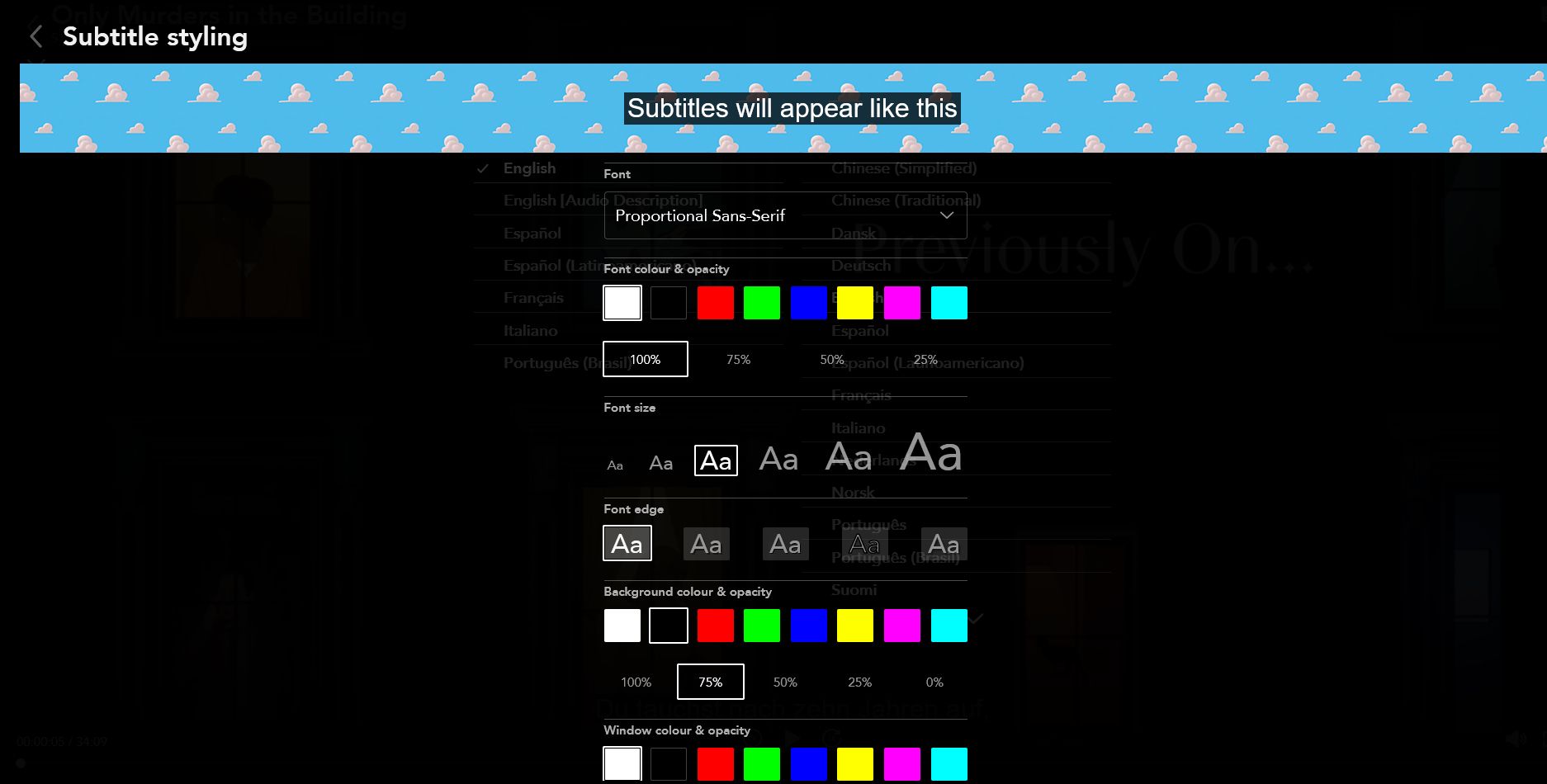
می توانید ظاهر زیرنویس ها را سفارشی کنید. برای انجام این کار، از روی همپوشانی زیرنویس، نماد چرخ دنده را در بالا سمت راست انتخاب کنید. در اینجا می توانید عناصری مانند صورت فونت، رنگ و کدورت، اندازه و غیره را تغییر دهید.
در برخی از دستگاهها، ممکن است لازم باشد زبانه زیرنویس Styling را انتخاب کنید. در سایر موارد، مانند iOS، Android، Xbox و PlayStation، میتوانید آن را از طریق بخش دسترسی دستگاه کنترل کنید، نه از برنامه Disney+.
3. کمک ناوبری
اگر برای پیمایش در وب سایت یا برنامه Disney+ به کمک نیاز دارید، چند ابزار در اختیار شما وجود دارد.
کلید های میانبر صفحه کلید
میتوانید از میانبرهای صفحهکلید برای پیمایش +Disney استفاده کنید. این بدان معنی است که می توانید وب سایت را هدایت کنید و پخش را بدون تکیه بر ماوس یا صفحه لمسی کنترل کنید.
برخی از میانبرهای موجود عبارتند از:
- برگه: در میان عناصر صفحه، مانند پیوندهای منو، کاشی های مارک و محتوا، چرخه بزنید
- Enter: هر چیزی را که هایلایت کرده اید انتخاب کنید
- فاصله: پخش یا مکث
- F: تمام صفحه را وارد کنید
- M: صوت را قطع یا لغو کنید
- فلش چپ/راست: ده ثانیه به عقب/ جلو بروید
دستیارهای صوتی
اگر از طریق دستگاه ادغام شده با Google Assistant، مانند Chromecast یا Nest، به Disney+ دسترسی دارید، میتوانید از دستورات صوتی برای پیمایش و کنترل پخش استفاده کنید. اگر قبلاً این کار را نکردهاید، باید حساب Disney+ خود را از طریق برنامه Google Home مرتبط کنید.
سپس می توانید چیزی مانند “Hey Google, Disney+ را راه اندازی کنید” بگویید. یا میتوانید مستقیماً با «Hey Google, the Mandalorian» را تماشا کنید. شما همچنین می توانید تمام دستورات معمول مانند “مکث” و “حداکثر حجم” را بیان کنید.
صفحه خوان ها
Disney+ از نرم افزار تبدیل متن به گفتار در همه پلتفرم ها، به غیر از پلی استیشن، پشتیبانی می کند. نرمافزار صفحهخوان عناصر مهم صفحه را با صدای بلند میخواند، بنابراین کسانی که اختلالات بینایی دارند میتوانند از طریق وبسایت یا برنامه Disney+ حرکت کنند.
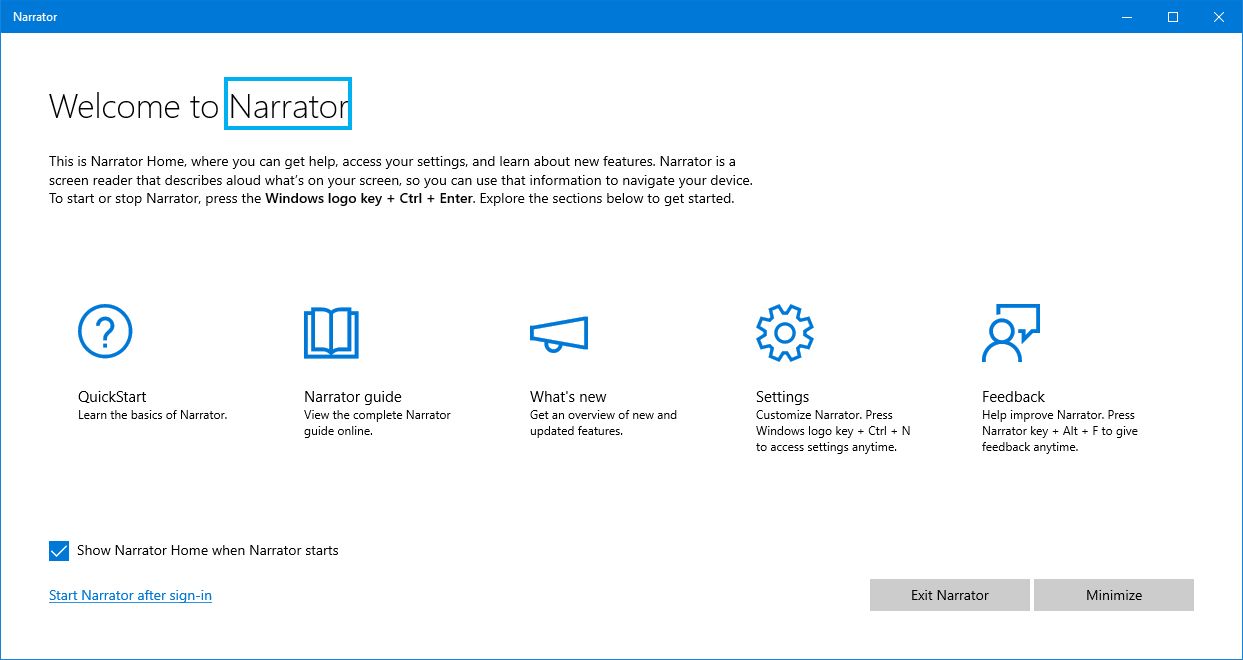
این بدان معناست که میتوانید از نرمافزارهایی مانند Narrator در ویندوز، VoiceOver در macOS و TalkBack در Android استفاده کنید. در صورت تمایل می توانید از ابزارهای شخص ثالث نیز استفاده کنید. این صفحهخوانها اطلاعات مفیدی مانند صفحه نمایشی که در حال مشاهده آن هستید، برگهای که انتخاب کردهاید و تعداد قسمتهای فصل در اختیار شما قرار میدهند.
4. حساسیت به نور و هشدارهای محتوا
برخی از محتواهای دیزنی پلاس با یک هشدار محتوا پیوست شده است.
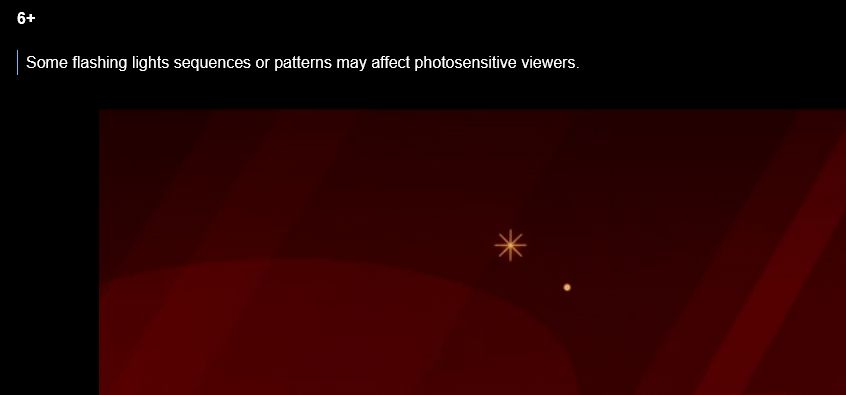
یک پیام هشدار می دهد: “برخی از توالی یا الگوهای نورهای چشمک زن ممکن است بینندگان حساس به نور را تحت تاثیر قرار دهند.” این به نفع کسانی است که در برابر صرع حساس به نور یا سایر حساسیت های بینایی آسیب پذیر هستند. هنگامی که شروع به پخش یک فیلم یا نمایش می کنید، این پیام به طور خلاصه در سمت چپ بالای صفحه ظاهر می شود.
در پیام دیگری آمده است: “حاوی تصاویر تنباکو”. دیزنی ادعا می کند که متعهد به کاهش تصاویر تنباکو و سیگار است، به ویژه در محتوایی که برای بینندگان جوان طراحی شده است. برخی از تولیدات قدیمی دیزنی این هشدار را دارند، زمانی که این شرکت با نمایش سیگار آزادتر بود. مانند هشدار حساسیت به نور، زمانی که شروع به تماشای چیزی میکنید، برای مدت کوتاهی در سمت چپ بالای صفحه نمایش ظاهر میشود.
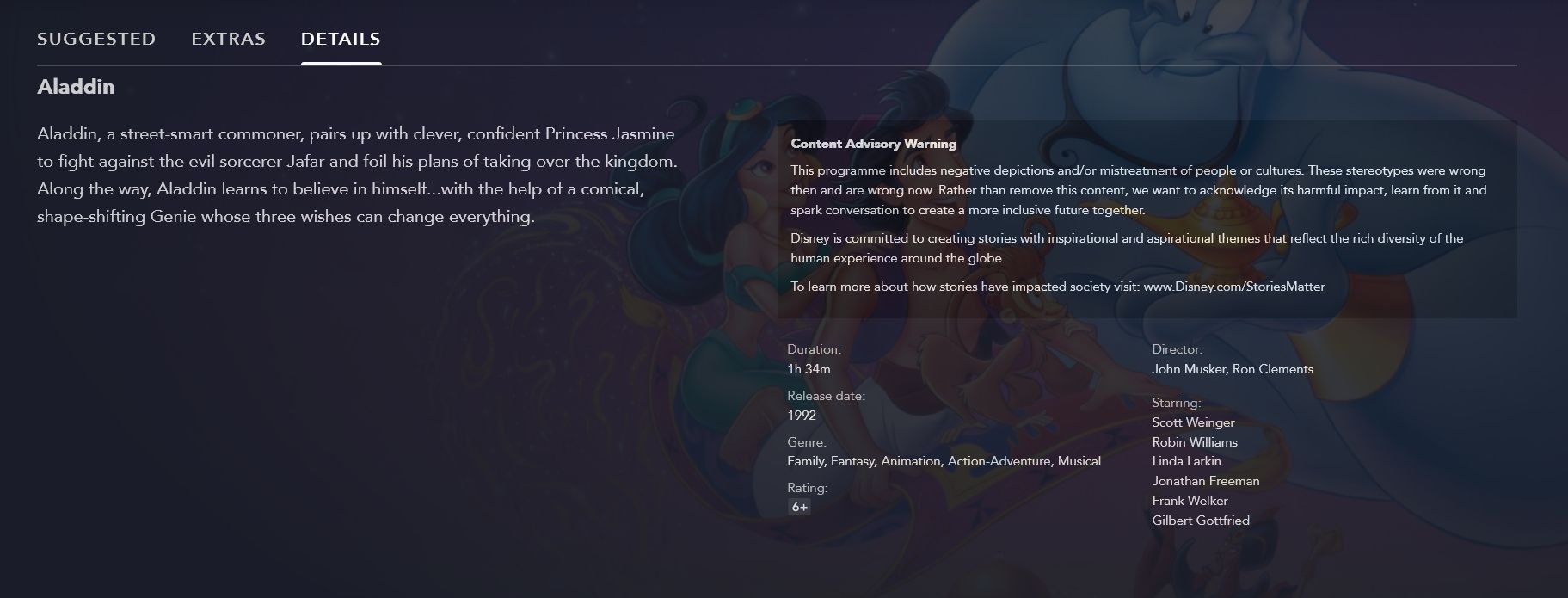
در نهایت، برخی از فیلمهای Disney+ با هشدارهای عدم حساسیت فرهنگی همراه هستند. این هشدار درباره «تصویر منفی و/یا بدرفتاری با مردم یا فرهنگها» میدهد و اذعان میکند که «این کلیشهها در آن زمان اشتباه بودند و اکنون اشتباه هستند» و به بسیاری از انیمیشنهای کلاسیک دیزنی متصل است. هنگام پخش محتوای تأثیرگذار، پیام به مدت 12 ثانیه در برگه جزئیات و تمام صفحه ظاهر می شود.
5. طراحی واکنشگرا با پشتیبانی از زوم
این نکته نسبتاً جزئی است، با توجه به اینکه هر وبسایت یا برنامه مدرن مناسبی آن را ارائه میدهد، اما صفحه دسترسپذیری Disney+ اشاره میکند که سرویس پخش برای پشتیبانی از صفحهنمایشهایی با اندازههای مختلف طراحی شده است. برای مثال، با تغییر اندازه پنجره مرورگر وب، رابط به طور خودکار سازگار می شود.
نکته مهم این است که Disney+ با ابزارهای بزرگنمایی مانند ذره بین در ویندوز و زوم در macOS به خوبی بازی می کند. این بدان معناست که اگر نقص بینایی دارید، می توانید عناصر رابط و متن را تقویت کنید تا آنها را به وضوح ببینید. همچنین می توانید مستقیماً از طریق مرورگر وب خود بزرگنمایی کنید.
هر جنبه ای از دسترسی مهم است
بسیار خوب است که Disney+ به عنوان یک پلتفرم طیف وسیعی از ویژگیهای دسترسی را ارائه میکند، زیرا به این معنی است که سرگرمیها بدون محدودیت برای افرادی که نیازهای شنوایی، بینایی یا تحرک دارند قابل مشاهده است.
اما همچنین مهم است که Disney+ دسترسی خلاقانه را نیز تقویت کند و نمایش در پشت و جلوی صفحه را فعال کند. این شرکت یک مجموعه ویدیویی به نام صداهای Disney+ را برای به اشتراک گذاشتن اهمیت صداهای سیاهپوست در فرآیند خلاقیت تولید کرد که ارزش بررسی را دارد.
