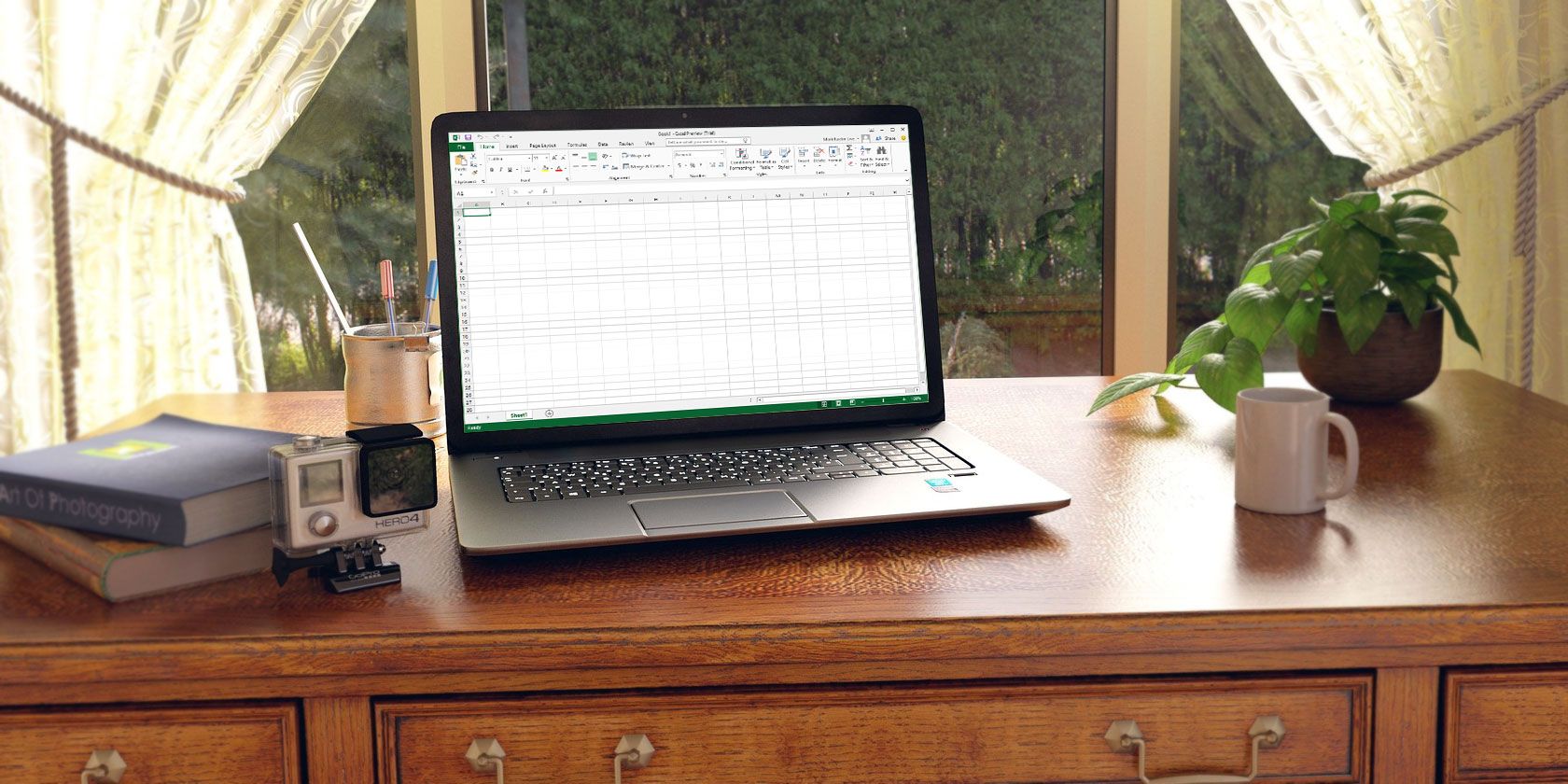دانستن نحوه ایجاد یک لیست گلولهدار در اکسل میتواند به شما در سازماندهی نکات کلیدی یا مراحل دستورالعملها کمک کند.
ایجاد لیست های گلوله ای در اکسل به سادگی در Word نیست. هیچ دکمه گلوله ای در رابط کاربری روبان وجود ندارد، بنابراین چگونه می توانید آنها را به یک صفحه گسترده اضافه کنید؟ خوشبختانه، برای اینکه بتوانید یک لیست گلولهدار در اکسل ایجاد کنید، به دکمه مستقیم نیاز ندارید.
یک صفحه گسترده اکسل در حال حاضر یک لیست عظیم است. بنابراین، تنها چیزی که برای ایجاد یک لیست گلوله ای به آن نیاز دارید، گلوله ها است. در این مقاله به ۷ روش برای ایجاد لیست گلولهای در اکسل میپردازیم.
1. با استفاده از میانبرهای صفحه کلید یک لیست گلوله شده ایجاد کنید
ساده ترین راه برای ایجاد یک لیست گلوله ای استفاده از کلید Alt برای اضافه کردن یک کاراکتر گلوله به یک سلول است. اگر کلید Alt را نگه دارید و کد Numpad را وارد کنید، کد به نماد تبدیل می شود.
- سلولی را که می خواهید گلوله اضافه کنید انتخاب کنید.
- Alt + 7 یا Alt + 0149 را برای گلوله جامد یا Alt + 9 برای گلوله توخالی فشار دهید.
هنگام تایپ اعداد در این میانبرها، مطمئن شوید که از صفحه شماره روی صفحه کلید خود استفاده می کنید. اگر میخواهید درباره کدهای Alt اطلاعات بیشتری کسب کنید، مقاله ما را در مورد نمادهایی که میتوانید با کلید alt اضافه کنید، بخوانید.
اگر لپتاپ بدون صفحه شماره دارید، ممکن است بتوانید Num Lock را برای تقلید از آن روشن کنید. همه لپ تاپ ها این کلید را ندارند. اگر مال شما یکی دارد، معمولاً روی یکی از کلیدهای عملکرد قرار می گیرد.
می توانید Shift + Num Lock یا Fn + Num Lock را فشار دهید تا صفحه شماره روی صفحه کلید لپ تاپ خود فعال شود. سپس برخی از حروف در سمت راست صفحه کلید شما عملکرد خود را تغییر داده و به عنوان یک صفحه اعداد عمل می کنند. اگر در فعال کردن Numpad خود مشکل دارید، راهنمای کامل ما را در مورد نحوه فعال کردن Numpad در ویندوز بخوانید.
روشهای زیر به شما نشان میدهند که چگونه گلولهها را بدون استفاده از کلیدهای عددی وارد سلولها کنید. بنابراین اگر به Numpad دسترسی ندارید، می توانید بدون نگرانی از آن روش ها استفاده کنید.
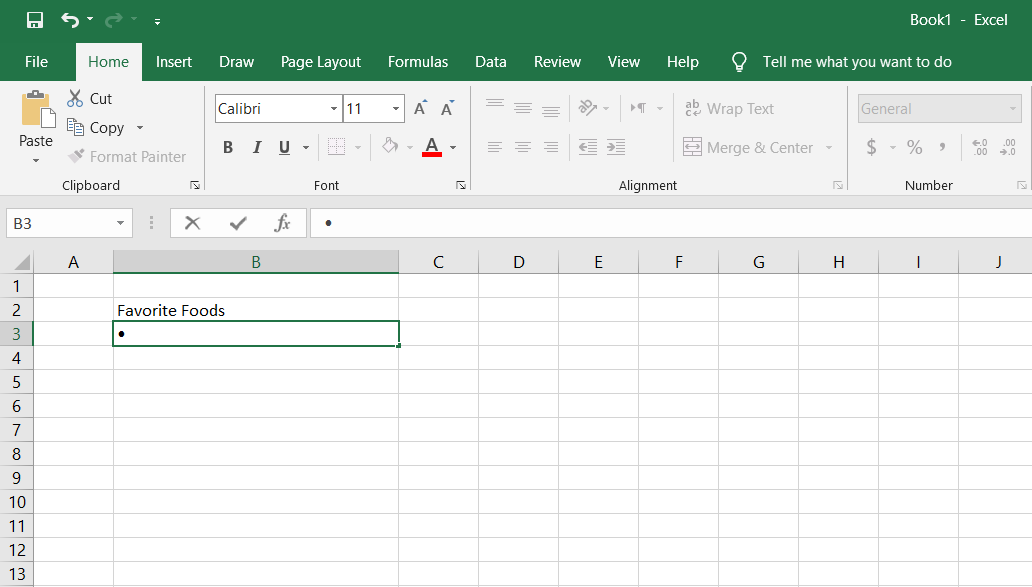
2. با استفاده از جعبه گفتگوی نماد، یک لیست گلوله شده ایجاد کنید
اگر صفحه اعداد روی صفحه کلید خود ندارید، یا میانبرهای صفحه کلید را برای گلوله ها فراموش کرده اید، می توانید به جای آن از کادر محاوره ای نماد استفاده کنید. کادر محاوره ای Symbol به شما امکان می دهد بدون نیاز به استفاده از هیچ میانبر، نمادها را مستقیماً در سلول ها وارد کنید.
- در تب Insert، از قسمت Symbols روی Symbol کلیک کنید.
- در لیست کشویی Font، می توانید فونت مورد نظر خود را انتخاب کنید. فونت پیش فرض Calibri است.
- نمادی را که می خواهید برای گلوله های خود استفاده کنید انتخاب کنید و روی Insert کلیک کنید.
- هنگامی که نماد مورد نظر خود را اضافه کردید، روی Close کلیک کنید.
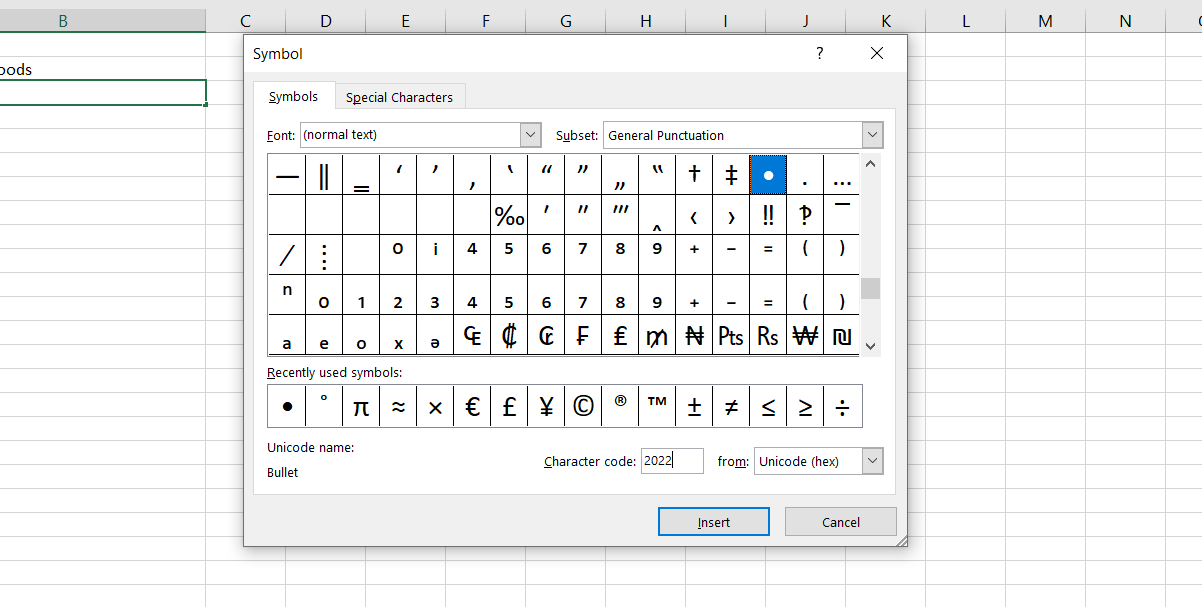
اگر در یافتن نماد گلوله در میان نمادهای دیگر مشکل دارید، می توانید از کدهای نماد گلوله استفاده کنید. برای اضافه کردن نمادهای گلوله، کد هگز آنها را تایپ کنید:
- کادر محاوره ای نماد را از تب Insert باز کنید.
- یونیکد (هگز) را از لیست کشویی در گوشه سمت راست پایین کادر محاوره ای نماد انتخاب کنید.
- یکی از کدهای نشان داده شده در تصویر زیر را در کادر کد کاراکتر تایپ کنید.
- برای افزودن نماد به سلول خود روی Insert کلیک کنید.
- گلوله ها را کپی کنید و آنها را در سلول های دیگر قرار دهید و متن خود را تایپ کنید.
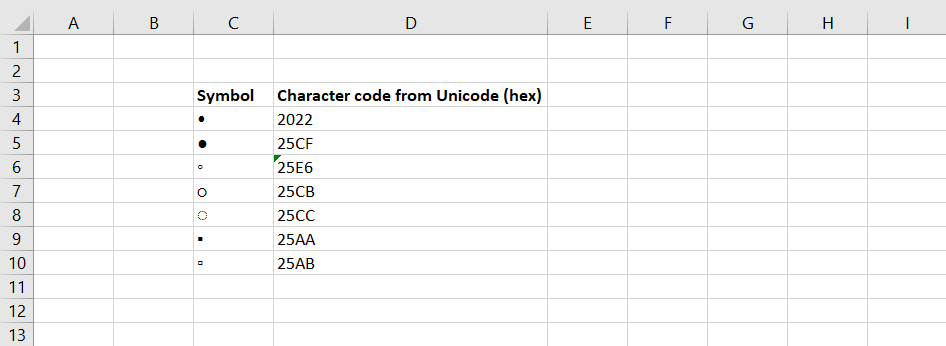
با استفاده از Fill Handle، میتوانید به سرعت یک لیست گلولهدار در سلولهای دیگر همان ستون ایجاد کنید.
- یک گلوله در سلول اول وارد کنید.
- Fill Handle را بگیرید و آن را به سمت پایین ستون بکشید.
این گلوله را در سراسر سلول های انتخاب شده تکرار می کند. اگر قصد دارید با این گلوله ها لیستی تهیه کنید، مقاله ما را در مورد نحوه ایجاد یک لیست سفارشی در اکسل بخوانید تا شروع خوبی داشته باشید.
3. با استفاده از یک فرمت سفارشی، یک لیست گلوله شده ایجاد کنید
برای ایجاد یک لیست گلولهای طولانی، میتوانید از قالب شماره سفارشی برای اضافه کردن سریعتر گلولهها به موارد خود استفاده کنید. با این کار، می توانید یک قالب سلولی جدید ایجاد کنید که یک گلوله در آن وجود دارد.
- لیست خود را انتخاب کنید
- روی لیست کلیک راست کنید.
- از منوی راست کلیک گزینه Format Cells را انتخاب کنید. همچنین می توانید میانبر Ctrl +1 را وارد کنید تا پنجره Format Cells ظاهر شود.
- در تب Numbers از لیست Category گزینه Custom را انتخاب کنید.
- یک علامت گلوله را در کادر Type قرار دهید و سپس یک یا دو فاصله (یا بیشتر) و علامت @ اضافه کنید.
- روی OK کلیک کنید تا نوع جدید در سلول های انتخاب شده اعمال شود.
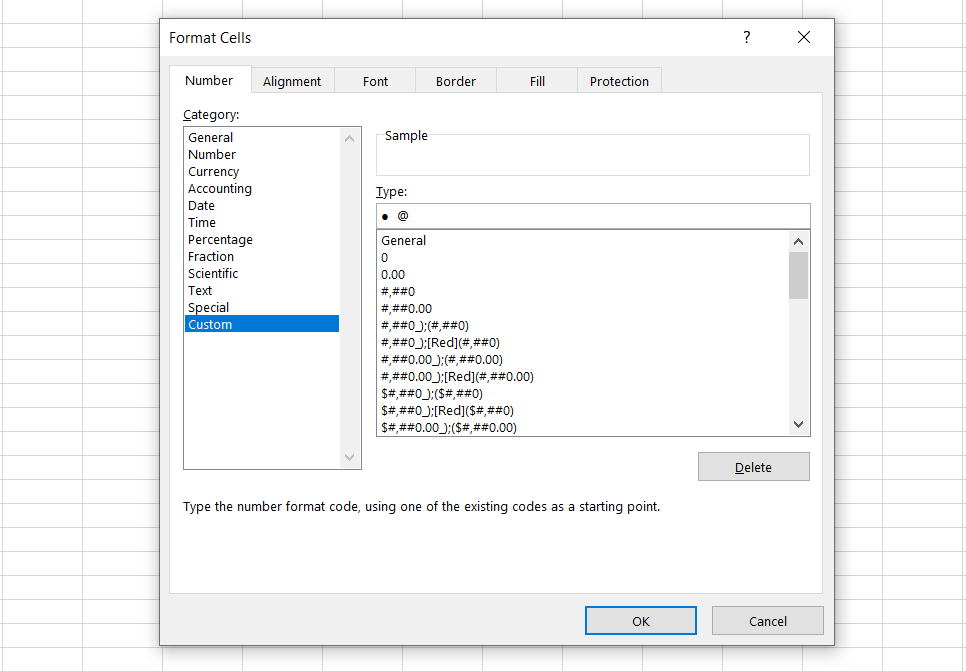
نوع جدیدی که ایجاد کردهاید بهعنوان یک قالب جدید ذخیره میشود، بنابراین دفعه بعد که میخواهید یک لیست گلولهدار ایجاد کنید، میتوانید آن را از لیست Type انتخاب کنید. این به طور خودکار گلوله ها را به سلول ها اضافه می کند.
4. یک لیست Bulleted در یک سلول ایجاد کنید
از آنجایی که اکسل هر زمان که Enter را فشار دهید شما را به سلول بعدی منتقل می کند، نمی توانید با فشار دادن Enter چندین خط در یک سلول تایپ کنید.
تایپ چند خط در یک سلول در اکسل آسان تر است اگر Alt + Enter را فشار دهید. بیایید از این ترفند برای قرار دادن یک لیست گلوله در یک سلول استفاده کنیم.
- روی سلول دوبار کلیک کنید.
- از میانبر صفحه کلید یا کادر محاوره ای نماد برای درج یک گلوله استفاده کنید.
- متن خود را تایپ کنید و سپس Alt + Enter را فشار دهید تا به خط بعدی در سلول بروید.
- یک علامت گلوله وارد کنید و متن خود را تایپ کنید.
- تا زمانی که تمام موارد موجود در لیست گلولهای خود را تایپ نکردهاید، این کار را تکرار کنید.
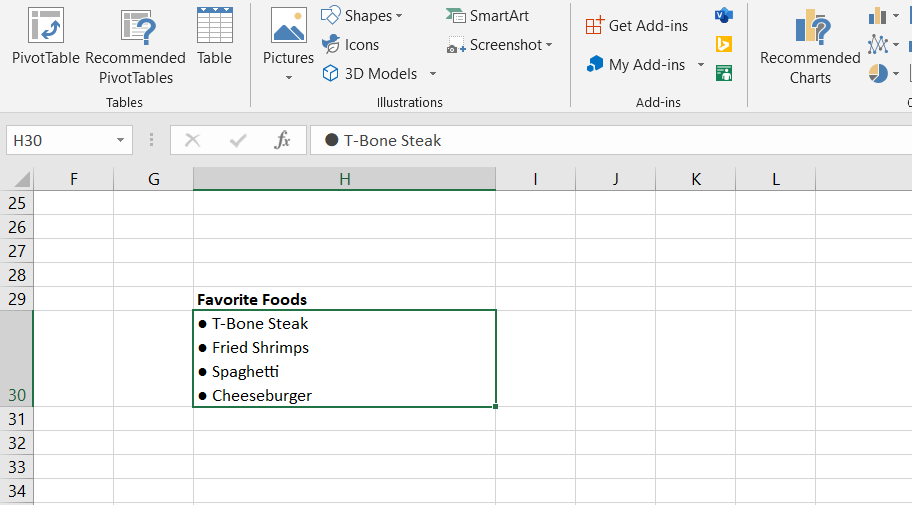
5. با چسباندن آن از Word یک لیست گلوله شده ایجاد کنید
اگر از مایکروسافت ورد یا واژهپرداز دیگری استفاده میکنید، میتوانید فهرستهای گلولهشده را در صفحهگسترده اکسل از Word کپی و جایگذاری کنید.
دو راه برای انجام این کار وجود دارد: میتوانید کل فهرست را در یک سلول قرار دهید یا هر مورد را در یک سلول جداگانه جایگذاری کنید. برای داشتن کل لیست در یک سلول اکسل:
- لیست را در واژه پرداز خود انتخاب کنید.
- Ctrl + C را فشار دهید تا آن را کپی کنید.
- به اکسل بروید و روی سلول خود دوبار کلیک کنید.
- Ctrl + V را برای چسباندن لیست فشار دهید. لیست در یک سلول ظاهر می شود.
اگر میخواهید آیتمهای لیست گلولهشده را در سلولهای جداگانه جایگذاری کنید، همین کار را انجام دهید، اما به جای دوبار کلیک کردن روی سلول، فقط یک بار روی آن کلیک کنید و لیست را جایگذاری کنید.
مطالب مرتبط: نحوه ایجاد چندین لیست کشویی وابسته در اکسل
6. با استفاده از یک تابع یک لیست گلوله شده ایجاد کنید
برای افزودن گلوله ها به چندین سلول به طور همزمان، می توانید از تابع CHAR استفاده کنید. یک کد می گیرد و کاراکتر مربوط به آن کد را در سلول شما نمایش می دهد.
ما قصد داریم با کدها در ویندوز کار کنیم. (کدهای کاراکتر در مک متفاوت است، اما عملکرد CHAR یکسان است).
می توانید از روش زیر برای وارد کردن کاراکترهای گلوله جامد در چندین سلول در Excel برای ویندوز استفاده کنید:
- سلول ها را انتخاب کنید.
- فرمول زیر را در نوار فرمول تایپ کنید:=CHAR(149)
- Ctrl + Enter را فشار دهید.
=CHAR(149)
همه سلول های انتخاب شده دارای یک کاراکتر گلوله ثابت هستند. برای استفاده از این روش باید متن هر مورد گلوله شده را مانند تصویر زیر در ستون سمت راست گلوله ها قرار دهید.
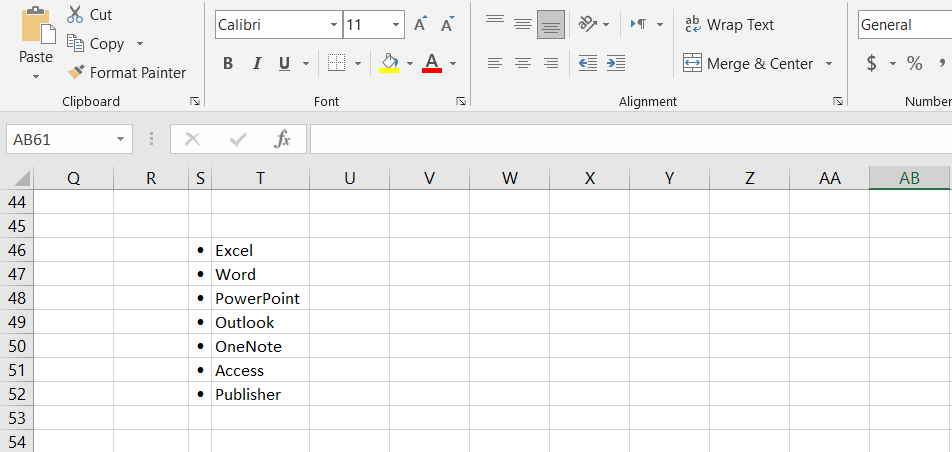
همچنین میتوانید با استفاده از تابع CHAR در یک فرمول، یک لیست گلولهدار در یک ستون ایجاد کنید. این روش برای ایجاد لیست های گلوله ای زمانی مفید است که در حال حاضر لیستی از موارد را در ستون دیگری بدون گلوله دارید.
- سلولی را انتخاب کنید که شامل اولین مورد گلوله شده باشد.
- سپس، فرمول زیر را وارد کنید، و به جای “C3″ با مرجع سلول برای اولین مورد در ستون دیگر.=CHAR(149)&” “&C3 فرمول یک کاراکتر گلوله جامد، یک فاصله، و مقدار سلول را با همان نام (در مثال ما C3). در صورت تمایل می توانید بیش از یک فاصله بین نقل قول ها وارد کنید.
- دستگیره تکمیل خودکار را از گوشه سمت راست پایین سلول روی سلول هایی که می خواهید پر کنید بکشید.
=CHAR(149)&" "&C3
هنگامی که دستگیره تکمیل خودکار را آزاد کردید، فرمول را در سلول های زیر کپی می کند و لیست گلوله ای ظاهر می شود.
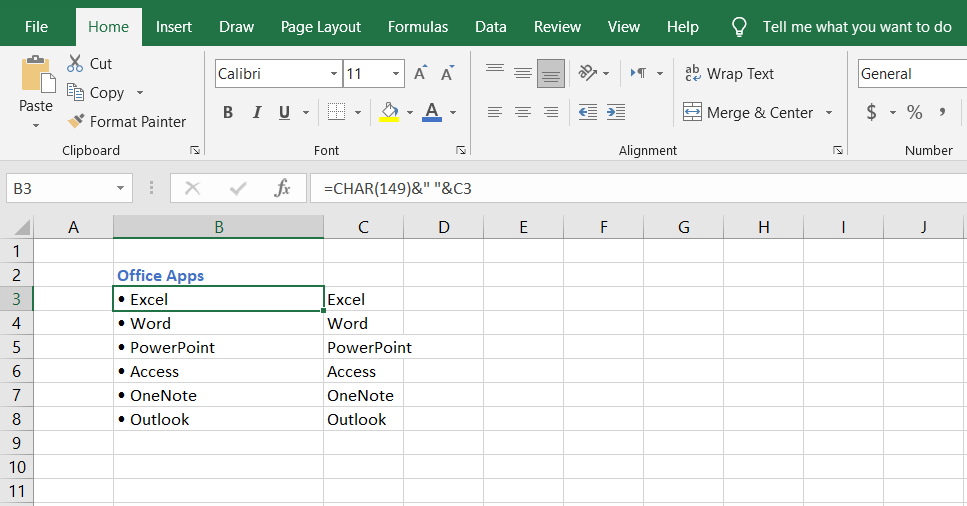
نقطه ضعف این روش تا کنون این است که نمی توانید محتوای لیست گلوله شده را مستقیماً تغییر دهید. از آنجایی که این فرمولی است که به سلول دیگری ارجاع می دهد، به جای آن باید مرجع را تغییر دهید. خود سلول مرجع نیز باید در دیتاشیت باقی بماند زیرا فرمول به آن نیاز دارد.
ساده ترین راه برای غلبه بر این، تبدیل فرمول به مقادیر است:
- سلول های حاوی فرمول ها را انتخاب کنید.
- Ctrl + C را فشار دهید تا سلول ها را کپی کنید.
- به تب Home بروید.
- روی نیمه پایینی دکمه Paste کلیک کنید. با این کار یک منو ظاهر می شود.
- در منوی Paste، روی دکمه اول در قسمت Paste Values کلیک کنید و Values را انتخاب کنید.
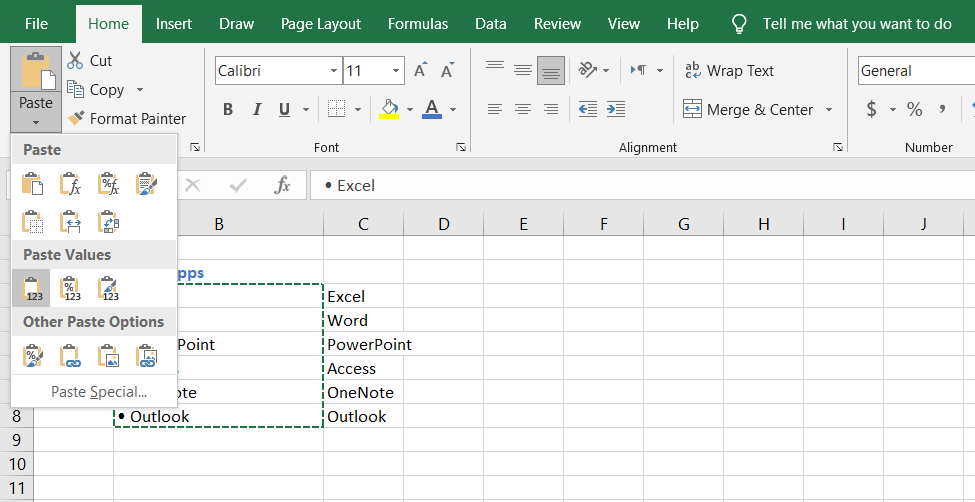
7. با استفاده از فونت های خاص یک لیست Bulleted ایجاد کنید
ویندوز دارای فونت های خاصی است که فقط نماد هستند، مانند Wingdings و Webdings. این فونت ها شامل نمادهایی هستند که گلوله های خوبی می سازند. بیایید با استفاده از فونت Wingdings یک لیست گلوله ایجاد کنیم:
- سلول(هایی) را که می خواهید گلوله ها در آنها باشد را انتخاب کنید.
- در تب Home، فونت را به Wingdings تغییر دهید.
- در نهایت، از راهنمای تصویر زیر برای تایپ گلوله ها در سلول های خود استفاده کنید.
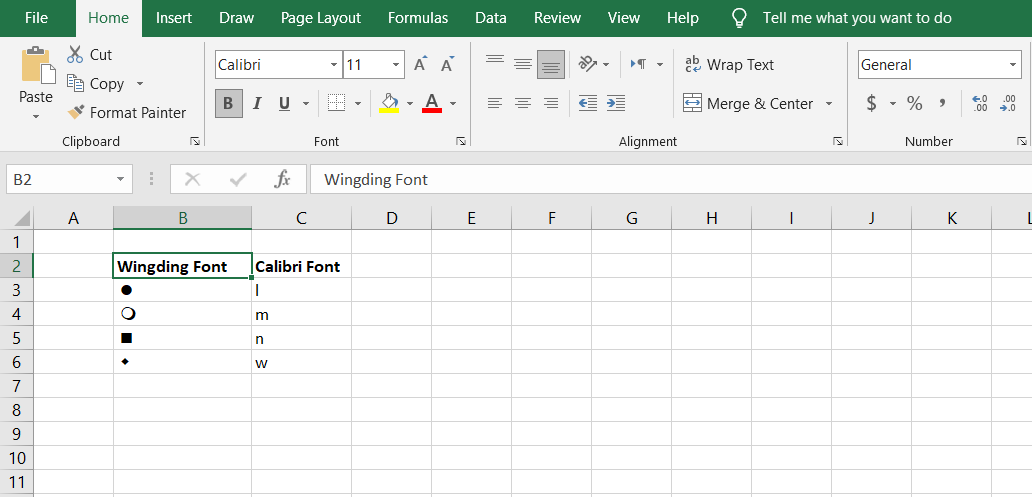
برای استفاده از این روش، باید کاراکترهای گلوله را در سلول های جداگانه در ستون سمت چپ لیست خود قرار دهید. سپس، ستون را به عرض گلوله ها گسترش دهید. شما نمی توانید دو فونت در هر سلول در اکسل داشته باشید.
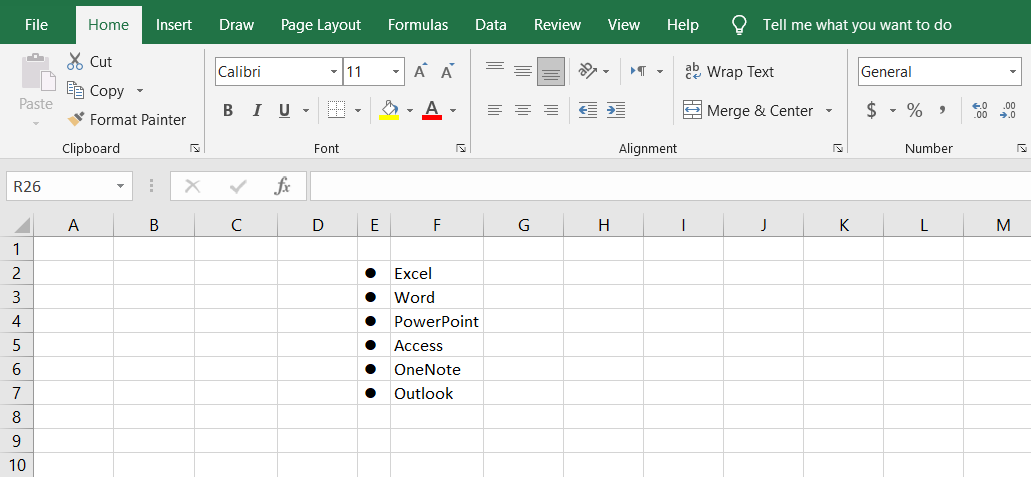
با فونت Wingdings، میتوانید با استفاده از تابع CHAR از نمادهای گلوله بیشتری انتخاب کنید. تصویر زیر مقادیر تابع CHAR را برای کاراکترهای مختلف گلوله نشان می دهد.
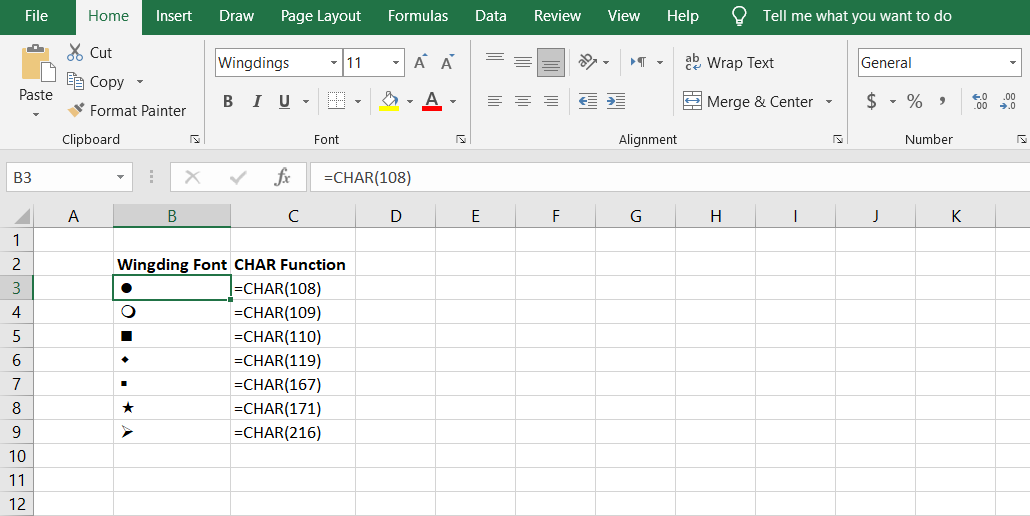
به خاطر داشته باشید که اگر می خواهید از تابع CHAR با فونت Wingdings استفاده کنید، باید آن را با فونت غیر نمادی تایپ کنید و سپس فونت سلول(ها) را به Wingdings تغییر دهید.
لیست گلوله شده خود را در هر مکانی داشته باشید
فقط به این دلیل که اکسل دکمه لیست گلوله ای ندارد به این معنی نیست که نمی توانید آن را ایجاد کنید. اکنون روش های زیادی برای ایجاد یک لیست گلوله ای در اکسل می دانید، بنابراین اگر یکی کار نمی کند، می توانید از بقیه استفاده کنید.
با این حال، فهرستهای گلولهای همه چیز فهرستهای اکسل نیستند. انواع دیگری از لیست وجود دارد، و تسلط بر آنها نیز مزیت خاصی است.