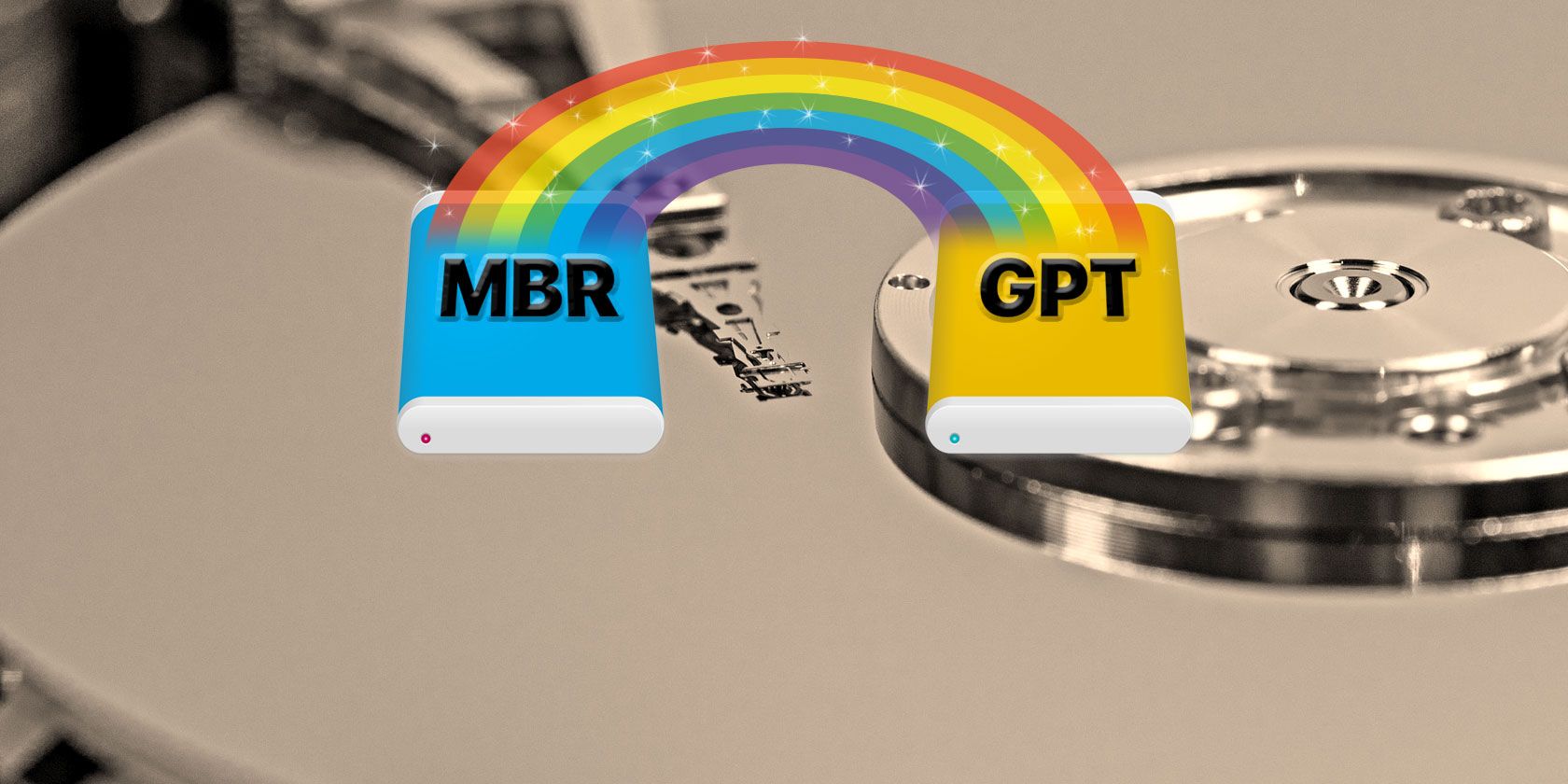دو راه آسان برای تبدیل MBR به GPT بدون از دست دادن داده ای وجود دارد. در این آموزش به هر دو روش می پردازیم.
هارد دیسکهای شما همگی به یک چیز برای پیگیری آنچه روی آنها هستند نیاز دارند: یک جدول پارتیشن. جدول پارتیشن پارتیشن ها (بخش ها) درایو را توصیف می کند و به سیستم شما کمک می کند تا فایل های مورد نیاز خود را پیدا کند.
ویندوز بسته به سیستم عامل و سیستم عامل شما از یک رکورد اصلی بوت (MBR) یا جدول پارتیشن GUID (GPT) استفاده می کند. گاهی اوقات لازم است بین MBR و GPT سوئیچ کنید، اما انجام این کار می تواند منجر به از دست رفتن اطلاعات شود.
با این حال، دو ابزار وجود دارد که می توانید برای تغییر از MBR به GPT بدون از دست دادن اطلاعات استفاده کنید. بنابراین، در اینجا نحوه تبدیل دیسک MBR خود به GPT بدون از دست دادن اطلاعاتی ارائه شده است.
MBR در مقابل GPT
ابتدا، تفاوت های بین MBR و GPT و اینکه چرا برخی از سیستم ها از یکی بر دیگری استفاده می کنند را در نظر بگیرید.
MBR
MBR قدیمی تر از این دو است و بنابراین با طیف وسیع تری از سیستم ها سازگار است. MBR برای رایانههای شخصی IBM توسعه داده شد و به همین دلیل، انتخاب اصلی جدول پارتیشن برای دستگاههای ویندوزی بود که مدتی طولانی بود. Master Boot Record نام خود را از محل خود در ابتدای درایو گرفته است که حاوی بوت لودر سیستم عامل و اطلاعات مربوط به پارتیشن های درایو است.
MBR فقط با درایوهایی تا اندازه 2 ترابایت کار می کند. علاوه بر این، یک درایو MBR تنها می تواند چهار پارتیشن اصلی داشته باشد. وقتی درایو 2 ترابایتی هزینه قابل توجهی داشت، خوب بود، اما اکنون میتوانید یک درایو 8 ترابایتی، مانند سیگیت باراکودا، با قیمتی مقرون به صرفه انتخاب کنید.
GPT
GPT جدیدتر از این دو است. GPT ارتباط تنگاتنگی با UEFI دارد، راه حل میان افزاری که جایگزین قدیمی، BIOS را مدرن می کند. جدول پارتیشن GUID به هر پارتیشن موجود در درایو شما یک شناسه منحصربهفرد جهانی (GUID) اختصاص میدهد، یک عدد 128 بیتی که فقط سختافزار شما را مشخص میکند (یک عدد صحیح 128 بیتی دارای حداکثر مقدار 1.7 x 10^39 است – یک عدد فوقالعاده بزرگ) .
درایوهای GPT از محدودیتهای درایو MBR رنج میبرند. درایوهای GPT می توانند بسیار بزرگتر از همتایان MBR خود باشند (با تنظیمات مناسب، یک درایو 256 ترابایتی نظری کار می کند). در یک سیستم ویندوز، درایوهای GPT می توانند تا 128 پارتیشن مختلف بدون استفاده از پارتیشن توسعه یافته داشته باشند. سیستم های دیگر حتی بیشتر اجازه می دهند.
یک تفاوت عمده دیگر در نحوه ذخیره اطلاعات بوت درایوهای GPT است. برخلاف درایو MBR، درایو GPT چندین نسخه از داده های بوت را در چندین پارتیشن ذخیره می کند و بازیابی را بسیار آسان تر می کند.
سازگاری
همه نسخه های ویندوز نمی توانند از یک درایو پارتیشن بندی شده GPT بوت شوند، زیرا بسیاری از آنها به سیستم مبتنی بر UEFI نیاز دارند.
- ویندوزهای 64 بیتی 11، 10، 8/8.1، 7 و ویستا همگی به یک سیستم مبتنی بر UEFI برای بوت شدن از درایو GPT نیاز دارند.
- ویندوز 10 و 8/8.1 32 بیتی برای بوت شدن از درایو GPT به یک سیستم مبتنی بر UEFI نیاز دارند. هیچ نسخه 32 بیتی ویندوز 11 وجود ندارد.
- ویندوز 7 و ویستا 32 بیتی نمی توانند از درایو GPT بوت شوند.
- تمام نسخه های ویندوز ذکر شده می توانند از درایو GPT بخوانند و بنویسند.
سایر سیستم عامل ها نیز از سیستم های GPT استفاده می کنند. به عنوان مثال، اپل اکنون از GPT به جای جدول پارتیشن اپل (APT) استفاده می کند. علاوه بر این، لینوکس از درایوهای GPT پشتیبانی داخلی دارد.
راه اندازی ویندوز 11 در سال 2021 بسیاری از کاربران را مجبور کرد تا پارتیشن درایو موجود خود را از MBR به GPT تغییر دهند. ویندوز 11 فقط از یک درایو UEFI GPT بوت می شود، که باعث ایجاد مشکلاتی در برخی از کاربران در هنگام تلاش برای انجام سوئیچ شده است.
موارد مرتبط: کارهایی که قبل از به روز رسانی به ویندوز 11 باید انجام دهید
نحوه تبدیل MBR به GPT
همانطور که دیدیم، GPT نوع جدول پارتیشن مدرن تری است که بازیابی بهتر و تطبیق پذیری کلی بیشتری را ارائه می دهد. برای مدت طولانی، تبدیل از درایو MBR به درایو GPT به معنای پاک کردن درایو به عنوان بخشی از فرآیند تبدیل بود. اما اکنون، دو ابزار وجود دارد که میتوانید با استفاده از آنها را بدون از دست دادن اطلاعات، از MBR به GPT تبدیل کنید.
توجه: هیچ بازگشتی وجود ندارد مگر اینکه درایو خود را پاک کنید. MBR به GPT یک تبدیل یک طرفه است. لطفاً همچنین به یاد داشته باشید که پس از تبدیل احتمال کمی وجود دارد که درایو شما از کار بیفتد. در حالی که این یک شانس بسیار کوچک است، اما MakeUseOf و من هیچ مسئولیتی در قبال سخت افزار شما نمی پذیریم اگر بعد از این هشدار به این آموزش ادامه دهید. در این مرحله، مرحله اعتبار سنجی در آموزش پیش رو بسیار مهم است.
قبل از تبدیل دیسک باید یک بررسی نهایی انجام دهید. آیا سخت افزار شما از UEFI پشتیبانی می کند؟ در غیر این صورت، سخت افزار شما درایو را پس از تبدیل ثبت نمی کند و در صورت تبدیل یک درایو قابل بوت، به سیستم عامل خود دسترسی نخواهید داشت.
MBR2GPT
ابزار MBR2GPT مایکروسافت در حال حاضر به عنوان بخشی از Windows 10 Creators Update روی سیستم شما قرار دارد.
ابزار رایگان MBR به GPT در درجه اول به سیستمهایی که باید نصبهای ویندوز 10 را روی تعداد زیادی از رایانهها نصب کنند، پاسخ میدهد. با این حال، می توانید از آن برای تغییر درایو MBR خود به GPT با کمترین دردسر استفاده کنید.
- ابتدا شماره دیسک خود را بررسی کنید. جستجوی منوی Start را برای مدیریت رایانه کامل کنید و بهترین مطابقت را انتخاب کنید. مدیریت دیسک را انتخاب کنید و دیسکی را که می خواهید تبدیل کنید، با توجه به شماره دیسک پیدا کنید. روی شماره دیسک راست کلیک کنید، Properties را انتخاب کنید و Volume Check را باز کنید، نوع پارتیشن فعلی MBR است.
- Windows + X را فشار دهید و سپس Command Prompt (Admin) را از منو انتخاب کنید. اگر Command Prompt (Admin) دیگر گزینه ای نیست، جستجوی منوی Start را برای Command Prompt کامل کنید، سپس کلیک راست کرده و Run as Administrator را انتخاب کنید.
- اکنون دیسکی را که می خواهید تبدیل کنید اعتبار سنجی کنید. mbr2gpt /validate /disk را تایپ کنید:[شماره دیسک خود را در اینجا وارد کنید] /allowFullOS اعتبارسنجی باید فقط یک لحظه طول بکشد. اگر دیسک الزامات تبدیل را برآورده نکند، یک خطا دریافت خواهید کرد. (به عنوان مثال، خطای زیر از یک درایو فلش USB نامعتبر است زیرا شرایط را برآورده نمی کند.)
- mbr2gpt /convert /disk:[شماره دیسک خود را در اینجا وارد کنید] /allowFullOS را تایپ کنید و Enter را فشار دهید تا تبدیل شروع شود. تبدیل سریع است، فقط چند ثانیه طول می کشد.
- شما باید سیستم عامل خود را برای بوت شدن به حالت UEFI تغییر دهید. پس از راه اندازی مجدد سیستم، کلید ورود BIOS/UEFI را فشار دهید. نوع بوت را به جای Legacy Mode یا سایر موارد مشابه به حالت UEFI تغییر دهید.

نرم افزار پارتیشن EaseUS
گزینه دوم برای تبدیل MBR به GPT بدون از دست دادن اطلاعات، استفاده از EaseUS Partition Master Professional است. برخی ممکن است این را ساده تر از دو گزینه تبدیل بدانند، با استفاده از یک رابط کاربری مشابه با صفحه مدیریت دیسک ویندوز. علاوه بر این، نرمافزار پارتیشن EaseUS چندین گزینه اضافی دارد که از جمله آنها میتوان به ابزار تبدیل MBR به GPT اشاره کرد.
با این حال، EaseUS Partition Master Professional 39.95 دلار به شما تعلق می گیرد، در حالی که ابزار MBR2GPT یکپارچه ویندوز رایگان است و در حال حاضر بخشی از سیستم عامل شما است.
- به سایت EaseUS Partition Master بروید. نرم افزار را بخرید، دانلود و نصب کنید. (نکته: اگر فقط یک درایو را تبدیل می کنید، نسخه آزمایشی را بگیرید.)
- EaseUS Partition Master را باز کنید و منتظر بمانید تا درایوهای شما بارگیری شوند. سپس درایوی را که می خواهید تبدیل کنید پیدا کنید. دیسک را انتخاب کنید، کلیک راست کرده و Convert MBR to GPT را انتخاب کنید.
- دکمه Apply را در نوار ابزار فشار دهید. پس از زدن App، سیستم شما راه اندازی مجدد خواهد شد. شما به یک صفحه عملیات EaseUS Partition Master خواهید رسید که فرآیند تبدیل را نشان می دهد.
- شما باید سیستم عامل خود را برای بوت شدن به حالت UEFI تغییر دهید. پس از راه اندازی مجدد سیستم، کلید ورود BIOS/UEFI را فشار دهید. نوع بوت را بر خلاف حالت Legacy Mode یا سایر موارد مشابه به حالت UEFI تغییر دهید.
بنابراین، EaseUS Partition Master فرآیند تبدیل MBR به GPT را آسانتر میکند، اما کمی کندتر از همتای رایگان مایکروسافت خود است.
تبدیل MBR به GPT کامل شد!
اکنون درایو MBR قدیمی خود را به درایو GPT تبدیل کردهاید و کنترل بیشتری بر نحوه استفاده از درایو خود میدهید. پس از تغییر جدول پارتیشن و انتقال از BIOS به UEFI، متوجه خواهید شد که کنترل بیشتری بر سیستم عامل سیستم خود نیز دارید. به هر حال، این یکی از دلایل اصلی معرفی UEFI است، برای فعال کردن کنترل بیشتر و گزینه های پیشرفته تر روی سخت افزار شما.