به یک خطای DNS خیره شده اید؟ در اینجا نحوه رفع آن و بازگشت آنلاین به شما آمده است.
هر چند وقت یکبار، ممکن است هنگام مرور اینترنت با یک خطای عجیب روبرو شوید که ادعا می کند سرور DNS شما پاسخ نمی دهد. متأسفانه، از این پیام خطای مبهم بلافاصله مشخص نیست که سرور DNS چیست، چه رسد به اینکه چرا با شما همکاری نمی کند.
به این ترتیب، بیایید بررسی کنیم که سرور DNS چیست و چگونه این مشکل را برطرف کنیم.
به هر حال حتی یک سرور DNS چیست؟
اول از همه، قبل از اینکه بتوانیم بررسی کنیم که چرا سرور DNS شما کار نمی کند، باید بفهمیم که سرور DNS چیست!
قسمت «DNS» نام مخفف «سیستم نام دامنه» است. یک سرور DNS به رایانه کمک میکند تا نام دامنه را به آدرس IP تجزیه کند و سپس میتواند از آن برای بردن شما به مقصد استفاده کند.
نام های دامنه برای درک و به خاطر سپردن انسان ها طراحی شده اند، نه رایانه ها. برای رایانه شما، “www.google.com” معنایی ندارد، حتی اگر ما به عنوان انسان می دانیم Google چیست.
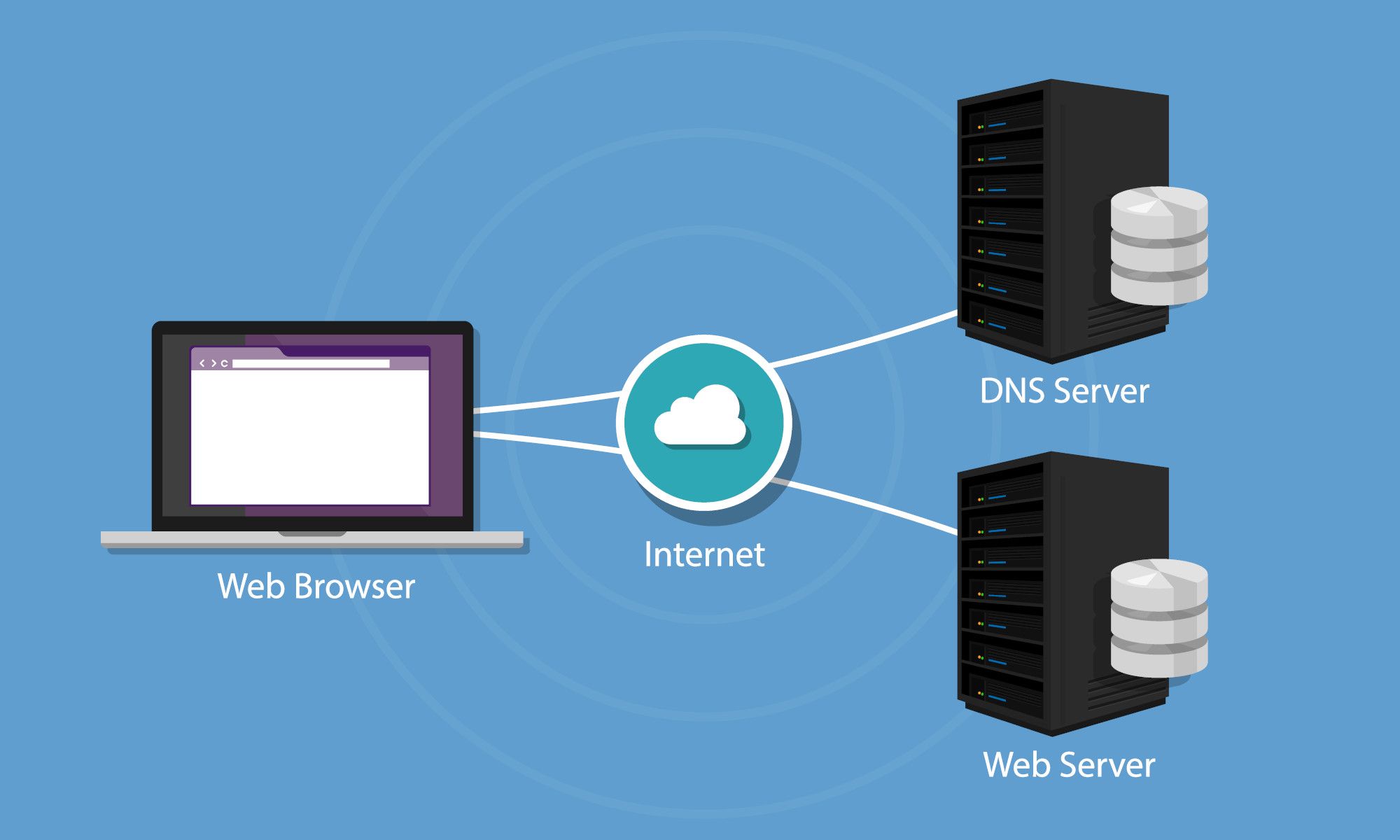
برای بردن شما به Google، دستگاه شما به آدرس IP وبسایت نیاز دارد. برای انجام این کار، رایانه شما باید URL Google را به یک آدرس IP تبدیل کند که میداند چگونه از آن استفاده کند.
اینجاست که سرور DNS وارد می شود. سرور DNS به عنوان یک دفترچه تلفن بزرگ برای اینترنت عمل می کند. هر بار که کامپیوتر به آدرس IP یک وب سایت نیاز دارد، می تواند URL را به سرور DNS بدهد و در ازای آن یک آدرس IP دریافت کند.
وقتی به Google می روید، سرور DNS پایگاه داده عظیم نام های دامنه خود را جستجو می کند و آدرس IP مرتبط با Google را پیدا می کند. سپس به رایانه شما می گوید که از آن آدرس بازدید کند و رایانه شما از آدرس برای واکشی وب سایت Google استفاده می کند.
ما بیشتر در مورد نحوه عملکرد سرورهای DNS و اینکه چرا ممکن است یکی از آنها در دسترس نباشد توضیح دادیم.
چگونه خطای «سرور DNS پاسخ نمی دهد» را برطرف کنیم
اکنون که می دانیم سرور DNS چیست، می توانیم بفهمیم که چرا وقتی پاسخ نمی دهد، مشکل بزرگی است.
هنگامی که یک URL را در مرورگر خود وارد می کنید، رایانه شما سعی می کند یک آدرس IP از آن دریافت کند، اما سرور DNS شما پاسخ نمی دهد. به این ترتیب، رایانه شما نمیتواند شما را به وبسایتی که میخواهید به آن بروید برساند و به شما یک خطای DNS میدهد.
بنابراین، چگونه خطای عدم پاسخگویی سرور DNS را رفع میکنید؟
1. یک مرورگر متفاوت را امتحان کنید
گاهی اوقات مرورگرها لحظات سختی دارند. اگر هنگام استفاده از یک مرورگر با مشکلات DNS مواجه هستید، مرورگر دیگری را امتحان کنید. مرور وب برای دانلود مرورگر دیگری ممکن است دشوار باشد، اما اگر از مرورگر پیشفرض دستگاه خود استفاده نمیکنید، همیشه میتوانید از آن استفاده کنید.
اگر با تغییر مرورگر مشکل برطرف شد، مرورگر نادرست را بهروزرسانی یا دوباره نصب کنید. اگر کار نکرد یا از یک مرورگر پیشفرض در دستگاه خود استفاده میکنید، سعی کنید دادههای مرور را پاک کنید و افزونهها را حذف کنید.
2. کش DNS را پاک کنید
اگر از رایانه شخصی یا لپتاپ استفاده میکنید و این پیام را میبینید، ممکن است در حافظه پنهان DNS شما مشکلی وجود داشته باشد.
کش DNS فایلی در رایانه شما است که فهرست آدرس ها و IP هایی را که بازدید می کنید ذخیره می کند. این باعث صرفه جویی در زمان از درخواست مداوم از سرور DNS خود برای اطلاعاتی که در گذشته دریافت کرده اید، می شود.
هنگامی که این کش خراب می شود، باعث ایجاد مشکلات DNS می شود. خوشبختانه، یک راه آسان برای پاک کردن کش DNS در ویندوز و macOS وجود دارد:
- برای ویندوز، روی دکمه Start کلیک کنید، سپس عبارت Command Prompt را تایپ کنید. نتیجه جستجویی که ظاهر می شود را انتخاب کنید، سپس “ipconfig /flushdns” را وارد کنید.
- برای macOS، یک ترمینال را باز کنید و اگر از El Capitan یا نسخه های جدیدتر استفاده می کنید، “sudo dscacheutil -flushcache; sudo killall -HUP mDNSResponder” را وارد کنید.
ما از هر دوی این روش ها در راهنمای خود در مورد اینکه سرور DNS چیست و چرا در دسترس نیست استفاده می کنیم. اگر می خواهید بیشتر بدانید حتما آن را بخوانید.
3. سرور DNS خود را تغییر دهید
اگر سرور DNS فعلی شما در دسترس نیست، چرا سرور دیگری را امتحان نکنید؟ لازم نیست به طور پیشفرض به سروری که استفاده میکنید چسبیده باشید، و ساده است که به دستگاه خود بگویید فعلاً از سرور دیگری استفاده کند.
برای انجام این کار، باید به تنظیمات DNS رایانه خود دسترسی داشته باشید و به آن بگویید به جای دیگری متصل شود. اگر مطمئن نیستید که چگونه این کار را انجام دهید، ما مراحل را در راهنمای خود در مورد نحوه تغییر تنظیمات DNS خود طی کردیم.
در مورد اینکه چه چیزی را به عنوان سرور DNS جدید خود وارد کنید، چند گزینه برای آدرس اصلی و ثانویه شما وجود دارد:
- گوگل یک آدرس به یاد ماندنی 8.8.8.8 و 8.8.4.4 برای سرورهای خود دارد.
- Cloudflare با نسخه های 1.1.1.1 و 1.0.0.1 نیز به راحتی قابل یادآوری است.
- OpenDNS دارای 208.67.222.222 و 28.67.220.220 است.
در حالی که این خدمات مفید و رایگان DNS هستند، استفاده از آنها برای مدت زمان طولانی توصیه نمی شود. سرورهای DNS رایگان معمولاً امنیت زیادی روی آنها نصب نشده است و ممکن است افراد دیگری که از این سرویس رایگان استفاده می کنند، استفاده زیادی را مشاهده کنند.
به این ترتیب، بهتر است از یک سرور DNS رایگان استفاده کنید تا زمانی که سرور معمولی شما آنلاین شود. با لغو مراحل بالا می توانید سرور DNS معمولی خود را بررسی کنید.
4. روتر خود را مجددا راه اندازی کنید
ممکن است متوجه شوید که مشکل فراتر از دستگاه شما است. اگر همه دستگاهها و رایانههای موجود در شبکه محلی شما نمیتوانند به سرور DNS متصل شوند، ممکن است مشکلی در روتر شما وجود داشته باشد.
مانند یک کامپیوتر، برخی از روترها یک کش DNS دارند که ممکن است خراب شود. میتوانید با خاموش کردن اتصال Wi-Fi در دستگاه تلفن همراه و استفاده از داده، یک آزمایش سریع انجام دهید. اگر با این کار مشکل برطرف شد، ممکن است حافظه پنهان DNS روتر شما مقصر باشد.
برای رفع این مشکل، روتر خود را از برق جدا کنید و آن را 30 ثانیه بگذارید. دوباره آن را وصل کنید و دوباره اتصال را امتحان کنید. اگر مشکل روتر بود، باید آن را برطرف کنید.
5. آنتی ویروس و فایروال خود را به طور موقت غیرفعال کنید
اگر هیچ یک از موارد بالا کار نمی کند، سعی کنید به طور موقت برنامه های آنتی ویروس و فایروال هایی را که تنظیم کرده اید غیرفعال کنید. این برنامهها اتصال اینترنت شما را کنترل میکنند تا مطمئن شوند هیچ چیز بدی به سیستم شما نفوذ نمیکند، اما گاهی اوقات همه چیز با آن اشتباه میشود.
اگر غیرفعال کردن آنتیویروس یا فایروال شما این کار را انجام میدهد، ممکن است لازم باشد آن را مجدداً نصب کنید تا آن را به حالت عادی بازگردانید. همچنین ممکن است زمان آن رسیده باشد که یک آنتی ویروس دیگر را امتحان کنید.
6. رفتن به حالت ایمن را امتحان کنید
آنتی ویروس شما تنها برنامه ای نیست که روی اتصالات شما کنترل دارد. سایر برنامه ها، نرم افزارها و درایورها ممکن است در اتصال شما اختلال ایجاد کنند.
برای بررسی اینکه آیا عامل دیگری مقصر است یا خیر، سعی کنید دستگاه خود را در حالت Safe Mode بوت کنید. شما می توانید در ویندوز 10 به حالت ایمن بوت شوید و حالت های بوت macOS نیز حالت ایمن خاص خود را دارند.
اگر به حالت ایمن بوت می شوید و مشکل خود به خود حل می شود، به این معنی است که نرم افزار در راه است. وقتی به حالت ایمن بوت میشوید، کامپیوتر شما عمدا درایورها و نرمافزارهای غیرضروری را بارگیری نمیکند.
به این ترتیب، اگر حالت امن مشکل شما را برطرف کند، به این معنی است که هر چیزی که در آن بارگذاری نشده است مقصر است. با این حال، مشکلات زیادی وجود دارد که میتواند دلیل آن باشد، بنابراین سعی کنید درایورها و نرمافزارهای مبتنی بر شبکه را دوباره نصب کنید تا رفع شوند.
آشنایی با تنظیمات DNS
اگر مشکلات DNS دارید، دلایل بالقوه زیادی پشت آن وجود دارد. متأسفانه، شناسایی مشکل مستلزم مرور هر قسمت از دستگاه شما است که می تواند باعث خطا شود و دوباره بررسی کنید که آیا درست کار می کند.
اکنون که در بهینه سازی DNS خود استاد هستید، می توانید کارهای بیشتری را با آن انجام دهید. به عنوان مثال، آیا می دانستید که چند تغییر می تواند سرعت اینترنت شما را افزایش دهد؟
اعتبار تصویر: Maximumm / Shutterstock
