آیا با دانلود در سافاری در مک خود مشکل دارید؟ نحوه عیبیابی مشکلات دانلودهای سافاری از دست رفته، گیر افتاده و از دست رفته را توضیح خواهیم داد.
دانلود فایل ها در سافاری در مک همیشه آسان نیست. گاهی اوقات به نظر می رسد که فایل ها پس از دانلود ناپدید می شوند، در حالی که برخی اوقات اصلاً دانلود نمی شوند. به طور گیج کننده، این ممکن است به دلایل مختلفی رخ دهد. با این حال، رفع همه به اندازه کافی آسان است.
در برخی موارد، راه حل مشکلات دانلود سافاری شامل بررسی پوشه Downloads شماست. در موارد دیگر، شامل غیرفعال کردن هر پلاگینی است که ممکن است برای شما مشکل ایجاد کند. همه اینها اقدامات ساده ای هستند، بنابراین دانلود دوباره نباید طول بکشد. وقتی سافاری چیزی دانلود نمیکند، همه چیزهایی را که میتوانید برای رفع آن تلاش کنید، به شما راهنمایی میکنیم.
1. پوشه پیش فرض دانلودها را بررسی کنید
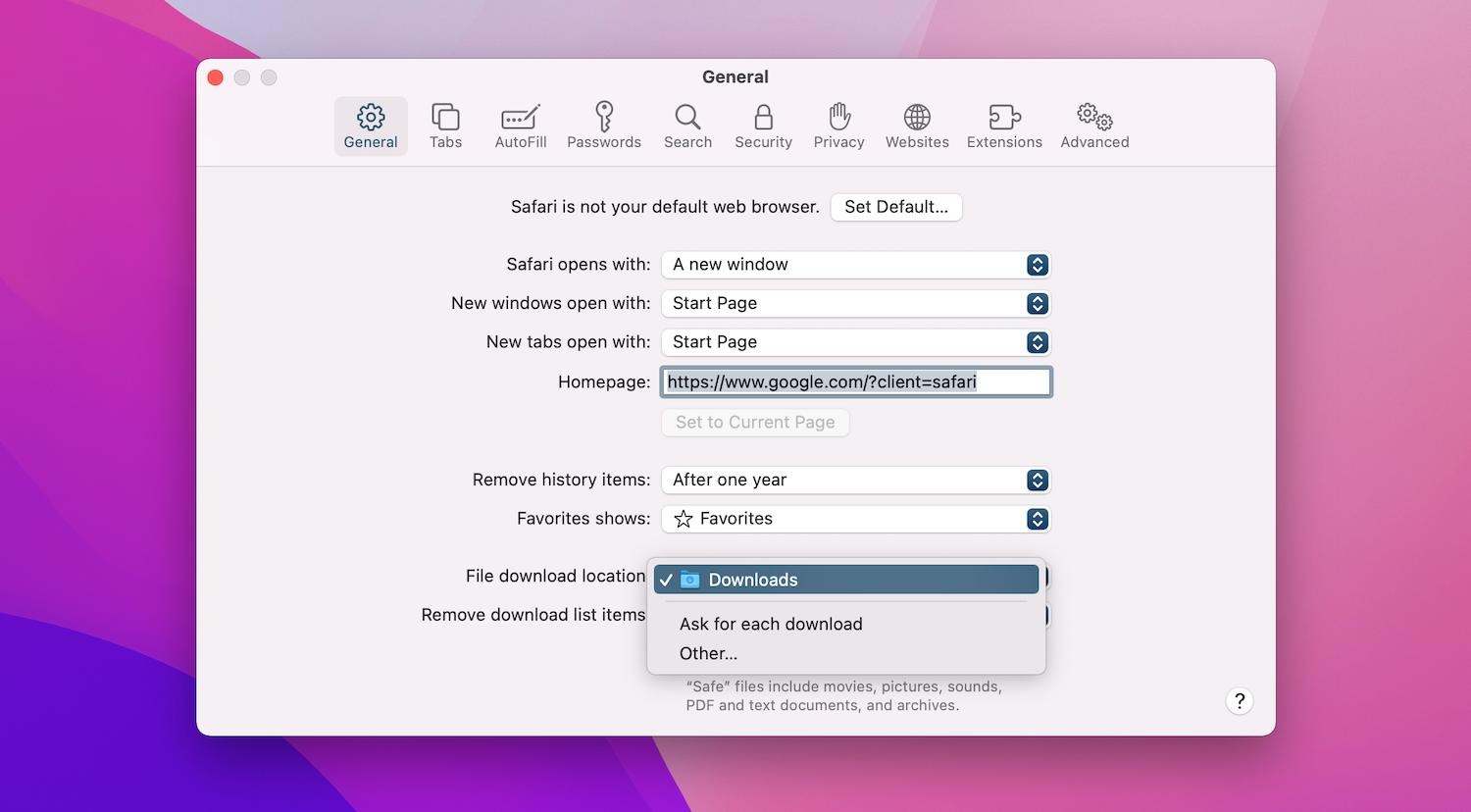
سافاری هر فایلی را که دانلود میکنید به پوشهای در مک میفرستد. جای تعجب نیست که از دانلودها به عنوان مکان پیش فرض استفاده می کند. با این حال، شما می توانید این را تغییر دهید، شاید حتی بدون اینکه متوجه شوید.
بنابراین باید بررسی کنید که سافاری دانلودهای شما را کجا ارسال می کند و در صورت تمایل آن را بر اساس آن تغییر دهید. برای انجام این:
- روی Safari (در نوار منوی Mac خود) کلیک کنید و Preferences را انتخاب کنید.
- تب General را انتخاب کنید.
- کادر کشویی File download location را باز کنید.
- دانلودها (یا هر پوشه ای که می خواهید استفاده کنید) را انتخاب کنید.
البته میتوانید محل دانلود پیشفرض را روی پوشهای غیر از Downloads تنظیم کنید. اما مطمئن شوید که این پوشه جایگزین چیست. در غیر این صورت، میتوانید زمان را برای جستجوی فایلهایی که در یک پوشه واضح نیستند از دست بدهید.
2. کادر “Open Safe Files” را علامت بزنید
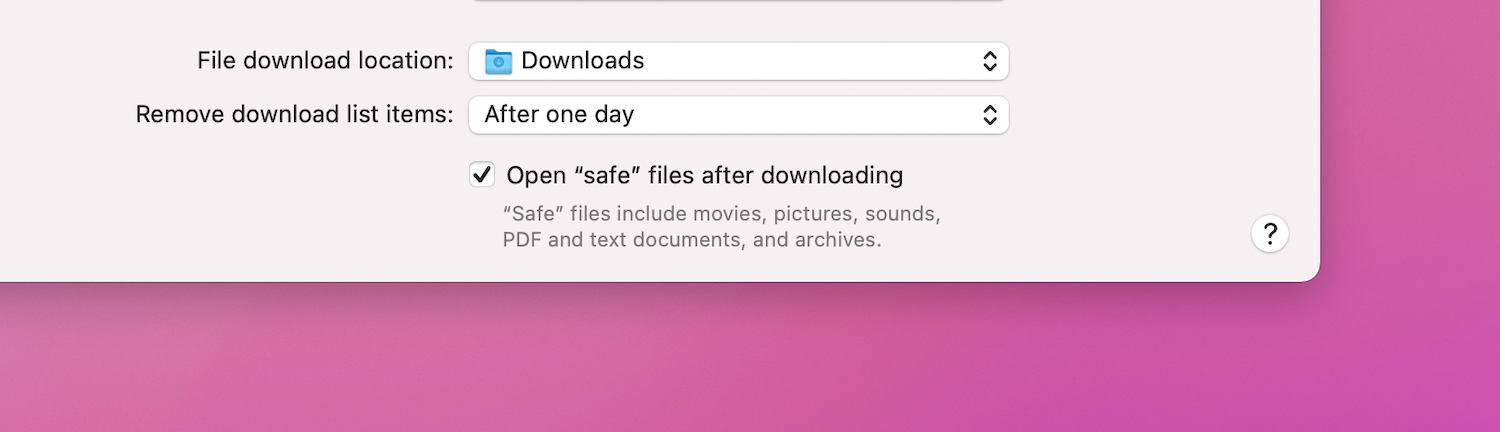
گاهی اوقات، ممکن است به نظر برسد که دانلودهای سافاری به طور معمول کار نمی کنند زیرا گزینه باز کردن فایل های “ایمن” پس از دانلود، که در صفحه تنظیمات عمومی سافاری خواهید یافت.
این گزینه به صورت پیش فرض روشن است. به Safari دستور میدهد که پس از پایان دانلود، همه فایلهای «ایمن» را بهطور خودکار باز کند. با خاموش کردن آن، ممکن است به اشتباه فکر کنید که سافاری دانلود به درستی متوقف شده است، زیرا به طور خودکار فایل های شما را باز نمی کند.
با این حال، شما به راحتی می توانید آن را دوباره روشن کنید. شما به سادگی باید موارد زیر را انجام دهید:
- روی Safari (در نوار منو) کلیک کنید و Preferences را انتخاب کنید.
- مطمئن شوید که در تب General هستید.
- کادر کوچک کنار باز کردن فایلهای “ایمن” پس از دانلود را علامت بزنید.
سافاری اکنون پس از دانلود تمامی فایل های “ایمن” را برای شما باز می کند. و اگر تعجب میکردید، اپل انواع خاصی از فایلها مانند عکسها و فایلهای PDF را «ایمن» تعریف میکند.
3. شبکه خود را بررسی کنید
شایان ذکر است که اگر نمی توانید در سافاری دانلود کنید، ممکن است مشکل از Safari نباشد. در واقع، ممکن است اتصال Wi-Fi شما خیلی کند باشد یا به طور معمول کار نمی کند. در این صورت، تعدادی از مراحل وجود دارد که می توانید انجام دهید.
ابتدا مطمئن شوید که واقعاً به یک شبکه Wi-Fi متصل هستید و مک شما به روتر نزدیک است. زمانی که از روتر دورتر هستید معمولاً از دانلود کند رنج می برید، بنابراین نزدیکتر شدن می تواند برخی از مشکلات را حل کند.
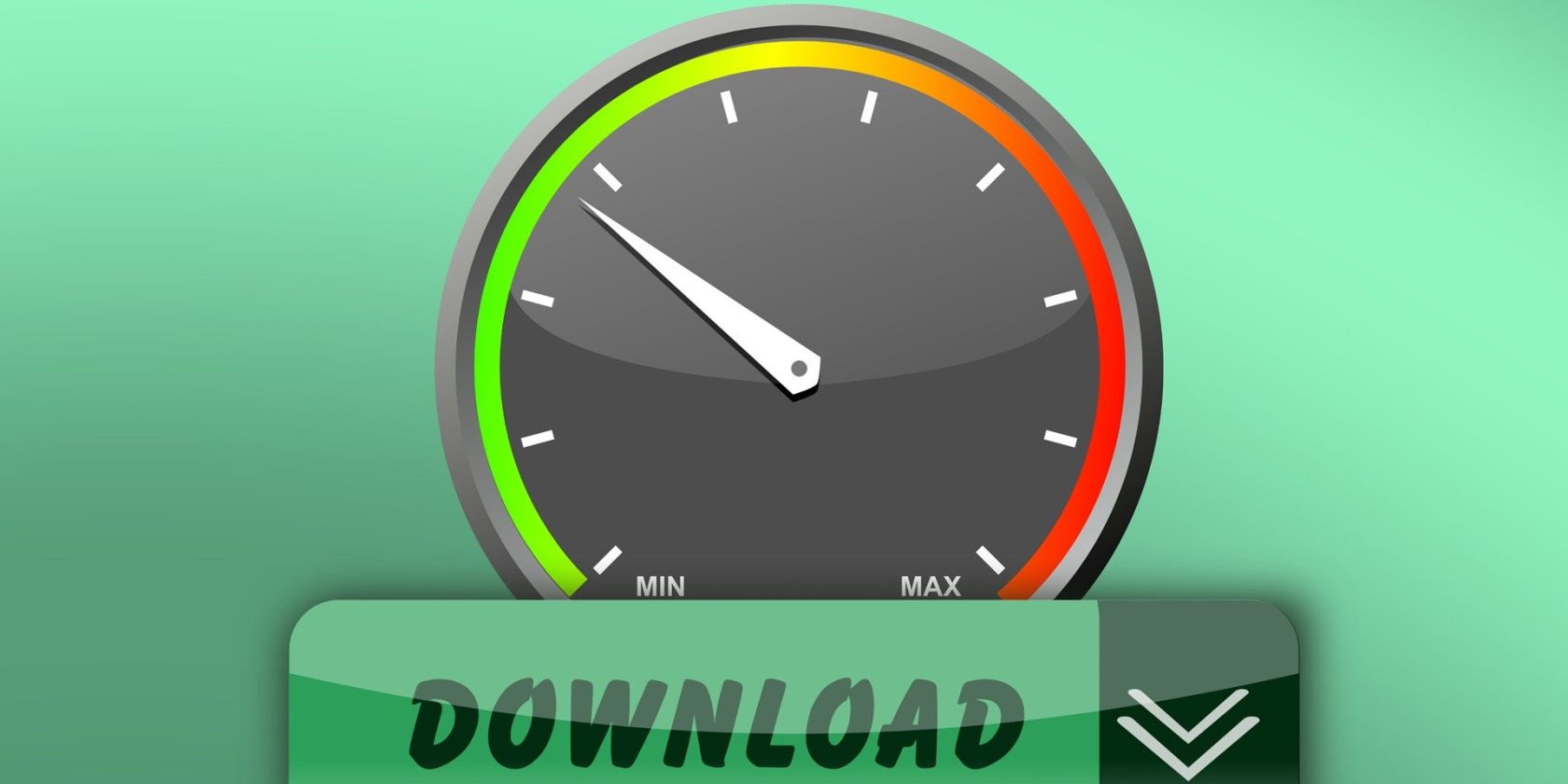
همچنین، اغلب می توانید با تغییر کانال روتر، سرعت وای فای خود را افزایش دهید. می توانید این کار را با تایپ آدرس IP روتر خود در نوار آدرس سافاری و زدن Return انجام دهید. سپس به صفحه تنظیمات روتر خود میروید، جایی که میتوانید کانال مورد استفاده آن را تغییر دهید.
یکی دیگر از ترفندهایی که می توانید امتحان کنید این است که بررسی کنید آیا دستگاه دیگری پهنای باند Wi-Fi شما را می خورد یا خیر. این می تواند سرعت دانلود را کاهش دهد، به خصوص اگر دستگاه های زیادی همزمان کار فشرده ای انجام می دهند. در صورت امکان، پخش ویدیو، بازی آنلاین و فعالیتهای مشابه را متوقف کنید.
به طور مشابه، اگر در حال دانلود یک فایل بزرگ هستید، ممکن است به سادگی منتظر بمانید تا دانلود آن به پایان برسد.
4. سرورهای DNS را تغییر دهید
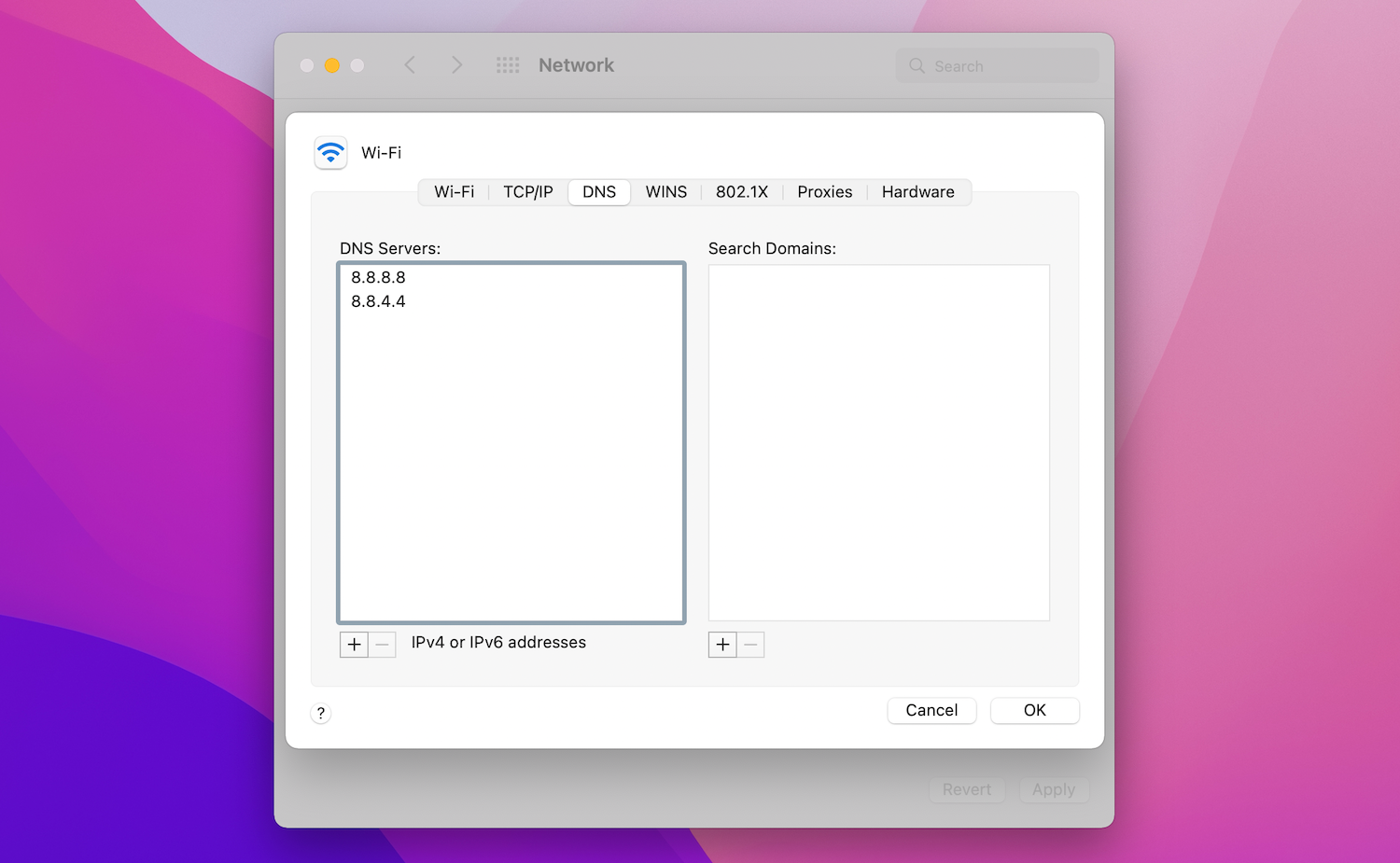
استفاده از یک سرویس محبوب DNS (سیستم نام دامنه) می تواند شانس Safari را برای مکان یابی سرورهای دانلود فایل بهبود بخشد. بیایید سعی کنیم سرورهای DNS ISP خود را به نفع Google DNS حذف کنیم. در اینجا چگونه است:
- نماد وضعیت Wi-Fi را در نوار منوی Mac انتخاب کنید و Network Preferences را انتخاب کنید.
- مطمئن شوید که Wi-Fi در نوار کناری انتخاب شده است. سپس روی Advanced کلیک کنید.
- به تب DNS بروید. سپس، هر ورودی موجود را حذف کنید و موارد زیر را وارد کنید: 8.8.8.8 8.8.4.4
- 8.8.8.8
- 8.8.4.4
تغییرات خود را ذخیره کنید و دوباره فایل را دانلود کنید. برای بهترین نتیجه، کش DNS مک خود را قبل از انجام این کار پاک کنید.
5. دانلودهای متوقف شده را بررسی کنید
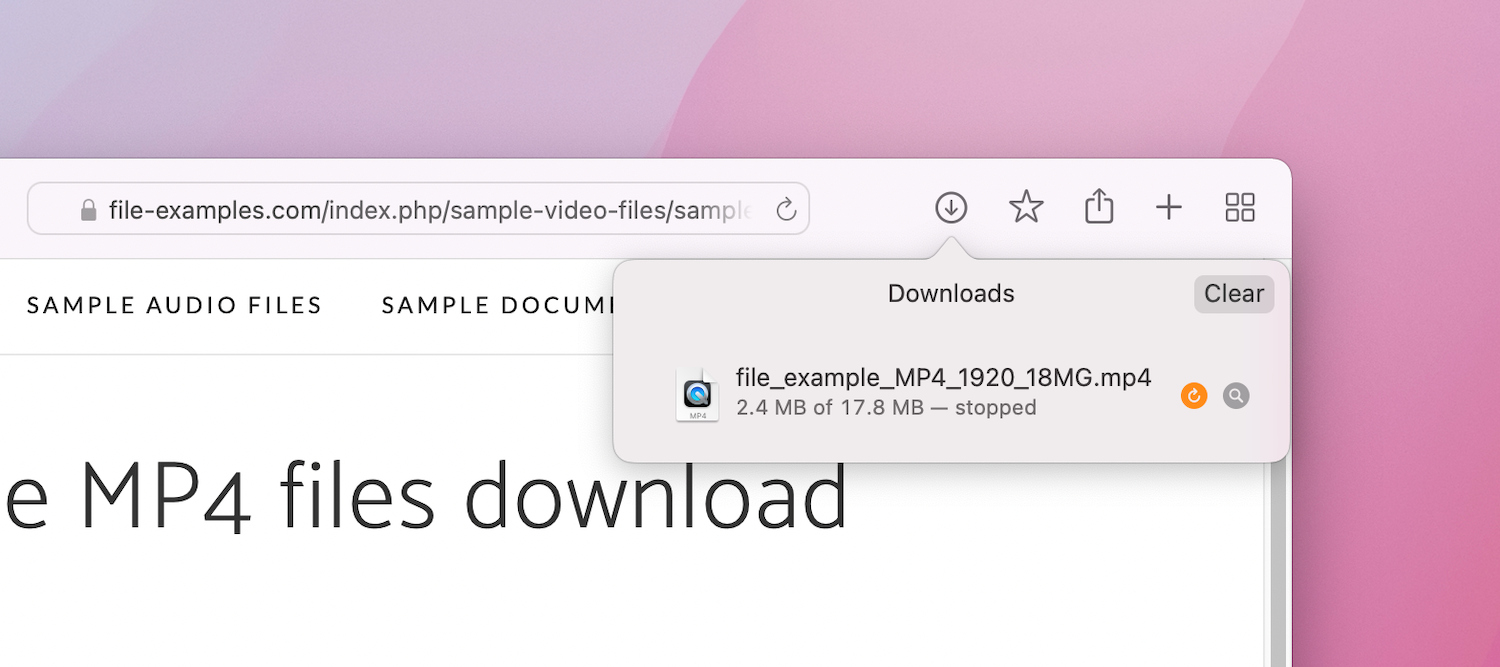
شروع بارگیری و سپس بستن مک خود در حالی که هنوز در حال انجام است می تواند آن را متوقف کند. این می تواند دلیل واضحی باشد که چرا نمی توانید دانلود را در پوشه Downloads خود پیدا کنید: در واقع بارگیری آن تمام نشده است.
در چنین مواقعی باید دانلود را مجدداً راه اندازی کنید. می توانید این کار را با کلیک کردن روی دکمه Show Downloads در بالای پنجره Safari انجام دهید، که مانند فلش رو به پایین به نظر می رسد. سپس دکمه Resume را بزنید، که شبیه فلش دایرهای بهروزرسانی در اکثر مرورگرهای وب است.
6. دانلود مجدد را امتحان کنید
گاهی اوقات هنگام دانلود فایل ها خراب یا آسیب می بینند. این کار می تواند دانلود را متوقف کند، یا می تواند شما را از باز کردن فایل پس از دانلود باز دارد.
در هر صورت، می توانید به سادگی فایل را دوباره دانلود کنید. این یک مرحله اساسی است، اما می تواند معجزه کند.
7. کش سافاری را پاک کنید
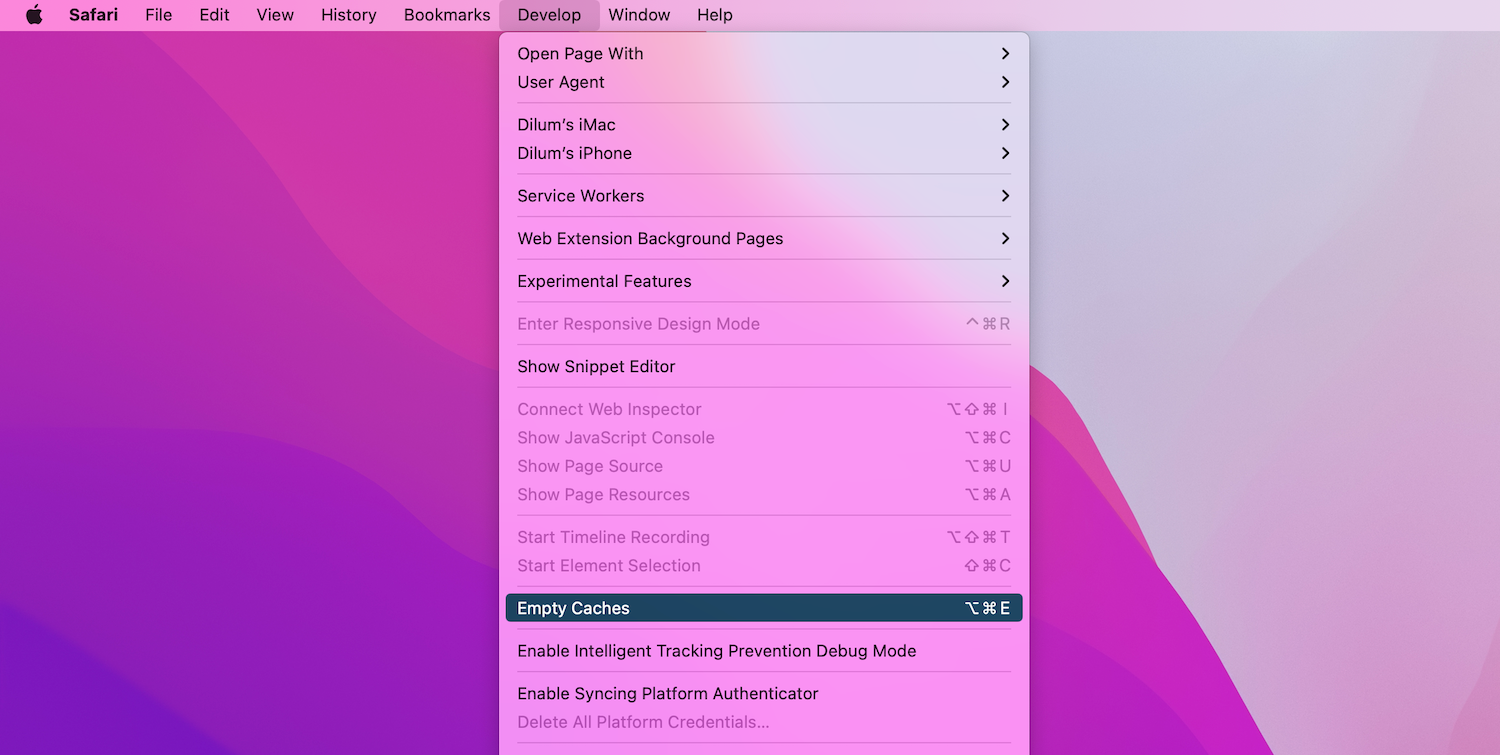
حافظه نهان قدیمی مرورگر می تواند ویران کند و انواع مشکلات را ایجاد کند و ممکن است باعث شود سافاری فایل ها را در مک شما دانلود نکند. بررسی کنید که آیا حذف آن تفاوتی ایجاد می کند:
- روی Safari (در نوار منو) کلیک کنید و Preferences را انتخاب کنید.
- به تب Advanced بروید.
- کادر کنار نمایش منوی توسعه در نوار منو را علامت بزنید.
- در نوار منو Develop را انتخاب کنید.
- روی Empty Caches کلیک کنید.
8. تنظیمات امنیت و حریم خصوصی Mac خود را بررسی کنید
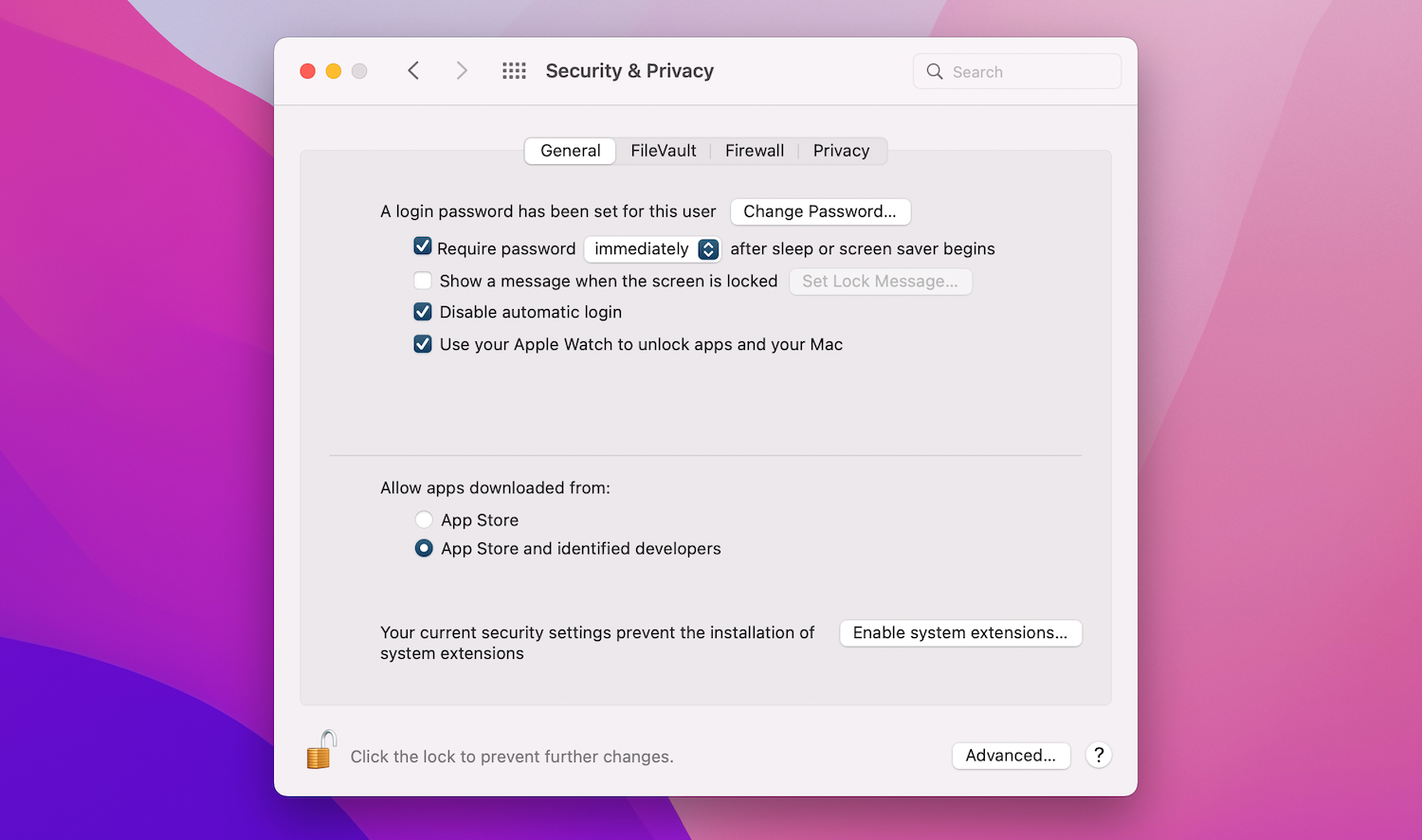
گاهی اوقات، مشکلات دانلود سافاری به این دلیل رخ می دهد که مک شما به شما اجازه نمی دهد برنامه های توسعه دهندگان ناشناس را باز کنید. این تنظیم را در بخش امنیت و حریم خصوصی تنظیمات برگزیده سیستم پیدا خواهید کرد، که شما را به باز کردن برنامههای دانلود شده از App Store به طور پیشفرض محدود میکند.
خوشبختانه، با این فرض که به آنها اعتماد دارید، میتوانید برنامههای توسعهدهندگان ناشناس را باز کنید. این کاری است که باید انجام دهید:
- Finder را راه اندازی کنید.
- نام برنامه ای را که می خواهید باز کنید در نوار جستجوی Finder تایپ کنید.
- روی This Mac کلیک کنید تا کل سیستم خود را جستجو کنید.
- برنامه مورد نظر را کنترل کنید و روی Open کلیک کنید.
همچنین میتوانید تنظیمات خود را تغییر دهید تا بتوانید همیشه برنامههای دانلود شده از خارج از اپ استور را باز کنید. این شامل انجام موارد زیر است:
- System Preferences را اجرا کنید و Security & Privacy را باز کنید.
- برای باز کردن نماد قفل کلیک کنید و رمز عبور سرپرست خود را وارد کنید یا از Touch ID برای تأیید تغییرات استفاده کنید.
- اگر به طور خودکار به آنجا منتقل نشدید، تب General را انتخاب کنید.
- در قسمت Allow apps downloaded from، روی App Store and identified developers کلیک کنید.
توجه داشته باشید که این گزینه فقط به برنامههای توسعهدهندگان شناخته شده اجازه میدهد، بنابراین اگر برنامهای را از یک توسعهدهنده ناشناس دانلود میکنید، باید مراحل بالا را طی کنید. هنگامی که مک شما یک برنامه ناشناس را مسدود می کند، در قسمت امنیت و حریم خصوصی اینجا نیز پیامی برای باز کردن آن خواهید دید.
9. افزونه ها و افزونه های سافاری را غیرفعال کنید
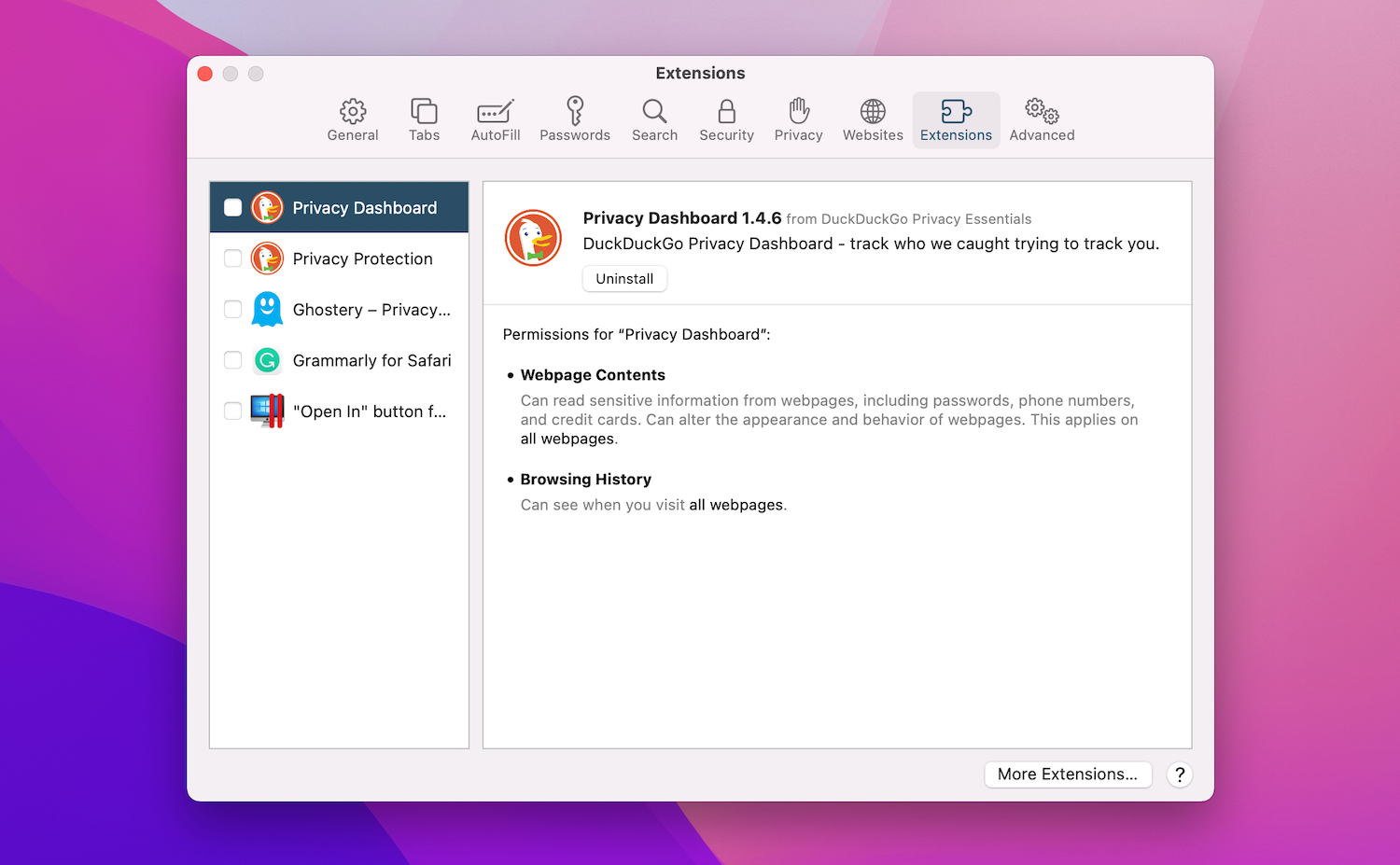
برنامههای افزودنی و افزونهها گاهی اوقات میتوانند در نحوه عملکرد مرورگرهای وب اختلال ایجاد کنند. این شامل دانلود میشود، بنابراین اگر در سافاری با مشکل دانلود مواجه هستید، باید افزونهها یا افزونههای نصبشده اخیر را در مرورگر خود غیرفعال کنید.
این کاری است که باید انجام دهید:
- روی Safari (در نوار منو) کلیک کنید و Preferences را انتخاب کنید.
- تب Extensions را انتخاب کنید.
- علامت افزونه ها یا افزونه هایی را که می خواهید غیرفعال کنید بردارید.
هنگامی که هر افزونه یا افزونه مشکوکی را غیرفعال کردید، باید دانلود خود را دوباره تکمیل کنید. اگر کار کرد، می دانید که افزونه غیرفعال شده به احتمال زیاد علت مشکل بوده است. هنگام دانلود باید آن را غیرفعال نگه دارید.
اما اگر برای کارهای دیگر به آن نیاز دارید، به یاد داشته باشید که هنگام انجام آنها آن را فعال کنید.
10. مطمئن شوید که فضای دیسک آزاد کافی دارید
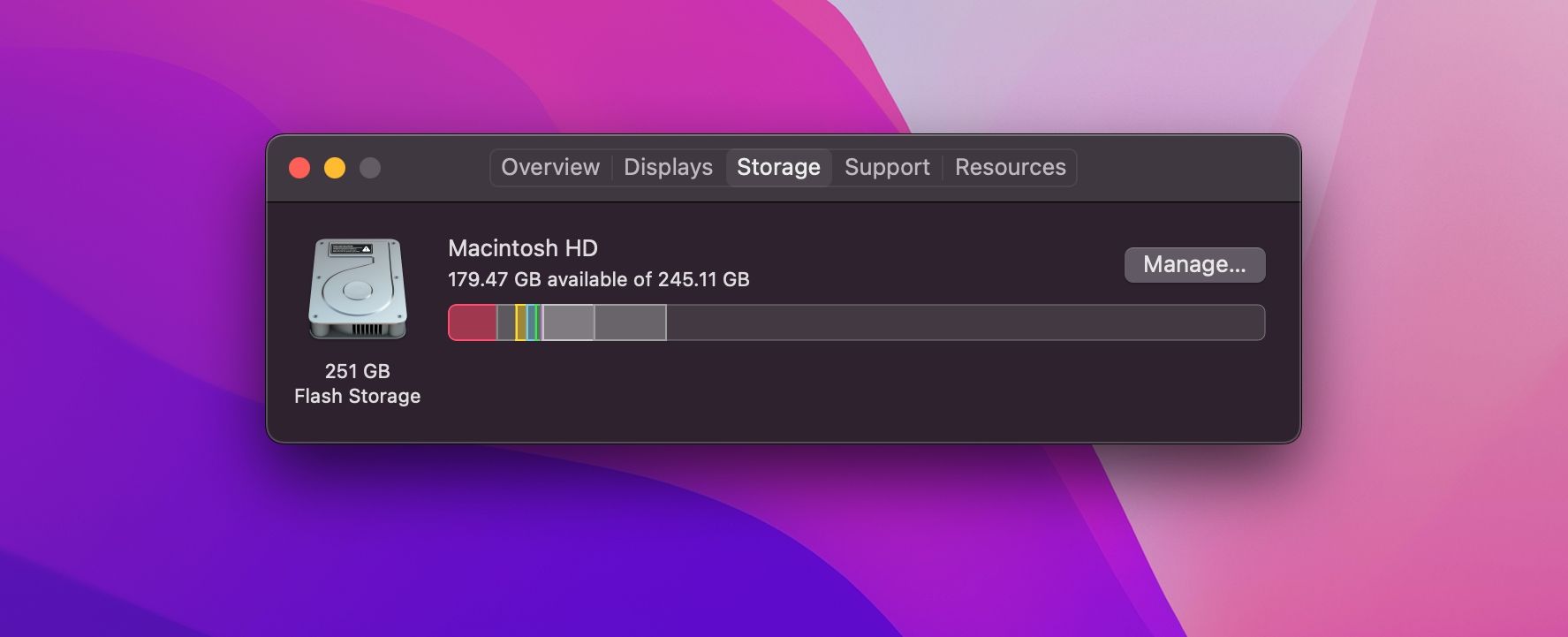
ممکن است بدیهی به نظر برسد، اما نمیتوانید فایلی را که بزرگتر از فضای دیسک آزادتان است دانلود کنید. اگر میخواهید یک فایل بزرگتر دانلود کنید، هشداری خواهید دید که سافاری نمیتواند فایل را دانلود کند زیرا دیسک فضای خالی کافی ندارد. با دنبال کردن این مراحل میتوانید فضای خالی دیسک خود را در Mac بررسی کنید:
- منوی Apple را در سمت چپ بالای صفحه خود انتخاب کنید.
- درباره این مک کلیک کنید.
- در نهایت تب Storage را انتخاب کنید.
کل فضای دیسک و مقدار فضای خالی باقی مانده را خواهید دید. اگر فضای کمتری دارید، راههای مختلفی برای آزاد کردن فضا در مک شما وجود دارد.
زمان آسان تر در سافاری
اپل سافاری را بهعنوان یک جایگزین سادهتر برای گوگل کروم و جایگزینی که کمتر از باتری مک شما مصرف میکند، ارائه میکند. همانطور که نکات و راه حل های بالا نشان می دهد، گاهی اوقات ممکن است با مشکل مواجه شود، اما خوشبختانه راه های زیادی برای حل مشکلات دانلود سافاری شما وجود دارد.
