آیا گوشی اندرویدی شما بریک شده است؟ این نکات را دنبال کنید تا اندروید را از بین ببرید و گوشی خود را به حالت عادی برگردانید.
بنابراین شما گوشی خود را آجر کرده اید. شما یک رام فلش کردید، یک مود نصب کردید، یک فایل سیستم را تغییر دادید، یا کار دیگری انجام دادید — و حالا گوشی شما بوت نمی شود.
وحشت نکنید! تقریباً مطمئناً قابل تعمیر است. در اینجا نحوه Unbrick کردن یک گوشی اندرویدی آورده شده است.
اصطلاحات “Bricking” یا “Bricked Phone” به چه معناست؟
«بریک کردن» تلفن شما اساساً به این معنی است که دستگاه زمانی مفید شما اکنون به اندازه یک آجر مفید است. یک «تلفن آجری» معمولاً پاسخگو نیست، روشن نمیشود و به طور عادی کار نمیکند.
تلفن شما چگونه آجر شده است؟

مراحل نحوه بریک کردن گوشی در وهله اول به نحوه آجرکشی آن بستگی دارد. دو دسته از تلفن های آجری وجود دارد:
- آجر نرم گوشی روی صفحه بوت اندروید یخ می زند، در حلقه بوت گیر می کند یا مستقیماً به سمت بازیابی می رود. تا زمانی که وقتی دکمه پاور را فشار می دهید اتفاقی بیفتد، آجر نرم است. خبر خوب این است که رفع آنها بسیار آسان است.
- آجر سخت دکمه پاور را فشار می دهید و هیچ اتفاقی نمی افتد. هارد آجر می تواند به دلیل مشکلاتی مانند تلاش برای فلش کردن یک رام یا کرنل ناسازگار باشد و معمولاً هیچ راه حل نرم افزاری برای آنها وجود ندارد. آجرهای سخت خبر وحشتناکی هستند، اما خوشبختانه، بسیار نادر هستند.
به احتمال زیاد، شما نرم آجر هستید و چیزی شبیه به تصویر بالا خواهید دید. در حالی که تفاوتها در نحوه کار دستگاههای مختلف، دستیابی به یک راهحل جامع برای از بین بردن آجر اندروید را دشوار میکند، چهار ترفند رایج وجود دارد که میتوانید برای بازگرداندن خود به مسیر اصلی تلاش کنید:
- اطلاعات را پاک کنید، سپس یک کاستوم رام را دوباره فلش کنید
- حالت های Xposed را از طریق بازیابی غیرفعال کنید
- یک نسخه پشتیبان Nandroid را بازیابی کنید
- فلش یک تصویر کارخانه
قبل از شروع، مطمئن شوید که تلفن و رایانه شما با ابزارهای مناسب تنظیم و آماده هستند.
آنچه برای Unbrick کردن گوشی اندرویدی نیاز دارید
به احتمال زیاد، شما در حال حاضر بیشتر ابزارهای مورد نیاز برای برشکشی گوشی خود را دارید. آنها همان ابزارهایی هستند که برای روت کردن دستگاه و فلش رام های خود استفاده کردید، بنابراین باید از قبل با نحوه کار آنها آشنا باشید. با این حال، قبل از شروع دوباره بررسی کنید.
مهمترین چیز بازیابی سفارشی است. شما احتمالاً این را هنگام روت کردن گوشی خود نصب کرده اید، اما گاهی اوقات ممکن است توسط بازیابی سهام بازنویسی شود یا به طور کامل پاک شود. اگر نیاز به نصب مجدد آن دارید، توصیه می کنیم با TWRP بروید. این یک بازیابی سفارشی با امکانات کامل است که استفاده از آن بسیار آسان است و برای اکثر دستگاههای محبوب ساخته شده است.
بعد، ممکن است به Fastboot و ADB نیاز داشته باشید. اینها معمولاً برای روت کردن و فلش کردن مودهای سیستم استفاده می شوند و می توانید هر دو را از وب سایت توسعه دهندگان اندروید دریافت کنید. اگر با آنها آشنایی ندارید، پرایمر ما را در مورد نحوه استفاده از Fastboot و ADB بررسی کنید.
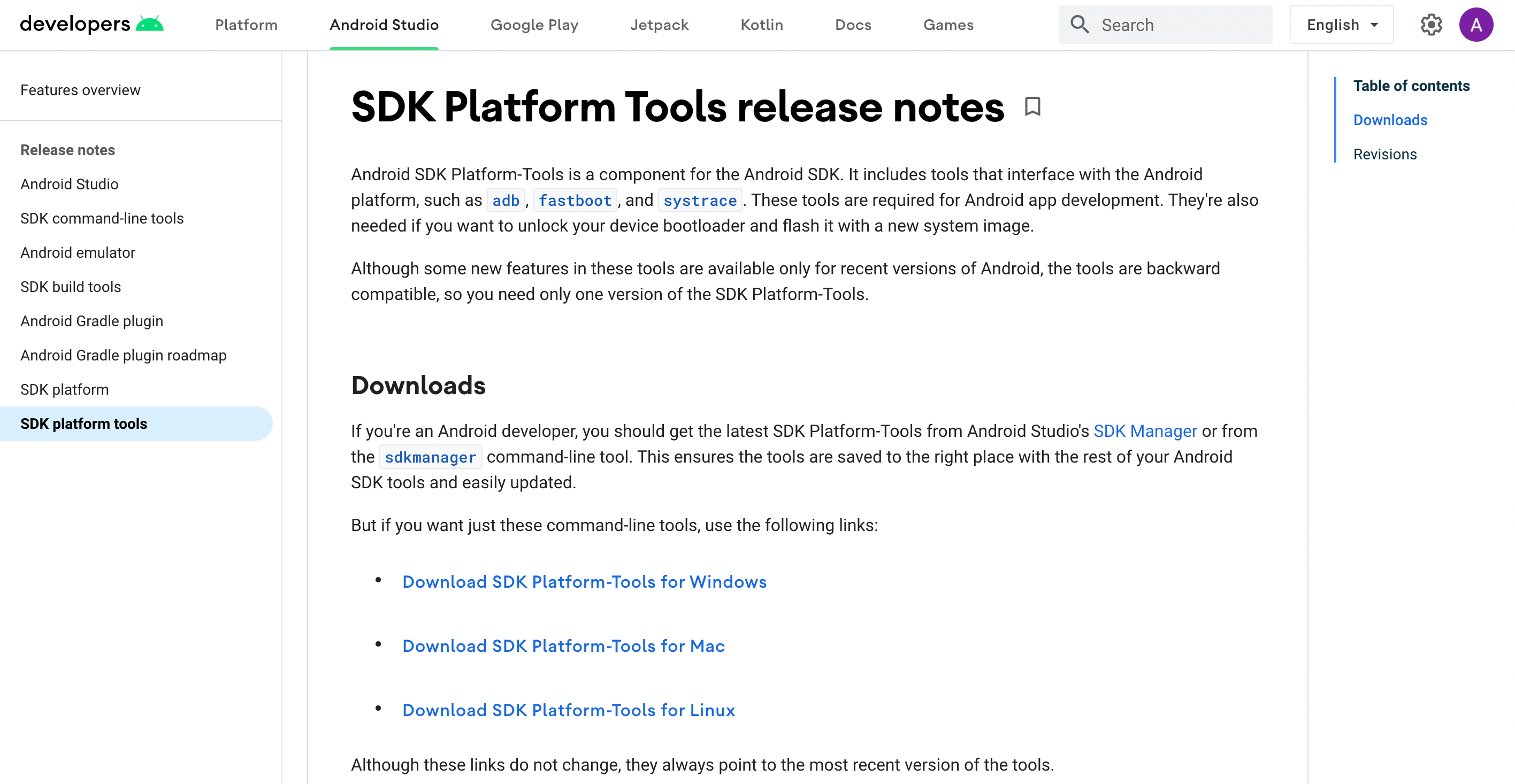
و در نهایت برخی از تولیدکنندگان از نرم افزار خاصی برای فلش تصاویر کارخانه استفاده می کنند. امیدواریم که بتوانید از انجام این کار اجتناب کنید، اما در صورت نیاز، میتوانید از Odin برای سامسونگ، LG Flash Tool برای دستگاههای LG، یا ZTE Unbrick Tool اگر دستگاه ZTE دارید استفاده کنید. فقط مطمئن شوید که آنها از مدل خاص دستگاه شما پشتیبانی می کنند.
اکثر این ابزارها به شما امکان میدهند یک تلفن اندرویدی آجری را با استفاده از رایانه شخصی تعمیر کنید. با این حال، اغلب می توانید کار را مستقیماً روی خود تلفن انجام دهید.
1. اطلاعات را پاک کنید و کاستوم رام را دوباره فلش کنید
این روش را امتحان کنید اگر: رام فلش کردید و حالا اندروید بوت نمی شود.
یکی از محتمل ترین دلایل سافت بریک شدن گوشی شما زمانی است که هنگام فلش کردن کاستوم رام جدید با مشکل مواجه می شوید. مقصر در اینجا اغلب این است که شما ابتدا اطلاعات خود را پاک نکرده اید.
این به عنوان “فلاش کثیف” شناخته می شود و زمانی رخ می دهد که شما تصمیم می گیرید از ناراحتی بازیابی برنامه ها و داده های خود با فلش کردن یک رام جدید در بالای رام قبلی خود چشم پوشی کنید. به عنوان یک قانون کلی، اگر نسخه جدیدتری از رام موجود خود را فلش میکنید، میتوانید از این مشکل خلاص شوید، اما همیشه باید هر زمان که رام دیگری را فلش میکنید، اطلاعات خود را پاک کنید.
خوشبختانه، رفع آن آسان است — به شرط اینکه به درستی از گوشی خود نسخه پشتیبان تهیه کرده باشید. اگر این کار را نکرده اید، خوب، درس مهمی را به سختی یاد گرفته اید. این مراحل را دنبال کنید:
- به بازیابی سفارشی خود راه اندازی کنید.
- به گزینه Wipe بروید و Advanced Wipe را انتخاب کنید.
- کادر مشخص شده داده را علامت بزنید (می توانید سیستم، کش ART و کش را دوباره پاک کنید)، سپس تأیید را بزنید.
- کاستوم رام خود را دوباره فلش کنید.
پاک کردن اطلاعات شما به طور موثر بازنشانی کارخانه ای را انجام می دهد، اما نباید حافظه داخلی یا کارت SD شما را پاک کند (اگرچه، مجدداً، فقط برای ایمن بودن باید از آن نسخه پشتیبان تهیه کنید). هنگامی که تلفن خود را مجددا راه اندازی می کنید، صفحه تنظیم Android را مشاهده خواهید کرد. پس از وارد کردن اطلاعات حساب Google خود، برنامه های شما باید به طور خودکار شروع به نصب مجدد کنند.
در صورت نیاز، می توانید اطلاعات خود را از نسخه پشتیبان Nandroid خود بازیابی کنید. بخش Restore a Nandroid Backup را در زیر ببینید.
2. ماژول های Xposed را در بازیابی غیرفعال کنید
این روش را امتحان کنید اگر: پس از نصب یک ماژول جدید Xposed، حلقه های بوت دریافت می کنید.
Xposed Framework مانند گذشته رایج نیست، اما هنوز هم راهی ساده برای اصلاح گوشی شما و همچنین یکی از خطرناکترین راهها است.
نصب بهترین ماژولهای Xposed بسیار آسان است — بسیاری از آنها در فروشگاه Play موجود هستند — که شما را دچار احساس امنیت کاذب میکنند. بعید است که کسی قبل از نصب یک ماژول جدید Xposed یک نسخه پشتیبان از Nandroid تهیه کند، حتی اگر بتواند گوشی شما را آجر کند.
از ADB Push برای نصب Xposed Uninstaller استفاده کنید
بهترین راه برای مقابله با این مشکلات استفاده از Xposed Uninstaller است، اگر برای نسخه اندروید شما موجود است. این یک ZIP کوچک قابل فلش است که می توانید آن را از طریق بازیابی نصب کنید تا Xposed را از دستگاه خود حذف کنید.
اگر قبلاً آن را روی تلفن خود ندارید، می توانید آن را روی یک کارت SD قرار دهید، یا ممکن است بتوانید آن را با استفاده از روش فشار ADB کپی کنید:
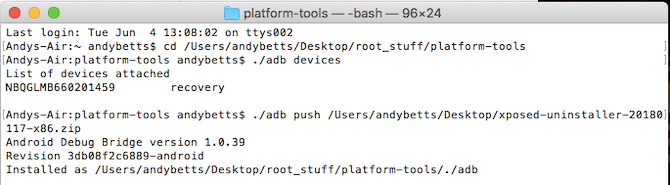
- Xposed Uninstaller را روی دسکتاپ خود دانلود کنید.
- گوشی خود را از طریق USB به رایانه خود وصل کرده و در ریکاوری بوت کنید.
- خط فرمان (ویندوز) یا ترمینال (مک) را اجرا کنید و از دستور cd برای تغییر دایرکتوری به جایی که adb را نصب کرده اید استفاده کنید.
- adb push [مسیر کامل به xposed uninstaller.zip] [مسیر کامل به مقصد] را تایپ کنید. در مک و لینوکس، قبل از دستور با ./ قرار دهید (مانند ./adb).
- پس از اتمام کپی کردن فایل، آن را از طریق ریکاوری فلش کنید.
نحوه غیرفعال کردن ماژول های Xposed در بازیابی
اگر نمی توانید از ADB push و Xposed Uninstaller استفاده کنید، یکی از این راه حل ها را امتحان کنید.
این روش به شما امکان می دهد Xposed را از طریق بازیابی غیرفعال کنید:
- وارد ریکاوری شوید، سپس به مسیر Advanced > Terminal بروید.
- فایلی به نام /data/data/de.robv.android.xposed.installer/conf/disabled ایجاد کنید
- گوشی خود را ریبوت کنید.
این روش از راه اندازی ماژول های Xposed جلوگیری می کند:
- وارد ریکاوری شده و File Manager را انتخاب کنید.
- به پوشه /data/data/de.robv.android.xposed.installer/conf/ بروید سپس فایل modules.list را حذف کنید.
- گوشی خود را ریبوت کنید.
هیچ یک از این راه حل ها هیچ تغییری را که ماژول ها در سیستم شما ایجاد کرده اند خنثی نمی کند. اگر این تغییرات باعث شد گوشی شما آجر شود، باید نسخه پشتیبان Nandroid خود را بازیابی کنید.
3. یک نسخه پشتیبان Nandroid را بازیابی کنید
این روش را امتحان کنید اگر: باید سایر مدهای سیستم را حذف کنید، یک فایل سیستمی بهینهسازی شده را جایگزین کنید، یا اگر روشهای بالا کار نکردند.
پشتیبان گیری Nandroid شبکه ایمن برای مودها و ترفندهای اندروید است. این یک عکس فوری کامل از تلفن شما است — نه فقط داده ها و برنامه های شما، بلکه از خود سیستم عامل. تا زمانی که بتوانید به بازیابی سفارشی خود دسترسی داشته باشید و یک نسخه پشتیبان از Nandroid داشته باشید، میتوانید دستگاه نرمافزاری خود را راهاندازی و راهاندازی کنید. برای انجام این کار:
- وارد ریکاوری شوید و به Restore بروید.
- نسخه پشتیبان خود را از لیست انتخاب کنید، تأیید کنید و منتظر بمانید تا بازیابی شود.
- گوشی خود را ریبوت کنید.
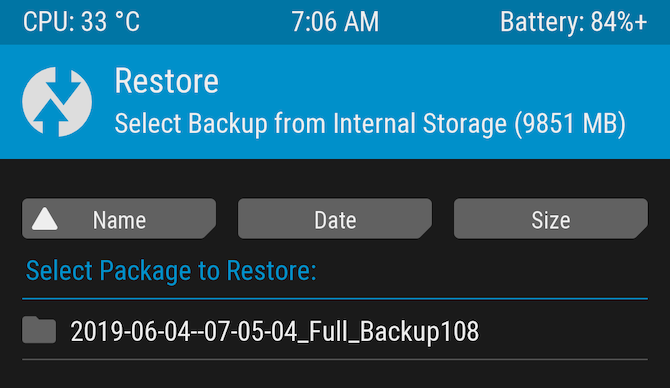
تهیه نسخه پشتیبان از Nandroid کمی سخت است. آنها کمی طول می کشد و نمی توان آنها را در پس زمینه انجام داد. اما ارزش آن را دارند: آنها ساده ترین راه برای از بین بردن آجر گوشی شما هستند.
بازیابی اطلاعات از یک نسخه پشتیبان Nandroid
یک نسخه پشتیبان از Nandroid همچنین میتواند در شرایطی که مجبور باشید اطلاعات خود را پاک کنید و از آنها به شکلی که به راحتی قابل بازیابی است تهیه نکنید، نجات پیدا کند. استخراج بخش های خاصی از Nandroid امکان پذیر است، بنابراین می توانید برنامه ها و داده های خود را بدون نیاز به بازیابی سیستم عامل بازیابی کنید.
در اینجا دستورالعمل هایی برای این وجود دارد:
- اندروید را بوت کنید و Titanium Backup را از Play Store نصب کنید. در حالی که این برنامه برای مدتی به روز نشده است، اما همچنان یکی از بهترین گزینه ها برای این کار است.
- روی دکمه منو ضربه بزنید و به قسمت Special Backup/Restore > Extract from Nandroid Backup بروید.
- پشتیبان خود را از لیست انتخاب کنید.
- انتخاب کنید که آیا برنامهها، دادهها یا هر دو بازیابی شوند و آنها را انتخاب کنید (یا روی Select All کلیک کنید).
- برای شروع فرآیند بازیابی، روی نماد تیک سبز رنگ ضربه بزنید.
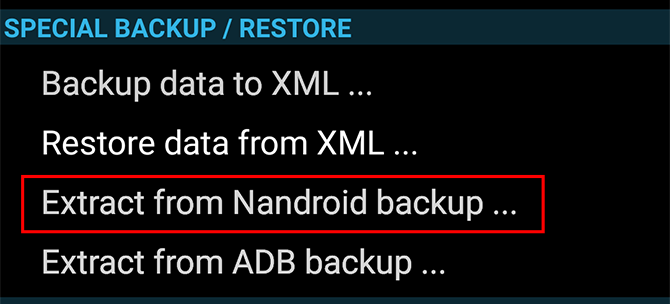
4. یک تصویر کارخانه را فلش کنید
این روش را امتحان کنید اگر: هیچ یک از گزینه های دیگر کار نمی کند.
اگر تلاشهای شما برای باز کردن اندروید تاکنون شکست خورده است، گزینه هستهای فلش مجدد تصویر کارخانه است. با این کار گوشی به حالت اولیه باز می گردد و حافظه داخلی شما و همچنین هر چیز دیگری پاک می شود. همچنین گوشی شما را روت می کند.
از آنجا که همه چیز را پاک می کند، بهتر است ابتدا یک رام استوک را فلش کنید. OnePlus در واقع رام های قابل فلش را برای بازیابی به جای تصاویر کارخانه ارائه می دهد و تقریباً برای هر دستگاهی در xda-developers.com مشابه آن را خواهید یافت. در بسیاری از موارد، برای راحتی بیشتر، میتوانید یک استوک رام از پیش روت شده را فلش کنید.
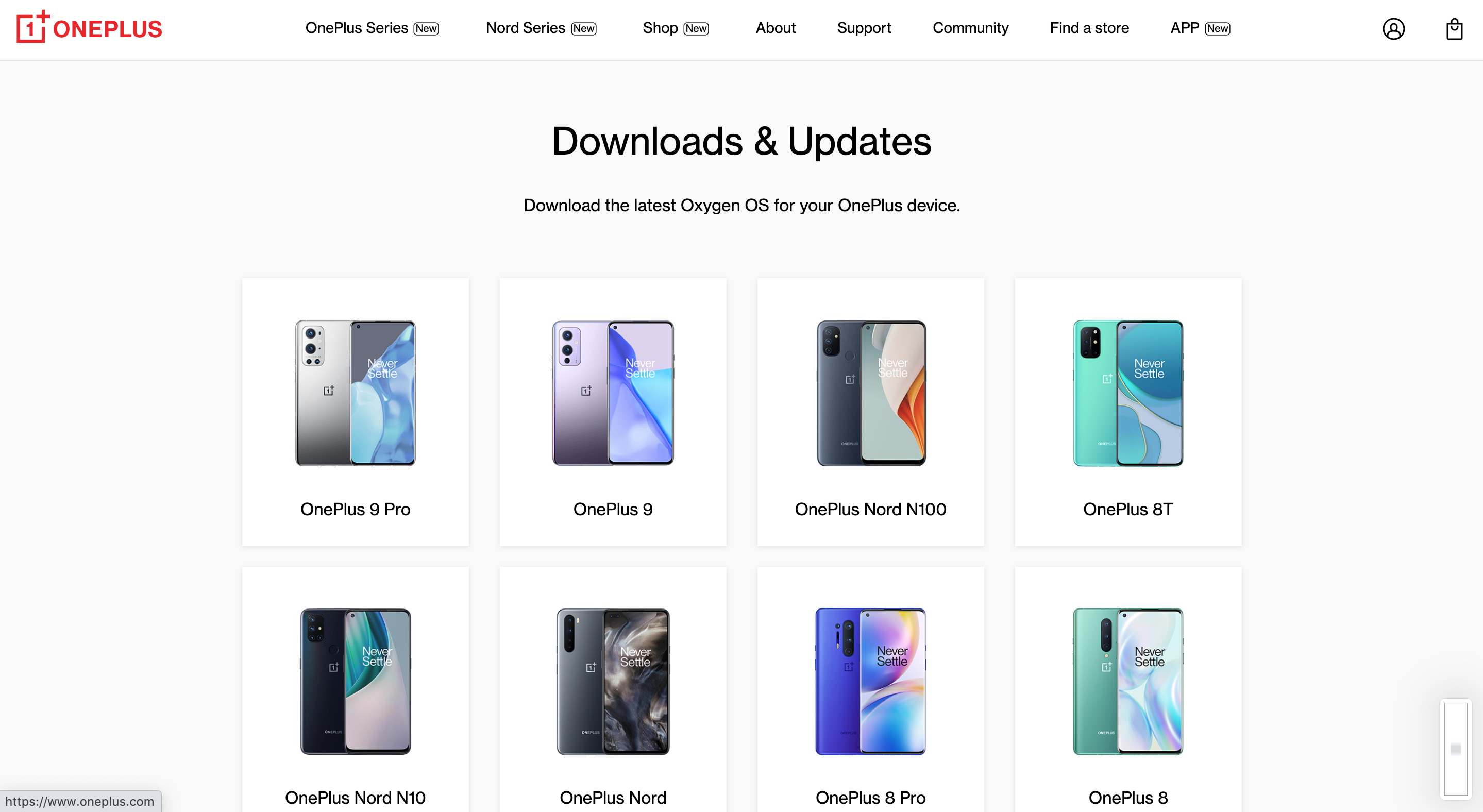
تفاوت فلش یک ایمیج کارخانه ای با فلش کردن رام این است که از طریق اتصال به کامپیوتر دسکتاپ شما اتفاق می افتد نه از طریق بازیابی. برخی از دستگاه ها از ابزار Fastboot از Android SDK استفاده می کنند، اما برخی دیگر از نرم افزار سفارشی استفاده می کنند. برای مثال سامسونگ از ابزار Odin استفاده می کند.
به دلیل روش های مختلف مورد استفاده، دستورالعمل فلش زدن تصویر کارخانه برای هر دستگاه متفاوت است. و همه سازندگان سیستم عامل خود را در دسترس عموم قرار نمی دهند، بنابراین باید آنها را از منابع غیر رسمی پیدا کنید.
در اینجا می توانید تصاویر کارخانه ای برای برخی از مارک های محبوب اندروید را پیدا کنید:
- گوگل پیکسل
- سامسونگ
- موتورولا
- وان پلاس
- سونی
در مورد آجرهای سخت چطور؟
تعمیر تلفنهای سخت سختتر است، اما خوشبختانه بسیار کمیابتر نیز هستند.
چگونه یک گوشی اندرویدی هارد بریک شده را Unbrick کنیم
ابتدا مطمئن شوید که گوشی واقعا آجر است — آن را به برق وصل کنید و بگذارید مدتی شارژ شود. با نگه داشتن دکمه روشن/خاموش به مدت 10-15 ثانیه (یا اگر دستگاه قدیمیتری دارید، باتری خود را بکشید) آن را بازنشانی کنید. همچنین ممکن است بخواهید آن را به رایانه خود وصل کنید، اگر رایانه شخصی شما آن را شناسایی نکرد، می توانید کاملاً مطمئن باشید که گوشی شما سخت است.
اگر مطمئناً آجر سخت است، ممکن است شانس بیاورید. چند گوشی را میتوان با USB Jig احیا کرد، دستگاه کوچکی که به درگاه USB وصل میشود و گوشی را در حالت دانلود قرار میدهد تا سیستم عامل استوک را دوباره نصب کند.
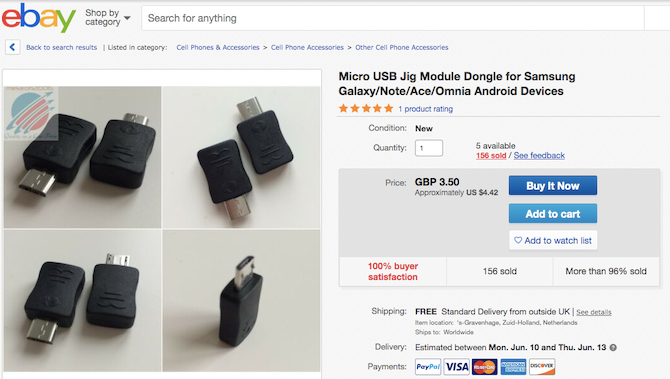
میتوانید USB Jigs را برای تلفنهای سخت در eBay به قیمت ارزان پیدا کنید، اما فقط برای تعداد بسیار کمی از دستگاههای قدیمی. حتی در آن زمان، هیچ تضمینی وجود ندارد که آنها کار کنند.
فراتر از آن، ممکن است لازم باشد گوشی خود را برای تعمیر بفرستید (اگرچه روت کردن آن ممکن است گارانتی شما را باطل کند) یا به دنبال تعمیرکار محلی باشید. اما به احتمال زیاد در نهایت نیاز به خرید یک دستگاه جدید خواهید داشت.
اندروید را به طور ایمن بهینه سازی کنید
امیدواریم این راهنما به شما کمک کرده باشد تا گوشی اندرویدی خود را از حالت بریک خارج کنید. و امیدوارم تجربه شما شما را به طور کلی از روت کردن و هک کردن اندروید منصرف نکرده باشد.
اما اگر ترجیح می دهید در آینده آن را ایمن بازی کنید، هنوز هم می توانید با تلفن خود سرگرمی زیادی داشته باشید. به راهنمای ما در مورد بهترین ترفندهای اندرویدی که می توانید بدون روت کردن ایده های شگفت انگیز ایجاد کنید، نگاهی بیندازید.
